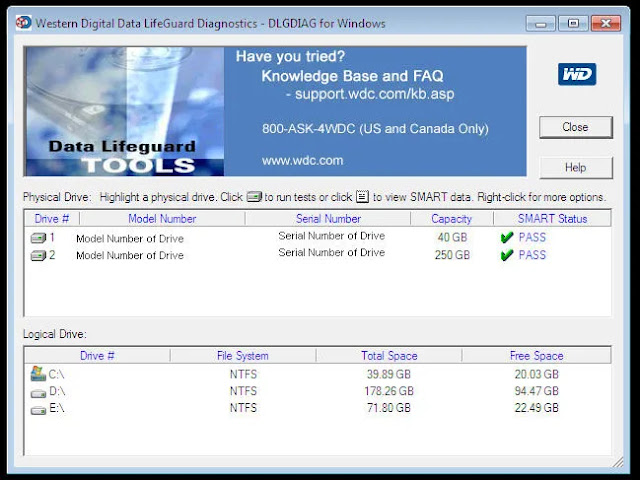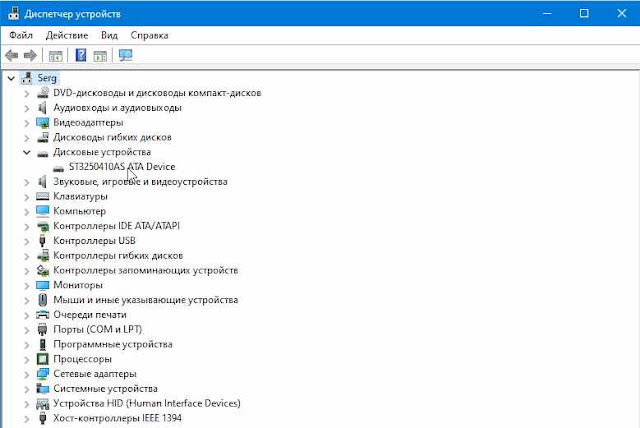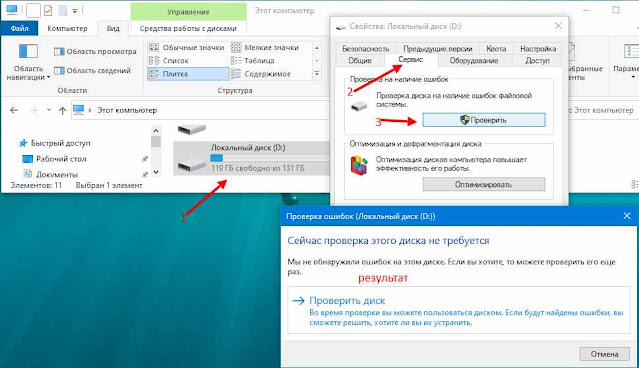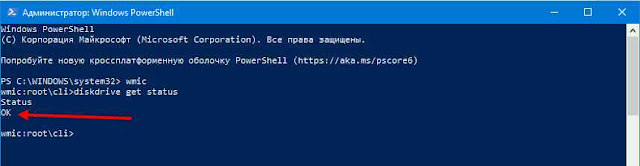- Dadaviz
- Проверка жёсткого диска в Windows 10: диагностика и исправление ошибок
- Проверка состояния жёсткого диска
- Проверка состояния диска через «Проводник»
- Проверка жёсткого диска через командную строку
- Почему жёсткий диск может работать медленно
- Как отключить автоматическую проверку жёсткого диска
- Видео: проверка состояния жёсткого диска Windows 10
- Программы для проверки жёсткого диска
- Seagate SeaTools
- HDD Regenerator
- Western Digital Data Lifeguard Diagnostic
- CrystalDiskInfo
- 5 способов проверить состояние жесткого диска в Windows 10
- 1. Оптимизация и дефрагментация в Windows 10
- 2. Используйте инструменты производителя HDD.
- 3. Инструмент Windows CHKDSK
- 4. Используйте WMIC
- 5. Используйте сторонний инструмент проверки работоспособности жесткого диска.
- CrystalDiskInfo
- Топ 10 программ для проверки жесткого диска
- Рейтинг программы для проверки жесткого диска 2020
- Victoria HDD скачать
- HD Tune скачать
- HDDScan скачать
- CrystalDiskInfo скачать
- Hetman Partition Recovery скачать
- MHDD скачать
- HDDlife скачать
- Macrorit Disk Scanner
- HDD Regenerator скачать
- Acronis Disk Director скачать
Dadaviz
Ваш IT помощник
Проверка жёсткого диска в Windows 10: диагностика и исправление ошибок
Принято считать, что быстродействие компьютера зависит от того, какое оборудование на нём установлено. Рассуждая про мощность процессора или количество оперативной памяти, легко упустить из виду, как влияет на производительность непосредственно сам жёсткий диск.
Проверка состояния жёсткого диска
От того, насколько хорошо функционирует жёсткий диск, зависит скорость обработки действий с файлами и даже работоспособность программ. Регулярную проверку жёсткого диска важно проводить ещё и для сохранности всей нужной информации: узнав о неполадках в системе, вы сможете без промедлений сделать резервные копии файлов, пока диск ещё работает.
Выявить поверхностные неполадки можно средствами Windows или при помощи сторонних программ.
Проверка состояния диска через «Проводник»
Самый быстрый и лёгкий способ проверить диск — через функцию проверки Windows. Для этого предпримите следующие шаги:
- Откройте «Проводник» и перейдите в раздел «Этот компьютер».
- Найдите жёсткий диск, который вы хотите проверить, и кликните по нему правой кнопкой мыши для вызова контекстного меню.
- Выберите пункт «Свойства».
- Перейдите в раздел «Сервис» и запустите проверку диска нажатием соответствующей кнопки.
Проверка жёсткого диска через командную строку
В качестве альтернативы можно запустить проверку и через командную строку:
- Нажмите Win+R, чтобы вызвать окно «Выполнить».
- Введите в него команду cmd и нажмите Enter.
- После запуска командной строки наберите команду chkdsk C: /F /R. Нажмите Enter.
- Дождитесь окончания проверки.
Откройте окно «Выполнить», введите необходимые команды, запустите проверку и ознакомьтесь с полученными результатами
Подобная диагностика не только сообщит о состоянии вашего жёсткого диска, но и в случае обнаружения неполадок сразу же постарается их устранить.
Если процедура не запускается под предлогом того, что жёсткий диск занят, можно выбрать вариант проверки при следующей перезагрузке компьютера.
Почему жёсткий диск может работать медленно
Если проверка не выявила повреждений, а жёсткий диск по-прежнему работает медленно — проблема может быть в том, что вы давно не проводили дефрагментацию. Дефрагментация диска осуществляется следующим образом:
- Откройте «Проводник».
- Кликните по диску правой кнопкой мыши для вызова контекстного меню.
- Откройте «Свойства» и перейдите во вкладку «Сервис».
- Нажмите «Оптимизировать».
- Выберите диск и кликните на «Провести дефрагментацию».
Заходим в cвойства диска и запускаем его дефрагментацию
Эти действия могут значительно ускорить отклик вашего жёсткого диска, особенно если на нём много файлов.
Кроме того, в Windows 10 замедлять скорость работы диска может индексирование файлов.
Индексирование файлов необходимо для использования поиска, но оно существенно тормозит скорость работы жёсткого диска и системы в целом, т. к. для каждого существующего файла добавляется отдельный путь в базу индексирования. Поэтому желательно отключить индексирование. Поиск при этом будет по-прежнему работать, просто на обнаружение запрашиваемого файла потребуется больше времени.
Для отключения индексации:
- Нажмите сочетание клавиш Win+R, чтобы запустить окно «Выполнить».
- Наберите команду services.msc, чтобы открыть управление компьютером.
- Перейдите во вкладку «Службы».
- Найдите службу с названием Windows Search и откройте её свойства, используя контекстное меню (вызывается правой кнопкой мыши).
- В свойствах выберите строку «Тип запуска» и отключите эту службу.
- Сохраните внесённые изменения и перезагрузите компьютер.
Выставляем «Тип запуска — Отключена» для службы WSearch, сохраняем изменения и перезагружаем компьютер
Как отключить автоматическую проверку жёсткого диска
Если проверка жёсткого диска производится автоматически при запуске компьютера, то вы можете легко её отключить. Для этого достаточно активировать определённую команду.
- Нажмите сочетание клавиш Win+R, для открытия окна «Выполнить».
- Введите команду cmd в строку.
- Подтвердите команду.
- Откроется командная строка. Теперь вам необходимо лишь ввести chkntfs /X «имя диска» (вместо словосочетания «имя диска» укажите буквенное обозначение вашего диска без кавычек).
Видео: проверка состояния жёсткого диска Windows 10
Программы для проверки жёсткого диска
Существует множество программ, предназначенных для проверки жёсткого диска. Рассмотрим несколько популярных приложений.
Seagate SeaTools
Эта бесплатная программа оптимально справляется со своей задачей. Она может провести полную проверку вашего жёсткого диска на ошибки, обнаружить и устранить неисправности. Отличительной чертой Seagate SeaTools является возможность использовать её до загрузки Windows с помощью специально созданного загрузочного диска. Благодаря этому можно вернуть к жизни систему, которая вышла из строя из-за неполадок жёсткого диска. Программа является универсальной и работает со многими моделями оборудования.
HDD Regenerator
Данная платная программа подходит для проверки жёсткого диска на ошибки и последующего их исправления.
HDD Regenerator не только проводит качественный анализ большинства жёстких дисков, но и способна изолировать, а затем попытаться восстановить повреждённые участки диска. Функция анализа доступна и в бесплатной пробной версии.
Western Digital Data Lifeguard Diagnostic
Эта программа поддерживает только жёсткие диски, выпущенные компанией Western Digital. Кроме качественного и бесплатного анализа, в ней также имеется возможность изолировать повреждённые секторы.
Это позволяет избежать в дальнейшем повторной записи файлов в эти секторы. Western Digital Data Lifeguard Diagnostic имеет функцию полного форматирования, после которого не удастся восстановить удалённые файлы, так что будьте внимательны при работе с этой программой.
CrystalDiskInfo
Одна из лучших программ для проверки состояния жёсткого диска. Вне зависимости от того, используете ли вы внешний жёсткий диск, или он подключён к компьютеру стандартными методами, — эта программа может быть вам полезна. Она проводит подробный анализ всех подключённых дисков и выдаёт результат в виде детальной информативной сводки. Таким образом, вы можете узнать всю необходимую информацию: от версии прошивки диска до системных ошибок, возникших при диагностике.
Кроме этого, эта программа обладает следующими полезными функциями:
- вывод температуры — возможность следить за температурой жёсткого диска в режиме реального времени (данные отображаются в правом нижнем углу экрана);
- управление настройками жёсткого диска, регулирование громкости его работы и скорости взаимодействия с диском;
- обнуление счётчиков повреждённых сегментов диска;
- отображение продолжительности службы диска и количества запусков компьютера.
Программа CrystalDiskInfo не исправляет ошибок диска, но подходит для проведения подробной диагностики.
Диагностику состояния жёсткого диска можно провести как системными методами, так и при помощи специальных программ. Следите за появлением ошибок на ваших дисках, и тогда вы никогда не потеряете важные файлы из-за технических неисправностей.
5 способов проверить состояние жесткого диска в Windows 10
Ваш жесткий диск — это душа вашего ПК, место, где хранятся все ваши самые важные данные. Хотя большинство компонентов ПК можно заменить, бесценные данные на жестком диске нельзя будет заменить, если вы не создали резервную копию. По этой причине крайне важно следить за тем, чтобы ваш жесткий диск оставался исправным . (Кто-нибудь понимает скучный каламбур, связанный с жестким диском?)
Существуют различные способы проверки состояния жесткого диска — от встроенных в Windows методов до средств диагностики производителя жесткого диска. В этой статье рассказывается о лучших методах.
1. Оптимизация и дефрагментация в Windows 10
2. Используйте инструменты производителя HDD.
Если вы знаете марку своего жесткого диска, вы можете пропустить эту часть. Если нет, нажмите Winклавишу, введите «диспетчер устройств» и щелкните его, когда он появится в результатах поиска.
В диспетчере устройств раскройте строку «Дисковые устройства» и запишите номер модели вашего жесткого диска. Затем введите номер модели в Google, чтобы отобразить результаты, которые покажут вам марку жесткого диска.
3. Инструмент Windows CHKDSK
Windows CHKDSK Tool — это встроенный инструмент Windows, который просканирует ваш диск, чтобы найти системные ошибки и поврежденные сектора, и показать, есть ли проблемы с вашим жестким диском. Он будет сканировать и исправлять проблемы, которые он может исправить, и сообщит вам, если есть более серьезная проблема, которую он не может исправить. Вы можете использовать этот инструмент как для проверки состояния жесткого диска, так и для исправления поврежденных секторов и ошибок, если это возможно.
Чтобы использовать CHKDSK, щелкните правой кнопкой мыши диск, который вы хотите проверить на наличие ошибок, и выберите «Свойства», щелкните вкладку «Инструменты», затем нажмите кнопку «Проверить».
4. Используйте WMIC
WMIC — это интерфейс командной строки, который позволяет выполнять множество административных задач, включая проверку состояния жесткого диска. Он использует функцию SMART (технология самоконтроля, анализа и отчетности) жестких дисков, чтобы увидеть статус и сделать простой вывод, такой как «ОК», «Pred Fail» и т. Д. Это все еще очень простая команда, которая предлагает очень мало информации, но это быстрая и встроенная функция Windows.
Чтобы проверить жесткий диск с помощью WMIC, нажмите кнопки Win+, Rчтобы открыть диалоговое окно «Выполнить». Введите cmdи нажмите «ОК», чтобы открыть командную строку Windows или правая кнопка мыши по значку пуск, щёлкаем по команде «Windows Power Shell».
и нажмите Enter. Когда интерфейс WMI будет готов, введите:
и снова нажмите Enter. Вы увидите статус вашего жесткого диска после небольшой задержки.
5. Используйте сторонний инструмент проверки работоспособности жесткого диска.
CrystalDiskInfo
Для этой цели CrystalDiskInfo — действительно простой, но мощный инструмент. Это очень легкий в использовании бесплатный инструмент, который предлагает всю необходимую информацию, такую как температура, состояние здоровья, тип и характеристики жесткого диска, а также другие атрибуты, такие как частота ошибок чтения / записи, время раскрутки и т. Д.
Стандартный инструмент поставляется в виде файла .exe размером 4 МБ, а его установщик содержит рекламу, поэтому убедитесь, что вы используете параметр «Пользовательский установщик». После установки все, что вам нужно сделать, это запустить программу, и вы увидите всю информацию о вашем жестком диске (ах) в главном интерфейсе. Инструмент также будет проверять состояние жесткого диска каждые 10 минут (по умолчанию) и предупреждать вас, если что-то не так.
Топ 10 программ для проверки жесткого диска
Рейтинг программы для проверки жесткого диска 2020
Довольно часто пользователь сталкивается с проблемой плохого функционирования жесткого диска и других важных носителей, хранящих объекты операционки, локальные пользовательские файлы и другие необходимые данные.
Во избежание проблем с накопителями, созданы программы для проверки жесткого диска, которые мы сегодня и рассмотрим. Такие утилиты предотвращают выход из строя устройства, диагностируют диски, обнаруживают повреждения и устраняют ошибки.
Victoria HDD скачать
Эта утилита проверяет, анализирует и тестирует различные накопители, будь то карта памяти, SSD, жёсткие диски и т.д. Является комплексным решением для диагностики, тестирования, просмотра, анализа, мелкого ремонта, чтения и т.д.
Виктория работает с накопителями большого размера, тестирует через порты, находит неисправные секторы, выводит технические данные, формирует и записывает образы, проводит низкоуровневое форматирование, имеет разные проверочные тесты, файловый менеджер и смарт-монитор.
HD Tune скачать
Многофункциональное приложение для анализа продуктивности носителей, дисков и карт, выявления ошибок в работе, оценки производительности накопителей, температурных параметров и прочих показателей.
Софт может работать одновременно с несколькими устройствами, запустить тест на низком уровне, проанализировать нетипичные ошибки, провести глубокую и быструю проверку, выдать юзеру важную информацию. ХД Тюне поддерживает более тысячи накопителей и не нагружает ПК.
HDDScan скачать
Качественная утилита для диагностики жестких и SSD-дисков, различных запоминающих устройств и накопителей. Легко осуществляет проверку носителя, следит за его изменениями, настраивает некоторые параметры, анализирует дефекты и выводит отчёты.
ХДДСкан имеет несколько типов тестов, работает в фоновом режиме, настраивает смарт-параметры, корректирует акустический режим, имеет специальные настройки и не требует установки на ПК.
CrystalDiskInfo скачать
Этот софт контролирует и оценивает состояние жесткого диска, поддерживая его в «хорошей форме» и избегая возможных поломок, ошибок и изменений.
Он также диагностирует и выявляет неполадки, быстро их исправляет и копирует важную информацию на другие накопители, предоставляет юзеру подробные данные о дисках и их параметрах, находит нестабильные сектора, формирует загрузочные диски. КристалДискИнфо проводит смарт-тесты, снижает шумы, управляет питанием.
Hetman Partition Recovery скачать
Полезная программа с уникальным функционалом для восстановления папок и файлов любого разрешения после корректировок или затирки логических разделов. Быстро «воскрешает» удаленный раздел диска, восстанавливает потерянные и ценные данные.
Хетман Партишн Рекавери работает с любыми устройствами FAT и NTFS, имеет несколько режимов проверки, достойный алгоритм действий и поиск создаваемых разделов. Все результаты прога сохраняет на образе, диске или сервере.
MHDD скачать
Этот качественный продукт проводит точную проверку состояния накопителя и его поверхности, выполняет мелкий ремонт, тщательную диагностику на низком уровне и одновременное тестирование нескольких носителей.
Прога «реанимирует» данные на поврежденных секторах, полностью удаляет материал, разгоняет устройство, регулирует шумы и ставит пароли. Работает с разными интерфейсами, функционирует со S.M.A.R.T. и уменьшает объем носителя.
HDDlife скачать
Прога контролирует «здоровье» жестких дисков, защищает их от потери информации, следит за состоянием и предупреждает сбои. Благодаря уникальной методике, софт легко оценивает статус и производительность диска, а также регулярно в фоновом режиме мониторит носитель.
ХДДЛайф показывает над иконкой диска его здоровье в любой программе ПК. Также стоит упомянуть о смарт-контроле, предупреждении о сбоях, контроле производительности, градуснике диска и установке его громкости.
Macrorit Disk Scanner
Данная утилита проводит тестирование жестких дисков и выявляет на них плохие/битые сектора, благодаря чему юзер заблаговременно может увидеть возможные ошибки и избежать неполадок в работе устройства.
Макрорит Диск Сканнер работает практически со всеми типами накопителей различных производителей, выделяет нормальные и битые сектора, проводит высокоскоростную проверку, выдает наглядную информацию и автоматически выключается после работы.
HDD Regenerator скачать
Практичный и доступный инструмент для контроля за состоянием винчестера, координирования его функционирования и восстановления выявленных поломок.
Благодаря алгоритму перемагничивания, софт «реанимирует» битые сектора, на физическом уровне сканирует и контролирует «здоровье». ХДД Регенерато работает с разными ФС, формирует загрузочные CD/DVD и USB Flash диски, функционирует через DOS и выбирает диапазоны работы.
Acronis Disk Director скачать
Завершим наш обзор универсальным продуктом для разностороннего управления жесткими дисками, контроля дискового пространства и управления его разделами.
Акронис Диск Директор объединяет/разбивает HDD, скрывает поврежденные зоны, переносит OS на SSD, преобразовывает MBR в GPT, работает с динамическими массивами, клонирует диски, ставит пароли и многое другое. Имеется опция восстановления данных, менеджер загрузки и разделов.
 Откройте окно «Выполнить», введите необходимые команды, запустите проверку и ознакомьтесь с полученными результатами
Откройте окно «Выполнить», введите необходимые команды, запустите проверку и ознакомьтесь с полученными результатами Заходим в cвойства диска и запускаем его дефрагментацию
Заходим в cвойства диска и запускаем его дефрагментацию  Выставляем «Тип запуска — Отключена» для службы WSearch, сохраняем изменения и перезагружаем компьютер
Выставляем «Тип запуска — Отключена» для службы WSearch, сохраняем изменения и перезагружаем компьютер