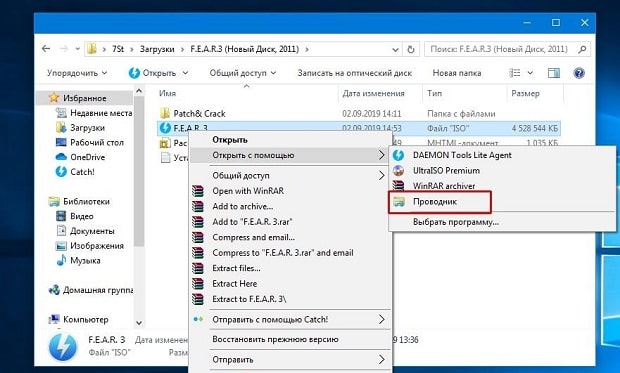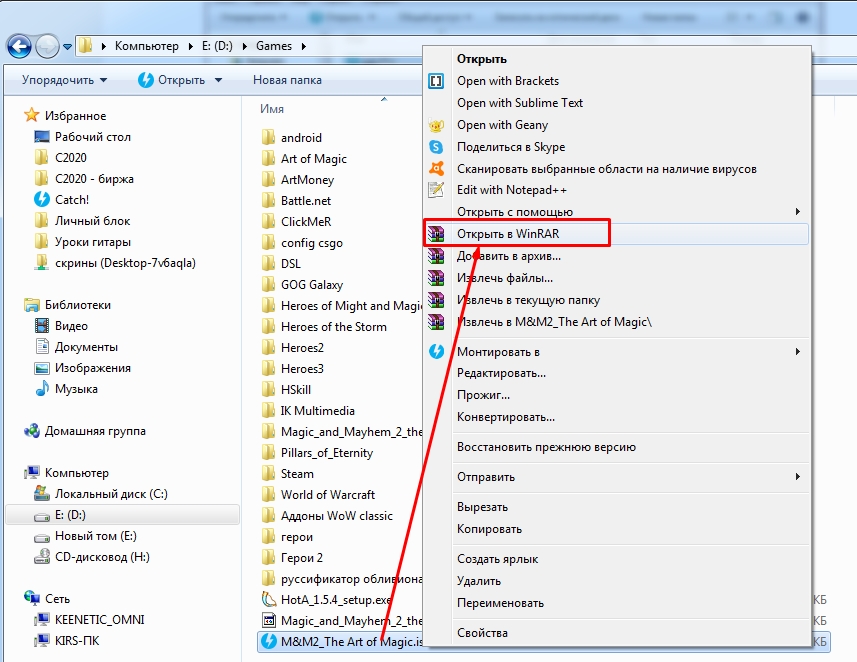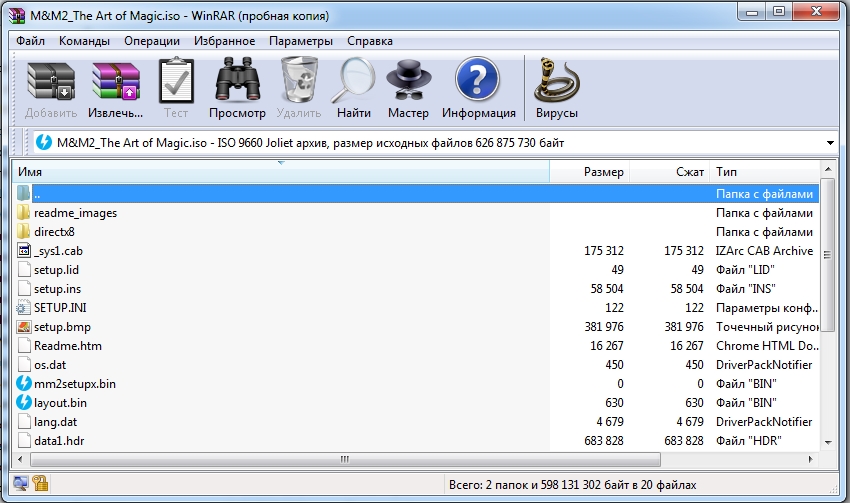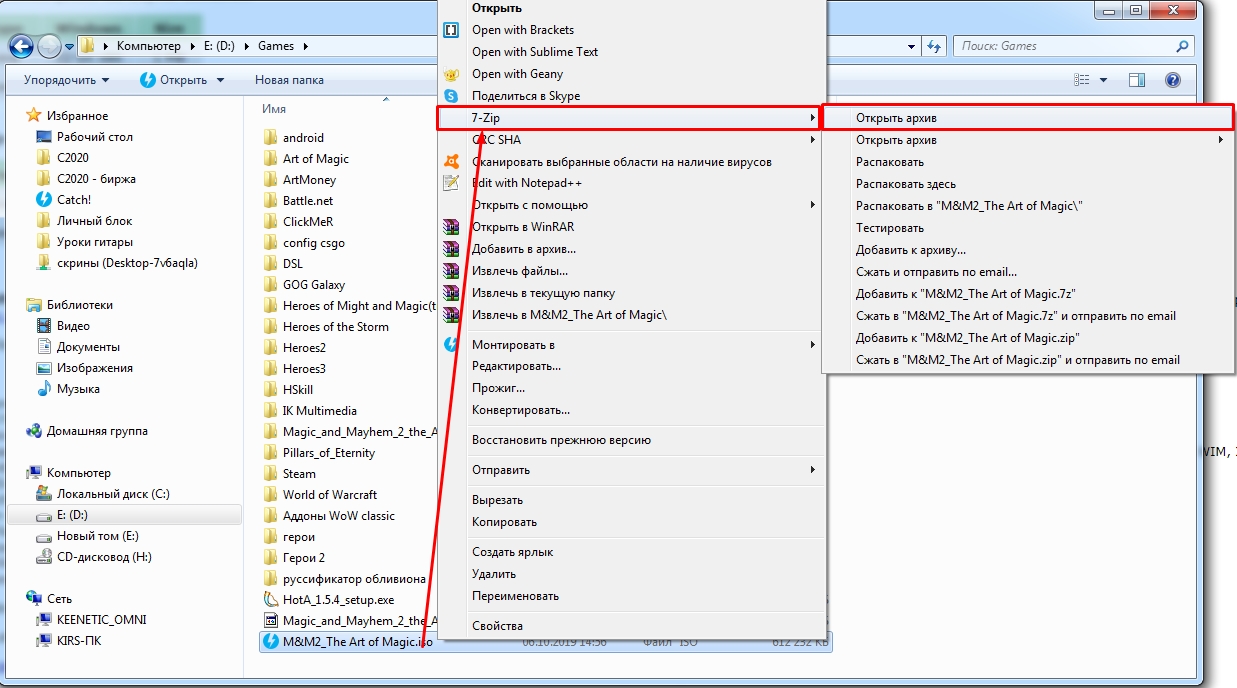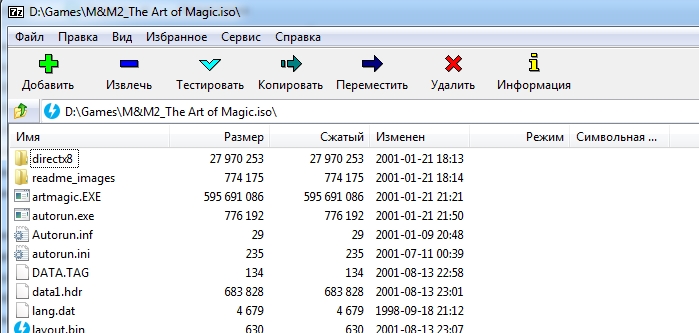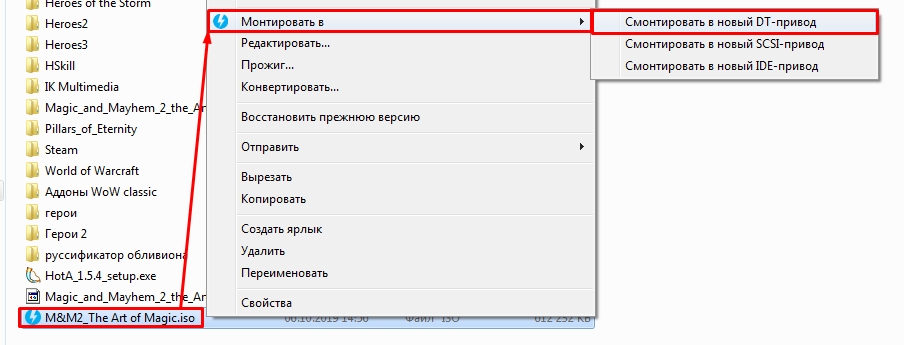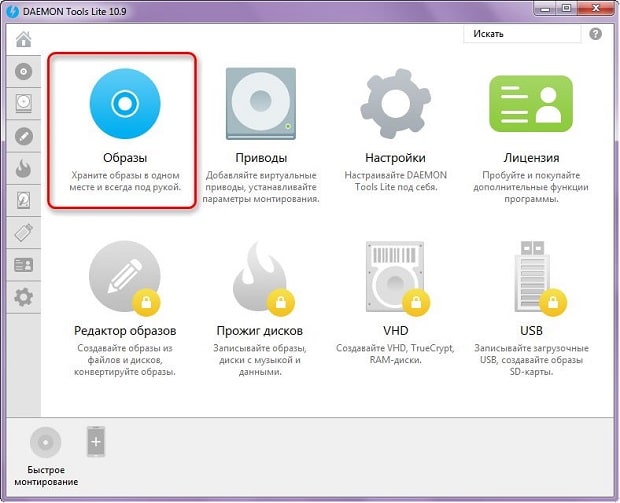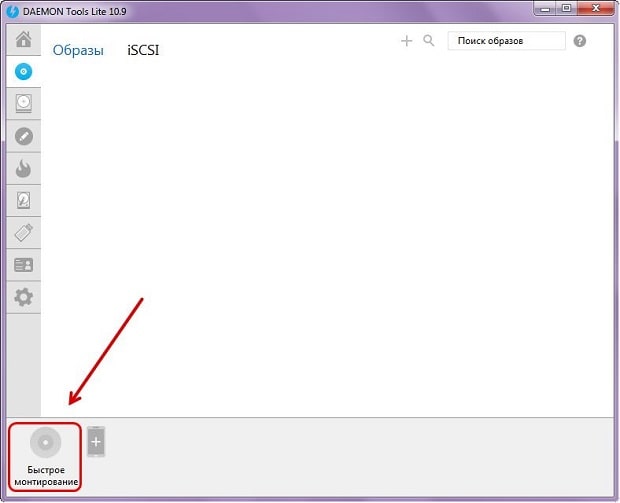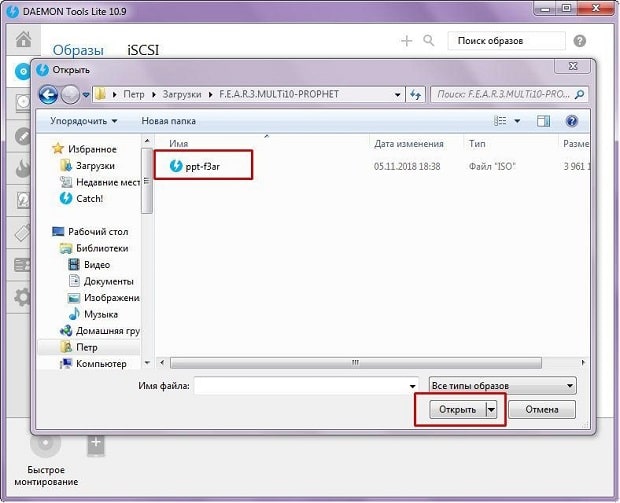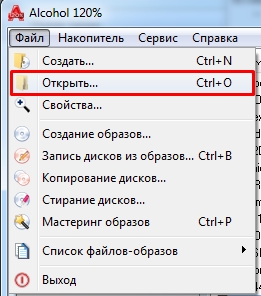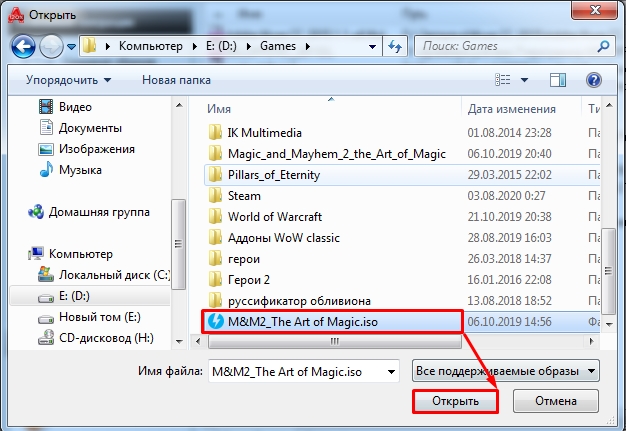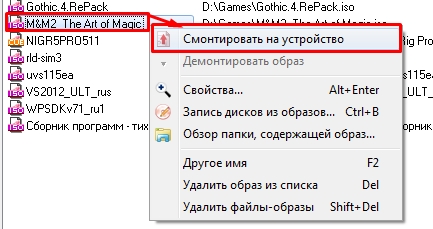- Что такое дистрибутив
- Как открыть ISO файл
- Открываем ISO-файл стандартными средствами Windows
- С помощью архиваторов
- WinRAR
- Используем эмуляторы приводов
- Daemon Tools Lite
- UltraIso
- Как удалить виртуальный привод
- Как извлечь файлы из ISO образа: 5 быстрых способов
- Стандартные средства
- WinRAR
- Daemon Tools
- Alcohol 120%
- UltraISO
- Другие программы
Что такое дистрибутив
Быть может некоторые из пользователей компьютера слышали это интересное слово — дистрибутив. Сейчас я Вам раскрою эту завесу некой тайны вокруг этого понятия и Вы разберетесь как его установить, как запустить и вообще для чего он нужен такой.
Без лишних слов, перейду сразу к делу.
Что такое дистрибутив?
Дистрибутив (от анг. distribute перевод «распространять») — это установочный пакет программы, который содержит в себе все нужные компоненты.
Разберем на примере.
Вот скачали Вы, предположим, какую-нибудь программу. Часто она бывает в архиве (архиваторы) и Вы её разархивируете. В результате получаете папку, в которой расположено много других папок и файлов каких-то. Вот как раз эта вся папка может смело называться дистрибутивом.
Все эти внутренние папки и файлы нужны для того, чтобы после запуска установочного файла (который находится там же), программа «раскидала» их в нужном порядке и установила себя.
Так же встречаются дистрибутивы, которые «запакованы» в формат ISO (Как создать образ диска ? Открыть форматы iso mdf mds nrg). Эти дистрибутивы созданы специально, чтобы записать их потом на диск или же программа может устанавливаться только с диска. Данный формат актуален особенно для Операционных Систем и игр.
Здесь важно помнить и понимать лишь одну важную вещь — дистрибутив нужен для установки программы. Т.е. этот самый дистрибутив (папку) Вы можете записать на флешку или диск и ходить с ним устанавливать всем подряд эту программу.
Предположим что у Вас есть дистрибутив программы для прослушивания музыки (плеер по-простому). Вы его установили себе на компьютер. Теперь, если Вы хотите установить этот же плеер на другой комп, то нужно брать именно дистрибутив, а не так просто взять и скопировать папку с установленным плеером.
Хотя порой такой способ тоже «прокатывает» и можно будет папку просто перенести на другой комп и программа будет работать. Но тут есть ряд нюансов. Ведь при установке прога записывает себя не только в папку Program Files, а так же и в реестр и в автозагрузку и ярлыки размещает и ещё много чего с системой делает. Поэтому если Вы таким образом скопируете другому человеку программу, то она чаще всего не будет корректно работать.
Дистрибутивы часто ещё называют другими словами: инсталлики (eng. install — установить), установщики, инсталяторы и т.п. Они так же нужны для того, чтобы установить программу.
Встречаются часто ещё такие инсталики, которые не содержат в себе «лишних» файлов и папок. Вы скачиваете лишь файл с расширением .exe , а затем его просто запускаете и процесс установки начнется.
Так же часто бывают такие инсталлики, которые имеют маленький размер, но при запуске начинают устанавливать и качать «свои запчасти» с интернета.
Если заострить внимание на формате exe , то тут всё дело в том, что этот самый файл .exe — это всё тот же дистрибутив. Только все папки и файлы взяли да «заархивировали» в один exe`шный файл. Просто это намного упрощает работу. Правда ведь? Вам же не нужно его разархивировать и искать потом какой файл запустить. Кстати о запуске.
Как запустить дистрибутив?
Как я уже писал выше, если у Вас дистрибутив в виде простого инсталика ( exe файл один), то запускаете его и всё пошло-поехало.
Если же у Вас дистрибутив в архиве или в папке (если ещё разахивировали в неё), то ищите среди этого «хлама» файл с расширением .exe или .msi . Запускаете его и радуетесь началу процесса установки.
Название файла может быть либо setup , либо install , либо повторять название программы.
Ещё хотелось бы напомнить о популярных нынче форматах программ — это не требующих установки (портабельных). Они тоже бывают как отдельный файл, как архив и как папка с папками/файлами.
Чем этот формат хорош? Да очевидно. Вы просто его запускаете и программа уже работает. Обычно даже на флешку их записывают, а потом с любого компьютера запускают напрямую с флешки. Очень удобно, особенно если нужно запустить программу единожды (например последняя очень хорошая программа в статье Как полностью удалить программу с компьютера такая).
Ну думаю на этом можно и заканчивать. Напоследок напишу о том, что после установки можно смело удалять этот самый инсталлик/дистрибутив (конечно, если Вам жалко места на жестком диске), а можете и оставить для последующей установке куда-нибудь или себе, но тут следует учитывать тот факт, что пока Вы решитесь ещё раз установить эту программу, то может появится новая версия (хотя современные программы всё чаще имеют функцию обновления).
Как открыть ISO файл
ISO файл или по-другому «образ» — это эмуляция оптического диска с поддержкой структуры файловой системы. На образы записываются игры, программы, операционные системы. Другими словами — это способ собрать множество данных в одном файле. Рассмотрим способы, как открыть ISO файл.
Открываем ISO-файл стандартными средствами Windows
Операционные системы начиная с версии 8.1 и 10 умеют открывать файл стандартными средствами, поэтому сторонние утилиты можно не использовать.
Порядок действий следующий:
- Найти образ в папке;
- Правой кнопкой открыть контекстное меню и выбрать «Проводник».
После этого операционная система откроет папку с файлами, которые были помещены в Iso при монтировании.
С помощью архиваторов
Архиваторы — это программы для упаковки и чтения сжатых файлов. Обычно они используются для уменьшения размера данных и для объединения нескольких файлов в один архив. Но с их помощью можно также открыть образ. Мы рассмотрим два самых популярных и бесплатных архиватора, которые подойдут для этой задачи.
WinRAR
Программа легко устанавливается и почти не занимает места на жестком диске. Возможно, она даже уже установлена на компьютере, так как Winrar часто входит в начальный пакет программ операционной системы, как одна из самых необходимых. Но если она все-таки не установлена, ее можно скачать с официального сайта.
После установки нужно выполнить следующие действия:
- Развернуть контекстное меню и выбрать «Открыть в Winrar».
Найти установочный файл.
После распаковки образа через архиватор можно увидеть множество файлов. Файл, который поможет установить игру или программу, обычно именуется как «Setup» или «Launcher». Если такого в списке нет, нужно найти файл с расширением «.exe». С помощью него уже можно будет открыть окно установки.
Эта программа имеет более простой алгоритм установки и интеграцию, чем Winrar. Она не встраивается в операционную систему, поэтому при необходимости ее можно легко удалить. Вот как открыть образ с помощью 7-zip:
- В контекстном меню выбрать «7-zip», а затем «Открыть архив»;
Используем эмуляторы приводов
Чтобы открыть файл ISO на windows, можно воспользоваться эмуляторами — программами, которые специально предназначены для создания и чтения образов. Разберем два самых популярных варианта с бесплатным пробным периодом, не ограничивающим необходимый функционал для монтирования.
Daemon Tools Lite
Программа является одним из самых простых, но функциональных эмуляторов. Советуем использовать именно версию «Lite», так как она имеет облегченный интерфейс, но при этом сохраняет необходимый набор инструментов для работы. Программу можно бесплатно скачать с сайта разработчика.
Во время установки может появиться раздел с настройками и установкой нового оборудования. Советуем оставить настройки по умолчанию и обязательно согласиться на установку драйверов, чтобы программа в дальнейшем работала корректно.
Алгоритм следующий:
- Открыть программу и найти раздел «Образы дисков»;
Выбрать пункт «Быстрое монтирование»;
UltraIso
Некоторые файлы имеют расширения, отличные от «.iso», но все равно являются образами, например «.mds» и «.isz». Для монтирования таких образов лучше всего подойдет утилита UltraIso. Она имеет схожие с Daemon Tools функции, но работает с гораздо большим числом расширений.
Порядок действий, следующий:
- Открыть в верхнем меню «Инструменты» и выбрать «Монтировать виртуальный привод»;
Нажать на иконку с тремя точками;
Открыть нужный образ;
Найти в открывшейся папке установочный файл.
Как удалить виртуальный привод
После того, как образ смонтирован, установка будет продолжаться в обычном режиме, как это происходит с любыми другими программами. Однако если монтирование производилось с помощью эмуляторов, после завершения установки останется созданный виртуальный привод, который будет отображаться в папке «Компьютер». Его можно удалить через эмулятор.
Для Daemon Tools:
- Открыть программу и зайти в «Образы дисков»;
- Нажать правой кнопкой по образу и выбрать «Удалить».
Для UltraIso:
- Запустить утилиту от имени администратора;
Открыть вкладку «Опции» и перейти в «Настройки»;
Как извлечь файлы из ISO образа: 5 быстрых способов
Всем привет! Сегодня поговорим про то – как распаковать файл ISO на компьютере. Напомню, что ISO – это виртуальный образ диска. Распаковать ISO файл можно стандартными средствами в Windows 8.1 и 10. Для семерки понадобится устанавливать дополнительные программы. Для других версий «Окон» проще воспользоваться любым архиватором, но также можно использовать программы, работающие с виртуальными образами и приводами. Обо всем по порядку в статье.
Стандартные средства
Просто кликаем правой кнопкой мыши по нужному файлику, далее из выпадающего списка выбираем: «Открыть с помощью» – «Проводник». Теперь вы должны увидеть все файлы образа, которые в нем и хранились. Напомню, что данный способ работает только в десятке и последней версии восьмёрки.
WinRAR
Скачиваем распаковщик с официального сайта и устанавливаем её к себе в систему. После установки, если нажать ПКМ по образу, вы увидите дополнительные пункты управления – нажимаем по кнопке «Открыть в WinRAR».
Далее вы увидите все файлы архива, которые вы можете распаковать в отдельную папку – для этого кликните «Извлечь» и после этого укажите место куда программа будет разархивировать данные.
- Скачать бесплатный архиватор можно – по этой ссылке . Скачиваем установщик для своей ОС и нужной битности. Также я советую использовать обычную и не Alpha-версию.
- После установки ИСО открывается аналогично, как и с помощью прошлой программы – кликаем ПКМ по файлику, далее из списка кликаем по программе 7-Zip и выбираем возможности.
- Вы можете просто открыть или распаковать данные.
Daemon Tools
Программу можно найти на официальном сайте. Я советую использовать версию Lite, так как она на данный момент является бесплатной. Плюс ко всему позволяет без проблем работать с образами дисков. При установке вас попросят инсталлировать драйвера виртуальных приводов – согласитесь и закончите установку.
После установки, аналогично заходим в доп. меню файла, кликаем «Монтировать в» – и далее выбираем привод. Не важно какой именно привод вы выберите.
Открыть образ можно и через меню программы – на домашней страницу выберите основной пункт.
После этого ниже нажимаем по кнопке с диском.
Теперь находим и запускаем наш образ, кликнув по кнопке «Открыть». Если у вас стоит авторан функция, то диск запустится сразу. Если данной функции нет, тогда зайдите в «Проводник» или «Компьютер» и откройте смонтированный диск.
Alcohol 120%
Утилита работает примерно аналогично. Сначала вам нужно добавить сам образ, для этого кликаем из верхнего меню «Файл» и выбираем «Открыть».
Находим наш файлик и открываем его.
Теперь он будет отображаться в основном области, чтобы использовать его – кликаем ПКМ и далее выбираем «Смонтировать на устройство».
UltraISO
Приложение платное, но имеет пробный период, которого должно хватить. Заходим в «Инструменты» и кликаем «Монтировать в виртуальный привод».
Теперь нажимаем на кнопку с тремя точками, выбираем наш файлик и как только он начнет отображаться леве, кликаем по кнопке «Монтировать». Напомню, что таким образом мы производим нее распаковку ISO-файла, а его монтирование в виртуальный привод – именно там и будут отображаться вся информация, хранящаяся на диске, с которыми вы можете работать.
Другие программы
В качестве альтернативы, вы можете использовать другие архиваторы: 7-ZIP, WinRAR, IZARc, Hamster Free ZIP Archiver, J7Z, PeaZip, TUGZip, JustZipI, WinZip, iZip и Unarchiver. Большинство из них бесплатные, и их спокойно можно скачать с официальных сайтов. Рассказывать про каждый смысла нет, так как они работают все примерно одинаково. Если у вас ещё остались вопросы, есть какие-то дополнения, или вы нашли ошибку, то пишите об этом в комментариях.