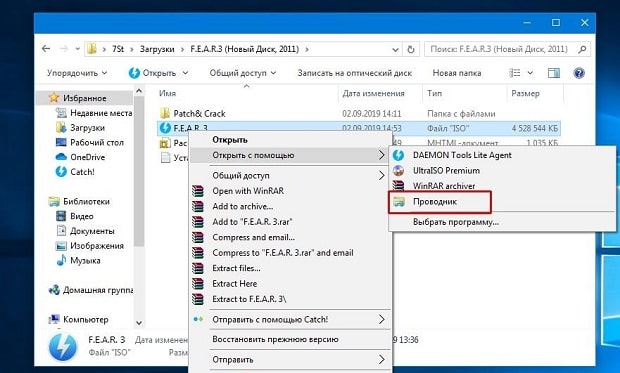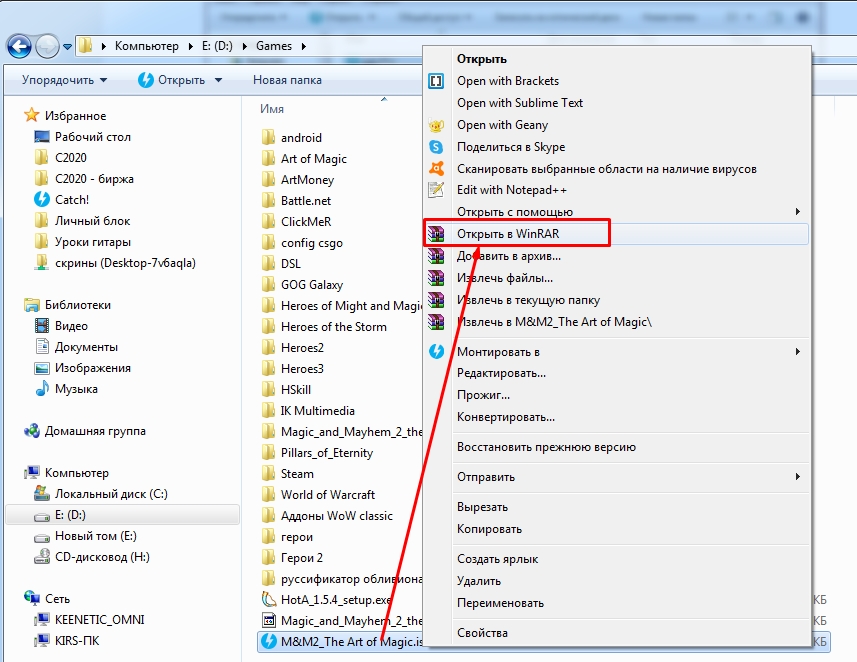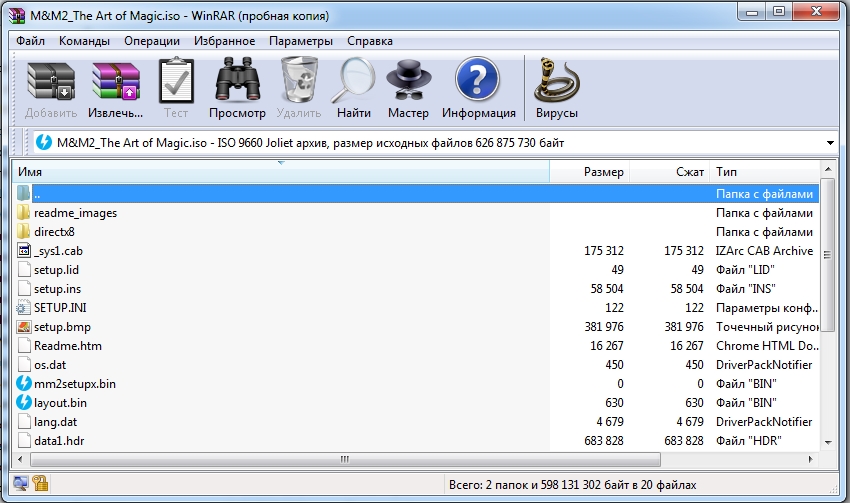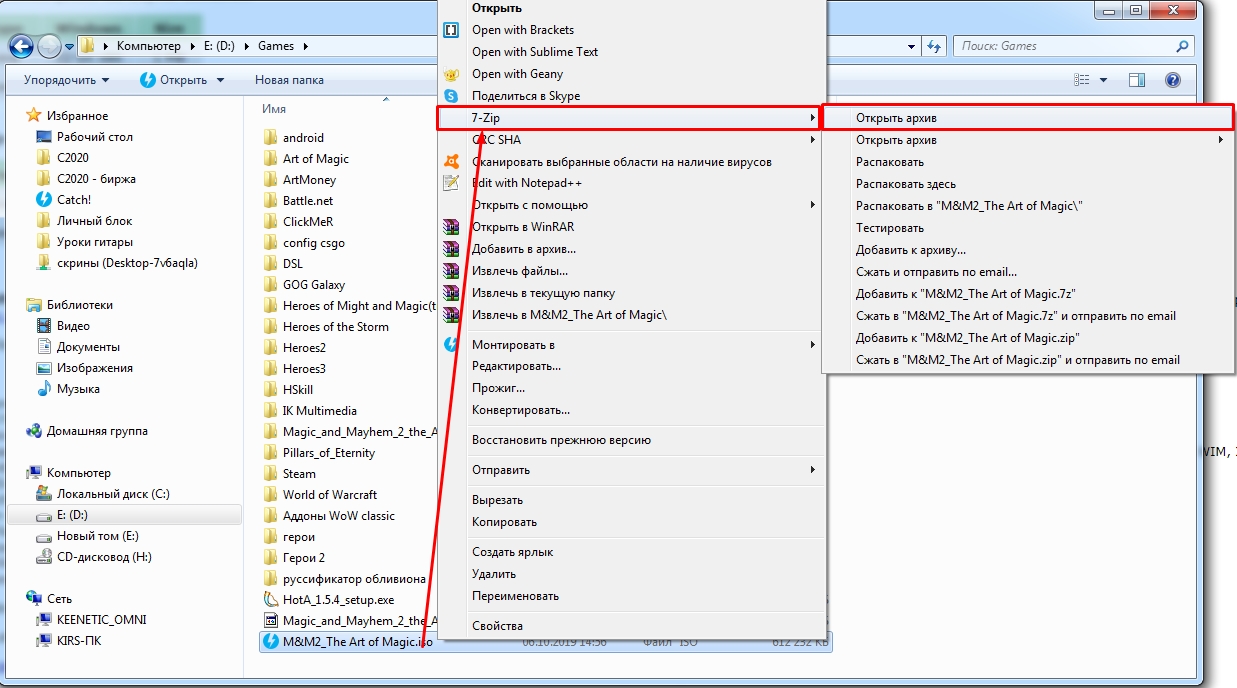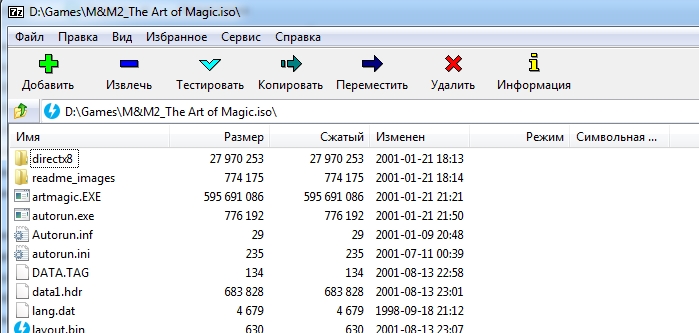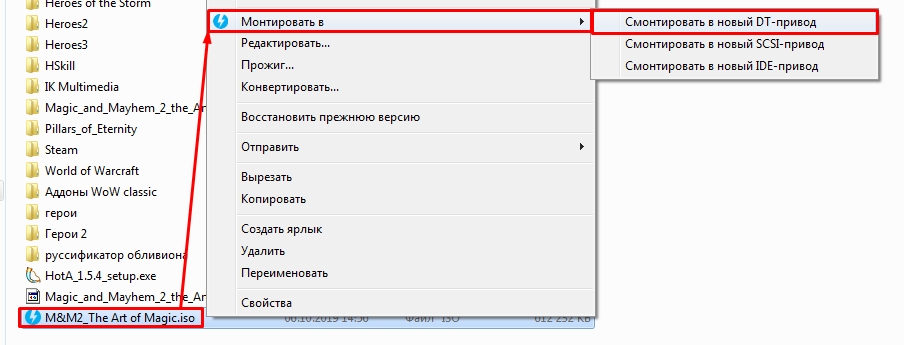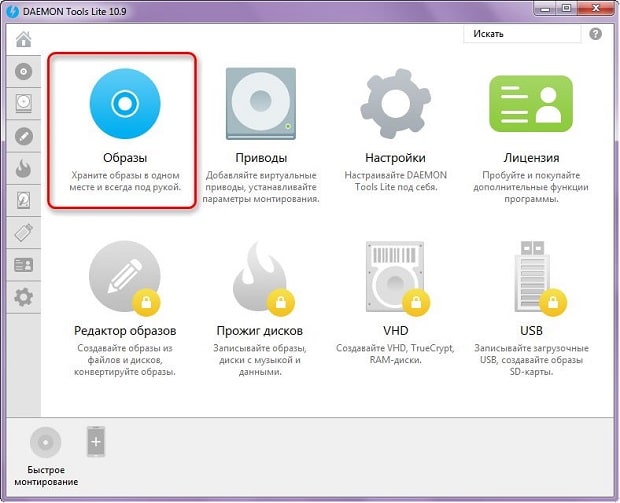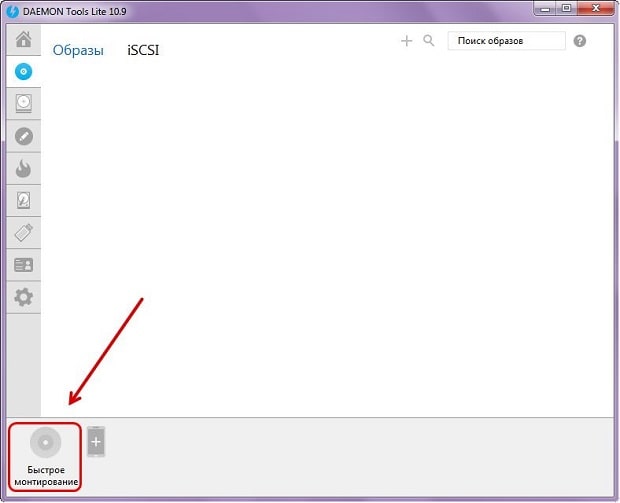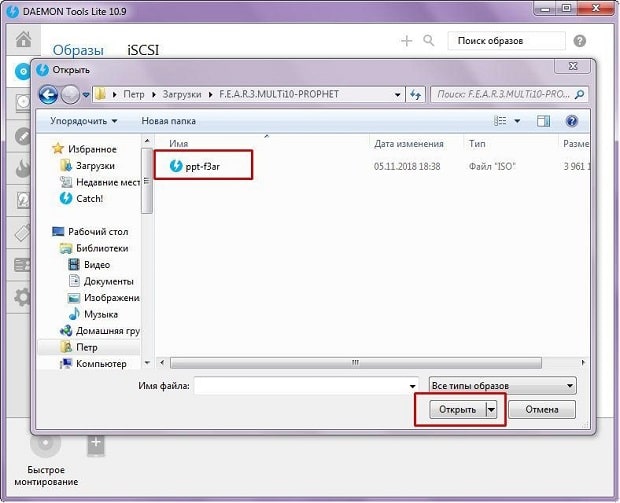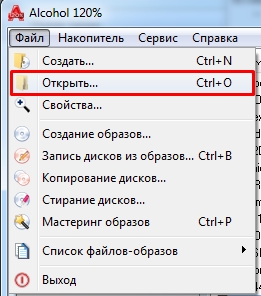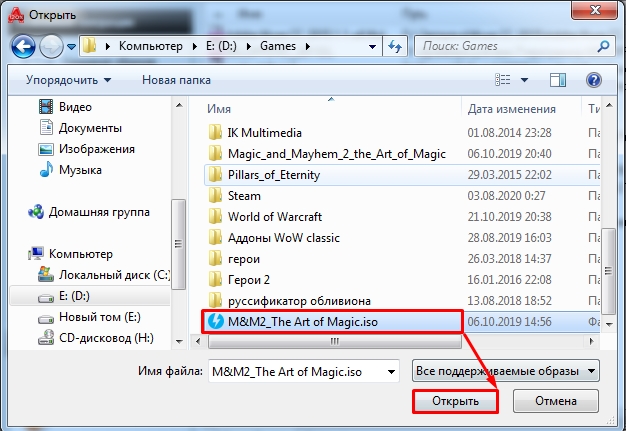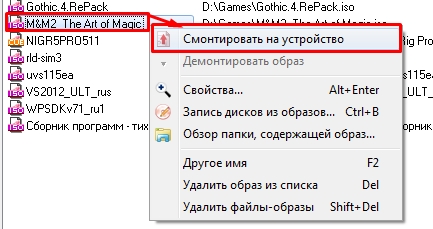- Как распаковать ISO файл через WinRAR
- Открываем образы CD/DVD ВинРАРом
- Категории
- Рекомендуем
- Распаковываем образы в формате ISO
- Варианты распаковки ISO
- Способ 1: WinRAR
- Способ 2: 7-Zip
- Заключение
- Как извлечь файлы из ISO образа: 5 быстрых способов
- Стандартные средства
- WinRAR
- Daemon Tools
- Alcohol 120%
- UltraISO
- Другие программы
- Как открыть файл ISO в Windows 7
- 1. WinRAR
- 2. 7-zip
- 3. ISO Workshop
- 4. Daemon Tools
- 5. Alcohol 52%
- 6. UltraISO
Как распаковать ISO файл через WinRAR
Утилита WinRAR поддерживает большинство форматов архивов, включая образы оптических дисков CD/DVD.
Приложение предлагает два способа распаковки ISO-файлов в среде Windows: после запуска архиватора средствами графического интерфейса или через контекстное меню.
Открываем образы CD/DVD ВинРАРом
Для второго варианта необходимо убедиться, что соответствующий формат ассоциирован с архиватором.
Сделать это можно через пункт меню «Настройки» в окне «Установки» на вкладке «Интеграция». Подчеркнутый бокс должен быть отмечен, см. скриншот.
Далее, на ISO-объекте вызываем контекстное меню (правая клавиша мышки) и выбираем, куда извлечь содержимое пакета:
- указанный каталог (устанавливается через WinRAR);
- в текущую директорию;
- отдельно создаваемую папку.
Альтернативно можно открыть ISO с помощью WinRAR. Интерфейс архиватора имеет встроенный проводник.
Двойной щелчок по объекту позволяет просмотреть его содержимое.
Теперь остается указать, какие файлы образа диска подлежат извлечению и нажать одноименную кнопку.
Категории
Рекомендуем
В разделе «Помощь пользователю» можно найти решения возможных проблем при работе с архиватором. Подробнее »
Распаковываем образы в формате ISO
Варианты распаковки ISO
Технически образ ISO представляет собой архив с файлами определённой структуры и, следовательно, с задачей распаковки справится программа-архиватор.
Способ 1: WinRAR
Самый популярный архиватор для Windows умеет без особых усилий открывать и распаковывать файлы ISO.
- Откройте программу и воспользуйтесь встроенным в ВинРАР файловым менеджером для перехода к каталогу с целевым файлом. Оказавшись в нужной папке, дважды кликните ЛКМ по ISO-файлу.
Образ будет открыт для просмотра. Выделите содержимое ISO, используя комбинацию клавиш Ctrl+ЛКМ, затем нажмите на кнопку «Извлечь» на панели инструментов.
Задайте параметры извлечения файлов и конечную папку, после чего нажмите «ОК» для начала распаковки.
Архиватор WinRAR очень удобен для повседневного использования, но распространяется он платно, что для некоторых пользователей может оказаться весомым недостатком.
Способ 2: 7-Zip
Хорошей альтернативой платному WinRAR будет программа 7-Zip, которая выпускается под свободной лицензией. 7-Зип тоже прекрасно распознаёт и распаковывает файлы ISO.
- Запустите 7-Зип и откройте в нём каталог с образом, который желаете распаковать. Проделав это, откройте ISO двойным щелчком мыши.
Для распаковки содержимого образа нужно выделить все имеющиеся внутри файлы и нажать на кнопку «Извлечь».
Укажите конечный каталог извлечения и нажмите «ОК» для старта процесса распаковывания.
Интерфейс 7-Zip сложнее, чем у большинства других архиваторов, но в остальном он является отличным решением для распаковки ISO.
Заключение
Подводя итоги, хотим отметить, что практически любое современное приложение-архиватор способно корректно открывать и извлекать содержимое из ISO-файлов.
Как извлечь файлы из ISO образа: 5 быстрых способов
Всем привет! Сегодня поговорим про то – как распаковать файл ISO на компьютере. Напомню, что ISO – это виртуальный образ диска. Распаковать ISO файл можно стандартными средствами в Windows 8.1 и 10. Для семерки понадобится устанавливать дополнительные программы. Для других версий «Окон» проще воспользоваться любым архиватором, но также можно использовать программы, работающие с виртуальными образами и приводами. Обо всем по порядку в статье.
Стандартные средства
Просто кликаем правой кнопкой мыши по нужному файлику, далее из выпадающего списка выбираем: «Открыть с помощью» – «Проводник». Теперь вы должны увидеть все файлы образа, которые в нем и хранились. Напомню, что данный способ работает только в десятке и последней версии восьмёрки.
WinRAR
Скачиваем распаковщик с официального сайта и устанавливаем её к себе в систему. После установки, если нажать ПКМ по образу, вы увидите дополнительные пункты управления – нажимаем по кнопке «Открыть в WinRAR».
Далее вы увидите все файлы архива, которые вы можете распаковать в отдельную папку – для этого кликните «Извлечь» и после этого укажите место куда программа будет разархивировать данные.
- Скачать бесплатный архиватор можно – по этой ссылке . Скачиваем установщик для своей ОС и нужной битности. Также я советую использовать обычную и не Alpha-версию.
- После установки ИСО открывается аналогично, как и с помощью прошлой программы – кликаем ПКМ по файлику, далее из списка кликаем по программе 7-Zip и выбираем возможности.
- Вы можете просто открыть или распаковать данные.
Daemon Tools
Программу можно найти на официальном сайте. Я советую использовать версию Lite, так как она на данный момент является бесплатной. Плюс ко всему позволяет без проблем работать с образами дисков. При установке вас попросят инсталлировать драйвера виртуальных приводов – согласитесь и закончите установку.
После установки, аналогично заходим в доп. меню файла, кликаем «Монтировать в» – и далее выбираем привод. Не важно какой именно привод вы выберите.
Открыть образ можно и через меню программы – на домашней страницу выберите основной пункт.
После этого ниже нажимаем по кнопке с диском.
Теперь находим и запускаем наш образ, кликнув по кнопке «Открыть». Если у вас стоит авторан функция, то диск запустится сразу. Если данной функции нет, тогда зайдите в «Проводник» или «Компьютер» и откройте смонтированный диск.
Alcohol 120%
Утилита работает примерно аналогично. Сначала вам нужно добавить сам образ, для этого кликаем из верхнего меню «Файл» и выбираем «Открыть».
Находим наш файлик и открываем его.
Теперь он будет отображаться в основном области, чтобы использовать его – кликаем ПКМ и далее выбираем «Смонтировать на устройство».
UltraISO
Приложение платное, но имеет пробный период, которого должно хватить. Заходим в «Инструменты» и кликаем «Монтировать в виртуальный привод».
Теперь нажимаем на кнопку с тремя точками, выбираем наш файлик и как только он начнет отображаться леве, кликаем по кнопке «Монтировать». Напомню, что таким образом мы производим нее распаковку ISO-файла, а его монтирование в виртуальный привод – именно там и будут отображаться вся информация, хранящаяся на диске, с которыми вы можете работать.
Другие программы
В качестве альтернативы, вы можете использовать другие архиваторы: 7-ZIP, WinRAR, IZARc, Hamster Free ZIP Archiver, J7Z, PeaZip, TUGZip, JustZipI, WinZip, iZip и Unarchiver. Большинство из них бесплатные, и их спокойно можно скачать с официальных сайтов. Рассказывать про каждый смысла нет, так как они работают все примерно одинаково. Если у вас ещё остались вопросы, есть какие-то дополнения, или вы нашли ошибку, то пишите об этом в комментариях.
Как открыть файл ISO в Windows 7
Как открыть файл ISO в Windows 7? ISO – это формат образа оптического диска, в котором хранится различный контент. Как, например, скопированные с физических оптических дисков данные, установочные процессы операционных систем, файлы установки программ и игр, а также прочая информация, которую мы качаем из сети. Windows 8.1 и 10 нативно поддерживают ISO, в этих системах мы можем обычным двойным кликом подключать образы для отображения в проводнике и работать с их содержимым, т.е. открывать данные и копировать их на диск компьютера. А вот предшественница Windows 7 нативно не поддерживает ISO. Для работы с образами ей нужен сторонний софт. Что это за софт? Рассмотрим несколько бесплатных программ.
1. WinRAR
WinRAR – это известный архиватор для Windows, программа не бесплатная, но её особенность заключается в том, что триал-версией, в которой работает практически весь функционал, можно пользоваться без каких-либо ограничений. WinRAR работает с файлами ISO как с архивами. Вызываем на образе контекстное меню и выбираем нужный из вариантов: можем извлечь содержимое образа в указанную папку (пункт «Извлечь файлы»), в папку текущую или в специально созданную с именем образа. Если нам нужно просто посмотреть содержимое ISO или скопировать отдельные данные, тогда выбираем открытие образа.

При открытии содержимое образа появится в окне WinRAR, и в нём с помощью кнопок на панели инструментов или опций в контекстном меню можем извлекать отдельные данные в указанную папку или открывать отдельные файлы для просмотра.

2. 7-zip
С помощью бесплатного архиватора 7-zip с образами ISO можно работать точно так же, как с использованием WinRAR. Вызываем на файле контекстное меню, кликаем «7-zip». Далее выбираем опции распаковки содержимого образа в указанную папку (пункт «Распаковать»), в текущую папку или в специально созданную с именем образа. Либо же задействуем опцию открытия архива.

При открытии архива в окне 7-zip с помощью кнопок на панели инструментов программы или опций в контекстном можем работать с отдельным содержимым образа – копировать его на диск компьютера и открывать для просмотра отдельные файлы.

3. ISO Workshop
Бесплатная ISO Workshop – это уже узкопрофильная программа для работы именно с файлами ISO. И в число её возможностей входит извлечение их содержимого. В главном окошке программы жмём «Извлечь файлы».

Нажимаем на панели инструментов «Открыть», указываем путь к файлу ISO.

Далее выбираем все или отдельные данные, нажимаем кнопку на панели инструментов «Извлечь».

И указываем папку для извлечения данных.

Это мы рассмотрели тип программ, которые предоставляют доступ к содержимому ISO-образов в своём интерфейсе. Но есть ещё тип программ, который позволяет подключать ISO на системном уровне. И тогда содержимое образа будет отображаться в проводнике Windows и обзорных средах программ так, как содержимое физического CD/DVD-диска. Такие программы реализуют в среде Windows виртуальные приводы и позволяют монтировать в эти приводы образы оптических дисков.
4. Daemon Tools
Daemon Tools – это, пожалуй, самая известная программа для открытия образов дисков. У неё есть несколько редакций с разным функционалом, в число которых входит бесплатная Lite. Она предлагает базовый функционал, предусматривающий, в частности, возможность создания в среде Windows максимум 4-х виртуальных приводов и монтирования в них файлов ISO. Daemon Tools может быть установлена при условии, что в среду Windows 7 внедрена платформа .NET Framework 4.5 и установлено обновление КВ3033929.
При установке Daemon Tools сама прописывается в системе программой открытия файлов ISO по умолчанию, и нам для подключения образа достаточно просто двойным кликом открыть его.

Далее можем лицезреть его содержимое в проводнике и сторонних программах, открывать файлы, копировать всё, что нам нужно. Для отключения ISO делаем то же, что и для оптического диска в приводе – вызываем контекстное меню на виртуальном приводе (дисководе) и жмём «Извлечь».

Альтернативный вариант работы с подключением и отключением образов – гаджет Daemon Tools. Кнопкой-плюсиком добавляем для монтирования ISO.

Либо же просто перетаскиваем файл в окошко гаджета.

Для размонтирования (т.е. отключения) в окошке гаджета нажимаем кнопку-крестик подключённого образа. Для размонтирования всех приводов жмём кнопку отсоединения и подтверждаем действие.

Каждый новый ISO по умолчанию будет подключаться в новый виртуальный привод, пока их число не достигнет максимально возможного в редакции Lite количества – 4-х. И тогда подключение будет осуществляться в существующие виртуальные приводы путём замены образа.
5. Alcohol 52%
Alcohol 52% – ещё одна профильная программа для работы с образами оптических дисков, урезанный вариант другой, более известной программы Alcohol 120%, вариант без функционала записи оптических дисков. Alcohol 52% в бесплатной редакции позволяет создавать максимум 2 виртуальных привода и монтировать в них поддерживаемые форматы образов. Для подключения ISO добавляем его обычным перетаскиваем в окно программы. В контекстном меню выбираем «Смонтировать на устройство».

И можем разбираться с содержимым ISO в проводнике Windows. Для отключения используем либо извлечение из контекстного меню виртуального привода в проводнике, либо опцию «Демонтировать образ» в контекстном меню на файле ISO в окне Alcohol 52%.

Упростить подключение ISO можно путём установки ассоциации Alcohol 52% с файлами этого формата в настройках программы. Идём в настройки.

Во вкладке «Ассоциации файлов» отмечаем галочкой ISO.

После этого в контекстном меню на образах этого формата появятся опции «Смонтировать образ» и «Демонтировать образ» – соответственно, опции подключения и отключения.

По умолчанию программа реализует только один виртуальный привод. Чтобы иметь возможность работать одновременно с двумя подключёнными ISO, нужно в настройках, во вкладке «Виртуальный диск» добавить ещё один виртуальный привод.

И тогда в окне Alcohol 52% и контекстном меню на файлах ISO при подключении сможем выбирать, в какой из двух приводов подключать образ.

6. UltraISO
Наконец, ещё одна программа для подключения ISO на системном уровне путём реализации виртуальных приводов – UltraISO. Это функциональная программа, включающая достаточно большой спектр возможностей по работе с образами ISO, в частности, по их редактированию, и она платная. Но у неё есть бессрочный пробный период, в нём урезаны возможности по редактированию образов в части сохранения файла весом не более 300 Мб, но нет никаких ограничений в части подключения ISO. Максимальное число виртуальных приводов, которое может быть реализовано программой – 8.
Для запуска UltraISO нажимаем в приветственном окошке «Пробный период».

Идём в настройки программы.

Во вкладке «Виртуальный привод» указываем нужное нам число приводов, т.е. столько, сколько хотим, чтобы одновременно могло быть подключено разных ISO.

Для подключения образа вызываем на нём контекстное меню и монтируем в нужный виртуальный привод. В контекстном меню на файлах ISO появится пункт с опциями программы UltraISO, и в их числе будут пункты монтирования в виртуальные приводы под теми или иными буквами.

Отключать образы можно либо с помощью опции извлечения в контекстном меню виртуального привода в проводнике Windows, либо на самом файле ISO с помощью пункта «Извлечь» в числе опций UltraISO.