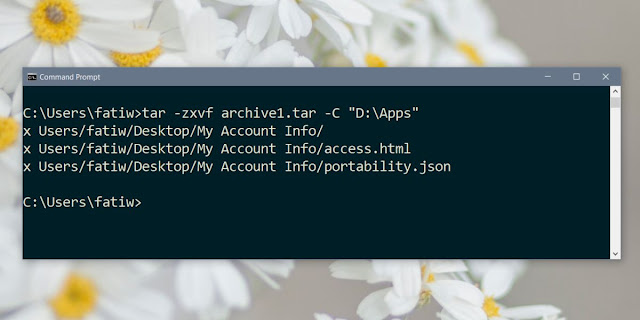- Как распаковать архив tar.gz средствами Windows 10
- Распаковка архива TAR в Windows 10
- Useful blog
- понедельник, 14 июня 2010 г.
- Чем и как открыть архивы tar.gz и tar.bz2 в Windows
- 8 комментариев:
- Как распаковать архив tar.gz — запаковать tar.gz в Windows 10
- Tar В Windows 10
- Запаковать tar
- Как распаковать архив tar
- Tar.gz
- Что такое tar.gz?
- Где используют эти архивы tar.gz?
- Как правильно создать tar.gz архив?
- В ОС Windows
- В ОС Linux
- Правила синтаксиса команды tar
- Как правильно распаковать архив tar.gz?
- В ОС Windows
- В ОС Linux
- Синтаксис
- Как быстро извлечь файлы .tar.gz в Windows 10
- Извлечение архивов .tar.gz, .tgz, .gz с помощью tar в Windows 10
- Извлечение архивов .tar.gz, .tgz, .gz с использованием tar в Linux в Windows 10
Как распаковать архив tar.gz средствами Windows 10
Большинство архивов, с которыми приходится сталкиваться пользователям Windows, имеют формат ZIP, поддерживаемый операционной системой из коробки. Почти столь же часто встречаются архивы RAR, открываемые обычно с помощью сторонних архиваторов. Но может случиться такое, что вам попадется файл TAR.GZ, TGZ или GZ. Архивы этого типа являются столь же популярными как RAR и ZIP, только в среде пользователей Unix-систем, в частности, Linux и MacOS.
Если у вас установлен сторонний архиватор (подойдет даже WinRAR), для просмотра и распаковки unix-архивов можете воспользоваться им. Однако в систему Windows 10 поддержка TAR включена по умолчанию, так что наличие дополнительного ПО в принципе не требуется. Кроме того, в «десятке» есть встроенная подсистема Linux, и если этот компонент активен, то ничто не мешает задействовать его.
Распаковка архива TAR в Windows 10
Итак, у вас есть архив TAR (или его модификация), из которого необходимо извлечь содержимое. Откройте от имени администратора классическую командную строку и выполните в ней команду следующего вида:
tar -xvzf [путь к архиву] -C [путь к целевой папке]
Путь указываем полный и без скобок. Архив будет распакован в указанное расположение, а список содержащихся в нем файлов отобразится в консоли. Приведенный здесь способ, однако, работает не во всех версиях «десятки», а только в сборках начиная с Windows 10 1809 и далее.
Если у вас включена подсистема Linux, можете использовать для распаковки TAR.GZ, TGZ и GZ-архивов установленные дистрибутивы Linux. Рассмотрим пример с Ubuntu. Запустив ее из меню Пуск, выполните в открывшейся консоли такую команду:
sudo tar -xvzf /mnt/[путь к архиву] -C /mnt/[путь к целевой папке]
Похоже, не правда ли? Нужно только добавить sudo и /mnt/ к началу пути, конечный результат будет тот же, что и при распаковке архива в среде Windows 10. Кстати, для отключения вывода списка извлекаемых файлов достаточно убрать аргумент v из набора ключей -xvzf. И еще одно маленькое, но важное замечание. В путях Windows допускается использовать как строчные, так и прописные буквы, ничего от этого не меняется. В Linux так делать нельзя, поскольку эта система чувствительна к регистру, а, значит, c/User и c/user в ней будут разными путями.
Useful blog
Linux, Java, Python, Php, Javascript, FTP, SSH, HTTP, настройки, конфигурирование, администрирование и т.п. Всё, с чем приходится сталкиваться.
понедельник, 14 июня 2010 г.
Чем и как открыть архивы tar.gz и tar.bz2 в Windows
Как известно, архивы вида *.tar.bz2 и *.tar.gz2 — одни из самых часто встречающихся видов архивов в Linux (так называемые тарболы (tarball)). Однако, что делать в случае, когда их надо открыть в Windows?
В этом случае Вам поможет архиватор 7z. Скачать его версию для Windows можно по этой ссылке.
Он бесплатный и умеет распаковывать следующие архивы: ARJ, CAB, CHM, CPIO, DEB, DMG, HFS, ISO, LZH, LZMA, MSI, NSIS, RAR, RPM, UDF, WIM, XAR и Z. А сжимать и открывать: 7z, ZIP, GZIP, BZIP2 и TAR.
Если 7zip не запускается при клике по tar.gz или tar.bz2, убедитесь, что он настроен на их открытие:
1) Откройте 7zip
2) Пройдите по Tools → Options
3) Выберите вкладку «System».
4) Убедитесь, что стоят галочки напротив tar, gz, bz2.
5) Нажмите Ok.
После этого 7zip сможет распаковать тарболы в windows.
8 комментариев:
Спасибо, капитан Очевидность. Проблема с тарболами в Windows — не в том, чем их открыть, а в том, как исправить испоганенную кодировку названий файлов.
А мне очень помогло спасибо!!
Спасибо! и мне очень помогло!
И мне помогло, а кодировку тотал командер не портит (F3)
Как распаковать архив tar.gz — запаковать tar.gz в Windows 10
Tar В Windows 10
Запаковать tar
Для сжатия файлов и папок вам необходимо выполнить следующую команду.
tar -cvzf archive name.tar path to folder to compress
tar -cvzf archive.tar «C:\Users\fatiw\Desktop\My Account Info»
Выходной файл будет сохранен в том же каталоге, в котором вы находитесь. Например, если вы выполнили указанную выше команду в своей папке пользователя, там архив будет сохранен. Вы можете подключиться к другой папке и создать там архив. Если имя файла, которое вы хотите предоставить .tar-файл или путь к папке или файлу, который вы хотите сжать, содержит пробелы, убедитесь, что вы заключили его в двойные кавычки.
Как распаковать архив tar
Чтобы извлечь файл Tar, вам нужно запустить следующую команду.
О извлечении и сжатии
Существует небольшая разница между извлечением и сжатием с использованием Tar в Windows 10. При сжатии файла или папки сжатый файл сохраняется в каталоге, в котором вы сейчас находитесь. Это означает, что вы должны быть осторожны, какую папку вы вставляете в , Кроме того, вы можете указать в команде, где вы хотите сохранить файл Tar.
tar -cvzf «C:\Users\fatiw\Desktop\My Account Info\my_archive.tar» «C:\Users\fatiw\Desktop\My Account Info»
При извлечении вы должны указать, куда будет извлечена папка, но вы можете извлечь ее из любого каталога. Вам не нужно записывать в папку, в которой находится файл Tar, для выполнения команды.
Tar.gz
Что такое tar.gz?
Tar.gz — это архив созданный программой Tar, и после этого заархивированный программой Gzip. Такая двойная архивация обусловлена тем, что программа Gzip сжимает хорошо и быстро, но делает это только с одним файлом. Поэтому чтобы запаковать несколько файлов, для начала из них создается один tar-архив, а после этого он уже пакуется программой Gzip. Причем стоит отметить, что первичный архив tar практически не сжимает информацию, а лишь объединяет ее в один файл. В конечном варианте мы получаем архив с двойным расширением filename.tar.gz или filename.tgz
Где используют эти архивы tar.gz?
Как правило их используют для создания резервной копии сайта на хостинге под управлением Unix\Linux.
Как правильно создать tar.gz архив?
В ОС Windows
Нужно использовать архиватор7-zip.
В ОС Linux
Подключаемся к серверу на хостинге по SSH-протоколу с помощью программы PuTTY. В командную строку вводим:
Эта команда создаст архив file.tar из всех файлов в директории /full/path. Но т.к. tar не архивирует, а лишь объединяет файлы, то нам нужно еще раз запаковать его с помощью Gzip:
В итоге получим file.tar.gz который будет находится в директории /full/path.
Правила синтаксиса команды tar
tar [-ключи] [название архива, который будет создан] [что паковать\куда паковать]
Что касается ключей:
с (create) — создать файл архива
v (verbose) — показать информацию о выполнении
f (file) — указывает что нужно создавать файл с именем, которое задается после ключей (в нашем примере file.tar или file.tar.gz), если не указать этот ключ, то будет использовано имя по умолчанию или возникнут проблемы.
z (gzip) — архивировать файл с помощью gzip
Как правильно распаковать архив tar.gz?
В ОС Windows
В ОС Linux
На сервере хостинга — подключаемся к серверу по SSH-протоколу с помощью программы PuTTY. В командную строку вводим:
Синтаксис
tar [-ключи] [архив, который распаковываем или путь к нему]
x (eXtract) — распаковать файлы
v (verbose) — показать информацию о выполнении
f (file) — указывает что нужно создавать файл с именем, которое задается после ключей (в нашем примере file.tar или file.tar.gz), если не указать этот ключ, то будет использовано имя по умолчанию или возникнут проблемы.
file.tar.gz — имя архива, который нужно распаковать.




Юзеры ( 3 ) оценили на 2.0 из 5
От панели управления зависит ваше удобство в настройке хостинге\сайта.
Большинство качественных хостингов из нашего ТОПа используют удобные панели управления, поэтому рекомендуем больше внимания уделить другим параметрам при выборе.
Облачный хостинг — распределение нагрузки на несколько серверов, если сервер с вашим сайтом перегружен или не работает. Это гарантия того что пользователи в любом случае смогут видеть ваш сайт. Но это дорогая, более сложная опция, которую предоставляют далеко не все провайдеры.
Виртуальный хостинг — подходит для большинства проектов начального уровня с посещаемостью до 1000 человек в сутки. В таком хостинге мощность сервера делится между несколькими хостинговыми аккаунтами. Услуга проста в настройке даже для новичков.
VPS — подходит для более сложных проектов с достаточно большой нагрузкой и посещаемостью до 10000 человек в сутки. Здесь мощность сервера фиксированная для каждого виртуального сервера, при этом сложность настройки увеличивается.
Выделенный сервер — нужен для очень сложных и ресурсоемких проектов. Для вас выделяют отдельный сервер,мощность которого будете использовать только вы. Дорого и сложно настраивать.
Размещение и обслуживание вашего собственного сервера в дата-центре хостинга — это не очень популярная услуга и требуется в исключительных случаях.
CMS — это система управления контентом сайта. Хостеры стараются для каждой из них делать отдельный тариф или упрощать установку. Но в целом это больше маркетинговые ходы, т.к. у большинства популярных CMS нет специальных требований к хостингу, а те что есть — поддерживаются на большинстве серверов.
Виртуализация — это создание виртуальной среды на физическом сервере, позволяющая запускать требуемые ПО без затрагивания процессов, совершаемых другими пользователями сервера. С её помощью ресурсы физического сервера распределяются между виртуальными (VPS/VDS). Основные виды: аппаратная (KVM), паравиртуализация, виртулизация на уровне ОС (OpenVZ).
Абузоустойчивый хостинг — компании, которые разрешают размещать практически любой контент, даже запрещенный (спам, варез, дорвеи, порнографические материалы). Такие компании не удаляют контент вашего веб-сайта при первой же жалобе (“абузе”).
Безлимитный хостинг — хостинг у которого отсутствуют лимиты на количество сайтов, БД и почтовых ящиков, трафик, дисковое пространство и т.д. Обычно это больше маркетинговый трюк, но можно найти что-то интересное для себя.
Безопасный хостинг — тот, где администрация постоянно обновляет ПО установленное на серверах, устанавливает базовую защиту от DDoS-атак, антивирус и файерволлы, блокирует взломанные сайты и помогает их «лечить».
Защита от DDOS — компании, которые предоставляют хостинг с защитой от DDoS-атак. Такие пакеты ощутимо дороже обычных, но они стоят своих денег, так как ваш сайт будет защищен от всех видов сетевых атак.
Тестовый период — предоставляется хостером бесплатно на 7-30 дней, чтобы вы могли удостовериться в его качестве.
Moneyback — период на протяжении которого хостер обязуется вернуть деньги, если вам не понравится хостинг.
Настоятельно рекомендуем не покупать слишком дешевый хостинг! Как правило с ним очень много проблем: сервер иногда не работает, оборудование старое, поддержка долго отвечает или не может решить проблему, сайт хостера глючит, ошибки в регистрации, оплате и т.д.
Также мы собрали тарифы от тысяч хостеров, чтобы вы могли выбрать хостинг по конкретной цене.
На языке программирования PHP и базах данных MySQL сейчас работает большинство сайтов. Они же поддерживаются практически всеми современными хостингами.
ASP.NET — платформа для разработки веб-приложений от Майкрософт.
ОС — операционная система, установленная на сервере хостинга. Мы рекомендуем размещать на серверах с Linux, если нет особых требований у разработчиков сайта.
Как быстро извлечь файлы .tar.gz в Windows 10
Файл в формате .tar.gz — это файл, созданный с помощью tar-архиватора на базе Unix, а затем сжатый с использованием сжатия gzip. Эти файлы часто называют «тарболами». Хотя вы можете найти их с двойным расширением (.tar.gz), расширение также можно сократить до .tgz или .gz.
Обычно файлы tar обычно используются пользователями Ubuntu (других дистрибутивов Linux) и macOS для архивирования и резервного копирования данных. Однако пользователи Windows 10 также могут столкнуться с этими файлами, что является причиной для извлечения их содержимого.
Хотя вы можете использовать сторонние приложения (такие как 7-Zip и PeaZip), эти приложения не всегда работают должным образом с архивами, созданными на другой платформе, и они медленно распаковывают большое количество файлов. Однако теперь Windows 10 включает встроенную поддержку файлов tar, и вы можете использовать командную строку для извлечения этих файлов. Или вы даже можете использовать подсистему Windows для Linux (WSL), которая включает встроенную поддержку Ubuntu , Fedora, SUSE и многих других дистрибутивов. Следовательно, вы также можете получить доступ ко многим инструментам Linux, включая tar, для быстрого извлечения содержимого из архивов tar.
В этом руководстве вы узнаете, как использовать собственные команды tar в Windows 10 с помощью командной строки и Ubuntu для извлечения содержимого файла .tar.gz.
Извлечение архивов .tar.gz, .tgz, .gz с помощью tar в Windows 10
Чтобы извлечь файлы .tar.gz, .tgz, .gz, а также .zip с помощью tar в Windows 10 , выполните следующие действия:
- Откройте Пуск в Windows 10.
- Найдите командную строку, щелкните правой кнопкой мыши верхний результат и выберите параметр «Запуск от имени администратора».
- Введите следующую команду, чтобы использовать tar для извлечения файлов, и нажмите Enter:

Совет: обязательно обновите синтаксис команды, включив в нее исходный и целевой пути. Кроме того, поскольку вы используете tar в Windows 10, вам не нужно указывать путь, как если бы вы работали в Linux. Вы можете использовать формат пути, используемый Windows.
После выполнения этих шагов через несколько секунд все файлы и папки будут извлечены по указанному вами пути назначения.
Предполагается, что вы распаковываете архив, созданный в другой системе. Мы пропускаем некоторые аргументы, которые обычно необходимы для сохранения разрешений, которые в Windows 10 не нужны для доступа к файлам.
Извлечение архивов .tar.gz, .tgz, .gz с использованием tar в Linux в Windows 10
В Windows 10, чтобы использовать tar в Linux, вам необходимо установить подсистему Windows для Linux (WSL) и такой дистрибутив, как Ubuntu, из Microsoft Store.
Чтобы извлечь файл .tar.gz с помощью Linux в Windows 10, выполните следующие действия:
- Откройте Пуск.
- Найдите Ubuntu и щелкните верхний результат, чтобы открыть приложение.
- Введите следующую команду, чтобы извлечь содержимое файла .tar.gz, и нажмите Enter:

В приведенной выше команде мы вводим команду sudo для запуска приложения от имени администратора, tar для вызова приложения, а затем передаем ему некоторые аргументы, в том числе:
- x — указывает tar, что вы хотите извлечь содержимое.
- v — многословный. Это необязательный аргумент для отображения процесса извлечения. В противном случае вы будете видеть только мигающий курсор, пока процесс не будет завершен.
- z — указывает tar распаковать содержимое файла .tar.gz с помощью gzip.
- f — указывает tar имя файла, который вы собираетесь извлечь.
Затем вам нужно указать путь к архиву, который вы хотите распаковать. Вы заметите, что путь начинается с /mnt/c/, а не с «c:\И» потому, что мы действительно работаем в мире Linux.
-C — (дефис и заглавная C) используется для указания tar менять папки. Когда вы выполняете команду, вы начинаете с исходной папки, а затем вам нужно указать папку назначения, которая является путем, который мы указали для завершения команды. Вы можете извлечь файлы в любую папку, но не забудьте начать путь с /mnt/path Windows.
Вы должны обращать внимание на прописные и строчные буквы при вводе команды Linux, поскольку рабочий стол — это не то же самое, что рабочий стол .
В этом руководстве мы рассмотрим основные шаги для выполнения конкретной задачи. Если вы не являетесь пользователем Linux, о tar можно узнать гораздо больше. Вы можете узнать больше об этом инструменте в консоли Ubuntu, набрав tar —help .