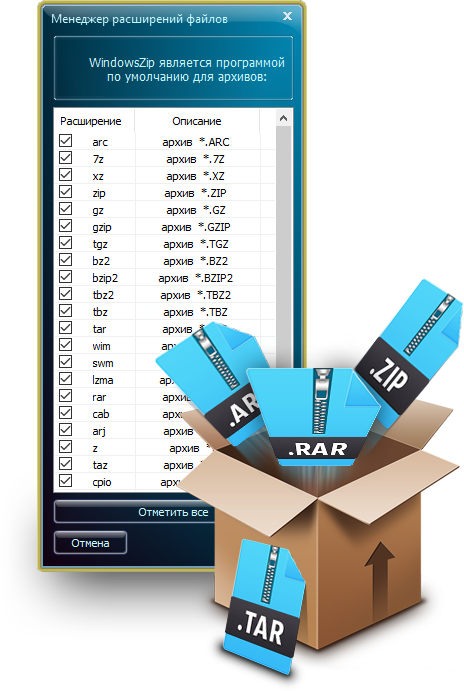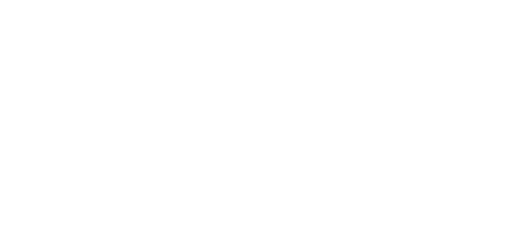- Чем открыть TGZ?
- Как открыть файл в формате .tgz?
- Архиватор WindowsZIP для открытия TGZ файлов
- Как быстро извлечь файлы .tar.gz в Windows 10
- Извлечение архивов .tar.gz, .tgz, .gz с помощью tar в Windows 10
- Извлечение архивов .tar.gz, .tgz, .gz с использованием tar в Linux в Windows 10
- Как открыть файлы TGZ
- Варианты открытия TGZ
- Способ 1: 7-Zip
- Способ 2: WinRAR
- Заключение
- Tar — как запаковать и распаковать tar gz и tar bz2
- Что такое Tar
- Как установить, создать архив Tar и распаковать его в Windows
- Как запаковать архив tar.gz и tar.bz2 в Ubuntu, Debian, CentOS
- Как распаковать архив tar.gz и tar.bz2 Ubuntu, Debian, CentOS
- Просмотр архивов tar в Linux
- Иные возможности tar
Чем открыть TGZ?
TGZ – аналог традиционного Zip-архива за исключением того факта, что поддерживает более крупные файлы. Кроме того, указанный стандарт, который также называется gzip, скорее ориентирован на Maс и Linux, чем Windows. Поэтому в большинстве случаев приходится конвертировать стандарт в известные форматы архивов. Впрочем, в сети хватает программ для открытия TGZ.
Стоит сказать, что данный стандарт был разработан Марком Адлером совместно с Жан-Лупом Галли в середине 90 годов прошлого века. Формат файла TGZ был создан в рамках проекта GNU. При этом после обновление осуществлялось летом в 2013 году. Тем не менее, по сей день многие пользуются такими архивами, потому что остается много приложений и один бесспорный плюс расширения – поддержка больших объемов информации. Минус в том, что ZIP может архивировать сразу несколько файлов, в то время как аналог только один.
Как открыть файл в формате .tgz?
По сегодняшний день файлы расширения .tgz, сжимаемые при помощи компрессии Gnu Zip пользуются популярностью. Нередко для объединения нескольких крупных папок предварительно используется TAR, а потом на базе указанного стандарта уменьшается конечный вес архива. Если не знаете, чем открыть TGZ, можете воспользоваться 7-Zip или WinRAR (самые популярные решения). Минус указанного варианта в том, что для использования всего функционала предусмотрена покупка платной лицензии. В качестве альтернативы можно воспользоваться бесплатным архиватором WindowsZIP. Стоит добавить, что описанный стандарт в большинстве случаев используется в качестве пакета инсталляции для Slackware Linux.
Архиватор WindowsZIP для открытия TGZ файлов
Наша утилита позволяет не только открывать, но и конвертировать архив в том формате, какой Вам нужен. Доступно более 20 вариантов. Архиватор для работы с файлами TGZ распространяется бесплатно, обновляется автоматически и привлекает простым меню. Приложение поддерживает 15 встроенных стилей оформления, каждый из которых можно выбрать в настройках. Запускают архивы крайне просто! Если не знаете, как открыть TGZ просто кликните по файлу два раза. В несколько кликов можно проверить содержимое на вирусы, извлечь информацию или удалить. Программное обеспечение привлекает обширным набором функций для конвертации и создания новых архивов. Кроме того, Вы можете установить пароль, изменить вес, название файла.
Как быстро извлечь файлы .tar.gz в Windows 10
Файл в формате .tar.gz — это файл, созданный с помощью tar-архиватора на базе Unix, а затем сжатый с использованием сжатия gzip. Эти файлы часто называют «тарболами». Хотя вы можете найти их с двойным расширением (.tar.gz), расширение также можно сократить до .tgz или .gz.
Обычно файлы tar обычно используются пользователями Ubuntu (других дистрибутивов Linux) и macOS для архивирования и резервного копирования данных. Однако пользователи Windows 10 также могут столкнуться с этими файлами, что является причиной для извлечения их содержимого.
Хотя вы можете использовать сторонние приложения (такие как 7-Zip и PeaZip), эти приложения не всегда работают должным образом с архивами, созданными на другой платформе, и они медленно распаковывают большое количество файлов. Однако теперь Windows 10 включает встроенную поддержку файлов tar, и вы можете использовать командную строку для извлечения этих файлов. Или вы даже можете использовать подсистему Windows для Linux (WSL), которая включает встроенную поддержку Ubuntu , Fedora, SUSE и многих других дистрибутивов. Следовательно, вы также можете получить доступ ко многим инструментам Linux, включая tar, для быстрого извлечения содержимого из архивов tar.
В этом руководстве вы узнаете, как использовать собственные команды tar в Windows 10 с помощью командной строки и Ubuntu для извлечения содержимого файла .tar.gz.
Извлечение архивов .tar.gz, .tgz, .gz с помощью tar в Windows 10
Чтобы извлечь файлы .tar.gz, .tgz, .gz, а также .zip с помощью tar в Windows 10 , выполните следующие действия:
- Откройте Пуск в Windows 10.
- Найдите командную строку, щелкните правой кнопкой мыши верхний результат и выберите параметр «Запуск от имени администратора».
- Введите следующую команду, чтобы использовать tar для извлечения файлов, и нажмите Enter:

Совет: обязательно обновите синтаксис команды, включив в нее исходный и целевой пути. Кроме того, поскольку вы используете tar в Windows 10, вам не нужно указывать путь, как если бы вы работали в Linux. Вы можете использовать формат пути, используемый Windows.
После выполнения этих шагов через несколько секунд все файлы и папки будут извлечены по указанному вами пути назначения.
Предполагается, что вы распаковываете архив, созданный в другой системе. Мы пропускаем некоторые аргументы, которые обычно необходимы для сохранения разрешений, которые в Windows 10 не нужны для доступа к файлам.
Извлечение архивов .tar.gz, .tgz, .gz с использованием tar в Linux в Windows 10
В Windows 10, чтобы использовать tar в Linux, вам необходимо установить подсистему Windows для Linux (WSL) и такой дистрибутив, как Ubuntu, из Microsoft Store.
Чтобы извлечь файл .tar.gz с помощью Linux в Windows 10, выполните следующие действия:
- Откройте Пуск.
- Найдите Ubuntu и щелкните верхний результат, чтобы открыть приложение.
- Введите следующую команду, чтобы извлечь содержимое файла .tar.gz, и нажмите Enter:

В приведенной выше команде мы вводим команду sudo для запуска приложения от имени администратора, tar для вызова приложения, а затем передаем ему некоторые аргументы, в том числе:
- x — указывает tar, что вы хотите извлечь содержимое.
- v — многословный. Это необязательный аргумент для отображения процесса извлечения. В противном случае вы будете видеть только мигающий курсор, пока процесс не будет завершен.
- z — указывает tar распаковать содержимое файла .tar.gz с помощью gzip.
- f — указывает tar имя файла, который вы собираетесь извлечь.
Затем вам нужно указать путь к архиву, который вы хотите распаковать. Вы заметите, что путь начинается с /mnt/c/, а не с «c:\И» потому, что мы действительно работаем в мире Linux.
-C — (дефис и заглавная C) используется для указания tar менять папки. Когда вы выполняете команду, вы начинаете с исходной папки, а затем вам нужно указать папку назначения, которая является путем, который мы указали для завершения команды. Вы можете извлечь файлы в любую папку, но не забудьте начать путь с /mnt/path Windows.
Вы должны обращать внимание на прописные и строчные буквы при вводе команды Linux, поскольку рабочий стол — это не то же самое, что рабочий стол .
В этом руководстве мы рассмотрим основные шаги для выполнения конкретной задачи. Если вы не являетесь пользователем Linux, о tar можно узнать гораздо больше. Вы можете узнать больше об этом инструменте в консоли Ubuntu, набрав tar —help .
Как открыть файлы TGZ
Варианты открытия TGZ
Поскольку файлы с таким расширением представляют собой архивы, логичным будет использовать для открытия программы-архиваторы. Самыми распространёнными на Виндовс приложениями такого типа являются WinRAR и 7-Zip, их и рассмотрим.
Способ 1: 7-Zip
Популярность утилиты 7-Зип объясняется тремя вещами – полной бесплатностью; мощными алгоритмами сжатия, которые превосходят таковые в коммерческом программном обеспечении; и огромным списком поддерживаемых форматов, включая и TGZ.
- Запустите программу. Появится окно встроенного в архиватор файлового менеджера. В нём перейдите к каталогу, в котором хранится нужный архив.
Несмотря на свои преимущества, весомым недостатком 7-Зип является интерфейс, в котором сложно ориентироваться начинающему пользователю.
Способ 2: WinRAR
WinRAR, детище Евгения Рошала остаётся, пожалуй, самым популярным архиватором на ОС семейства Windows: пользователи ценят дружелюбный интерфейс и широкие возможности программы. Если первые версии ВинРАР могли работать только с архивами ZIP и собственным форматом RAR, то современный вариант приложения поддерживает практически все существующие архивы, в том числе и TGZ.
- Откройте WinRAR. Нажмите «Файл» и выберите «Открыть архив».
Появится окно «Проводника». Проследуйте к директории с целевым файлом. Чтобы открыть его, выделите архив мышкой и жмите на кнопку «Открыть».
WinRAR — простой и удобный архиватор, но и он не без недостатков: некоторые Unix- и Linux-архивы открывает с трудом. Кроме того, программа платная, однако функционала пробной версии достаточно.
Заключение
Как видим, нет никаких особых трудностей с открытием файлов TGZ на Windows. В случае если вас по каким-то причинам не устраивают описанные выше приложения, к вашим услугам материал, посвящённый другим популярным архиваторам.
Tar — как запаковать и распаковать tar gz и tar bz2
Что такое Tar
Tar — это популярный файловый архиватор в Unix/Linux системах. Tar зачастую используется вместе с архиваторами GZip или BZip2 , так как они отлично взаимодополняют друг друга: Tar не может сжимать файлы, только собирать их в одни архив, а GZip и BZip2 не могут сжимать несколько файлов одновременно, поэтому если вам нужно запаковать несколько файлов и директорий, сначала они собираются в один несжатый архив с помощью Tar , который сохранит их некоторые атрибуты, например такие, как права доступа, а затем этот архив сжимается с помощью GZip или BZip2 . Весь процесс запускается одной консольной командой, про которые далее.
Как установить, создать архив Tar и распаковать его в Windows
Чтобы использовать Tar в Windows, нужно воспользоваться одним из следующих вариантов:
- Установить Far Manager.
Инструкция по созданию и распаковке архива .tar с помощью Far Manager:
- Теперь просто выделяете ПКМ (правой кнопкой мыши) или кнопкой клавиатуры Insert нужные вам файлы и папки и жмёте Shift + F1 , затем выбираете нужный формат (в нашем случае, TAR) и создаёте архив:
Создание архива в Far Manager
При желании, в поле Добавить к архиву можно изменить название архива, а в поле Ключи можно ввести пароль от него.
Чтобы распаковать архив Tar, просто выделяете ПКМ или Insert нужный архив и жмёте Shift + F2
Как распаковать Tar в Far Manager
В поле Распаковать в вводится путь, куда распаковать архив. Если нужно распаковать в текущую папку, нужно оставить поле Распаковать архив пустым. Если архив запаролен, пароль вводится в поле Пароль.
Также, можно обойтись без Far Manager, установив 7-Zip
Скачать 7-zip архиватор
Всё управление — создать архив и распаковать его — через ПКМ и Проводник Windows
Как запаковать архив tar.gz и tar.bz2 в Ubuntu, Debian, CentOS
где tar — команда, cfvz — ключи, archive.tar.gz — имя будущего архива, *.php — список файлов, которые нужно заархивировать.
Список можно заменить директорией, которую нужно запаковать целиком, для этого указываем путь до неё, абсолютный или относительный
Теперь подробнее про ключи
- -с — команда, которая означает «создать архив»
- -f — команда на упаковку файлов и директорий в один файл архива
- -v — включает визуальное отображение процесса архивации
- -z — использовать для сжатия GZip
Также, можно использовать для сжатия BZip2 . Для этого нужно использовать ключ -j вместо -z .
В этом случае, команда для запаковки tar.bz2 будет выглядеть так
Вместо GZip и BZip2 можно пользоваться иными архиваторами, для этого просто нужно подобрать соответствующий ключ.
Чтобы исключить определённый каталог или файл из архива, можно воспользоваться ключом —exclude .
Сначала переходим в нужный каталог, затем используем следующую команду:
Тут мы запаковываем каталог /wp-content/ на WordPress, исключая раздел Updraft wp-content/updraft , раздел Загрузки wp-content/uploads и Кеш wp-content/cache .
Важный момент — чтобы исключить ошибки, не указывайте слеш / в конце пути исключаемого каталога.
Как распаковать архив tar.gz и tar.bz2 Ubuntu, Debian, CentOS
Чтобы распаковать архив tar.gz или tar.bz2 , в команде нужно заменить -с на ключ -x , а также указать путь до архива, абсолютный или относительный
Команда для распаковки архива в текущую директорию выглядит так
С помощью ключа -С можно указать путь, куда нужно распаковать архив
Просмотр архивов tar в Linux
Для просмотра содержимого архивов можно использовать ключ -t
Будет выведен список файлов и директорий в архиве. При добавлении ключа -v также будет выведена подробная служебная информация о правах доступа, размерах файлов и прочем.
Иные возможности tar
Tar имеет много дополнительных возможностей, к примеру, добавление файлов в существующий архив, исключение некоторых файлов и директорий при запаковке архива и так далее. Подробнее вы можете узнать о них при помощи команды