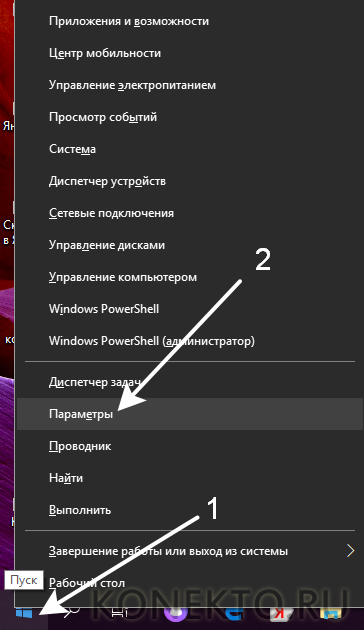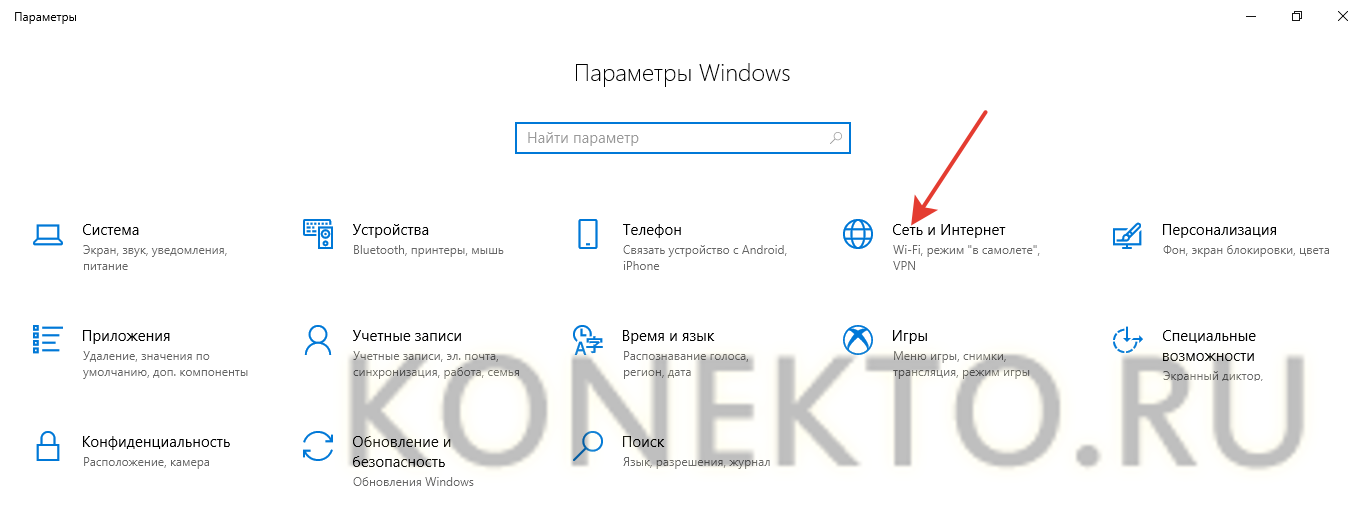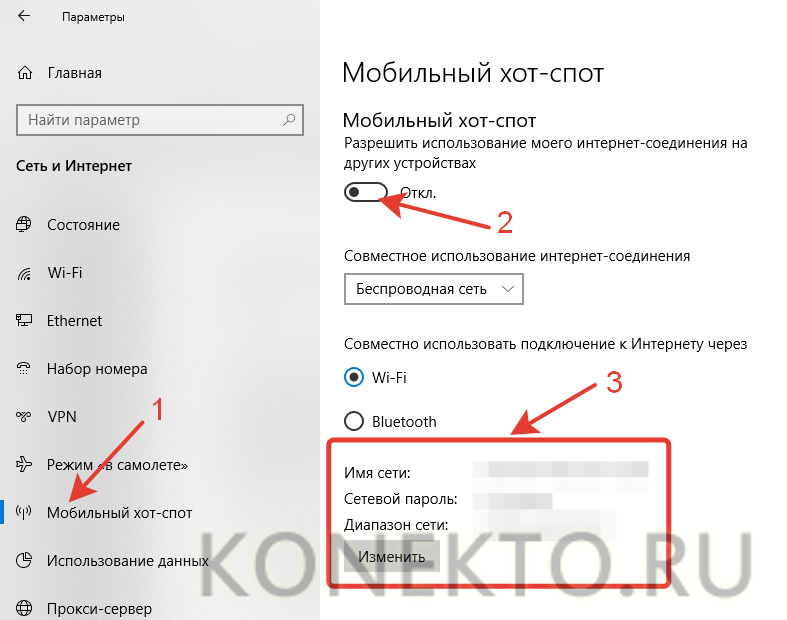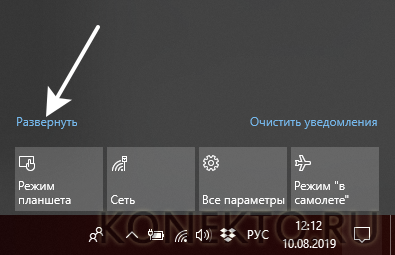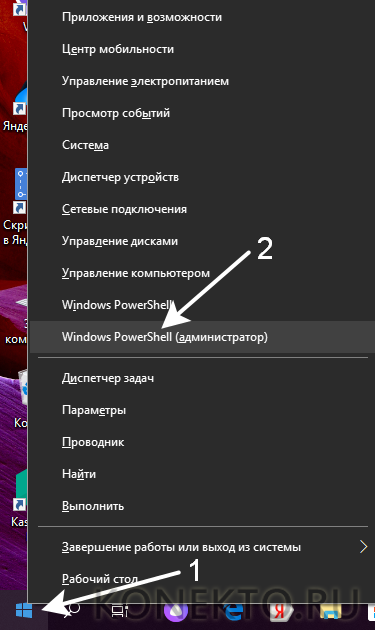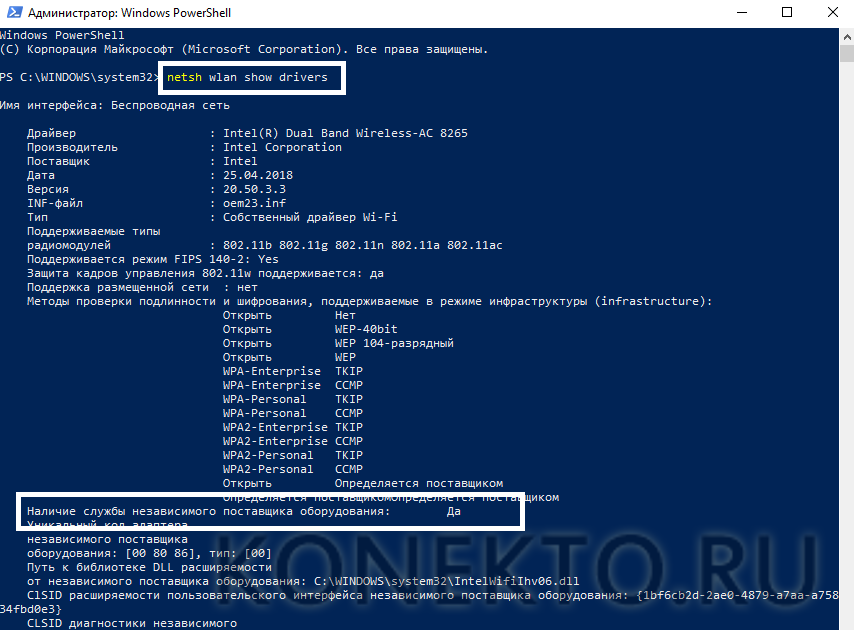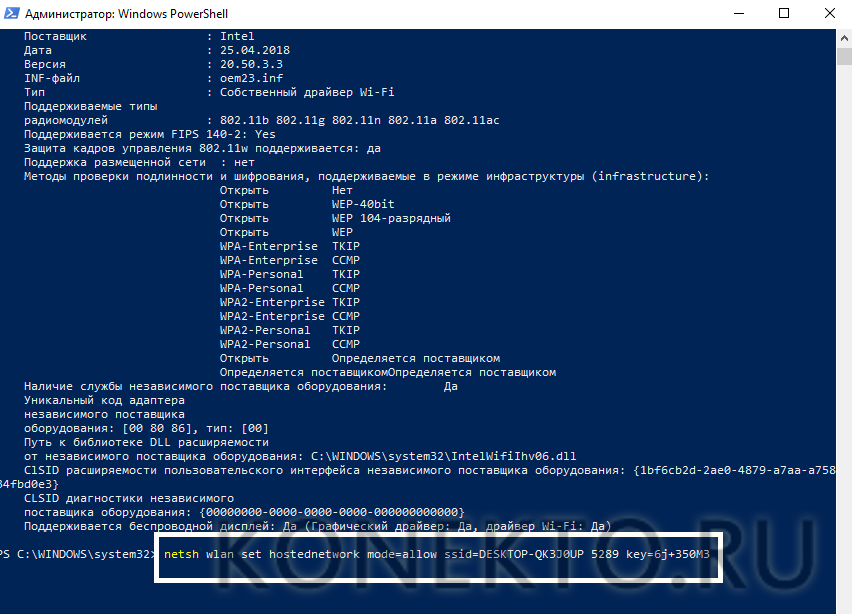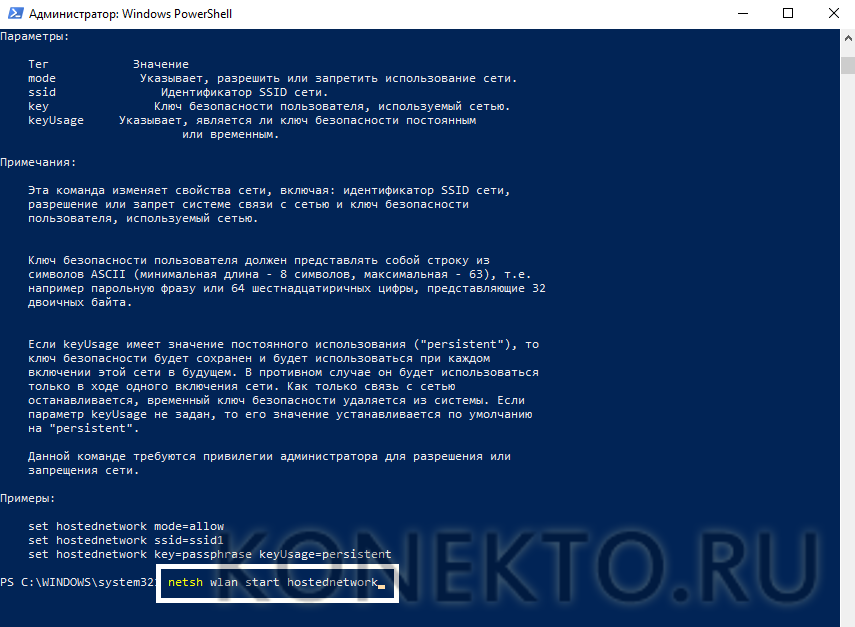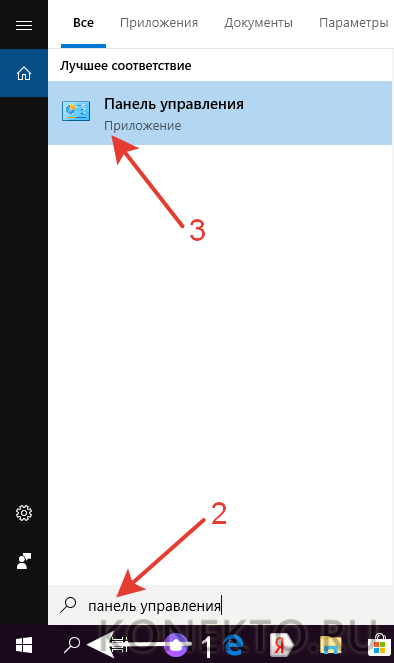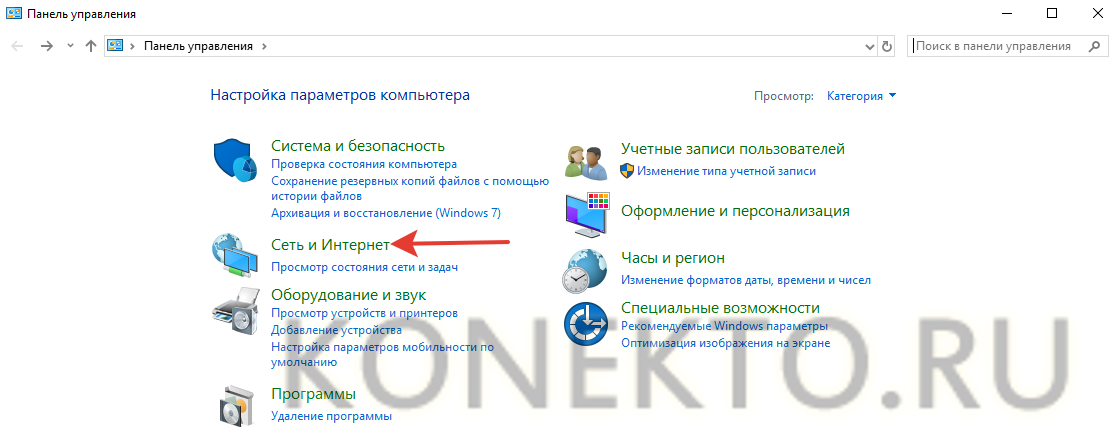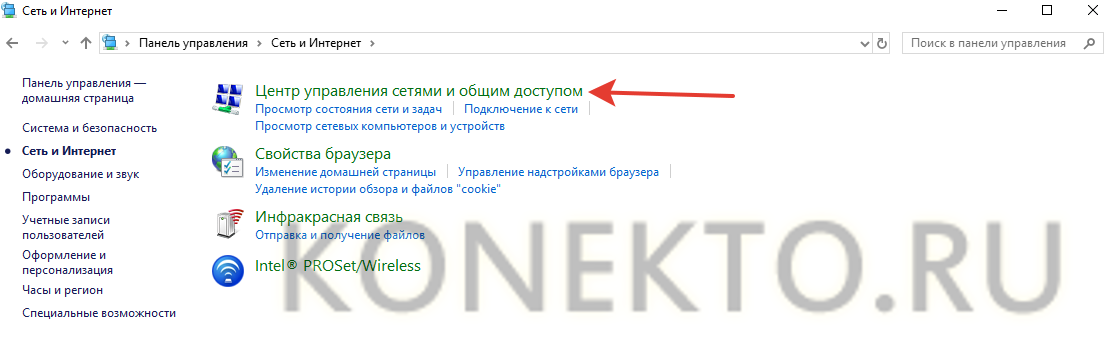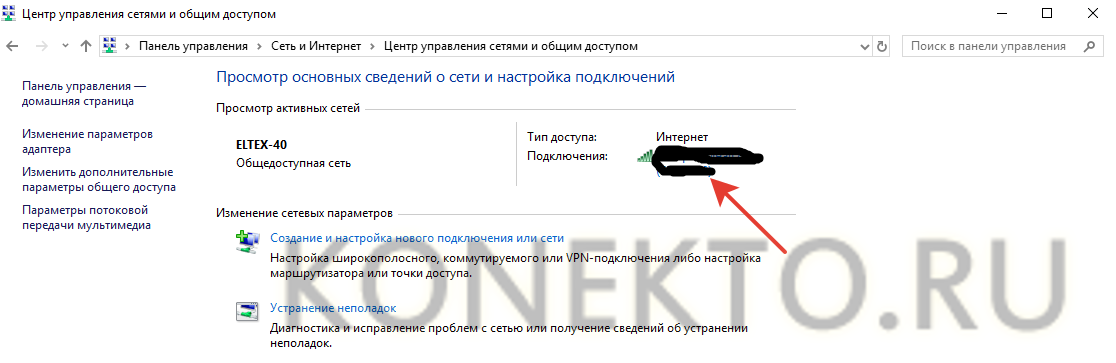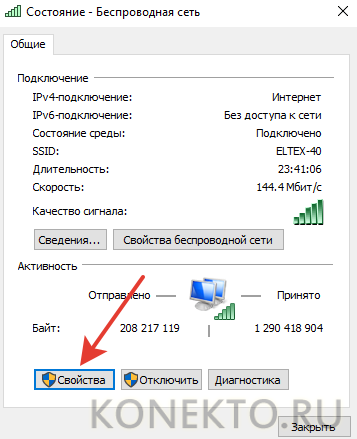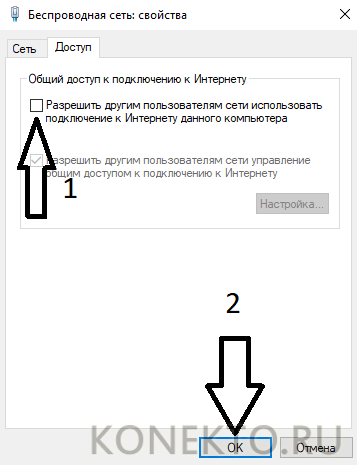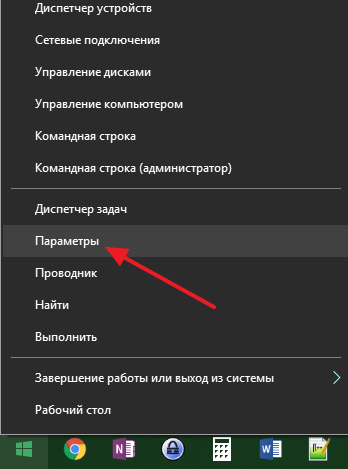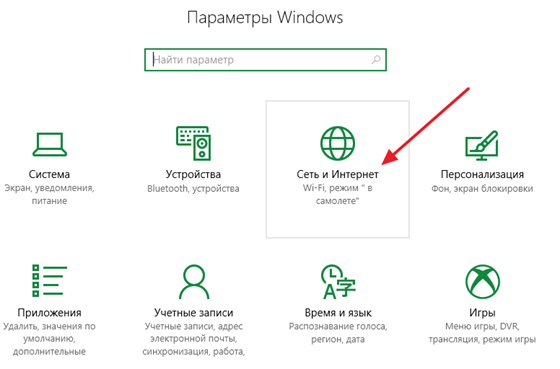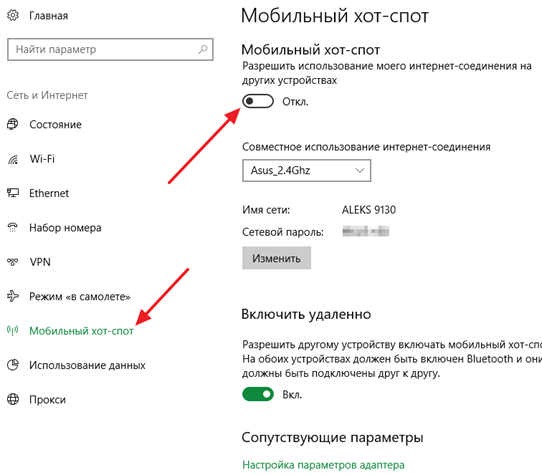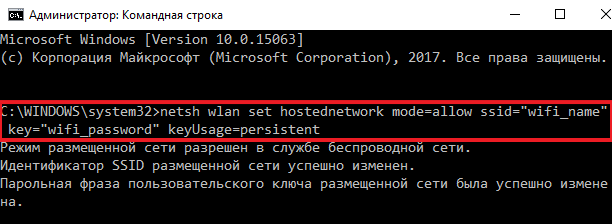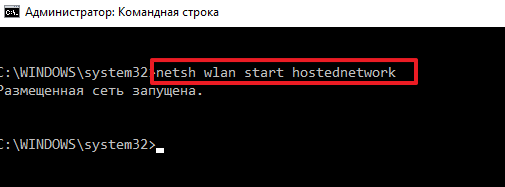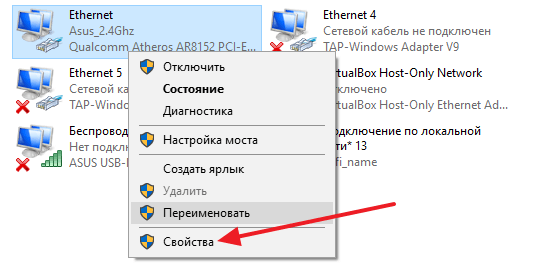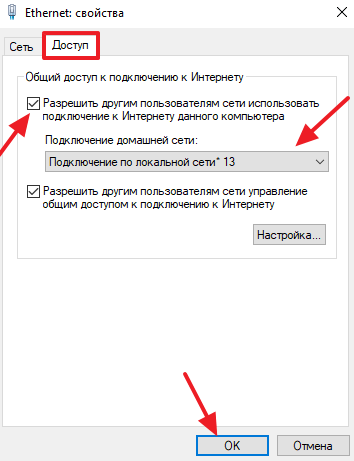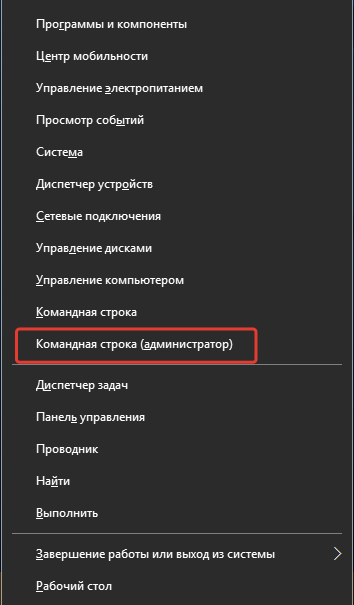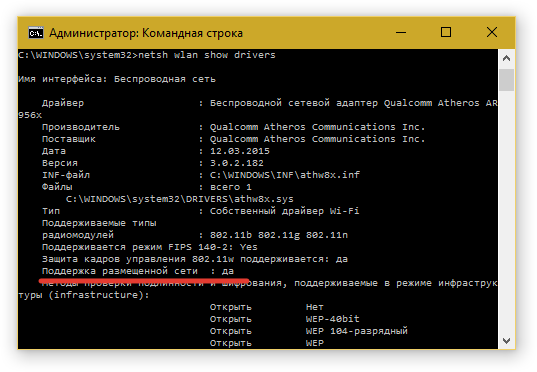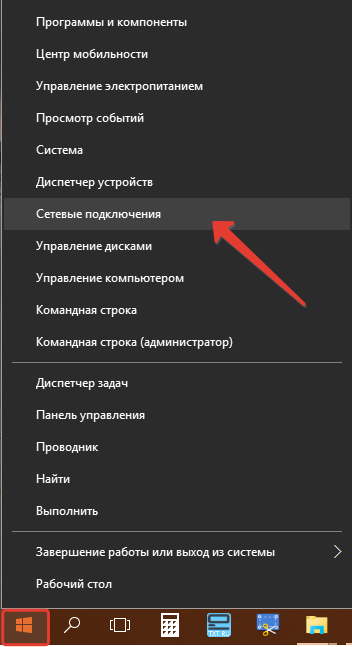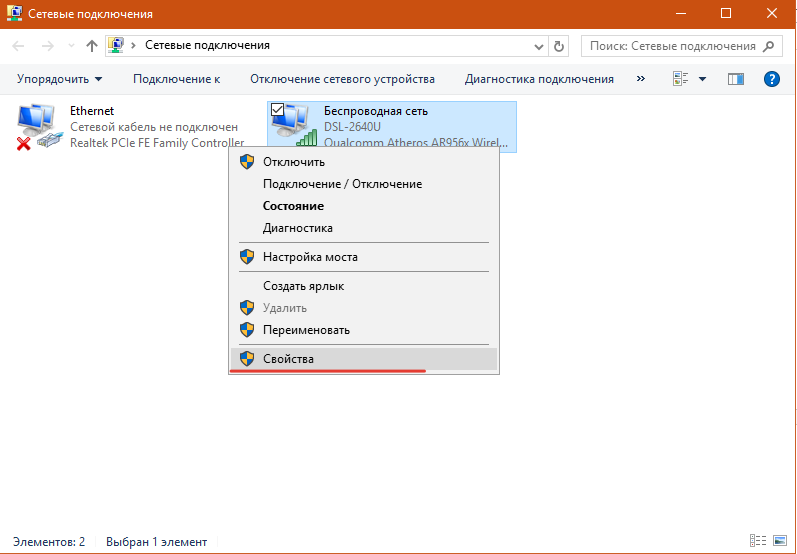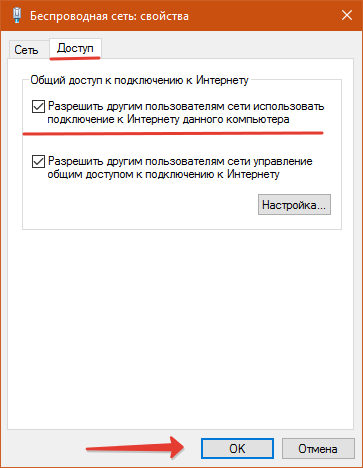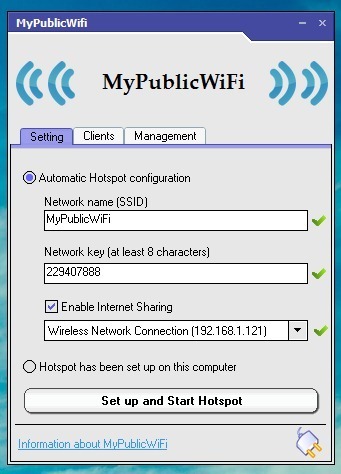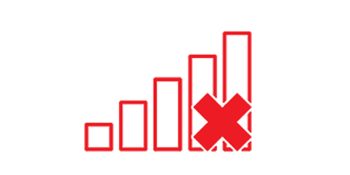- Как раздать вай-фай с ноутбука Windows 10?
- Меню «Параметры»
- Центр уведомлений Windows
- Командная строка
- Подводим итоги
- Как раздать Wi-Fi с ноутбука на Windows 10
- Раздача Wi-Fi с помощью функции «мобильный хот-спот»
- Настройка раздачи Wi-Fi с помощью командной строки
- 2 способа, как раздать Wi-Fi с ноутбука Windows 10
- Раздача Wi-Fi с ноутбука Windows 10 с помощью командной строки
- Как раздать вай-фай с ноутбука Windows 10 посредством специальных утилит
- Читайте далее
- Комментарии
Как раздать вай-фай с ноутбука Windows 10?
Раздать Wi-Fi с ноутбука не составит никакого труда. Однако у владельцев лэптопов, функционирующих на Windows 10, «классические» способы смены настроек банально не работают. Как же организовать раздачу вай-фай с устройства в этом случае? На самом деле поделиться Интернетом с компа, работающего на базе Виндовс 10, не сложнее, чем зайти в настройки роутера и поменять пароль на Wi-Fi.
Меню «Параметры»
Управлять многими процессами у компьютеров на Windows 10 можно через меню «Параметры». Например, в этом разделе удастся даже подготовить переход в безопасный режим работы или связать ПК со смартфоном на Андроиде или iOS. Чтобы начать раздавать Wi-Fi с ноута, нужно изменить несколько настроек:
- Щелкаем на «Пуск» правой кнопкой мыши и выбираем опцию «Параметры».
- Открываем меню «Сеть и Интернет».
- Переходим в раздел «Мобильный хот-спот», активируем одноименную функцию и при необходимости меняем имя сети и пароль.
Важно: у ноутбуков, работающих на Windows 10, можно также установить удаленное включение функции хот-спот. В этом случае активация опции будет происходить через Bluetooth. В итоге организовать раздачу Wi-Fi и поделиться Интернетом получится прямо со смартфона.
Центр уведомлений Windows
Раздать вай-фай с ноутбуков и компьютеров, работающих на ОС Windows 10, можно и через «Центр уведомлений»:
- Нажимаем на кнопку «Центра уведомлений».
- Включаем опцию «Мобильный хот-спот».
Внимание: после активации представленной опции автоматически включится Bluetooth.
Командная строка
Иногда указанные выше способы активации раздачи Интернета не работают. В этом случае настройки ноутбуков и ПК, функционирующих на Windows 10, придется менять при помощи командной строки:
- Нажимаем на «Пуск» правой кнопкой мыши, после чего выбираем опцию «Windows PowerShell (администратор)».
- Вводим комбинацию netsh wlan show drivers и подтверждаем действие. Если компьютер нашел необходимое ПО, то продолжаем работу. Если же в строке написано «Нет», то переустанавливаем драйвера адаптера.
- После этого пишем новую комбинацию: netsh wlan set hostednetwork mode=allow ssid=название key=сетевой код. Вместо «название» указываем имя сети латиницей, вместо словосочетания «сетевой код» пишем пароль к Wi-Fi. Подтверждаем действие нажатием на Enter.
- Затем прописываем команду netsh wlan start hostednetwork и подтверждаем действие.
- Нажимаем на значок поиска, закрепленный на панели задач, вводим в строку «Панель управления» и переходим в соответствующее приложение.
- Открываем раздел «Сеть и Интернет».
- Переходим в меню «Центр управления сетями и общим доступом».
- Открываем сеть, к которой в настоящий момент подключен компьютер или ноутбук.
- Нажимаем на кнопку «Свойства».
- Разрешаем доступ и подтверждаем действие.
Теперь другим пользователям остается только подключить вай-фай на ноутбуке, компьютере или смартфоне и присоединиться к новой сети.
Подводим итоги
Иногда даже выбрать роутер бывает сложнее, чем изменить настройки и раздать Wi-Fi со своего ПК. Как видно, владельцам компьютеров и ноутбуков, работающих на Windows 10, сделать раздачу Интернета можно тремя способами. Первые два варианта — самые простые. Изменить настройки и раздать вай-фай при помощи командной строки несколько сложнее.
Как раздать Wi-Fi с ноутбука на Windows 10
Сейчас доступа к интернету требуют самые разные устройства, от телефонов до умных часов. Как правило, для их подключения применяют Wi-Fi роутер. Но, если у вас есть ноутбук с Windows 10, и он подключен к интернету по проводу, то вы можете сэкономить и использовать его вместо роутера. Сейчас мы рассмотрим два способа, как можно раздать Wi-Fi с ноутбука на базе операционной системы Windows 10.
Раздача Wi-Fi с помощью функции «мобильный хот-спот»
В операционной системе Windows 10 появилась такая функция как «Мобильный хот-спот». Данная функция позволяет организовать раздачу Wi-Fi с ноутбука буквально за пару кликов мышкой. Фактически все что нужно сделать, это включить «Мобильный хот-спот» и сразу можно пользоваться интернетом по Wi-Fi.
Итак, для того чтобы раздать Wi-Fi с ноутбука при помощи функции «Мобильный хот-спот» вам понадобится меню «Параметры». Это новое меню, которое появилось в Windows 10, и призвано заменить собой старую «Панель управления». Для того чтобы открыть меню «Параметры» просто откройте меню «Пуск» и нажмите на кнопку с иконкой шестеренки.
Также вы можете кликнуть по кнопке «Пуск» правой кнопкой мышки и в появившемся меню выбрать вариант «Параметры».
После открытия меню «Параметры» вам нужно перейти в раздел «Сеть и Интернет». Для этого кликаем по соответствующей кнопке.
Дальше нужно перейти в подраздел «Мобильный хот-спот» и включить там функции с таким же названием.
И это все, что нужно было сделать, ваш ноутбук начал раздавать Wi-Fi. Для подключения к созданной Wi-Fi сети нужно использовать пароль, который указан здесь же, в разделе «Мобильный хот-спот».
Настройка раздачи Wi-Fi с помощью командной строки
Если описанный выше способ раздачи Wi-Fi вам не подошел, то вы можете настроить все вручную, при помощи командной строки. Для этого вам нужно будет открыть командную строку с правами администратора. В Windows 10 это можно сделать, кликнув правой кнопкой мышки по кнопке «Пуск» и выбрав пункт меню «Командная строка (Администратор)»
После запуска командной строки можно приступать настройке раздачи Wi-Fi. В первую очередь на вашем ноутбуке с Windows 10 нужно выполнить следующую команду:
netsh wlan set hostednetwork mode=allow ssid=»wifi_name» key=»wifi_password» keyUsage=persistent
Эта команда создает новую Wi-Fi сеть. Параметры «wifi_name» и «wifi_password» нужно поменять на собственные, поскольку это название сети и пароль для доступа к ней.
Если после выполнения данной команды вы получили сообщение о том, что «режим размещенной сети разрешен», значит все нормально и можно переходить к следующему этапу. Дальше вам нужно запустить созданную ранее Wi-Fi сеть. Для этого выполите следующую команду:
netsh wlan start hostednetwork
Если после выполнения данной команды вы получили сообщение «Размещенная сеть запущенна», то это означает, что все нормально и можно переходить к следующему шагу. Если же появляется ошибка «Не удалось запустить размещенную сеть», значит что-то не так с Wi-Fi адаптером на вашем ноутбуке. Возможно, не установлены драйверы или Wi-Fi адаптер просто отключен. Решите эту проблему и повторно выполните команду «netsh wlan start hostednetwork».
Сообщение «Размещенная сеть запущенна» означает что созданная Wi-Fi сеть работает и к ней уже можно подключаться. Но, пока в этом мало смысла, поскольку это просто сеть, без доступа к интернету. Для того чтобы началась раздача интернета по Wi-Fi нужно зайти в «Сетевые подключения» и внести некоторые изменения в настройки.
В «Сетевые подключения» можно попасть через «Панель управления», но проще нажать комбинацию клавиш Windows-R и ввести команду «ncpa.cpl».
Здесь нужно кликнуть правой кнопкой мышки по сетевому подключению, через которое ваш ноутбук на Windows 10 получает доступ в интернет, и перейти в «Свойства».
В «Свойствах» нужно открыть вкладку «Доступ» и установить отметку напротив функции «Разрешить другим пользователям сети использовать подключение к Интернету данного компьютера». Кроме этого нужно открыть выпадающее меню и выбрать в нем Wi-Fi сеть, созданную ранее через командную строку.
На этом все, вы настроили раздачу Wi-Fi с ноутбука на Windows 10. Теперь можно подключаться к созданной Wi-Fi и проверять работает ли интернет. Для подключения к Wi-Fi используйте пароль, который вы указали при выполнении первой команды.
Нужно добавить, что после перезагрузки компьютера созданную Wi-Fi сеть нужно будет запустить заново с помощью команды «netsh wlan start hostednetwork». Также вы можете остановить работу Wi-Fi сети вручную, для этого используйте команду «netsh wlan stop hostednetwork».
2 способа, как раздать Wi-Fi с ноутбука Windows 10
Вопрос, как раздать Wi-Fi с ноутбука Windows 10, актуален в том случае, когда при отсутствии точки доступа или маршрутизатора требуется подключить к интернету более одного устройства. Ниже рассмотрены два простых метода, посредством которых вы сможете сделать из вашего лэптопа точку доступа к беспроводному интернету.
Раздача Wi-Fi с ноутбука Windows 10 с помощью командной строки
Первым делом необходимо убедиться, что драйвер беспроводного Wi-Fi модуля, установленного на вашем лэптопе, поддерживает функцию создания точки доступа. Для этого сделайте следующее:
- нажмите правой кнопкой мыши или тачпада по значку «Пуск» и используйте «Командная строка (администратор)»;
- введите netsh wlan show drivers и нажмите Enter;
- проверьте, чтобы в строке «Поддержка размещённой сети» стояло значение «Да», в противном случае следует скачать с официального сайта производителя вашего ноутбука драйвер для модуля беспроводной связи, установить его, а после снова произвести описанную в этой инструкции проверку.
Затем снова запустите командную строку, если она была закрыта, и внесите netsh wlan set hostednetwork mode=allow ssid=*** key=***, где вместо звёздочек в первом случае необходимо вписать придуманное вами имя сети, а во втором – придуманный вами пароль для доступа к этой сети. После этого вы увидите сообщение, что размещённая сеть запущена, но чтобы у других устройств появился доступ к интернету, необходимо сделать ещё кое-что:
- вызовите по иконке «Пуск» контекстное меню и щёлкните «Сетевые подключения»;
- в новом окне кликните по иконке текущей беспроводной сети и выберите «Свойства»;
- перейдите во вкладку «Доступ», разрешите другим устройствам использовать текущее подключение и нажмите OK.
Для того чтобы прекратить раздавать вай-фай с ноутбука Виндовс 10, введите в командную строку значение netsh wlan stop hostednetwork.
Как раздать вай-фай с ноутбука Windows 10 посредством специальных утилит
Существует несколько десятков программ, с помощью которых можно создать точку доступа к беспроводному интернету на лэптопе. Наиболее популярными из них являются:
- MyPublicWiFi;
- Virtual Router;
- Connectify Hotspot.
Первые две утилиты бесплатные, а вот за третью придётся заплатить, причём цена на неё как за хороший роутер.
Все перечисленные программы достаточно просты в использовании и имеют понятный интерфейс.
Для примера рассмотрим, как раздать вай-фай с ноутбука Windows 10 с помощью MyPublicWiFi.
- загрузите программу с официального сайта http://www.mypublicwifi.com/publicwifi/en/index.html;
- произведите установку, перезагрузите ноутбук, а затем запустите утилиту;
- в строку Network name напишите придуманное вами имя точки доступа;
- ниже введите придуманный вами пароль;
- проверьте, чтобы стояла галочка рядом со строкой Enable Internet Sharing;
- в третьем поле ввода выберите текущую беспроводную сеть;
- в завершении используйте кнопку Set up and Start Hotspot.
Читайте далее
Многие, кто перешел на последнюю версию Windows 10, обнаружили ее неэффективность, неудобство, а [. ]
Переустановка последней версии виндовса (десятой), не представляет ничего сложного, причем даже есть возможность [. ]
Сразу после подписания договора с поставщиком услуг Интернет и покупки роутера для домашнего [. ]
Если ваше устройство не может подключиться к интернету через Wi-Fi, а в области [. ]
Комментарии
первый способ мне больше нравится, я сделал все как по инструкции, но в других устройствах сеть не отображается.. может я что-то пропустил??