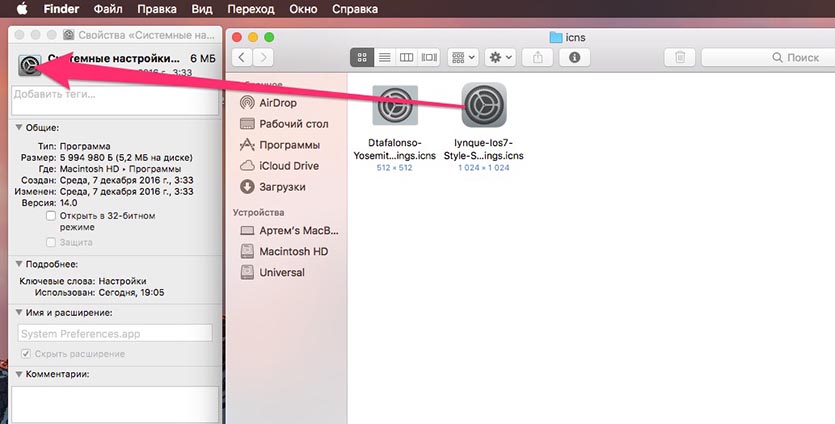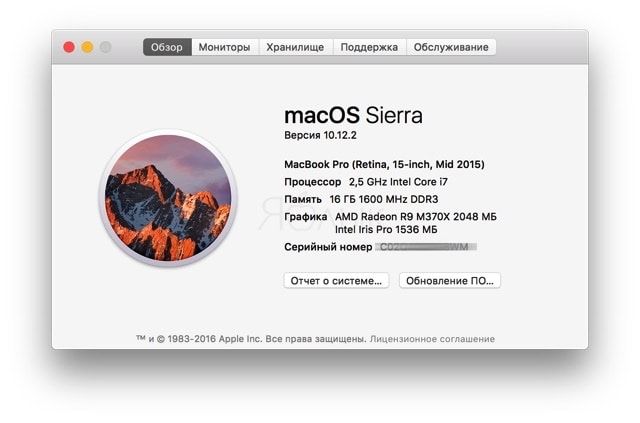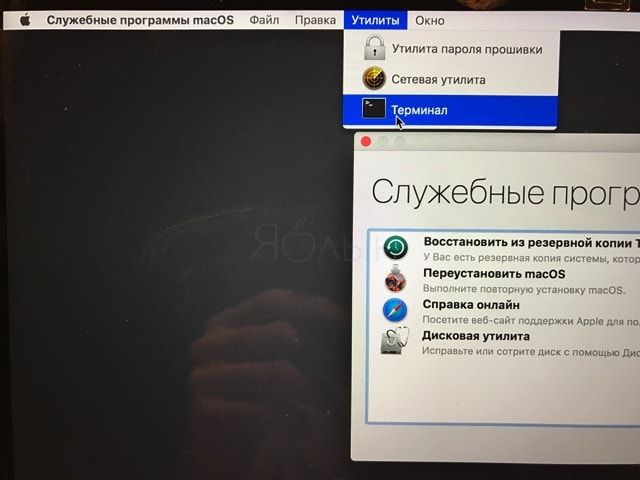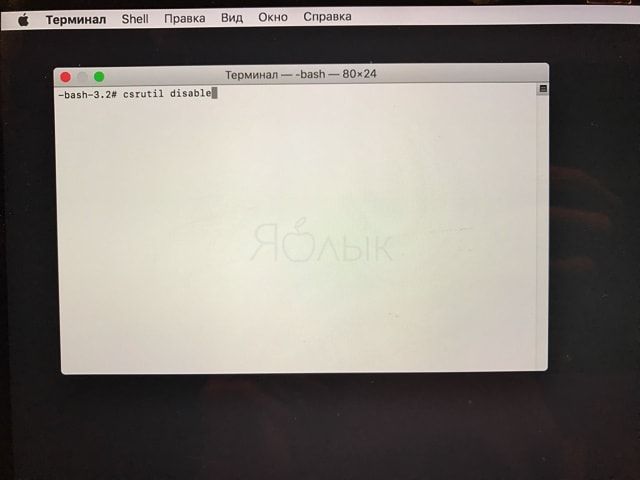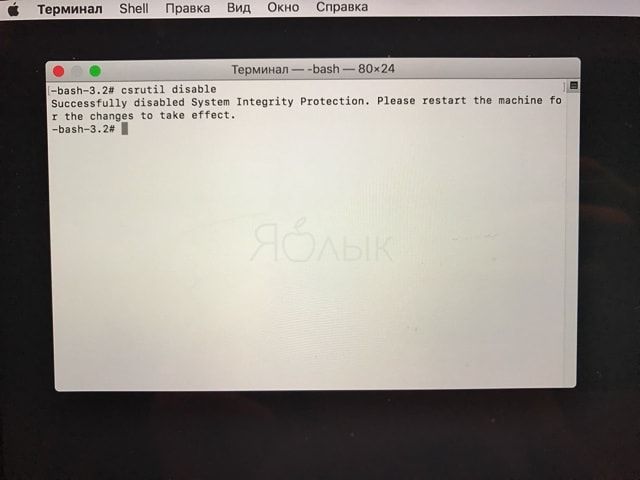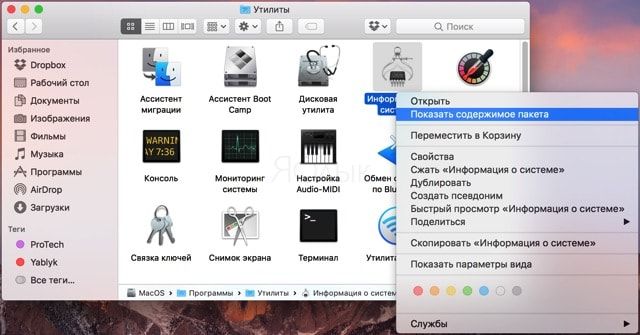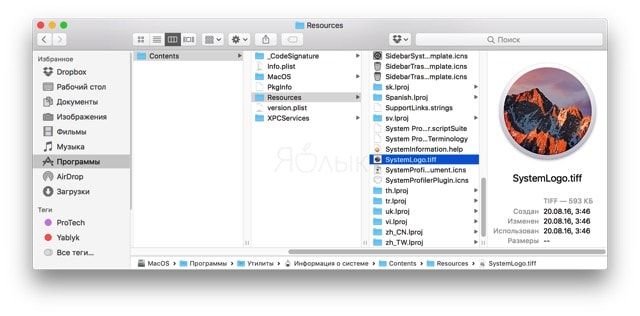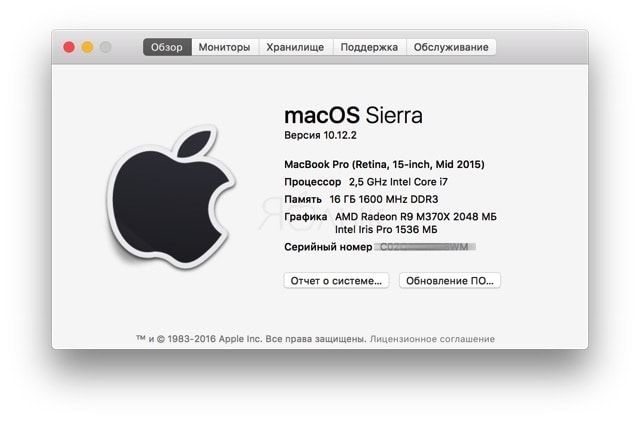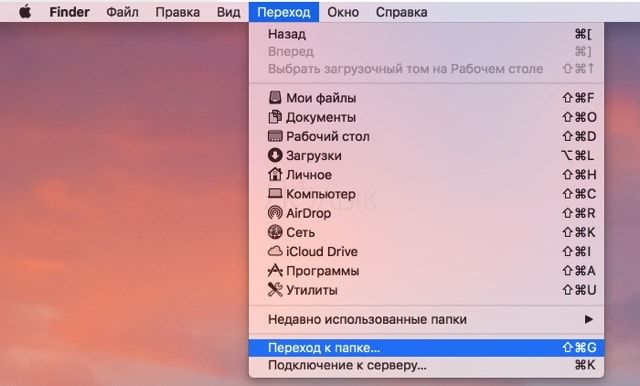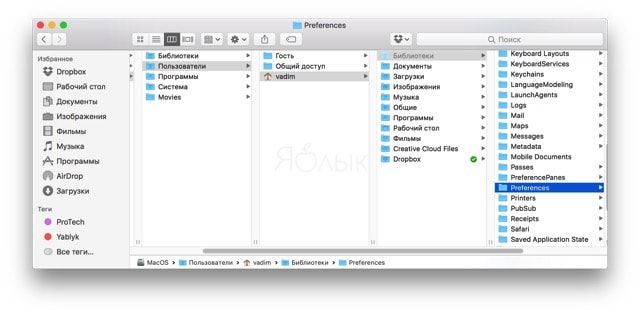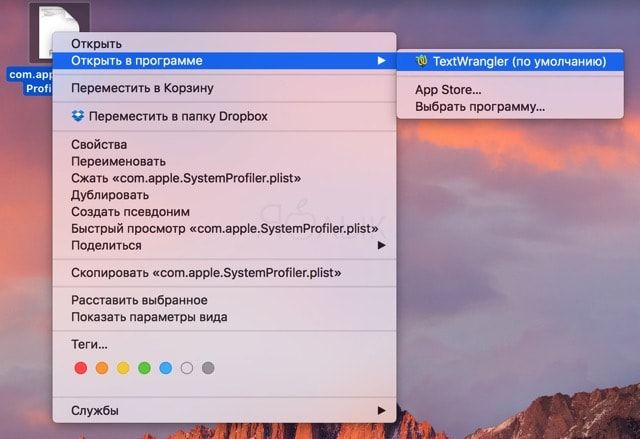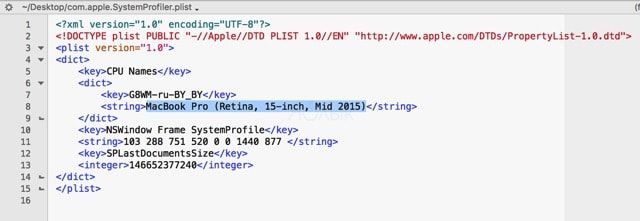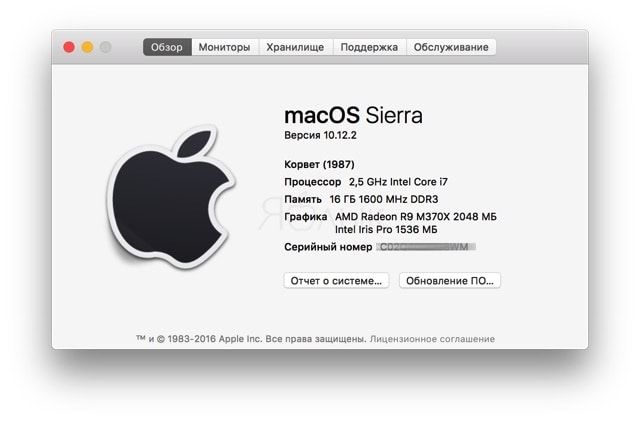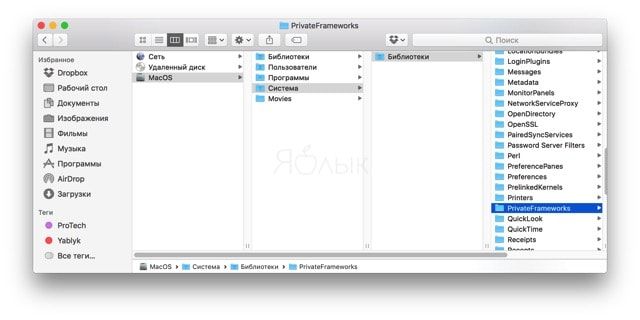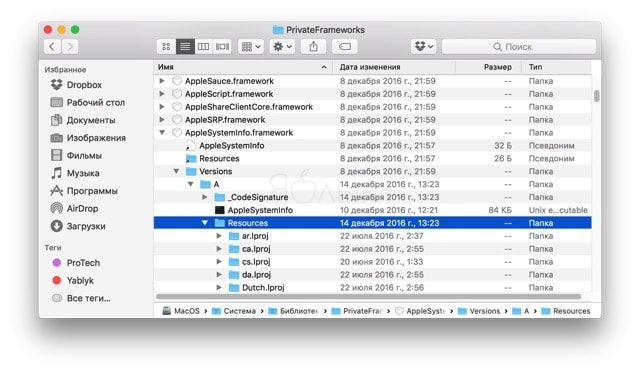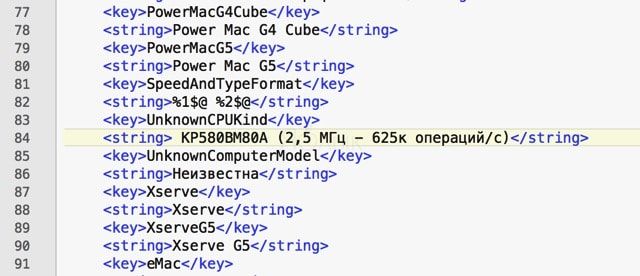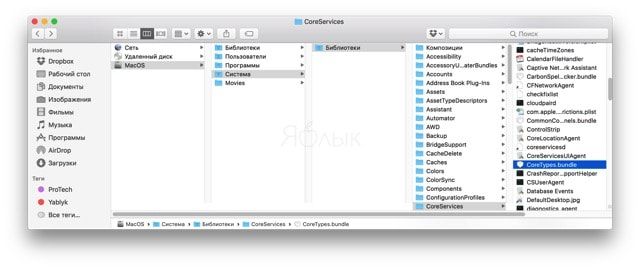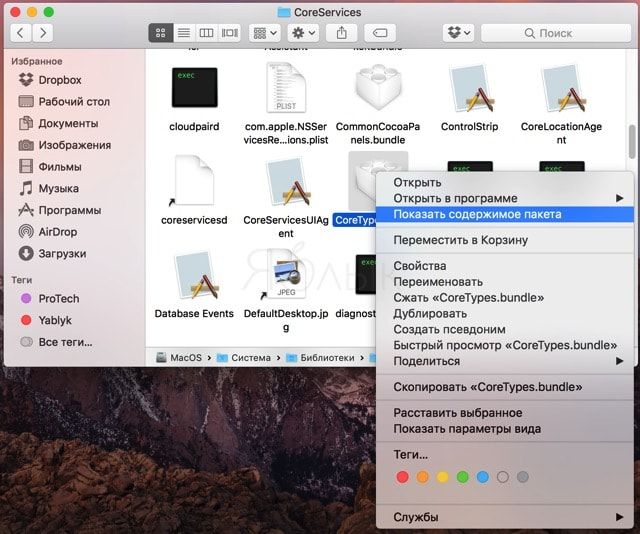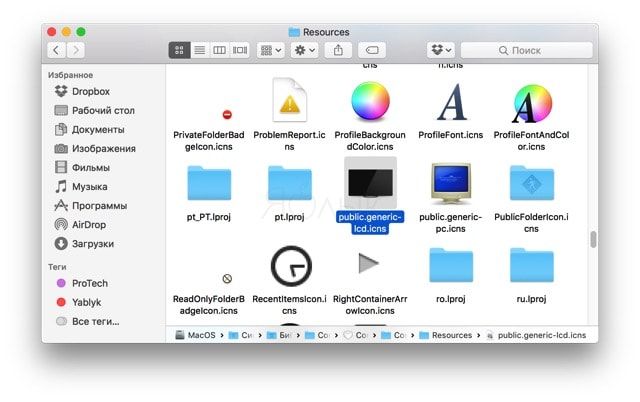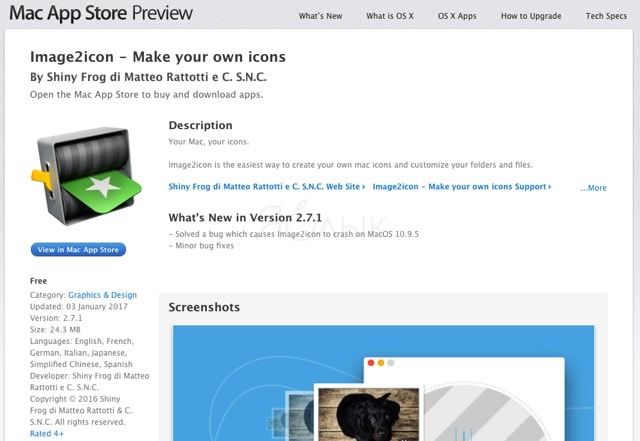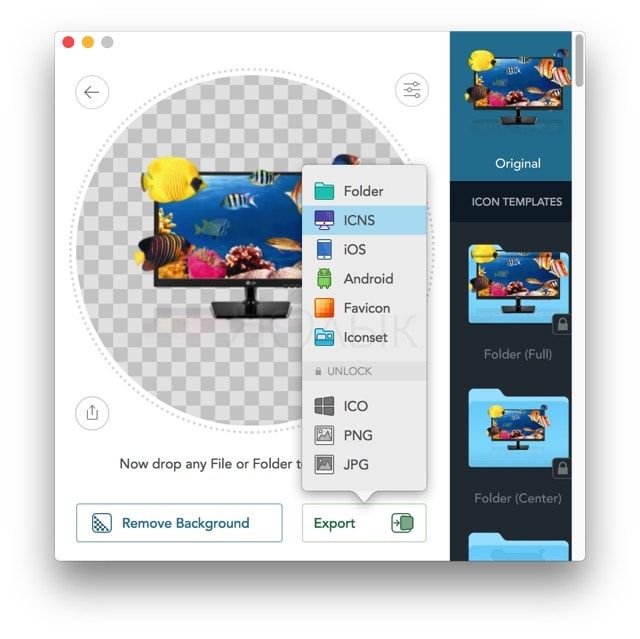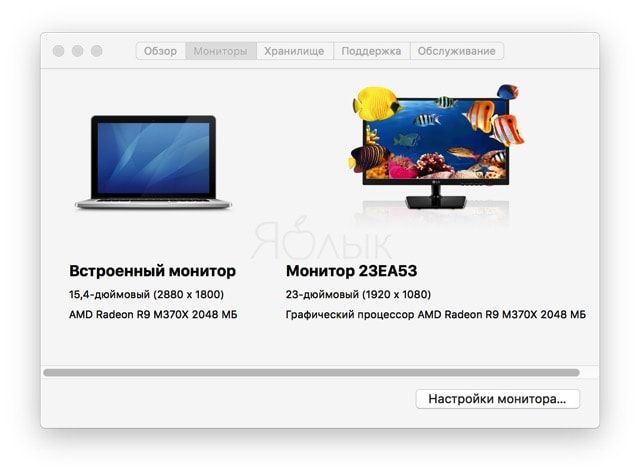- Создание иконок для приложений Mac OS X
- Теперь у вас уникальный Mac. Поменяйте иконку любого приложения
- Как менять иконки приложений
- Как изменить данные железа в разделе «Об этом Mac» на любые другие
- Как вносить изменения в системные файлы
- Изменение системного изображения
- Как измененить название модели и год выпуска Mac
- Изменение названия процессора
- Изменение изображения на вкладке «Мониторы»
Создание иконок для приложений Mac OS X

По роду деятельности я начинающий IOS кодер. Так случилось что недавно собрал совсем маленькую прогу под Mac и мне нужно было сделать иконку для своего же небольшого приложения. Узнав что установка иконки под эти две платформы сильно отличается решил опубликовать туториал для тех кому это может понадобиться.
Те кто писал под IOS знают что в минимальном случае для отображения приложения в симуляторе нужно всего две иконки — для старых и для ретиновских дисплеев (случай публикации где нужно больше размеров в этой статье мы рассматривать не будем). Существующие иконки в соответствующих размерах просто перетягиваются в соответствующие плейсхолдеры в Xcode 4. С четвертой версии их даже не нужно подписывать специальным образом — XCode делает это автоматически записывая их как icon.png и icon@2x.png. С приложениями для Mac OS X все не так просто, поэтому приступим.
Этап 1 — Подготовка размеров
И так для начала мы должны понимать что приложение в системе будет отображаться в разных местах и поэтому размеров только для отображения в системе (опять таки публикацию не рассматриваем) будет гораздо больше. Например иконка в доке, в списке программ, при отображении через Cover Flow или в строке Spotlight. И так стандартных размеров до появления ретиновских дисплеев необходимо было пять:
Здесь обратите внимание на то что если Ваша иконка имеет высокую детализацию то вам может понадобиться отдельно перерисовать иконку для размеров 32х32 и 16х16 для ее более адекватного отображения. Также с появлением ретины теперь Вам нужно представить 10 иконок для приложения.
Итак всего нам понадобится десять иконок. Пять под старые и пять с учетом ретина-дисплеев.
Обратите внимание на то что для того чтобы вы смогли завершить процесс Вам нужно верно подписать все иконки. Ретиновские иконки должны быть подписаны не их реальным размером а удвоенным от стандартного. Например ретиновская иконка размером 1024х1024 должна быть подписана как icon_512x512@2x.png. То есть название ретиновских совпадает со стандартными и содержит префикс @2x.
Хабраюзер Dreddikлюбезно предоставил информацию по радиусам иконок что может быть полезно интересующимся, за что ему большое спасибо!
1024×1024 = 160
512×512 = 80
144×144 = 23 (iPad retina)
114×114 = 18 (iPhone/iPod touch (Retina))
72×72 = 11 (iPad)
57×57 = 9 (iPhone/iPod touch)
Этап 2 — Собираем бандл.
Итак иконки всех размеров у Вас готовы, подписаны и лежат в одной папке. Вы не можете просто перетащить их в Xcode, сначала для это мы сделаем из всех этих иконок бандл. Для начала создайте (например на рабочем столе) новую папку и переименуйте ее в icon.iconset. Перед сохранением имени выскочит модальное окошко с уточнением действительно ли мы хотим сохранить эту папку с расширением .iconset, мы соглашаемся.
Далее перетаскиваем подготовленные иконки в этот новосозданный бандл. Если после перетаскивания вы кликнете на этом бандле и нажмете пробел Вы должны будете увидеть что Finder уже видит это как бандл а не папку. Двигая слайдер внизу Вы можете просмотреть все версии иконок находящиеся в папке.
Далее нам необходимо произвести конвертацию этого бандла в формат в котором Xcode сможет им воспользоваться. В этом нам поможет утилита iconutil. Открываем Terminal и идем в ту директорию где лежит наш бандл, в нашем случае на рабочем столе и вводим в Terminal следующее:
iconutil -c icns icon.iconset
После этой процедуры в этой же директории появляется файл icon.icns который нам и нужен. Обратите внимание что процедура пройдет успешно только если количество иконок было верным и они были подписаны правильно, иначе Вы получите предупреждение.
Завершающия стадия. Идем в Xcode, открываем рабочую область проекта и идем Project -> Targets -> Summary. На этой вкладке сверху видна область для иконки. Перетягиваем наш новосозданный .icns туда и все готово.
Всем добрых выходных!
Источник
Теперь у вас уникальный Mac. Поменяйте иконку любого приложения
Многие пользователи любят настраивать все под себя и кардинально менять внешний вид операционной системы.
Иногда так и хочется заменить иконку той или иной программы, чтобы она не выбивалась из общей стилистики, была более заметна или просто не надоедала.
? Спасибо re:Store за полезную информацию. ?
Изменить иконки программ и игр в macOS проще простого.
Как менять иконки приложений
1. Для начала понадобится найти саму иконку. Подойдут далеко не все картинки – только файлы в формате *.icns.
Вот большая база подходящих иконок с поиском и каталогизатором.
2. После скачивания иконки нужно найти приложение, иконку к которому будем менять.
Чаще всего приложения находятся в папке Программы (открыть её можно в верхней панели Finder: Переход -> Программы), но иногда могут располагаться и по другому пути.
3. Теперь открываем свойства нужного нам приложения через контекстное меню или при помощи сочетания клавиш ⌘+I при выделенном объекте.
4. Остается лишь перетянуть скачанную иконку на родную пиктограмму в свойствах.
Вот и все, иконка заменена. Если в Док или Launchpad продолжает отображаться старая картинка, она изменится после перезагрузки Mac.
Источник
Как изменить данные железа в разделе «Об этом Mac» на любые другие
Меню «Об это Mac» содержит основные характеристики любого яблочного компьютера и версию macOS. Эта информация довольно легко поддаётся корректировке, собственно о чём дальше и пойдёт речь. Зачем это может понадобиться? Ну, например, если вы очень любите всё кастомизировать на свой вкус (а может лучше перейти на Windows?) или если у вас стоит хакинтош. В таком случае вместо правильных данных о железе может отображаться некорректная информация. В общем, давайте разбираться.
Данный способ корректно работает на macOS начиная с версии Yosemite (10.10). Места где расположены файлы могут незначительно отличаться, но это всё поправимо при использовании поиска. Зачастую, на изменения не влияют последующие установленные обновления, так что каждый раз ничего переделывать не придётся.
Внимание! Перед тем как производить любые манипуляции с файлами, сохраните их резервные копии в любом другом месте на компьютере, чтобы можно было всё быстро и безболезненно вернуть в исходное состояние. Если имеется возможность сделать резервную копию Time Machine — не пренебрегайте этим шагом.
Как вносить изменения в системные файлы
Для того чтобы появилась возможность вносить изменения в системные файлы, в macOS необходимо отключить интегрированную систему защиты SIP (System Integrity Protection). Для этого:
1. Перезагрузить Mac в режиме восстановления зажав сочетание клавиш Command (⌘) + R.
2. В меню «Утилиты» (Utilities) запустите «Терминал» (Terminal).
3. Введите следующую команду и нажмите Return (Enter):
csrutil disable
4. В Терминале отобразится сообщение о том, что SIP отключена.
5. Откройте меню и нажмите «Перезагрузить».
По окончании всех манипуляций активируйте SIP, для чего повторите пункты 1-3 и введите в Терминале следующую команду с последующей перезагрузкой:
csrutil enable
Изменение системного изображения
В качестве главного изображения в меню «Об этом Mac» используется логотип текущей версии операционной системы. Чтобы его изменить на любое другое изображение необходимо выполнить следующие действия:
1. Откройте штатный проводник Finder и перейдите в папку Программы → Утилиты.
2. Отыщите приложение «Информация о системе», щёлкните по иконке правой кнопкой мыши и выберите пункт «Показать содержимое пакета».
3. Перейдите в папку Contents → Resources (полный путь к изображению /Applications/Utilities/System Information.app/Contents/Resources/SystemLogo.tiff)
4. Отыщите файл SystemLogo.tiff и сделайте его резервную копию в любом удобном месте.
5. Замените это изображение на любое другое, которое вы хотите увидеть в виде логотипа меню. Разумеется ваше изображение необходимо переименовать в такое же название, например SystemLogo.tiff, SystemLogo.png, SystemLogo.jpg и так далее (формат может быть разным).
После выхода/входа в учётную запись или после перезагрузки в меню «Об этом Mac» отобразится новое пользовательское изображение.
Чтобы вернуть всё в исходное состояние, просто замените изменённое изображение оригиналом из бэкапа.
Как измененить название модели и год выпуска Mac
Эта строчка отображает название машины и её модельный год производства.
1. Откройте проводник Finder и выйдите из своей пользовательской папке (она содержит фотографии, музыку, видеоролики, программы и так далее).
2. Откройте папку Библиотека (она скрыта), расположенную по пути /Users/Ваше имя/Library. Для этого в Finder откройте меню Переход → Переход к папке (сочетание клавиш Shift (⇧) + Command (⌘) + G) и введите следующий путь
3. Перейдите в папку Preferences.
4. Отыщите файл com.apple.SystemProfiler.plist. Сделайте его резервную копию, а ещё одну копию разместите на рабочем столе.
5. Теперь необходимо отредактировать .plist-файл расположенный на рабочем столе. Не пытайтесь это проделать напрямую с файлом из библиотеки (Library/Preferences). Для того чтобы его отредактировать необходимо скачать специальный редактор. Для нашего случая подойдёт бесплатное приложение BBEdit.
6. Кликните по .plist-файлу правой кнопкой мыши и выберите Открыть в программе → TextWrangler.
7. В редакторе отыщите значение CPU Names, под которым будет отображена информация о на названии версии Mac и год выпуска модельного ряда. Измените этот текст по своему усмотрению, сохраните изменения и выйдите.
8. Переместите изменённый файл в папку /Library/Preferences и перезапишите оригинальный файл.
9. После перезагрузки изменения отобразятся в меню «Об этом Mac».
Полный путь к файлу:
/Users/имя компьютера/Library/Preferences/com.apple.SystemProfiler.plist
Чтобы вернуть всё в исходное состояние, просто замените изменённый файл оригиналом из бэкапа.
Изменение названия процессора
В меню «Об этом Mac» можно поменять и название процессора, но данный способ работает только на хакинтоше. Процессор MacBook Pro напрочь отказался менять паспортные данные.
1. Через проводник Finder пройдите по пути Название диска → System → Library → PrivateFrameworks.
2. Отыщите фреймворк AppleSystemInfo.framework и перейдите по пути /Versions/A/Resources/.
3. Найдите свой системный язык. Если у вас русский — откройте ru.lproj, если английский — English.lproj.
4. Внутри папки будет расположен файл AppleSystemInfo.strings. Сделайте его резервную копию. Ещё одну копию расположите на рабочем столе. Не пытайтесь изменить оригинал — изменить этот системный файл невозможно.
5. Кликните правой клавишей по скопированному на рабочем столе файлу и откройте в редакторе.
6. В редакторе отыщите строчку UnknownCPUKind. Под ней отредактируйте название процессора и сохраните изменения.
7. Переместите изменённый файл в исходную папку и перезапишите оригинальный файл. Для этого потребуется ввести пароль от учётной записи администратора.
8. После перезагрузки изменения отобразятся в меню Об этом Mac.
Полный путь к файлу:
/System/Library/PrivateFrameworks/AppleSystemInfo.framework/Versions/A/Resources/системный язык.lproj/AppleSystemInfo.strings
Чтобы вернуть всё в исходное состояние, просто замените изменённый файл оригиналом из бэкапа.
Изменение изображения на вкладке «Мониторы»
Многие пользователи используют мониторы от сторонних производителей, а во вкладке «Мониторы» меню «Об этом Mac» отображается унылая иконка с ноунэйм монитором. Давайте это дело поправим:
1. Откройте проводник Finder и перейдите по следующему пути Название диска → System → Library → CoreServices → CoreTypes.bundle.
2. Щёлкните правой клавишей мыши по файлу «CoreTypes.bundle» и нажмите «Показать содержимое пакета».
3. Перейдите по пути Contents → Recources.
4. Отыщите файл public.generic-lcd.icns, сделайте его резервную копию.
5. Замените оригинальный файл на собственное изображение (потребуется пароль от учётной записи администратора). Оно обязательно должно быть в формате .icns. Для того чтобы конвертировать файл воспользуйтесь приложениями вроде Image2Icon.
После выхода/входа в учётную запись или после перезагрузки изменения вступят в силу.
Полный путь к файлу:
/System/Library/CoreServices/CoreTypes.bundle/Contents/Resources/public.generic-lcd.icns
Чтобы вернуть всё в исходное состояние, просто замените изменённый файл иконки оригиналом из бэкапа.
О своих любимых способах кастомизации Mac, пожалуйста, расскажите в комментариях.
Источник