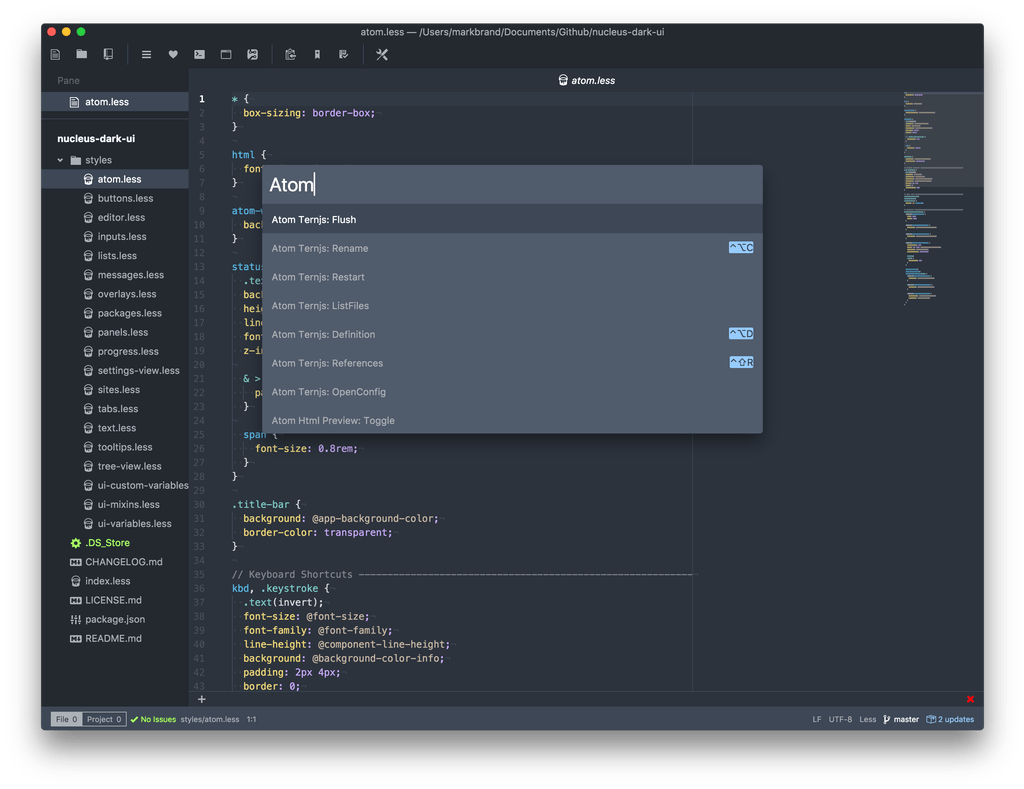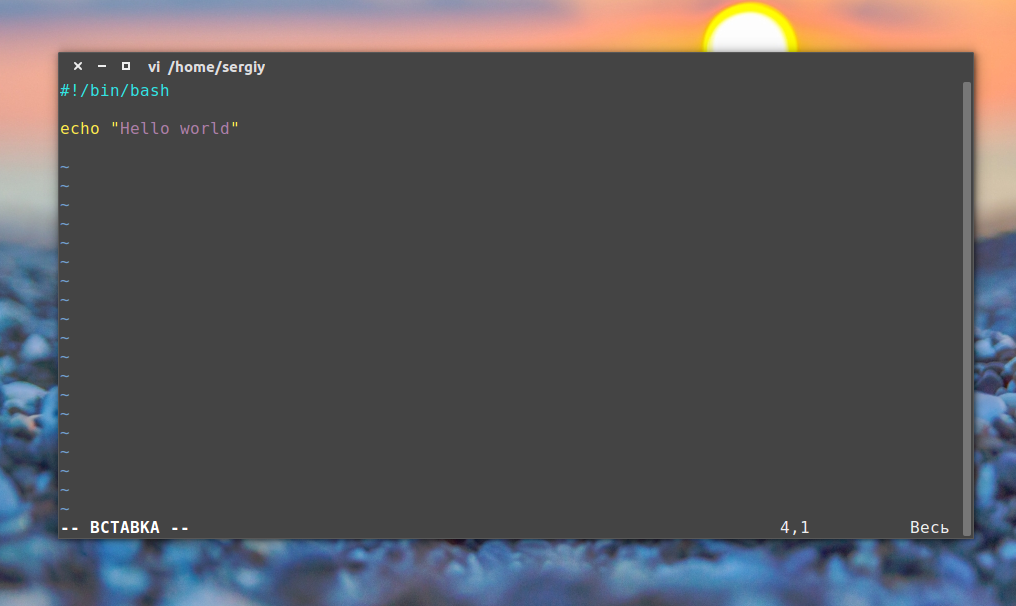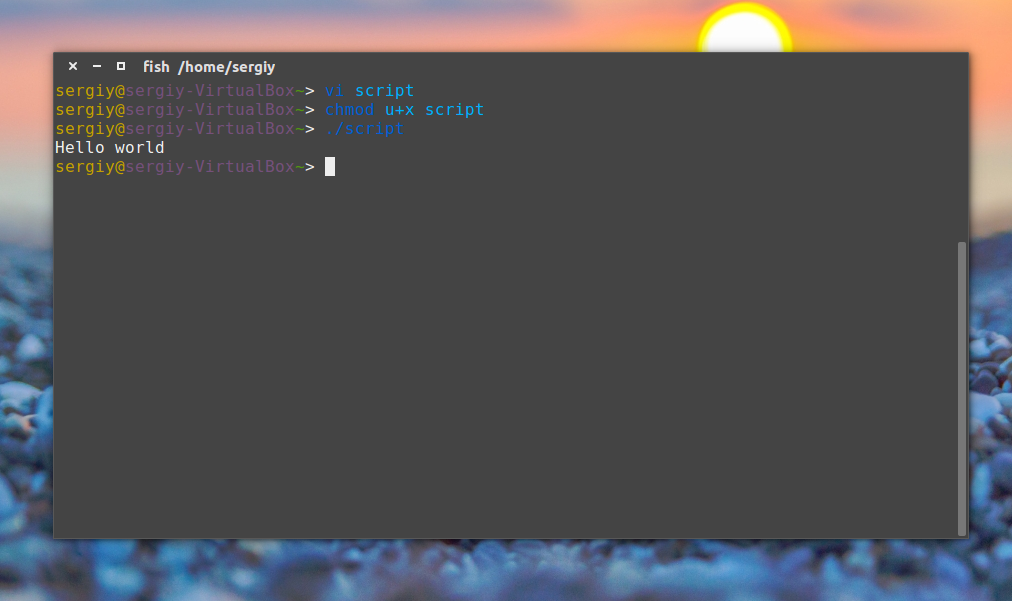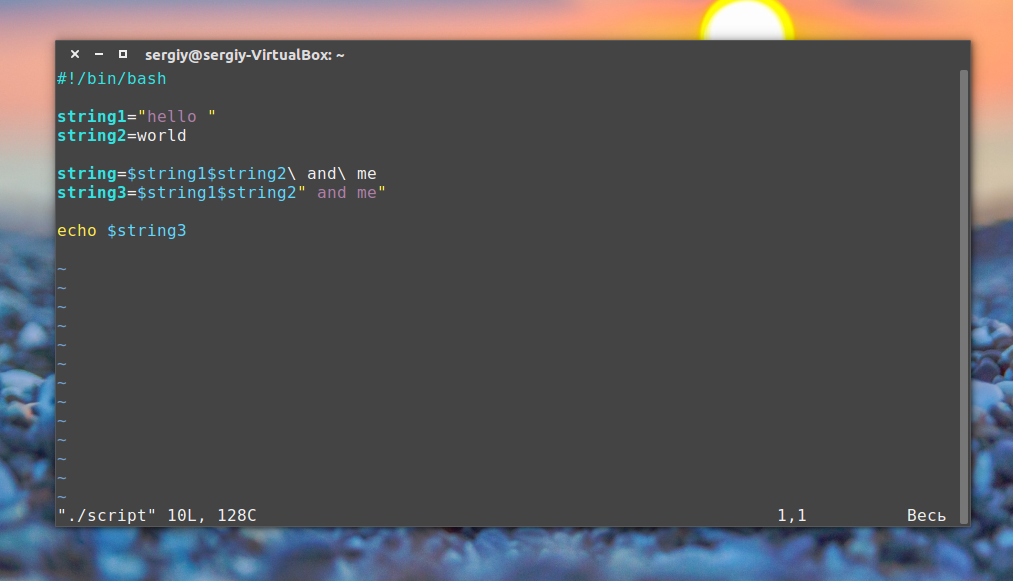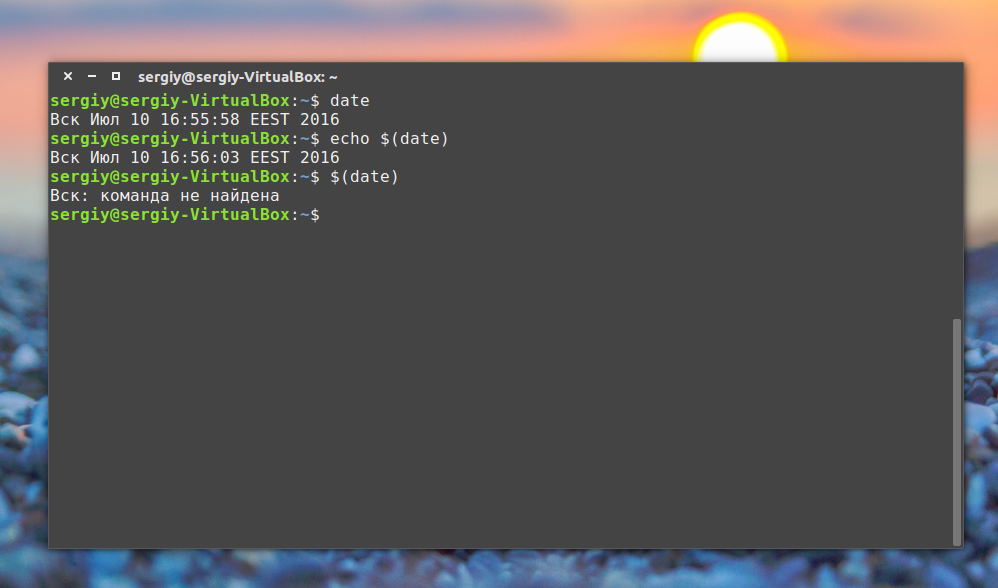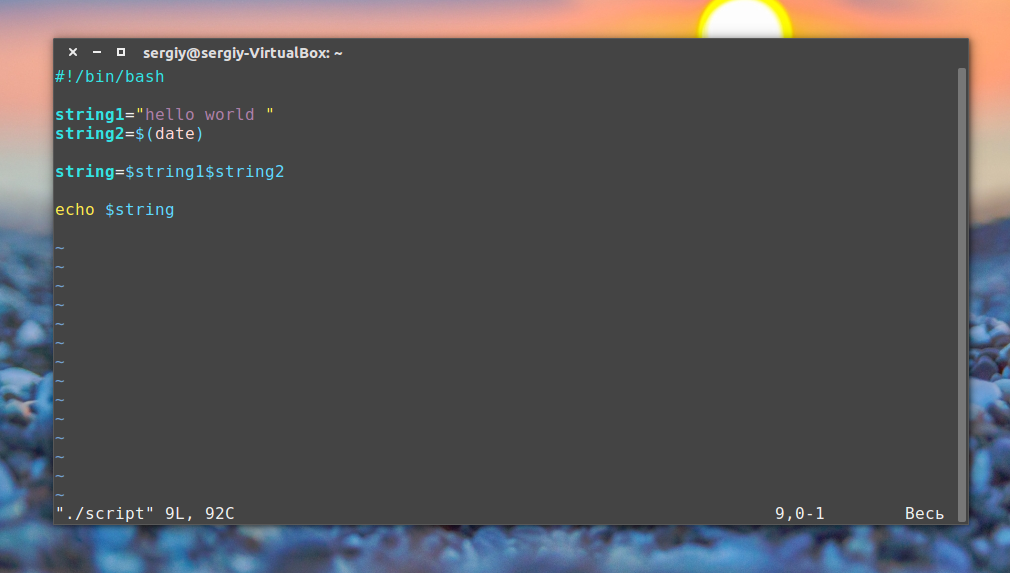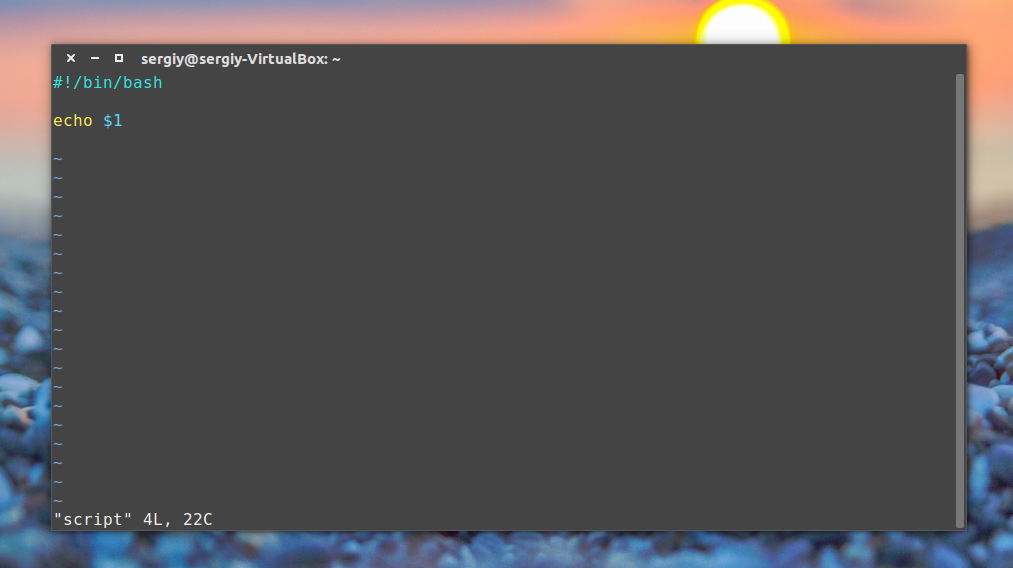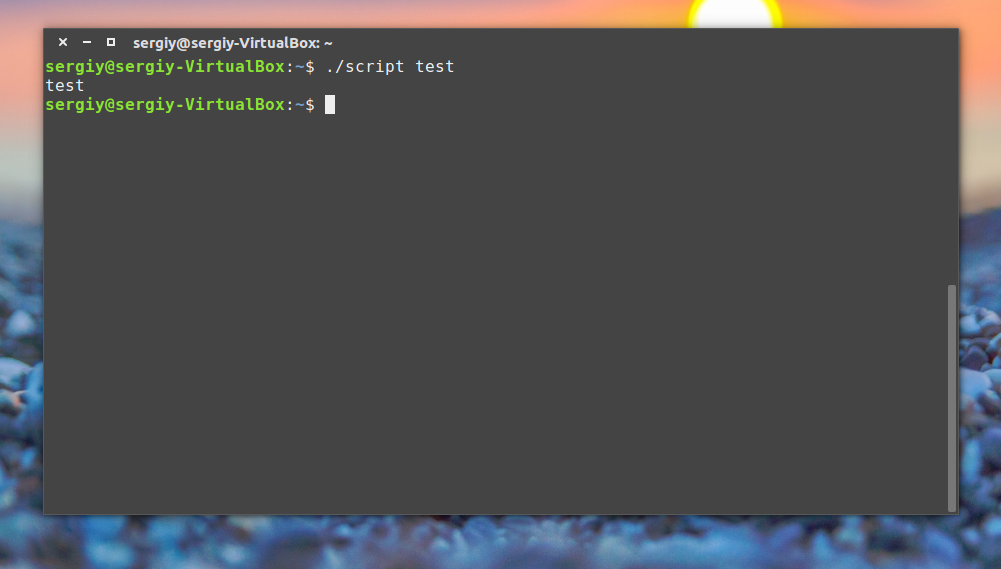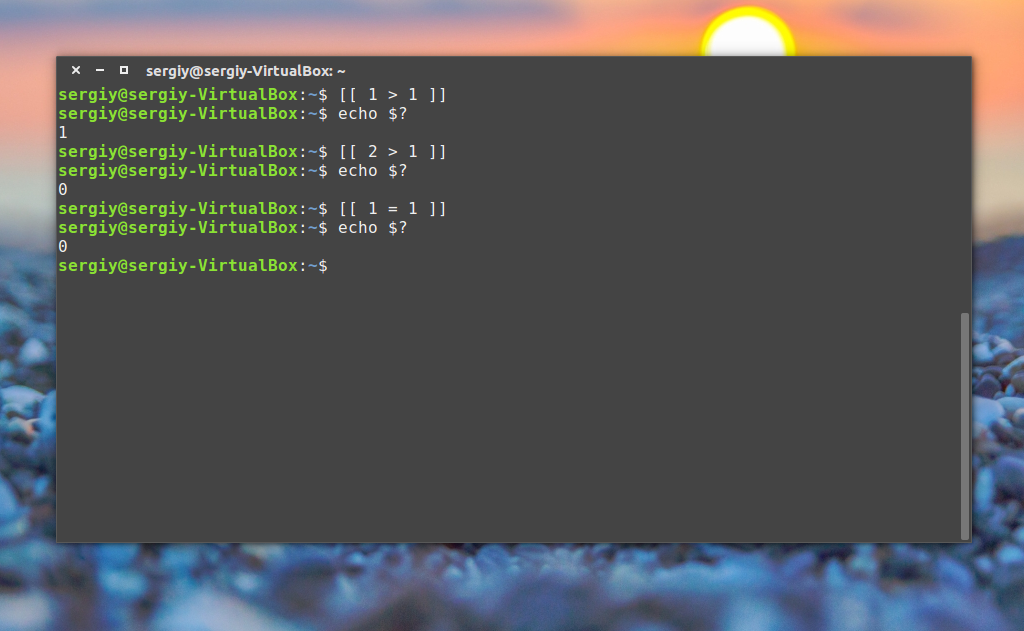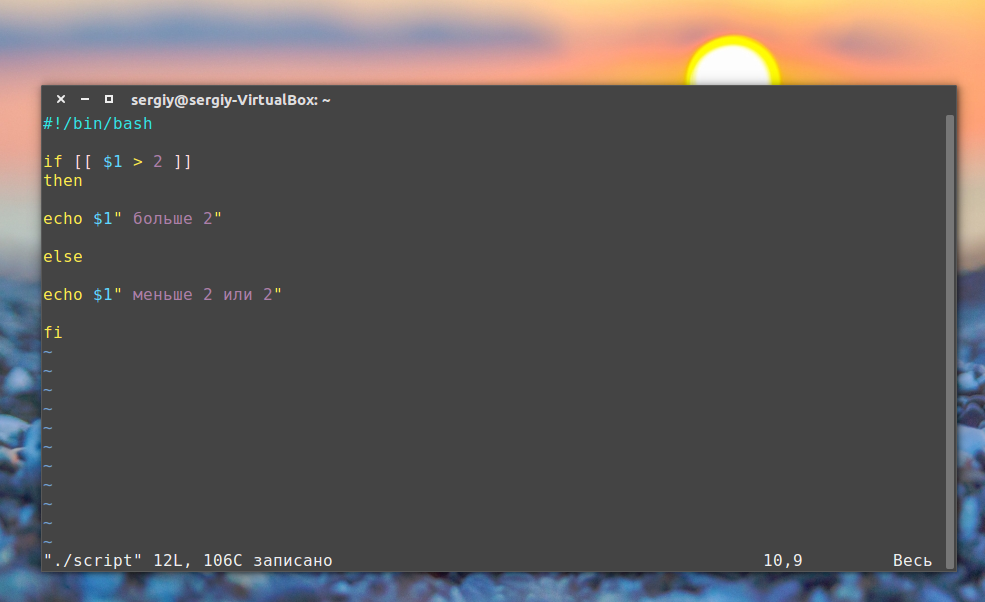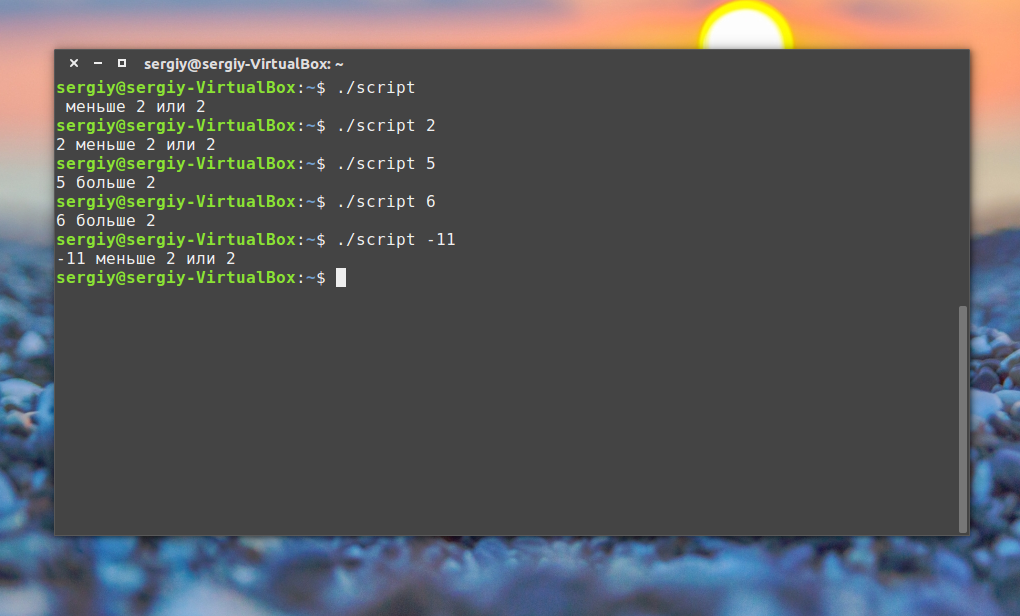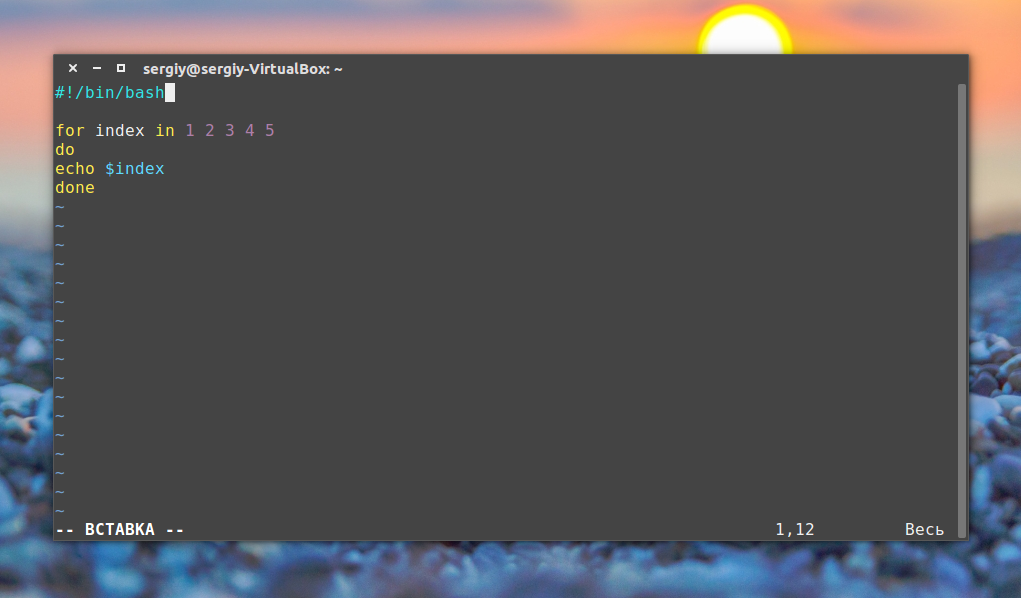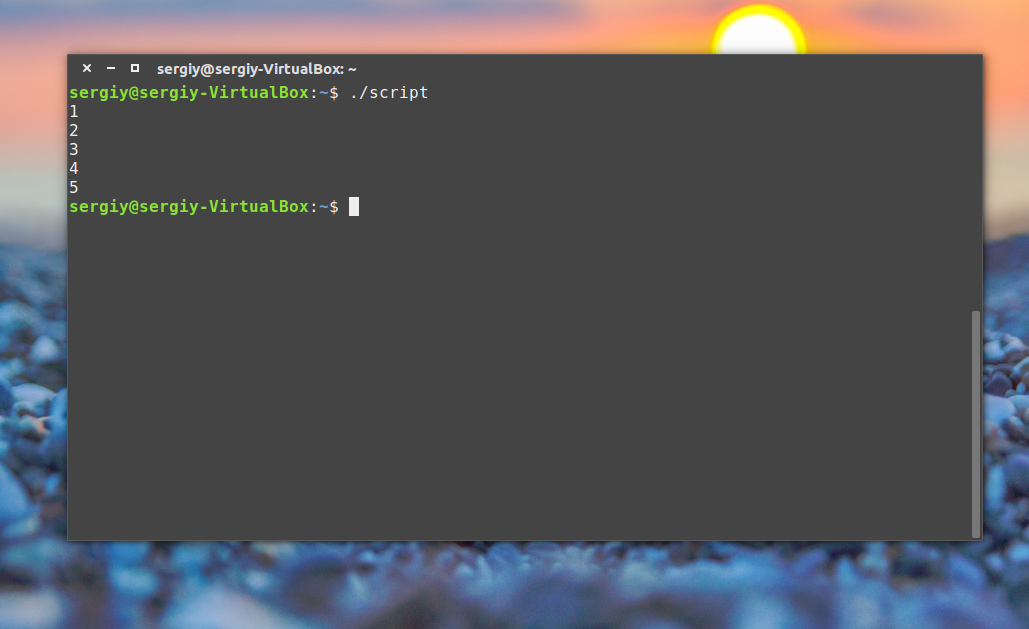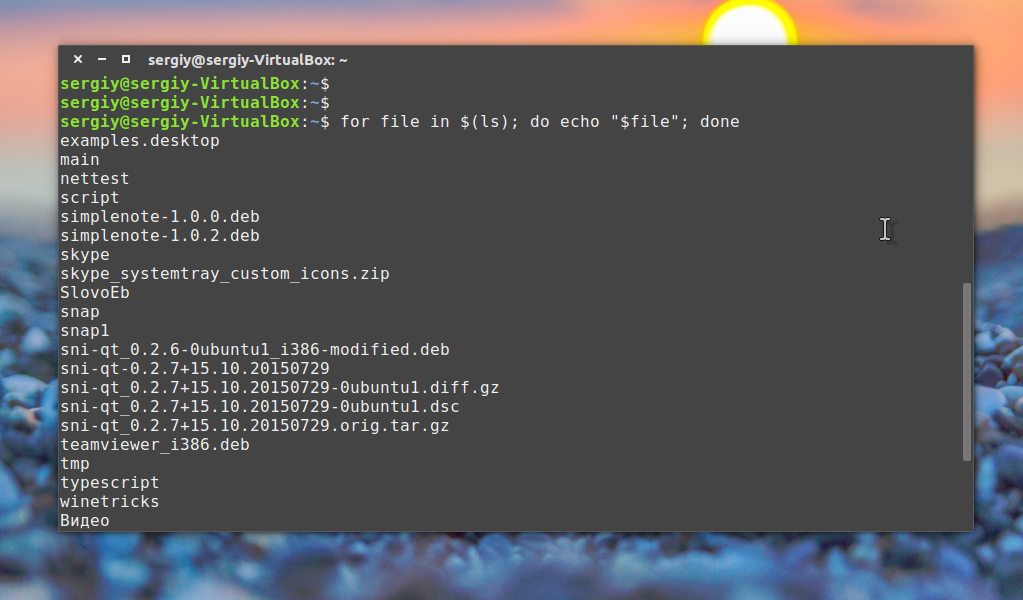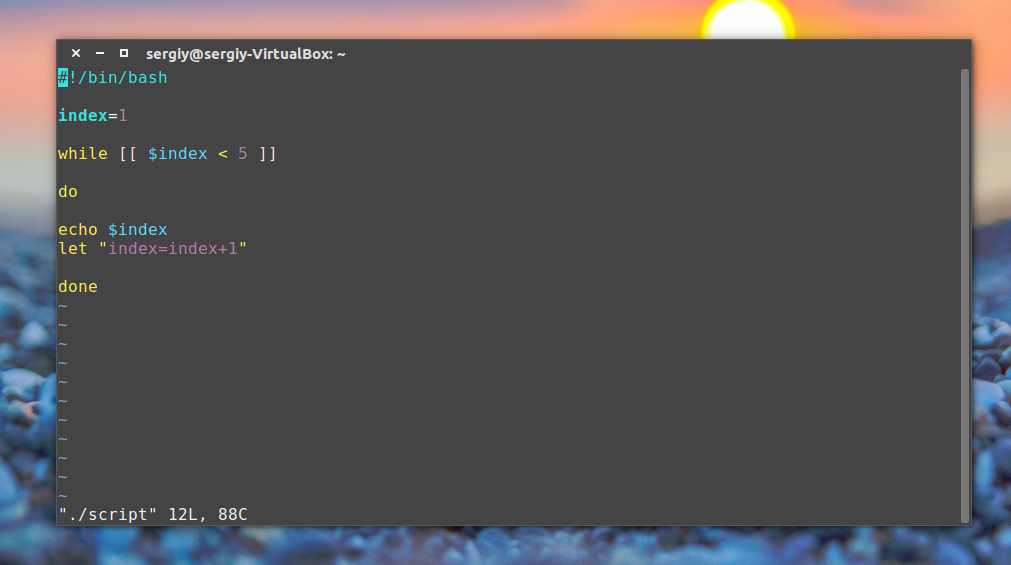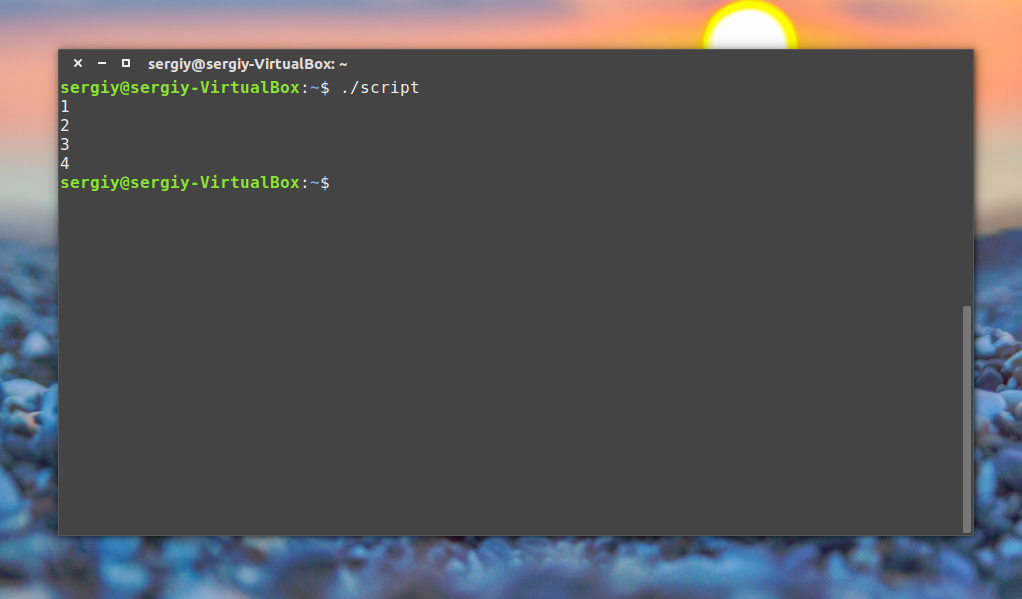- 5 лучших редакторов кода для программистов в Linux
- 1. Atom
- Особенности редактора кода Atom
- Установка Atom в Linux
- 2. Sublime Text 3
- Особенности Sublime Text 3
- Установка Sublime Text в Linux
- 3. Vim
- Особенности Vim
- Установка VIM в Linux
- 4. Brackets
- Особенности текстового редактора Brackets
- Скачивание и установка Brackets
- 5. Редактор Bluefish
- Особенности Bluefish
- Установка Bluefish
- Заключение
- Текстовые редакторы для Linux (часть 1): vi, Gedit, Kate
- Написание скриптов на Bash
- Основы скриптов
- Переменные в скриптах
- Переменные и вывод команд
- Параметры скрипта
- Управляющие конструкции в скриптах
- Циклы в скриптах
- Выводы
5 лучших редакторов кода для программистов в Linux
Программы для редактирования кода, перечисленные здесь, помогут разработчикам, переходящим на Linux, в разработке новых революционных приложений.
Изучение программирования может быть сложным, но подходящие инструменты немного облегчают процесс. Начав писать прекрасный код, вы можете так увлечься, что забудете обо всем на свете. Но этот волнующий опыт может быть испорчен неправильным инструментарием. Если говорить о машинах, MacBook, пожалуй, лучший выбор для разработчиков, проводящих часы за сплетением кода. Кроме Mac OS, запускаемой на MacBook, есть еще одна платформа, подходящая для создания приложений, и это Linux.
На протяжении многих лет Linux развивается и расширяется, отвоевывая долю рынка у Windows. Благодаря усилиям сообщества сегодня существует множество дистрибутивов Linux для самых разных нужд.
Есть даже дистрибутивы, созданные для разработчиков. Однако вам не обязательно переходить на них чтобы использовать редакторы кода из этой статьи.
Эти программы повысят вашу продуктивность благодаря своим продуманным свойствам.
1. Atom
Atom это редактор с открытым исходным кодом, разработанный GitHub. Он подойдет любому разработчику, от нуба до эксперта. Самое большое преимущество Atom заключается в его настраиваемости для любых потребностей и одновременно в возможности начать работу сразу же, не заглядывая в конфиги.
Atom предлагает несколько вариантов настройки для изменения внешнего вида и поведения по вашему вкусу. Если вы знакомы с HTML и JS, вы можете даже наладить вид и поведение внеся некоторые изменения в UI. Все эти свойства делают Atom лидером нашего списка.
Особенности редактора кода Atom
- Кросс-платформенное редактирование: Atom доступен не только в Linux, но также и на других платформах, таких как Windows и Mac.
- Встроенный менеджер пакетов позволяет вам с легкостью искать и инсталлировать новые пакеты.
- Умное автодополнение: благодаря этой разумной, гибкой функции Atom вы можете писать код быстрее.
- Браузер файловой системы позволяет с легкостью искать и открывать отдельные файлы, целый проект или несколько проектов в одном окне.
- Множество панелей: вы можете сравнивать и редактировать код в разных файлах, разбив интерфейс на несколько отдельных панелей.
- Мощность и простота
- Богатство настроек
- Новичкам придется поработать с этим редактором некоторое время, чтобы научиться использовать его функционал в полной мере.
Установка Atom в Linux
Если вы используете Ubuntu или его производные, вы можете установить Atom с помощью PPA, запустив следующие команды:
- sudo add-apt-repository ppa:webupd8team/atom
- sudo apt-get update
- sudo apt-get install atom
Если вы используете Debian или дистрибутивы Linux на основе Fedora, вы можете воспользоваться пакетами .deb и .rpm. В настоящее время Atom есть лишь для 64-битных систем.
2. Sublime Text 3
Sublime Text — самый распространенный в сообществе разработчиков редактор кода для Linux. Это легковесный и несложный редактор кода. Sublime Text строится из пользовательских компонентов, что обеспечивает непревзойденную отзывчивость. Благодаря мощному настраиваемому кросс-платформенному инструментарию пользовательского интерфейса с непревзойденным механизмом подсветки синтаксиса Sublime Text высоко устанавливает планку производительности.
Эта программа может использоваться в качестве простого текстового редактора и подсветкой синтаксиса. Подключив дополнительные плагины, вы можете так расширить его функциональность, что он будет способен практически на все, на что способны IDE. Кроме этого в Sublime Text предлагается множество вариантов настройки. Сочетания клавиш, меню, сниппеты, макросы, расширения и многое другое – практически все в Sublime Text настраивается с помощью обычных JSON-файлов. Эта система дает вам гибкость, поскольку настройки могут быть различными для разных типов файлов или разных проектов.
Особенности Sublime Text 3
Вот некоторые из лучших свойств этого редактора:
- Множественные выделения: это свойство повысит продуктивность вашей работы, позволяя вам одновременно делать многочисленные изменения.
- Палитра команд: вы можете осуществлять различные операции благодаря всего нескольким нажатиям клавиш, что экономит время.
- Изобилие настроек поможет вам подогнать под себя внешний вид и поведение редактора.
- «Неотвлекающий» (Distraction Free) режим: ваши файлы отображаются во весь экран, а боковая панель, меню, карта – скрываются.
- Поддержка многих языков программирования и написания сценариев.
- Простой интерфейс.
- Автодополнение кода и подсветка синтаксиса.
- Производительность.
- Расширяемый Python API.
- Сложная интеграция функционала.
Установка Sublime Text в Linux
Стабильную версию Sublime Text 3 можно инсталлировать, введя в терминале команды, указанные ниже. Этот способ подходит для дистрибутивов, основанных на Ubuntu и Debian. Если вы используете другие дистрибутивы, такие как Fedora, Arch и Suse, обратитесь к этой странице за инструкциями по установке.
- wget -qO – https://download.sublimetext.com/sublimehq-pub.gpg | sudo apt-key add –
- echo “deb https://download.sublimetext.com/ apt/stable/” | sudo tee /etc/apt/sources.list.d/sublime-text.list
- sudo apt update
- sudo apt install sublime-text
3. Vim
Vim – усовершенствованная версия vi, программы-редактора, поставляемой в большинстве UNIX-систем. Vim часто и вполне заслуженно называют «программистским» редактором. Он очень реконфигурируемый и очень полезен в программировании, поэтому многие считают его целой IDE. Конечно, он подходит не только программистам. Vim отлично справляется с любой редактурой кода, от составления электронных писем до редактирования конфигурационных файлов.
Vim можно использовать как отдельное приложение или запускать в командной строке (это одна из первых программ, приходящих на ум в качестве редактора командной строки).
Особенности Vim
- Автоматические команды
- Ввод диграфов
- Разбиение экрана
- Экран сессии
- Расширение по клавише Tab
- Цветной синтаксис
- Система тегов
- Мощный и полный набор функций для программистов.
- Стабильный и популярный.
- Для новичков программа сложная, но если вы готовы потратить некоторое время на изучение, все будет в порядке.
Установка VIM в Linux
Есть несколько способов установить Vim в Linux. Существуют различные инсталляционные файлы, но здесь мы покажем установку через PPA-репозиторий.
- sudo add-apt-repository ppa:jonathonf/vim
- sudo apt update
- sudo apt install vim
Кстати, для облегчения изучения редактора можно запускать vimtutor — пособие и программу для отработки навыков работы.
4. Brackets
Brackets это современный, популярный редактор кода от Adobe, доступный в Linux. Он бесплатен в отличие от другого программного обеспечения Adobe. Если вы веб-разработчик, то вам особенно подойдет Brackets, поскольку он создан с учетом нужд разработки. У этого редактора есть несколько особенностей, которые могут быть расширены дополнительными плагинами. В Adobe работали над Brackets с тем чтобы создать лучший современный редактор кода под Linux.
Brackets после установки уже имеет все функции, обязательные для современного текстового редактора. Основан он на JavaScript.
Особенности текстового редактора Brackets
- Live-просмотр: вы можете сразу отслеживать результат изменения кода.
- Встроенное редактирование позволяет вам редактировать CSS или фрагменты другого кода сразу, без перехода к соответствующему файлу.
- Препроцессор: редактирование препроцессоров с Brackets удобнее, чем с другими подобными текстовыми редакторами. Можно с легкостью редактировать файлы SASS и LESS.
- Легковесность.
- Открытый исходный код.
- Мощные визуальные инструменты.
- Доступность полезных расширений.
- Не лучшие более продвинутые скрипты и языки.
Скачивание и установка Brackets
Последняя версия Brackets это v1.11. Вы можете установить ее на свою машину с Linux скачав .deb пакет. Этот способ подойдет для дистрибутивов на основе Ubuntu и Debian. Для других дистрибутивов потребуется скомпилировать исходный код, доступный на GitHub. Команды ниже – для установки Brackets из соответствующего PPA-репозитория.
- sudo add-apt-repository ppa:webupd8team/brackets
- sudo apt-get update
- sudo apt-get install brackets
5. Редактор Bluefish
Bluefish это больше чем редактор кода. Он кажется скорее современной IDE, как Eclipse и Netbeans. Со своим большим набором функций он может делать практически все то же, что и IDE. Одна интересная особенность Bluefish – интеграция со сторонними программами. Bluefish универсален в плане поддержки различных языков. Он поддерживает Ada, ASP.NET, VBS, C/C++, CSS, CFML, Clojure, D, gettextPO, Google Go, HTML, XHTML, HTML5, Java, JSP, JavaScript, jQuery и Lua.
Особенности Bluefish
Вот некоторые свойства, выделяющие этот редактор кода из общего ряда:
- Скорость: Bluefish быстро запускается (даже на нетбуках) и загружает сотни файлов за секунды.
- Интеграция внешних фильтров по вашему выбору, перенаправление вашего документа (или выделенного текста) на вход команд sort, sed, awk или любого пользовательского скрипта.
- Многопоточная поддержка удаленных файлов с использованием gvfs, поддержка FTP, SFTP, HTTP, HTTPS, WebDAV, CIFS.
- Встроенная проверка правописания, распознающая языки программирования.
- Поддержка многих языков программирования и сценариев.
- Чистый и дружественный к пользователю UI.
- Нехватка возможности редактировать много строк одновременно.
Установка Bluefish
Чтобы установить Bluefish в Ubuntu или основанных на этой ОС дистрибутивах можно запустить следующие команды:
- sudo add-apt-repository ppa:klaus-vormweg/bluefish
- sudo apt-get update
- sudo apt-get install bluefish
Заключение
Разработчики часто расходятся во мнениях относительно лучшего редактора кода как в целом, так и конкретно для Linux. Приведенные в данной статье редакторы отобраны на основе их производительности, удобства использования и возможностей кастомизации. Вы можете выбрать тот, который больше вам подходит, как из этого списка, так и из не вошедших в него.
Источник
Текстовые редакторы для Linux (часть 1): vi, Gedit, Kate
Для чего нужны текстовые редакторы, наверное все знают: в них можно редактировать конфигурационные файлы, в них можно создать или поправить какой-либо скрипт, а так же банально можно просмотреть README-файл. Для Linux не так уж и мало текстовых редакторов. И большинство из них можно настроить под себя для большинства возникающих задач.
vi
Лидер-старичек vi (или один из его вариаций, такие как Vim или Elvis) доступен в большинстве *nix систем. Если Вы системный администратор и бегаете от одной *nix системы до другой, то Вам прямой путь к vi для работы, макросов и пр. Как только Вы изучите комбинации клавиш, управляющие слова, перемещение секций текста, или перемещение по большим файлам, тогда vi станет эффективным, быстрым, и предсказуемым. Хоть vi не имеет GUI, но, как по мне php с подсветкой в нем выглядит очень эффектно.
Gedit и Kate
Gedit (рис.1) — маленький и легкий текстовый редактор для GNOME. Этот редактор является редактором по-умолчанию в Ubuntu. Отличный текстовый редактор с подсветкой синтаксиса скриптов и языков программирования. Он расширяем посредством плагинов (рис.2) и наиболее эффективен для большинства задач.

Рис.1 Текстовый редактор GEdit

Рис.2 Текстовый редактор GEdit — настройка plugins
К GEdit у меня особенная любовь — это мой самый используемый и любимый редактор. Для правильной настройки GEdit пройдите по ссылке и следуйте инструкциям.
У меня же GEdit выглядит так:

Рис.3 Текстовый редактор GEdit — настроенный
Так же под GNOME можно запустить и Kate (KDE Advanced Text Editor). Простой командой sudo apt-get install kate-plugins Вы можете проинсталлировать пакет, который добавит некоторую дополнительную функциональность. У Kate интерфейс немного оживлённей, чем у Gedit (Рис.4), и для включения возможности табов между документами нужно активировать эту возможность подключением соответствующего плагина. Но Kate более настраиваемый, чем Gedit.

Рис.4 Текстовый редактор Kate
На сегодня все. В следующей части статьи (или в нескольких статьях) будут рассмотрены следующие текстовые редакторы: TEA, Emacs, Leafpad, Mousepad, Medit и SciTE.
Источник
Написание скриптов на Bash
Каким бы простым ни был графический интерфейс в Linux и сколько бы там ни было функций, все равно есть задачи, которые удобнее решать через терминал. Во-первых, потому что это быстрее, во-вторых — не на всех машинах есть графический интерфейс, например, на серверах все действия выполняются через терминал, в целях экономии вычислительных ресурсов.
Если вы уже более опытный пользователь, то, наверное, часто выполняете различные задачи через терминал. Часто встречаются задачи, для которых нужно выполнять несколько команд по очереди, например, для обновления системы необходимо сначала выполнить обновление репозиториев, а уже затем скачать новые версии пакетов. Это только пример и таких действий очень много, даже взять резервное копирование и загрузку скопированных файлов на удаленный сервер. Поэтому, чтобы не набирать одни и те же команды несколько раз можно использовать скрипты. В этой статье мы рассмотрим написание скриптов на Bash, рассмотрим основные операторы, а также то как они работают, так сказать, bash скрипты с нуля.
Основы скриптов
Скрипт или как его еще называют — сценарий, это последовательность команд, которые по очереди считывает и выполняет программа-интерпретатор, в нашем случае это программа командной строки — bash.
Скрипт — это обычный текстовый файл, в котором перечислены обычные команды, которые мы привыкли вводить вручную, а также указанна программа, которая будет их выполнять. Загрузчик, который будет выполнять скрипт не умеет работать с переменными окружения, поэтому ему нужно передать точный путь к программе, которую нужно запустить. А дальше он уже передаст ваш скрипт этой программе и начнется выполнение.
Простейший пример скрипта для командной оболочки Bash:
#!/bin/bash
echo «Hello world»
Утилита echo выводит строку, переданную ей в параметре на экран. Первая строка особая, она задает программу, которая будет выполнять команды. Вообще говоря, мы можем создать скрипт на любом другом языке программирования и указать нужный интерпретатор, например, на python:
#!/usr/bin/env python
print(«Hello world»)
#!/usr/bin/env php
echo «Hello world»;
В первом случае мы прямо указали на программу, которая будет выполнять команды, в двух следующих мы не знаем точный адрес программы, поэтому просим утилиту env найти ее по имени и запустить. Такой подход используется во многих скриптах. Но это еще не все. В системе Linux, чтобы система могла выполнить скрипт, нужно установить на файл с ним флаг исполняемый.
Этот флаг ничего не меняет в самом файле, только говорит системе, что это не просто текстовый файл, а программа и ее нужно выполнять, открыть файл, узнать интерпретатор и выполнить. Если интерпретатор не указан, будет по умолчанию использоваться интерпретатор пользователя. Но поскольку не все используют bash, нужно указывать это явно.
chmod ugo+x файл_скрипта
Теперь выполняем нашу небольшую первую программу:
Все работает. Вы уже знаете как написать маленький скрипт, скажем для обновления. Как видите, скрипты содержат те же команды, что и выполняются в терминале, их писать очень просто. Но теперь мы немного усложним задачу. Поскольку скрипт, это программа, ему нужно самому принимать некоторые решения, хранить результаты выполнения команд и выполнять циклы. Все это позволяет делать оболочка Bash. Правда, тут все намного сложнее. Начнем с простого.
Переменные в скриптах
Написание скриптов на Bash редко обходится без сохранения временных данных, а значит создания переменных. Без переменных не обходится ни один язык программирования и наш примитивный язык командной оболочки тоже.
Возможно, вы уже раньше встречались с переменными окружения. Так вот, это те же самые переменные и работают они аналогично.
Например, объявим переменную string:
Значение нашей строки в кавычках. Но на самом деле кавычки не всегда нужны. Здесь сохраняется главный принцип bash — пробел — это специальный символ, разделитель, поэтому если не использовать кавычки world уже будет считаться отдельной командой, по той же причине мы не ставим пробелов перед и после знака равно.
Чтобы вывести значение переменной используется символ $. Например:
Модифицируем наш скрипт:
#!/bin/bash
string1=»hello »
string2=world
string=$string1$string2
echo $string
Bash не различает типов переменных так, как языки высокого уровня, например, С++, вы можете присвоить переменной как число, так и строку. Одинаково все это будет считаться строкой. Оболочка поддерживает только слияние строк, для этого просто запишите имена переменных подряд:
#!/bin/bash
string1=»hello »
string2=world
string=$string1$string2\ and\ me
string3=$string1$string2″ and me»
echo $string3
Обратите внимание, что как я и говорил, кавычки необязательны если в строке нет спецсимволов. Присмотритесь к обоим способам слияния строк, здесь тоже демонстрируется роль кавычек. Если же вам нужны более сложные способы обработки строк или арифметические операции, это не входит в возможности оболочки, для этого используются обычные утилиты.
Переменные и вывод команд
Переменные не были бы настолько полезны, если бы в них невозможно было записать результат выполнения утилит. Для этого используется такой синтаксис:
$( команда )
С помощью этой конструкции вывод команды будет перенаправлен прямо туда, откуда она была вызвана, а не на экран. Например, утилита date возвращает текущую дату. Эти команды эквивалентны:
Понимаете? Напишем скрипт, где будет выводиться hello world и дата:
#!/bin/bash
string1=»hello world »
string2=$(date)
string=$string1$string2
echo $string
Теперь вы знаете достаточно о переменных, и готовы создать bash скрипт, но это еще далеко не все. Дальше мы рассмотрим параметры и управляющие конструкции. Напомню, что это все обычные команды bash, и вам необязательно сохранять их в файле, можно выполнять сразу же на ходу.
Параметры скрипта
Не всегда можно создать bash скрипт, который не зависит от ввода пользователя. В большинстве случаев нужно спросить у пользователя какое действие предпринять или какой файл использовать. При вызове скрипта мы можем передавать ему параметры. Все эти параметры доступны в виде переменных с именами в виде номеров.
Переменная с именем 1 содержит значение первого параметра, переменная 2, второго и так далее. Этот bash скрипт выведет значение первого параметра:
Управляющие конструкции в скриптах
Создание bash скрипта было бы не настолько полезным без возможности анализировать определенные факторы, и выполнять в ответ на них нужные действия. Это довольно-таки сложная тема, но она очень важна для того, чтобы создать bash скрипт.
В Bash для проверки условий есть команда Синтаксис ее такой:
if команда_условие
then
команда
else
команда
fi
Эта команда проверяет код завершения команды условия, и если 0 (успех) то выполняет команду или несколько команд после слова then, если код завершения 1 выполняется блок else, fi означает завершение блока команд.
Но поскольку нам чаще всего нас интересует не код возврата команды, а сравнение строк и чисел, то была введена команда [[, которая позволяет выполнять различные сравнения и выдавать код возврата зависящий от результата сравнения. Ее синтаксис:
[[ параметр1 оператор параметр2 ]]
Для сравнения используются уже привычные нам операторы ,=,!= и т д. Если выражение верно, команда вернет 0, если нет — 1. Вы можете немного протестировать ее поведение в терминале. Код возврата последней команды хранится в переменной $?:
Теперь объединением все это и получим скрипт с условным выражением:
#!/bin/bash
if [[ $1 > 2 ]]
then
echo $1″ больше 2″
else
echo $1″ меньше 2 или 2″
fi
Конечно, у этой конструкции более мощные возможности, но это слишком сложно чтобы рассматривать их в этой статье. Возможно, я напишу об этом потом. А пока перейдем к циклам.
Циклы в скриптах
Преимущество программ в том, что мы можем в несколько строчек указать какие действия нужно выполнить несколько раз. Например, возможно написание скриптов на bash, которые состоят всего из нескольких строчек, а выполняются часами, анализируя параметры и выполняя нужные действия.
Первым рассмотрим цикл for. Вот его синтаксис:
for переменная in список
do
команда
done
Перебирает весь список, и присваивает по очереди переменной значение из списка, после каждого присваивания выполняет команды, расположенные между do и done.
Например, переберем пять цифр:
#!/bin/bash
for index in 1 2 3 4 5
do
echo $index
done
Или вы можете перечислить все файлы из текущей директории:
for file in $(ls -l); do echo «$file»; done
Как вы понимаете, можно не только выводить имена, но и выполнять нужные действия, это очень полезно когда выполняется создание bash скрипта.
Второй цикл, который мы рассмотрим — это цикл while, он выполняется пока команда условия возвращает код 0, успех. Рассмотрим синтаксис:
while команда условие
do
команда
done
#!/bin/bash
index=1
while [[ $index
Как видите, все выполняется, команда let просто выполняет указанную математическую операцию, в нашем случае увеличивает значение переменной на единицу.
Хотелось бы отметить еще кое-что. Такие конструкции, как while, for, if рассчитаны на запись в несколько строк, и если вы попытаетесь их записать в одну строку, то получите ошибку. Но тем не менее это возможно, для этого там, где должен быть перевод строки ставьте точку с запятой «;». Например, предыдущий цикл можно было выполнить в виде одной строки:
index=1; while [[ $index
Все очень просто я пытался не усложнять статью дополнительными терминами и возможностями bash, только самое основное. В некоторых случаях, возможно, вам понадобиться сделать gui для bash скрипта, тогда вы можете использовать такие программы как zenity или kdialog, с помощью них очень удобно выводить сообщения пользователю и даже запрашивать у него информацию.
Выводы
Теперь вы понимаете основы создания скрипта в linux и можете написать нужный вам скрипт, например, для резервного копирования. Я пытался рассматривать bash скрипты с нуля. Поэтому далеко не все аспекты были рассмотрены. Возможно, мы еще вернемся к этой теме в одной из следующих статей.
Источник