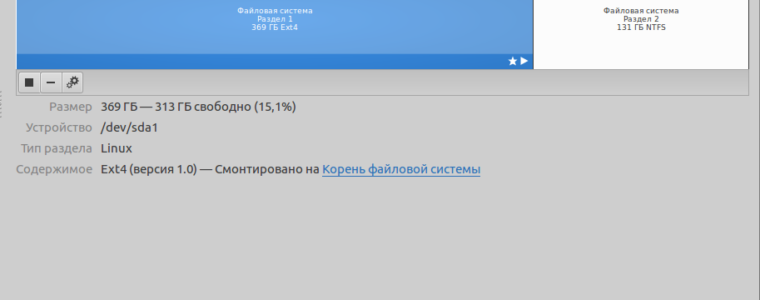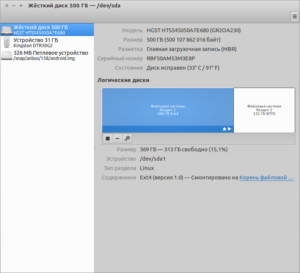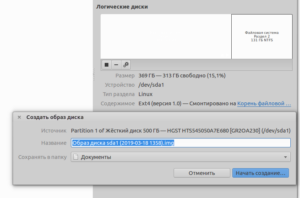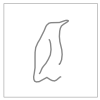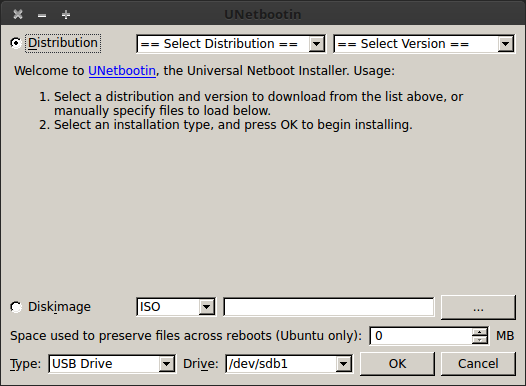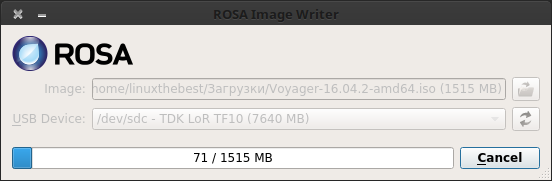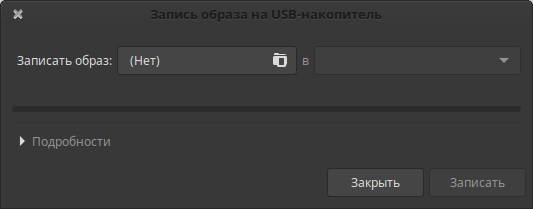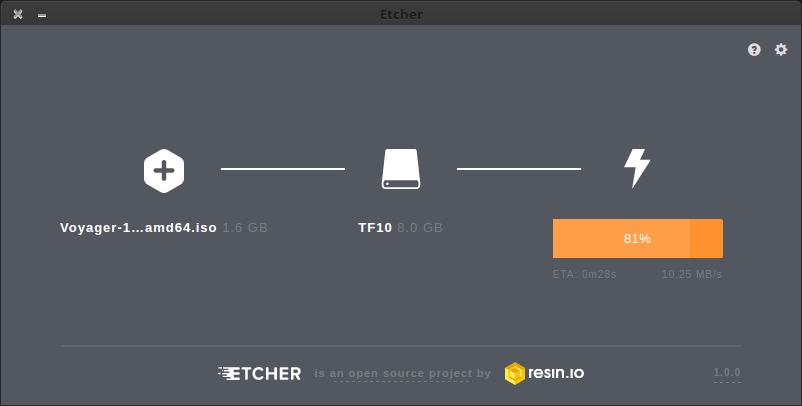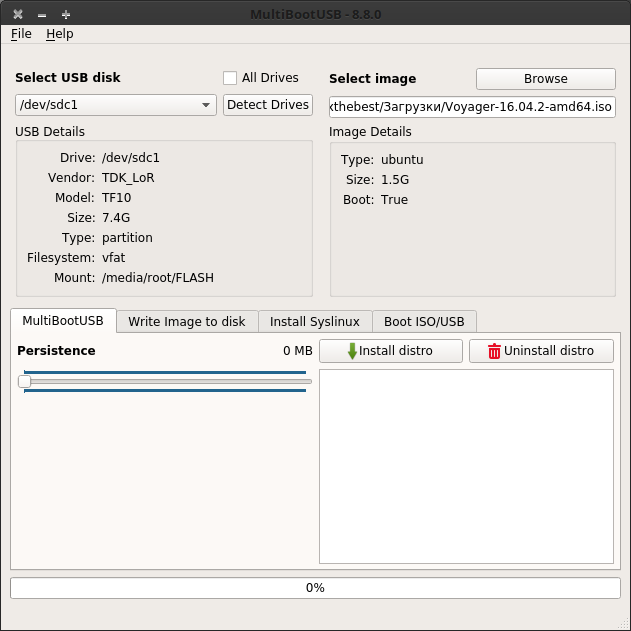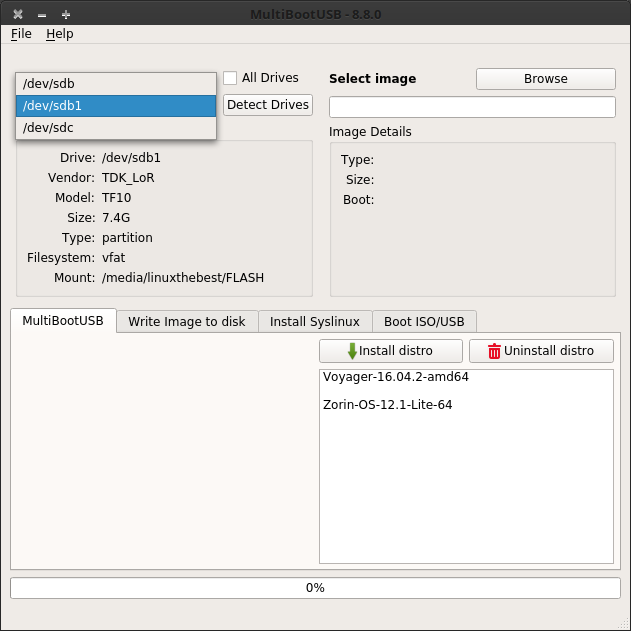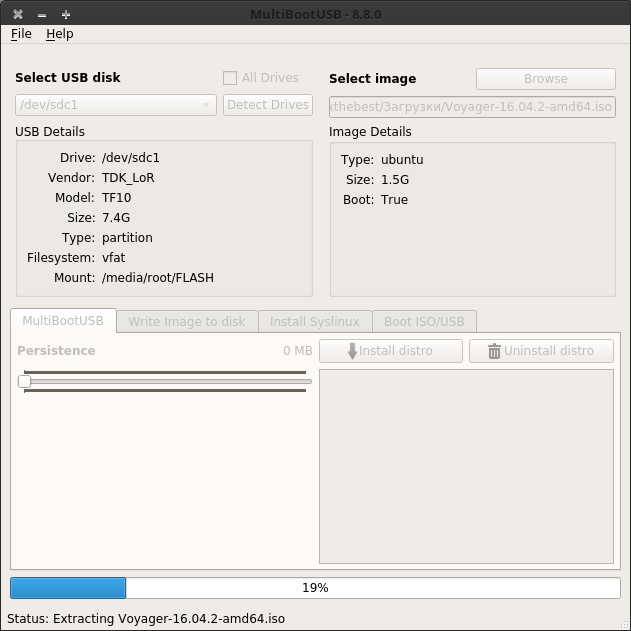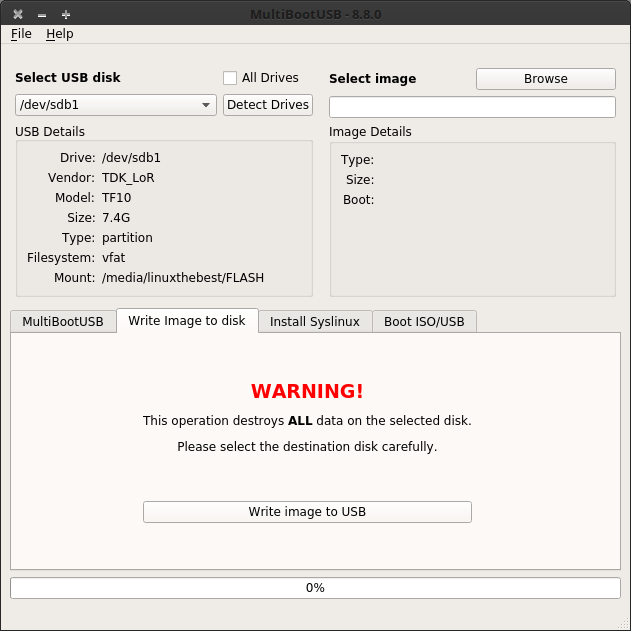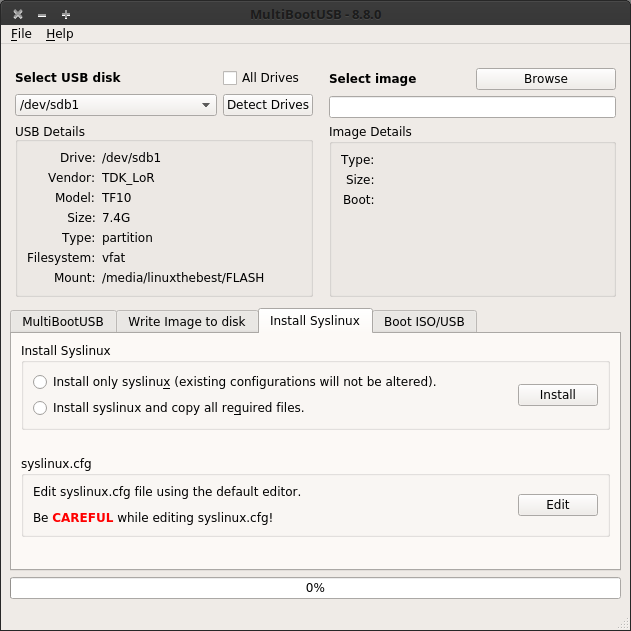- ⛑️ 2 способа создания ISO с загрузочного USB на Linux
- Создание ISO-образа с загрузочного USB-накопителя с помощьюGnome Disks
- 2 thoughts on “ ⛑️ 2 способа создания ISO с загрузочного USB на Linux ”
- Создание образа флешки без пустот
- Создать образ (полную копию) флэшки
- Программы для записи образа на флешку Linux
- 2. Unetbootin
- 3. Etcher
- 4. Ventoy
- 5. Multisystem
- 6. Gnome MultiWriter
- Выводы
- Чем сделать образ флешки linux
- 2. Rosa Image Writer
- 3. Стандартная утилита Ubuntu для записи образа на USB-накопитель
- 4. Etcher
- 5. Multibootusb
⛑️ 2 способа создания ISO с загрузочного USB на Linux
В этой статье мы покажем вам, как создать ISO-образ с загрузочного USB-накопителя в Linux.
Мы объясним два способа достижения этого: через интерфейс командной строки (CLI) и программу с графическим интерфейсом пользователя (GUI).
Создание ISO-образа с загрузочного USB-накопителя с помощью dd.
dd – это широко используемый инструмент командной строки для Linux и других Unix-подобных операционных систем, используемый для преобразования и копирования файлов.
Чтобы создать образ ISO из файлов загрузочного USB-накопителя, сначала необходимо вставить USB-накопитель, а затем найти имя устройства USB с помощью следующей команды df.
Из вышеприведенного вывода вы можете ясно увидеть, что имя подключенного USB-устройства – /dev/sdb1.
Теперь вы можете запустить следующую команду, чтобы создать ISO-образ из загрузочного USB-накопителя, как показано ниже.
Обязательно замените /dev/sdb1 на USB-накопитель и /home/itisgood/Documents/Linux_Mint_19_XFCE.iso на полное имя нового ISO-образа.
В приведенной выше команде опции:
- if – означает чтение из указанного ФАЙЛА вместо стандартного ввода.
- of – означает запись в указанный файл вместо stdout.
После этого вы можете проверить образ ISO, используя следующую команду ls, как показано далее.
Создание ISO-образа с загрузочного USB-накопителя с помощьюGnome Disks
Gnome Disks – графический инструмент, используемый для управления дисками и носителями в Linux.
Он используется для форматирования и разбиения дисков, монтирования и размонтирования разделов и запроса S.M.A.R.T.
Если в вашей системе нет утилиты gnome-disk, вы можете установить ее, выполнив следующую команду.
После успешной установки диска Gnome найдите и откройте его из системного меню или тире.
Затем из интерфейса по умолчанию выберите загрузочное устройство из списка подключенных устройств на левой панели, щелкнув по нему и выбрав параметры диска.
Затем нажмите кнопку «Создать образ диска», как показано на следующем рисунке.
В диалоговом окне укажите имя ISO-файла, его местоположение и нажмите «Начать создание».
Затем введите свой пароль, чтобы открыть загрузочное устройство, и процесс должен начаться, если аутентификация прошла успешно.
Вот и все! В этой статье мы объяснили два способа создания ISO из загрузочного USB-накопителя в Linux.
Используйте форму комментария ниже, чтобы поделиться своими мыслями с нами или задать вопросы.
2 thoughts on “ ⛑️ 2 способа создания ISO с загрузочного USB на Linux ”
Мне вот интересно.. вы сами проверяете что пишите??
Если с помощью dd сделать образ. то он будет читаем только с помощью dd.
В virtual box этот образ не подключишь и на dvd болванку не запишешь.
Источник
Создание образа флешки без пустот
Столкнулся с проблемой. Имеется флешка (загрузочная). Хочу создать с неё iso-образ, но информации на ней меньше гигобайта, а обрас получается размером с целую 16Gb флешку. Собственно аналогичная ситуация при резервном копировании целого жесткого диска. Когда там кроме операционки еще куча программ, но объем всёравно не превышиет 20 Гб однако создание образа занимает все 250Гб, что не кошерно, на мой взгляд. Как-то можно создать образ без пустого места на диске? Первое что приходит в голову это dd, но либо плохо искал, либо нет такой возможности (пропустить именно пустые блоки).
Сразу оговорюсь: акронис не интересует. Знаю, пользовался, прикольно, но не то, да и не всегда есть под рукой. И молчу уже про платность.
Clonezilla. Правда это мальца из пушки по воробьям, но работает
dd позволяет отправлять информацию в буфер обмена, а значит через | её можно отправить на gzip.
И вроде как ещё сообщения через &> в /dev/null отпоавлять нужно.
Точно опции и конкретику не помню.
Если dd и сжимать, то надо будет сначала каким-нибудь вайпером по свободному месту пройтись, чтобы там нули были.
В любом случае спецсофт предпочтительнее будет.
Если у тебя на флешке iso-файл, то нужно определить его размер (isoinfo для этого), затем dd указать количество блоков и их размер, чтобы в произведении давало такой же размер. Можно не заморачиваясь взять блоки 2048 как на CD, а количество указать выданное isoinfo, хотя может для скорости это будет неоптимально, можно пересчитать, копируя блоками побольше количеством в соответствующее число раз меньше.
Если у тебя всё-таки не исошка, а какая-то файловая система, то нужно воспользоваться утилитой, которая работает именно с этой файловой системой (ntfsdump например), можно заполнить нулями свободное место и воспользоваться любым сжатием, а можно применить GNU ddrescue и сформировать sparse-файл, который будет размером в те же 16 гигбайт, но места будет занимать столько, сколько участков не с нулями.
то надо будет сначала каким-нибудь вайпером по свободному месту пройтись, чтобы там нули были.
dd if=/dev/zero of=/file/on/mounted/filesystem и потом удалить этот файл.
на уровне блочного устройства, можно применить тока сжатие. на уровне ФС есть интересные варианты
С помощью dd создать файл нужного размера, создать с помощью fdisk в этом файле таблицу разделов с нужным количеством самих разделов и с помощью mkfs нужные файловые системы на этих разделах. С помощью losetup создать блочное устройство, разделы смонтировать, примонтировать образ и с помощью cp скопировать файлы. Затем с помощью dd скопировать первые 446 байт загрузочного сектора образа в MBR файла и с помощью dd залить получившийся образ на флешку.
Источник
Создать образ (полную копию) флэшки
Есть флэшка с установленным дистром. Проапгрейдил систему. Теперь нужно сделать образ этой флэшки, чтоб если сломается — заново накатить эту настроенную систему с обновлениями и разметкой. Чем и как сделать? ISO или IMG?
dd самое простое.
Есть флэшка с установленным дистром.
Если речь за линь, то tar -czpvf .
Так это будет архив, под который потом разметку нужно заново делать. А нужно видимо всё таки iso, чтоб потом через dd записать.
cat /dev/sdb > мояфлешка.img
Почему без gzip? Типа надёжнее будет? Да нифига:
Нет разницы ISO это или IMG? Потом также через dd писать?
потом разметку нужно заново делать
По мне так лучше с размёткой повозиться, чем подбирать флэху нужного размера.
Зачем здесь лишний cat? И вместо gzip сейчас уже есть zstd.
Лишний. Чтобы ТС нить не потерял. Tar всё равно в приоритете.
То, что доктор прописал. Спасибо!
Чтобы не перепутать где какой диск советую использовать не старомодные /dev/sd? , а более понятные /dev/disk/by-id/usb-* (нужно выбрать тот, который без -part1 имени).
Ну и да, gzip/pigz и прочие архиваторы не повредят.
Минус способа в том, что данные на свободном месте тоже попадают в копию. Можно сначала создать на флешке огромный файл с нулями, удалить его и потом делать копию, гзип нули сожмёт.
Источник
Программы для записи образа на флешку Linux
Запись образа на флешку — очень частая задача для тех, кто ещё пытаете выбрать дистрибутив или тестирует новые версии Linux. В Windows мы привыкли к Rufus — это одна из самых лучших, интуитивно понятных и наиболее популярных утилит для записи образов дисков на USB-флешку. Она по праву считается лучшей и используется довольно часто. Но, к сожалению, нет версии этой программы для Linux; если вы новичок и хотите записать образ на флешку, то можете столкнуться с проблемой, чем это можно сделать.
На самом деле в операционной системе Linux есть свои программы для записи образа на флешку Linux, и их достаточно много. В этой статье мы рассмотрим лучшие аналоги Rufus для Linux, а также как ими пользоваться для решения своих задач. Сразу перейдём к списку.
Если вы уже пытались спрашивать на форумах, как записать образ на флешку в Ubuntu, то, наверное, уже слышали совет использовать утилиту dd. Это простая консольная утилита, которая позволяет побайтово переносить данные из одного места в другое, например из файла на флешку.
Несмотря на свою простоту она очень популярна среди опытных пользователей Linux, поскольку может правильно записать данные в большинстве случаев. Использовать эту утилиту очень просто. Нужно указать файл образа откуда будут скопированы данные и раздел на вашей флешке, например:
/ваш_образ.iso of=/dev/sdc bs=5M
Обратите внимание, что есть два возможных способа записи образа на флешку с помощью dd. Это непосредственно на флешку /dev/sdc или на раздел флешки — /dev/sdc1. Обычно работает первый вариант, но вы можете попробовать и второй. Запись образа на флешку займет определённое время, так что вам придется подождать.
После завершения копирования флешка будет готовка к работе. Но это далеко не все способы записи образа на диск, есть программы с графическим интерфейсом, полноценные аналоги Rufus Linux.
2. Unetbootin
Unetbootin — это графическая утилита с открытым исходным кодом для записи образа на USB-флешку. Работает она совсем по-другому. В отличие от dd, здесь флешка должна быть примонтирована к системе и отформатирована в правильную файловую систему. Утилита распакует содержимое образа на флешку, а затем добавит необходимые флаги раздела и установит загрузчик, чтобы всё работало так, как нужно.
Вы можете выбрать образ из файловой системы или скачать систему автоматически через интернет. Кроме того, вы можете записывать образы дискеты, а также жестких дисков. Еще можно оставить свободное место на флешке, чтобы в будущем записать туда файлы. Это отличная альтернатива Rufus Linux и используется она настолько же часто, как и Rufus в Windows.
Установить программу можно из официальных репозиториев. В Ubuntu для установки наберите:
sudo apt install unetbootin
3. Etcher
Это следующее поколение программ для записи образа на флешку Linux. Etcher — утилита с открытым исходным кодом, которая может работать в Windows, Linux и Mac OS. Но её выгодно отличает ещё одна особенность — это современный графический интерфейс.
Утилита работает очень просто. Сначала вы выбираете образ диска, который нужно записать, потом флешку, а затем просто нажимаете кнопку Записать (Flash!). Программа сделает всё сама. Она новая, поэтому её ещё нет в официальных репозиториях, но вы можете найти портативный образ AppImage на официальном сайте.
4. Ventoy
Это утилита, которая позволяет записать образ на флешку не очень стандартным образом. Вам достаточно просто установить программу на флешку, а затем скопировать туда же образ с нужным дистрибутивом. Программа сама разберется как его запустить и какие параметры передать чтобы все работало. Очень удобно. Графического интерфейса у программы нет, но он и не нужен, установку можно выполнить с помощью терминала, а затем копировать нужные образы в файловом менеджере. Более подробно об этой и следующей программе можно прочитать в этой статье.
5. Multisystem
Еще одна утилита с открытым исходным кодом. Она тоже позволяет записывать несколько образов операционных систем на флешку. Всё выполняется быстро и просто. Берёте флешку, выбираете её в программе, далее выбираете несколько образов и записываете их.
Перед тем, как будут добавлены образы, программа установит загрузчик Grub2 на флешку, так что будьте аккуратны при выборе флешки, иначе можно и повредить жёсткий диск.
После этого нам остаётся записать образы и можно пользоваться. Кроме этого, в утилите есть множество настроек загрузчика Grub и Brug, резервное копирование и восстановление флешки, а также поддержка загрузки нужных вам образов из интернета.
6. Gnome MultiWriter
Утилита Gnome MultiWriter — это небольшая программа, разработанная в рамках проекта Gnome. Она позволяет записывать один ISO образ сразу на несколько носителей. Интерфейс программы предельно простой, но свою функцию она отлично выполняет. Для её установки в Ubuntu выполните:
sudo apt install gnome-multi-writer
Выводы
Вот и всё. Мы рассмотрели лучшие аналоги Rufus Linux, с помощью каждой из этих программ вы сможете записать свой образ на USB-флешку. В большинстве случаев всё работает достаточно хорошо. Я для своих целей использую либо dd, либо Unetbootin. А какие программы для записи ISO на флешку Linux используете вы? Напишите в комментариях!
На десерт видео о том, как пользоваться одной из самых популярных программ — Unetbootin:
Источник
Чем сделать образ флешки linux
Создание загрузочной флешки это важный аспект, так как от этого будет зависеть, загрузится ваша система в Live-режиме, или нет, и если она не загрузится, то соответственно вы не сможете установить понравившуюся операционную систему себе на компьютер, поэтому если вы не можете установить ОС, с помощью одной утилиты, то пробуйте другую.
Это одна из самых старых утилит.
После установки, находим unetbootin в меню приложений.
В использовании эта утилита очень проста, вы должны выбрать образ операционной системы и ваш флеш накопитель, нажать ОК, и через несколько минут у вас будет готова загрузочная флешка.
2. Rosa Image Writer
Еще одна отличная утилита это Rosa Image Writer, которая была создана создателями операционной системы Rosa OS.
Это очень простая программа, которая делает все то же, что и команда “dd”, но в графическом варианте.
RosaImageWriter поставляется в виде скрипта, который вы можете скачать по ссылке ниже
После скачивания распакуйте архив
Перейдите в распакованную директорию
Добавьте права на запуск
И запустите с правами суперпользователя
После запуска, выберите образ и флеш накопитель, затем нажмите “Write” для создания загрузочной флешки.
3. Стандартная утилита Ubuntu для записи образа на USB-накопитель
Раньше, с помощью стандартной утилиты, невозможно было записывать образы, но системы усовершенствуются, и эта утилита тоже.
И сейчас, эта утилита может записать почти любой образ, и доступна она почти во всех дистрибутивах основанных на Ubuntu.
Ее не нужно устанавливать, вам нужно только открыть меню приложений и ввести в поиске – Запись образа на USB-накопитель, далее выбрать образ, флешку, и нажать “Записать”.
4. Etcher
Эта утилита была создана совсем недавно, и уже получила кучу поклонников со всего мира. Она кроссплатформенная, и поставляется для Windows, MacOS и Linux.Для операционных систем Linux, эта утилита доступна в Portable-виде – AppImage, и для ее запуска, вам нужно скачать утилиту по ссылке ниже
Добавить права на запуск и исполнение
После запуска, вы увидите вот такой красивый графический интерфейс, в котором все очень просто.
Нажимаем “Select image” для выбора образа операционной системы, после этого утилита сама попробует найти USB-накопитель, а вам останется всего-лишь нажать на кнопку “Flash”.
5. Multibootusb
Это приложение для создания мультизагрузочной флешки, иными словами, с помощью этого приложения можно записать на ваш USB-накопитель, несколько операционных систем, и при запуске с флешки, вам будет предложен выбор, какую систему запустить.
Для создания мультизагрузочной флешки, вам понадобится флешка, и несколько образов различных операционных систем.Хотя, разработчики пишут что флешка определяется автоматически, иногда приходиться выбирать ее самостоятельно нажав на выпадающий список “Select USB disk”
Далее выбираем образ немного правее, нажав на кнопку “Browse”, и нажимаем “Install distro”, у вас начнется процесс записи образа на диск.
После завершения, вы можете выбрать еще один образ и опять нажать на кнопку “Install distro”, и так, пока у вас не закончится память на вашем накопителе.
Также, в этой утилите доступны еще несколько функций. На вкладке номер 2, вы сможете создать обычную загрузочную флешку, так если бы вы, использовали команду “dd” в терминале.
С помощью третьей вкладки, вы сможете заново установить загрузчик SysLinux, а также отредактировать некоторые параметры загрузки.
6. LiveUSB MultiSystem
И еще одна утилита для создания мультизагрузочной флешки.
Вот и все, как вы видите, существует очень много различных программ для операционных систем GNU/Linux.
Источник