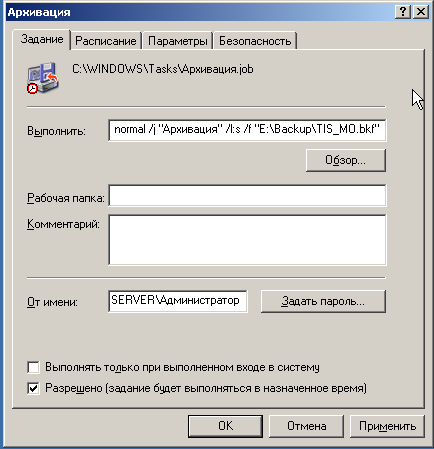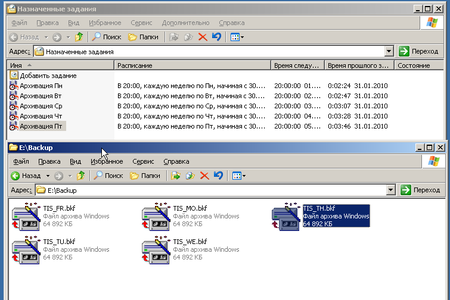- Записки IT специалиста
- Windows Server 2003. Резервное копирование.
- Самый простой способ установки Windows 2000/XP/2003 с флешки
- Для установки windows с флешки нам понадобятся:
- Создаём загрузочную флешку
- Порядок установки Windows 2000/XP/2003 с флешки
- Как правильно сделать образ диска сервера на Win2003/2008?
Записки IT специалиста
Технический блог специалистов ООО»Интерфейс»
- Главная
- Windows Server 2003. Резервное копирование.
Windows Server 2003. Резервное копирование.
Перед тем, как приступить к практической части нашей статьи, необходимо усвоить немного теории. А именно базовые принципы, которые должны лежать в основе вашей политики резервного копирования. Многие начинающие админы путают резервное копирование с обеспечением отказоустойчивости, думая что наличие «зеркала» или RAID5 избавляет их от необходимости делать резервные копии. Но это не так. Отказоустойчивость предупреждает потерю данных в случае аппаратных сбоев, никак при этом не защищая от программных и человеческого фактора. Сбой в программе способен разрушить БД сразу на всех дисках RAID, то же самое произойдет и с ошибочно удаленными данными.
Как видим, резервное копирование никоим образом не заменяет и не дополняет необходимость обеспечения отказоустойчивости, а является независимой операцией, преследующей совершенно иные цели. А именно обеспечить сохранность данных от логических ошибок и человеческого фактора.
Ответом на следующий вопрос должен быть перечень данных подлежащих резервному копированию, частота создания резервных копий и период в течении которого они должны хранится. Для одних данных будет достаточно еженедельного копирования, для других потребуется ежедневное. Для оперативно меняющихся и активно используемых данных вполне хватает одной резервной копии, для других, когда ошибка может быть замечена по прошествии более длительного периода времени желательно иметь резервные копии за период превышающий время обнаружения ошибки. При этом следует соблюдать «золотую середину», помня что резервные копии «продукт скоропортящийся» и устанавливать разумные сроки. Например, для активно использующейся базы 1С резервная копия месячной давности уже не представляет особой практической ценности, а только занимает место на диске.
Ну и последний вопрос, где хранить резервные копии. На наш взгляд наиболее оптимально использовать внешний жесткий диск подключенный через USB или eSATA. И безусловно не стоит хранить резервные копии на одном логическом диске с основными данными, хотя ниже, в практическом примере мы поступим именно так. Но одно дело пример, для ознакомления с технологией, а совсем другое ее применение в производственных целях. Будьте благоразумны, не подвергайте себя неоправданным рискам.
На этом закончим с теорией и перейдем к практике. Для решения поставленной задачи мы будем использовать штатные инструменты предоставляемые нам операционной системой. Это позволит избежать необоснованных расходов на дополнительное ПО и повысит надежность системы в целом (мы считаем что каждое лишнее приложение на сервере вносит дополнительный риск сбоев). Да и зачем изобретать велосипед, когда все уже придумано до нас.
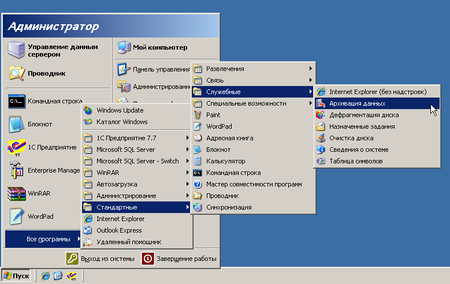

Но не спешите жать кнопку Готово. Самое время перейти к настройке дополнительных параметров.
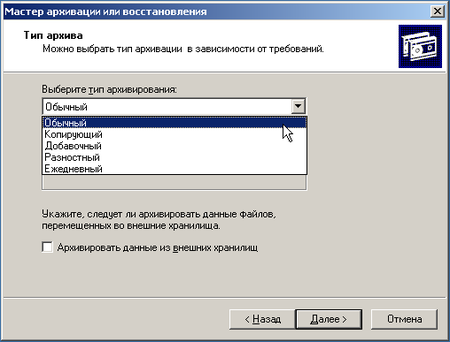
Наконец мы добрались до логического завершения, настройки расписания для резервного копирования. Мастер архивации предложит нам выполнить архивацию немедленно или создать задание для планировщика. Естественно, что нас интересует последний вариант. Мы настроили ежедневное выполнение задания в 20:00, когда в офисе гарантированно никого не будет. Затем следует перейти в Панель управления — Назначенные задания и щелкнув правой кнопкой мыши выбрать Выполнить.
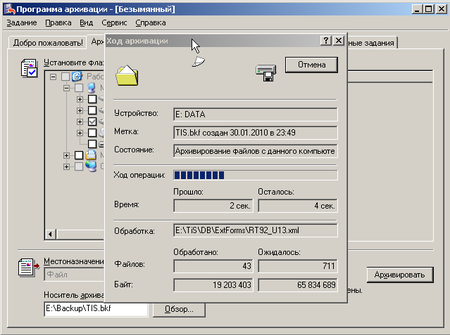
Восстановление данных можно выполнить двойным щелчком по файлу архива, либо запустив Архивацию данных и выбрав вручную необходимый файл. Мастер последовательно предложит нам выбрать файлы для восстановления (не обязательно восстанавливать весь архив целиком), место для восстановления (есть возможность восстановить файлы по их изначальному расположению либо в отдельную папку) и, в дополнительных опциях, настройки перезаписи уже существующих файлов. Для баз 1С, во избежание коллизий и разрушения БД, следует выбирать полную перезапись, для архива документов, в случае удаления отдельных файлов можно восстановить только их, не затрагивая существующие.
Мы рассмотрели самый простой способ, организацию ежедневного копирования с перезаписью архива, попробуем усложнить условия. Допустим нам требуется ежедневное копирование с сохранением архивов за неделю. Ничего сложного в этом нет, все решается на уровне планировщика. Для начала откроем и изменим существующее задание.
В строке Выполнить изменим имя создаваемого файла архива, добавив сокращенное наименование дня недели (МО — Monday — Понедельник и т.д.).
На закладке Расписание назначим заданию еженедельное исполнение по Понедельникам в 20:00 с перезаписью существующего архива. Теперь скопируем это задание (перетянуть на свободное место ПКМ) и изменим его для Вторника, аналогично поступим для Среды и т.д. В итоге получим пять заданий, выполняющихся каждое в свой день недели с понедельника по пятницу. Последовательно запустим их и убедимся в корректности работы.
В результате мы должны получить пять архивов на каждый день недели. Таким же способом можно задать любое расписание для архивации данных, либо скомбинировать любые варианты. Например в добавок к ежедневному архиву создавать еженедельный по пятницам и т.п.
В любом случае не забывайте, что грамотно настроенное резервное копирование залог сохранности и бесперебойного доступа к вашим данным.
Самый простой способ установки Windows 2000/XP/2003 с флешки
Недавно наткнулся на интересную статейку по созданию загрузочной флешки Windows 2000/XP/2003. Самый простой способ установки Windows 7/8 с флешки подробно описан тут
В данной инструкции подробно описано создание загрузочной флешки Windows XP. Флешка Windows 2000/2003 создаётся таким же способом.
Для установки windows с флешки нам понадобятся:
- Образ Windows XP скачать можно на любом из торрентов
- Установленный архиватор WinRar скачать можно тут
- Установленная Программа HP USB Disk Storage Format Tool скачать можно тут
- Программа Win Setup From USB скачать можно тут
- USB флешка
к содержанию ↑
Создаём загрузочную флешку
1. Вставляем флешку в компьютер
2. Копируем все важные файлы с Вашей флешки на компьютер, так как перед созданиемзагрузочной флешки Windows 2000/XP/2003 нам придётся её отформатировать.
3. Запуск программы HP USB Disk Storage Format Tool
4. В поле 1 выбираем флешку, с которой мы планируем устанавливать Windows 2000/XP/2003
5. В поле 2 выбираем файловую систему NTFS
6. Нажимаем кнопку Start (3)
7. Ждём сообщение об успешном завершении форматирования
8. Нажимаем кнопку ОК
9. Нам необходимо распаковать образ Windows 2000/XP/2003. Для этого нажмите на скачанном образе Windows правой кнопкой мыши, и в контекстном меню выберите WinRAR –> Извлечь в.. ждём пока распакуется образ
10. Открываем программу Win Setup From USB
11. В поле 1 выбираем флешку, с которой мы планируем устанавливать Windows 2000/XP/2003
12. Ставим галочку возле поля Windows 2000/XP/2003 Setup (2)
13. Нажимаем кнопку выбора папки с дистрибутивом (3)
14. В открывшемся окне выбираем папку с распакованным образом и нажимаем кнопку ОК
15. Нажимаем кнопку GO
16. В процессе копирования файлов выскочит окошко, в котором надо нажать Agree
17. Ждём появления сообщения Job done и жмём кнопку ОК
Поздравляю, теперь вы можете установить Windows 2000/XP/2003 с флешки!
Хочу заметить, что процесс установки будет немного отличаться от установки с компакт диска.
Порядок установки Windows 2000/XP/2003 с флешки
При загрузке с флешки загрузится оболочка GRUB4DOS со следующими вариантами загрузки:
Start PLop boot manager
Windows XP/2000/2003 Setup
Выбираем второй вариант загрузки Windows XP/2000/2003 Setup
появляется второе диалоговое окно загрузчика
Back to Main Menu
First part of Windows XP Professional SP3 setup from partition 0
Second part of Windows XP/2000/2003 setup / Boot first internal hard disk
В этом диалоге выбираем второй пункт: First part of Windows XP ProfessionalSP3 setup from partition 0
Далее все делаем как обычно. Не забываем переписать CD key на странице с лицензионным соглашением. После перезагрузки компьютера опять загружаемся с флешки. Попадаем в уже знакомое нам меню.
Start PLop boot manager
Windows XP/2000/2003 Setup
Как и в прошлый раз выбираем второй пункт Windows XP/2000/2003 Setup.
И снова попадаем в диалоговое окно
Back to Main Menu
First part of Windows XP Professional SP3 setup from partition 0
Second part of Windows XP/2000/2003 setup / Boot first internal hard disk
но уже выбираем третий пункт меню Second part of Windows XP/2000/2003 setup / Boot first internal hard disk и продолжаем установку как обычно.
Update 31.10.2013: Для тех, у кого возникает баг – отсутствие меню выбора загрузки на флешке:
С чем связан этот баг – пока не известно. На данный момент найдено 2 решения.
Лекарство 1: Попробуйте взять дугую флешку, если не помогает – повторите инструкцию на другом компьютере.
Лекарство 2: Скачайте этот архив www.возьмивсе.рф/boot_menu_xp.rar Распакуйте файлы архива в корень флешки и меню появится.
Надеюсь инструкция по установке Windows 2000/XP/2003 c флешки была для Вас полезной. Не забывайте делиться мануалом в соц сетях)
Как правильно сделать образ диска сервера на Win2003/2008?
  | Список форумов SYSAdmins.RU -> WINDOWS |
| Автор | |||
|---|---|---|---|
| Mindzor Новичок Зарегистрирован: 13.10.2010
|
| ||
| Вернуться к началу |
| ||
 | |||
| Зарегистрируйтесь и реклама исчезнет! | |||
 | |||
| ion26 Участник форума Зарегистрирован: 16.09.2010 |
| ||
| Вернуться к началу |
| ||
 | |||
| OnTheFly Новичок Зарегистрирован: 06.12.2007 |
| ||
| Вернуться к началу |
| ||
 | |||
| yan Участник форума Зарегистрирован: 14.02.2002 |
| ||
| Вернуться к началу |
| ||
 | |||
| Mindzor Новичок Зарегистрирован: 13.10.2010
|
| ||
| Вернуться к началу |
| ||
 | |||
| ADMINDM guru  Зарегистрирован: 04.11.2007 | |||