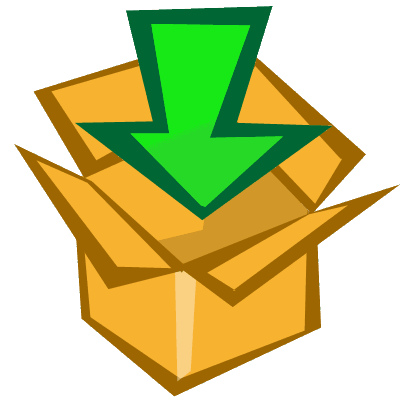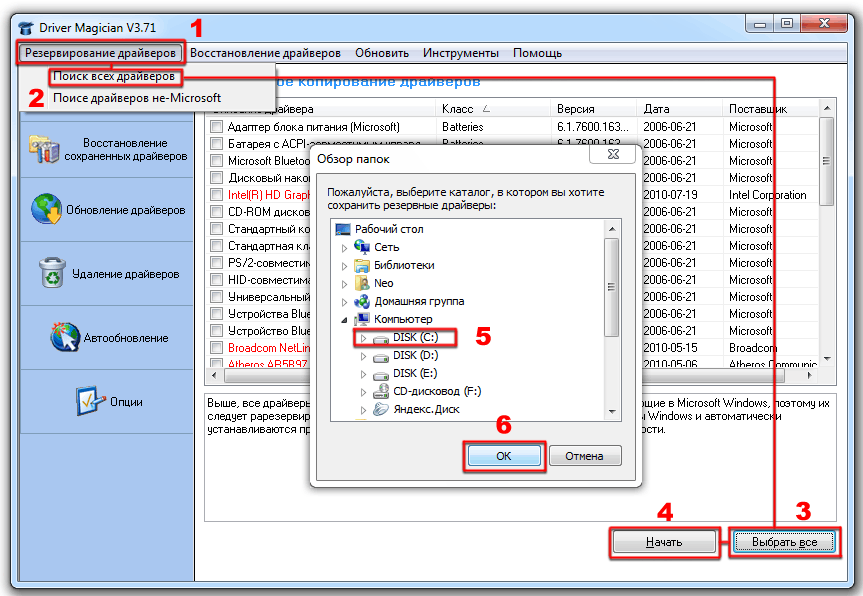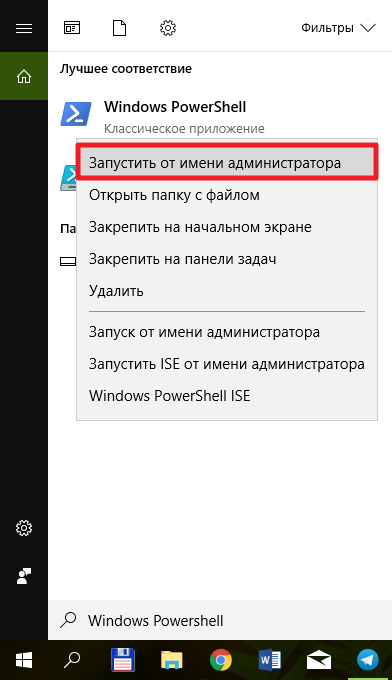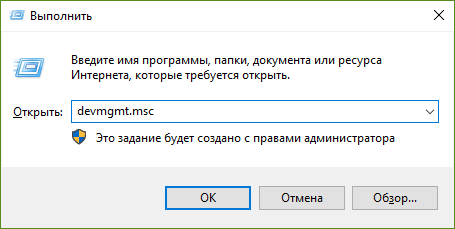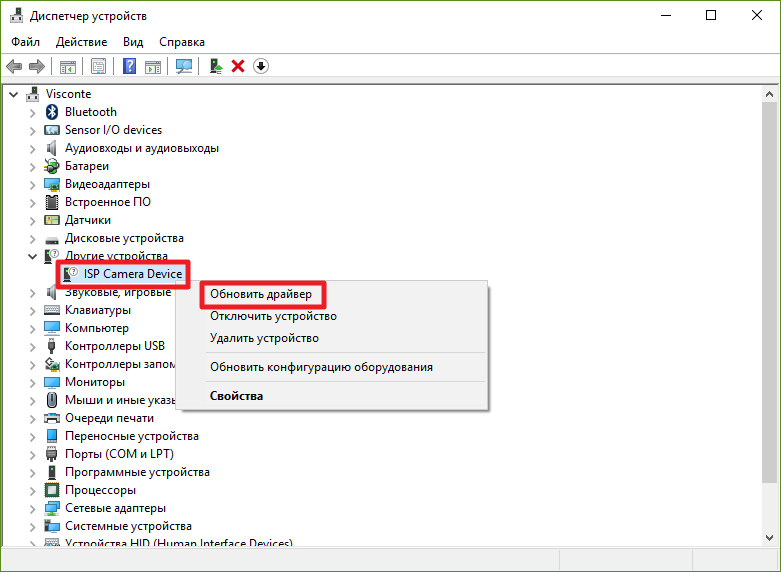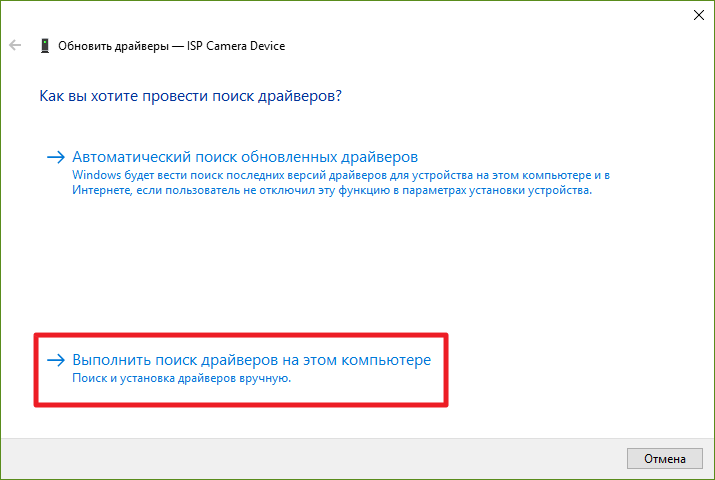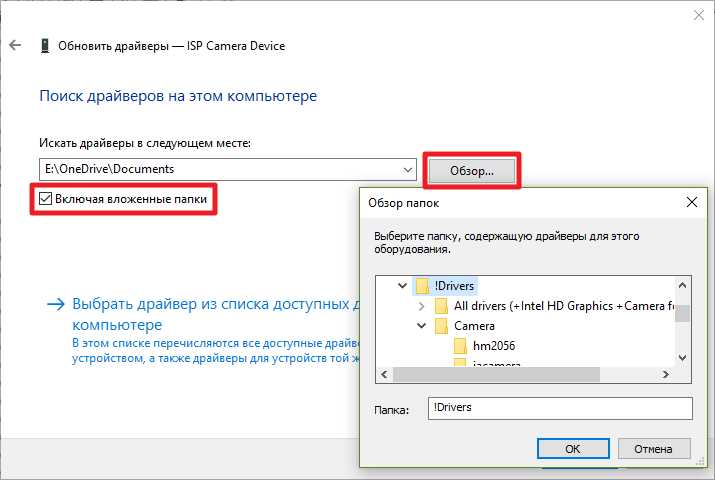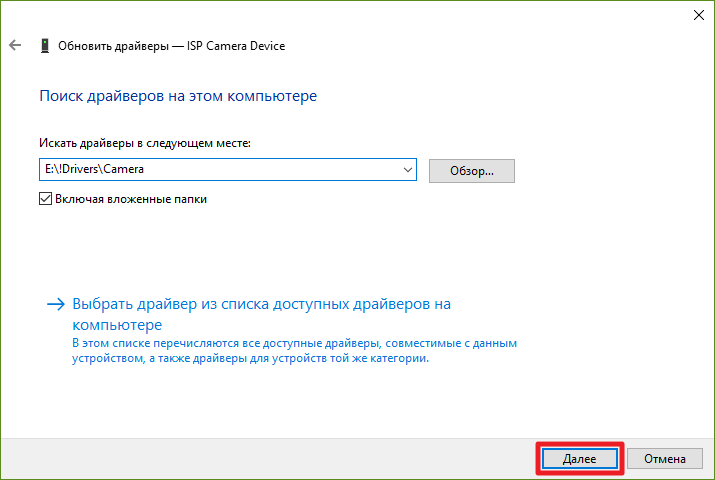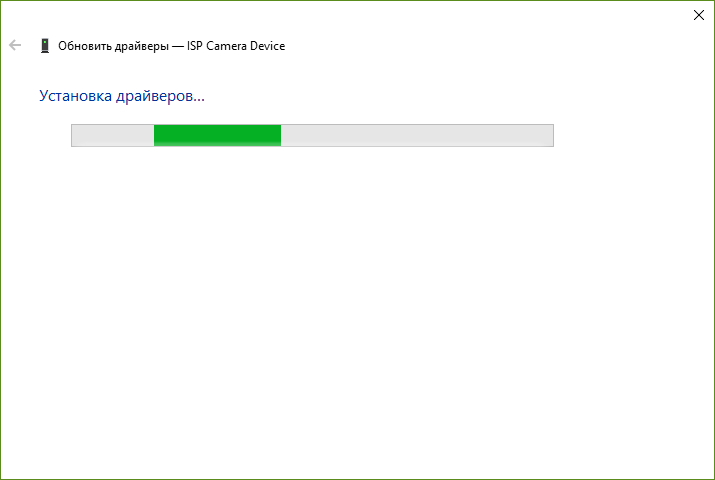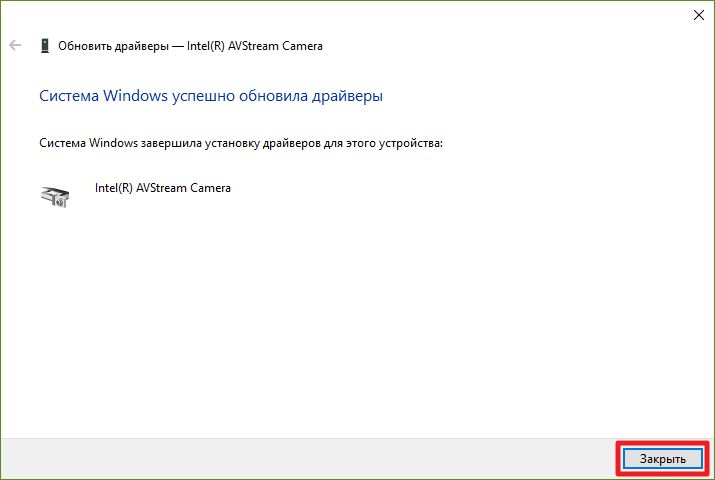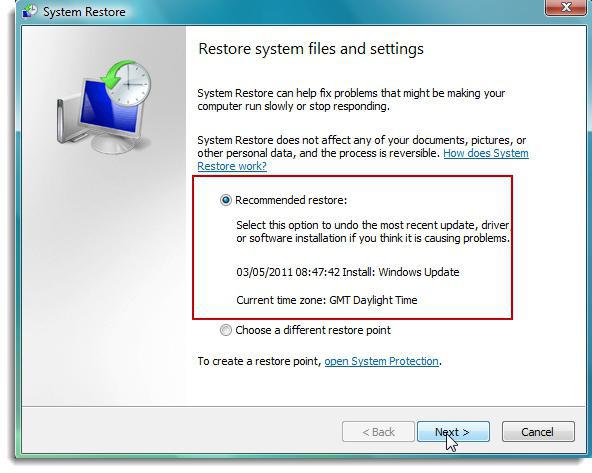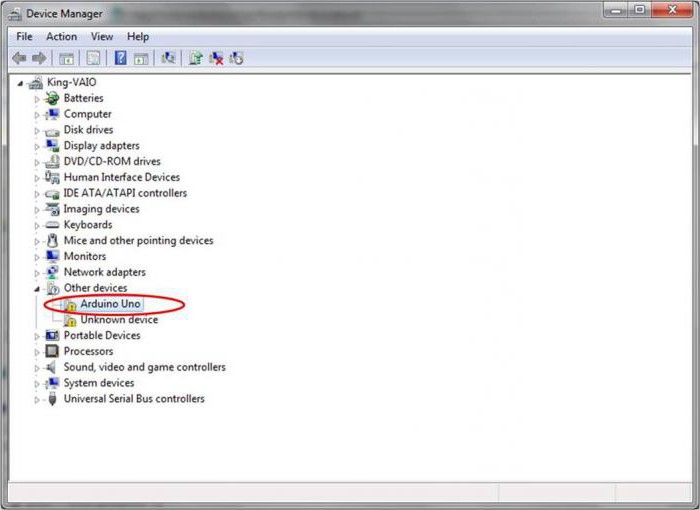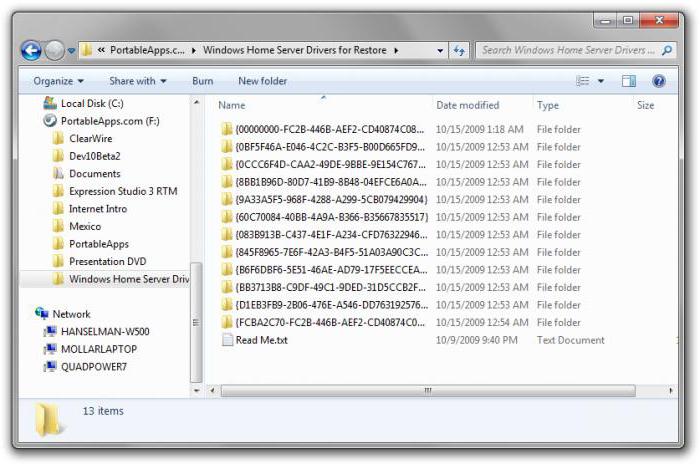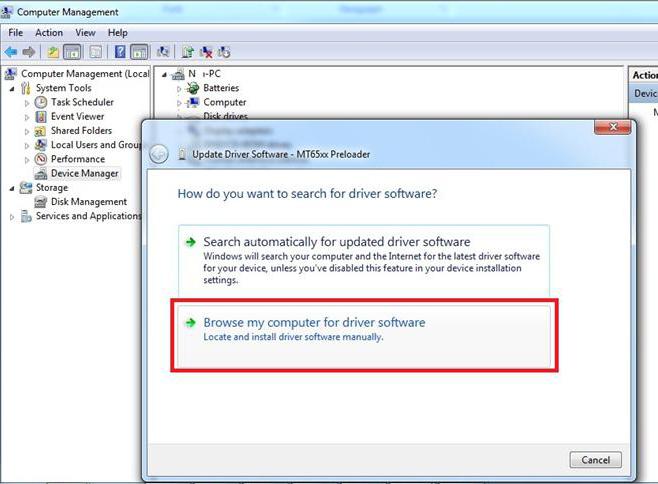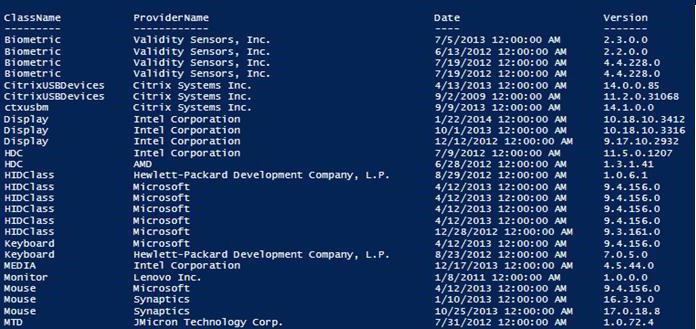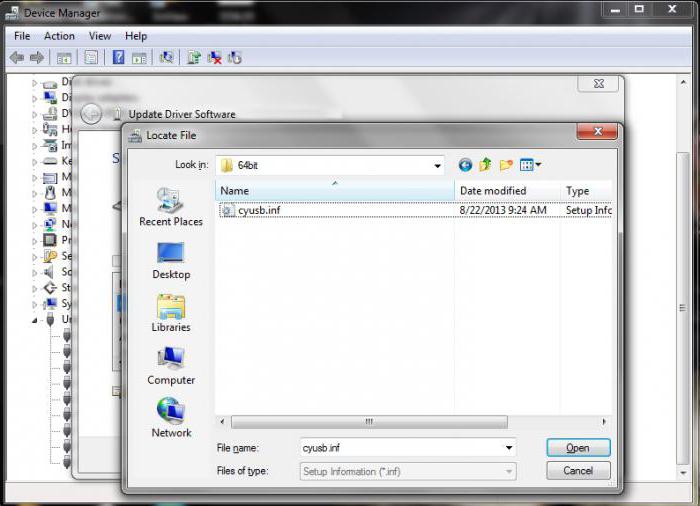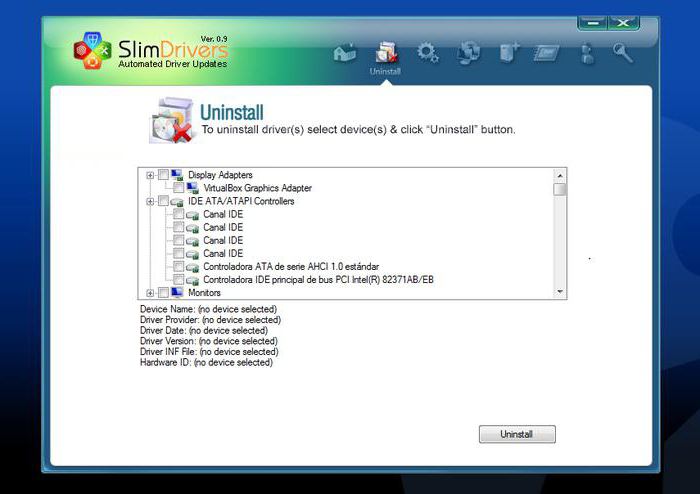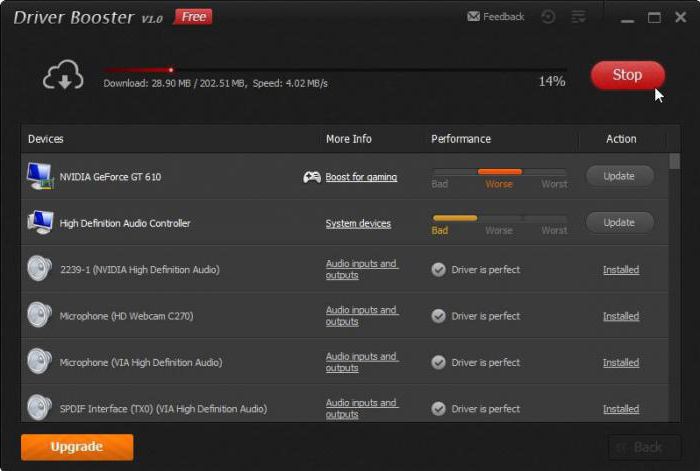- Сохраняем драйверы перед установкой операционной системы Windows
- Как сохранить драйвера перед переустановкой Windows
- Как сохранить драйвера Windows 10 и 8.1
- Как восстановить драйвера после переустановки Windows 10 и 8.1
- Как восстановить драйвера после переустановки Windows через Диспетчер устройств
- Как восстановить драйвера после переустановки Windows с помощью INF-файлов
- Программы для резервного копирования и восстановления драйверов Windows
- Программы для сохранения драйверов
- Как сохранить драйвера при переустановке Windows 7 на ноутбуке без программ и без интернета? Как сохранить драйвера при переустановке Windows 7 на флешку?
- Как сохранить драйвера при переустановке Windows 7: общие вопросы
- Зачем это нужно?
- Как произвести восстановление из копии
- Как сохранить драйвера при установке Windows 7 без Интернета: основные методы
- Методика сохранения копий драйверов при помощи собственных средств Windows 7
- Какие могут понадобиться программы?
- Что лучше использовать в качестве носителя?
- Можно ли не делать копию?
- Вместо послесловия
Сохраняем драйверы перед установкой операционной системы Windows
И так Вы собрались переустанавливать операционную систему, как правило, такая мысль приходит в голову, когда Windows начинает тормозить, “глючить” и разные манипуляции с “твикерами” не приводят к положительному результату, то бишь к нормальной работе.
Первое что Вы должны сделать после принятия решения о переустановке Windows – это сохранить все установленные в системе драйверы, для последующего восстановления в новой системе.
По своему опыту скажу, что сохранение драйверов экономит массу времени при установке, обновлении или восстановлении Windows.
Существует масса программ, которые делают копии установленных в системе драйверов. Главное сделать копии драйверов тех устройств, которые не встроены в операционную систему, однако начинающим пользователям гораздо проще будет выполнить полный “backup” или копию, если программа предоставляет такую возможность.
Пошаговая инструкция
1. Скачайте и разархивируйте программу на жесткий диск.
2. Перейдите в разархивированную папку и запустите файл DriverMagician.exe
3. В открывшемся главном окне программы, выберите меню “Резервирование драйверов (1)” затем “Поиск всех драйверов (2)” далее нажмите кнопки “Выбрать все (3)” и “Начать (4)” для полного сохранения всех установленных в системе драйверов включая системные Windows.
4. В появившемся окне “Обзор папок” выберите место для сохранения драйверов.
Внимание! Если Вы собираетесь полностью форматировать жесткий диск, тогда сохраняйте драйвера на переносной носитель (Флешка, CD/DVD диск, Переносной или второй жесткий диск).
5. Начнется процесс сохранения драйверов в указанную папку, по окончании программа проинформирует об успешном завершении резервного копирования.
P.S По ссылке на скачивание представлена программа Driver Magician Version 3.71 в варианте “Portable (переносная)”.
Как сохранить драйвера перед переустановкой Windows
Одной из самых важных вещей при переустановке системы является сохранение и восстановление драйверов. Если некоторые производители выкладывают все установщики на официальных сайтах, то другие не всегда прибегают к подобной практике, поэтому поиск драйверов после установки системы может занять долгое время. Существуют сторонние программы для создания резервной копии драйверов, однако часто они повреждают их или копируют некорректно. К счастью, в Windows 8.1 и Windows 10 встроен системный механизм копирования или сохранения драйверов.
Как сохранить драйвера Windows 10 и 8.1
- Нажмите Win + S. Наберите в окне поиска Windows Powershell.
- Кликните по найденной программе правой клавишей мыши и выберите Запустить от имени администратора.
Учтите, что при использовании данного способа копируются именно драйвера (INF-файлы), но не приложения. Иногда производитель оборудования поставляет вместе с драйвером программу по его настройке. Чаще всего это происходит с видеокартами и аудиокартами, например, AMD Catalyst. В таком случае после восстановления драйверов вам потребуется установить программу отдельно.
Как восстановить драйвера после переустановки Windows 10 и 8.1
Для восстановления драйверов после чистой установки Windows вы можете воспользоваться одним из описанных ниже способов.
Как восстановить драйвера после переустановки Windows через Диспетчер устройств
Эта инструкция подойдёт, если Windows не установила автоматически драйвера буквально для нескольких устройств.
Нажмите Win + R.
- Введите команду devmgmt.msc и нажмите Enter.
- Найдите некорректно работающее устройство (с жёлтой иконкой предупреждения или с иконкой вопроса).
- Кликните по нему правой клавишей мыши и выберите пункт Обновить драйвер.
- Нажмите на надпись Выполнить поиск драйверов на этом компьютере.
- Укажите папку с резервными копиями драйверов и убедитесь, что галочка Включая вложенные папки отмечена.
- Нажмите Далее.
- Подождите, пока Windows найдёт нужный драйвер и установит его.
- Закройте окно.
Как восстановить драйвера после переустановки Windows с помощью INF-файлов
Если у вас есть множество устройств, драйвера для которых не установились в автоматическом режиме, или вам нужно обновить установленные системные драйвера с помощью резервной копии, есть смысл воспользоваться другим способом восстановления — с помощью INF-файлов. Это будет гораздо быстрее, чем установка каждого драйвера через Диспетчер устройств.
Основа каждого драйвера — это *.inf файл, который содержит в себе информацию о его установке. Если вы откроете каталог с резервными копиями, в каждой подпапке вы обнаружите INF-файл драйвера и непосредственно его компоненты, вроде *.cat, *.sys и других файлов. Windows предоставляет специальный механизм установки драйверов (или программ) при наличии INF-файла.
- Откройте Проводник.
- Перейдите во вкладку Вид и поставьте галочку Расширения имен файлов.
- Зайдите в папку с каким-нибудь драйвером.
- Отыщите в ней файл с расширением INF.
- Кликните по этому файлу правой клавишей мыши и выберите пункт Установить.
- Проделайте эту операцию со всеми необходимыми драйверами.
- Перезагрузите устройство.
Программы для резервного копирования и восстановления драйверов Windows
Существуют специальные программы для резервного копирования и восстановления драйверов. Одной из самых известных, но при этом простых и полностью бесплатных утилит является DriverStore Explorer. Функциональность резервного копирования драйверов есть также в популярной программе DriverPack Solution. Правда, с ней нужно быть осторожнее, так как она может установить вам дополнительное ПО и свои, часто неправильные драйвера.
Таким образом вы можете решить одну из сложнейших проблем при переустановке Windows — поиск и установку драйверов.
Программы для сохранения драйверов
Вы потеряли диски с драйверами? Тогда ОНИ придут к вам!
Не раскроем страшного секрета, если скажем, что век только установленной операционной системы Windows недолог. Конечно, в руках опытного администратора она может послужить очень долго, но в руках домашних во всех смыслах пользователей систему постоянно подстерегают ужасные и коварные создания: компьютерные вирусы, жажда запустить всё, что запускается, а также собственная компьютерная безграмотность. Итог: система «падает», да так, что требуется её переустановка.
Переустановка – не проблема для опытных пользователей, но даже в этом случае придётся повозиться. Совсем же неопытные могут довести до белого каления любого айтишника, пришедшего к ним на помощь (как правило, знакомого). Это и неудачное расположение компьютера, и куча пыли в нём, и… драйверы! О, боже, как же плохо к ним относятся пользователи, не представляя, насколько это ценные программы! Без них не будет звука, поддержки сети, чёткого изображения на экране, нужной производительности системы… Сохранить диски с драйверами дано не каждому, но если система ещё работает, то есть отличный способ вычленить из неё и сохранить рабочие драйверы – в надежде на дальнейшие переустановки.
Эта идея всегда была изумительна по своей красоте, и решалась давным-давно вручную. Сейчас же этого делать не нужно, так как процесс сохранения рабочих драйверов полностью, или почти полностью автоматизирован. Специальные программы способны «пробежаться» по системе, определить все устройства, выявить все соответствующие им драйверы и сохранить их в отдельную папку в различных видах: в архиве, в виде исполняемой программы. Особенно интересно работает самозапускаемый архив драйверов: после установки системы достаточно щёлкнуть по нему мышкой – и драйвера займут нужное место в системе. Быстро, выгодно и удобно!
Давайте рассмотрим несколько популярных программ, способных быстро и решительно решать проблему сохранения и восстановления драйверов. Все ссылки приведены для официальных сайтов производителей (по возможности), программы скачивались. Следует сразу заметить, что не все описываемые утилиты могут работать «гладко» в системе, поэтому при экспериментах лучше всего заранее подготовиться: например, создать точку отката, сохранить важные данные в архив.
Изделие фирмы BooZet Freeware. Последняя версия 4.1.0. Очень понятный и приятный «незагруженный» интерфейс, который позволяет просмотреть и распечатать список драйверов, установленных в системе, сохранить их в отдельную папку или восстановить. Программа поддерживает практически все системы Windows, абсолютно бесплатна. Минус – английский интерфейс, который может стать препятствием для домашних русскоязычных пользователей. Плюсов же больше: дистрибутив всего 2 Мб, он исполнен в «портабельной» версии, т.е. не требует установки, имеется консольная и оконная версии программы.
Программа спасения драйверов DriverMax от Innovative Solutions имеет обычную для такого рода программ функциональность: сохранять и восстанавливать драйверы в системе. Это не просто одна из «безликих» программ: полюбуйтесь на количество наград, которые она завоевала! В частности, награда от PC World и официальный статус сертифицированного партнера Microsoft, что говорит о многом. Последняя версия поддерживает все операционные системы, размер дистрибутива около 4 Мб. Ко всему прочему, программа бесплатна, но через 30 дней использования просит бесплатно зарегистрироваться на сайте производителя.
Программа от HunerSoft, последняя версия 5.0, размер дистрибутива 1,82 Мб. Весьма хорошая программа с мультиязычным интерфейсом. Цена в $39 несколько компенсируется наличием триальной версии, достаточной для разового использования, а также стараниями «русских хакеров», давно положивших на неё свой глаз. Функционал программы представляет собой как классику жанра (сохранить/восстановить драйверы), так и дополнительные фишки – сохранение папки «Favorites» из IE, а также настроечные данные из почтовых программ от Microsoft. Собственно, единственным минусом является завышенная цена, но в остальном программа вполне заслуживает свои награды, в частности, от InfoWeek.ch.
Этот же авто предлагает и другой известный пакет, с той же функциональностью – WinDriver Ghost Personal/Enterprise.
Эта программа (официальный сайт) имеет совсем маленький размер – всего 1 Мб, последняя версия 6.6.0.16. Поддерживает несколько европейских языков (русского среди них нет). Ставится она довольно долго, но успешно. Задача программы – определить «внутренности» компьютера и найти соответствующие драйверы через Интернет. Всё определяется быстро, чётко… но неправильно. Вероятно, это связано с тем, что программа заточена под «брендовые» изделия производителей, а не сборную восточно-европейскую солянку. В любом случае, владельцам «белых» компьютеров эта программа наверняка понравится. Дополнительные минусы вдогонку: неочевидное управление программой, необходимость полных знаний о своём компьютере. Вывод: программа не для домохозяек.
Driver Magician Lite
Бесплатная программа от GoldSolution Software, последняя версия 3.55 (17.01.2011), размер 4 Мб. Версия Lite, в отличие от полной версии, не умеет искать драйверы в Интернете, зато она бесплатна. Полную версию придётся уже покупать. Помимо стандартных возможностей для таких программ, эта может ещё сохранять в архиве папку «Мои документы», данные реестра, создавать единый исполняемый файл драйверов, деинстраллировать ненужные драйверы, определять новые и «неизвестные» устройства.
Как сохранить драйвера при переустановке Windows 7 на ноутбуке без программ и без интернета? Как сохранить драйвера при переустановке Windows 7 на флешку?
«Семерка», хоть и выглядит достаточно интересно в плане оформления и безопасности, все равно не застрахована от критических ошибок, и ее частенько приходится переустанавливать с нуля. При этом далеко не каждый пользователь знает, как сохранить драйвера перед переустановкой Windows 7, например, при переходе с «экспишки», не говоря уже о той ситуации, когда возник критический сбой в самой Windows 7.
Давайте посмотрим, что можно предпринять в такой ситуации. В частности, рассмотрим вопросы, связанные с ситуацией, когда под рукой нет оригинального диска с драйверами и подключения к Интернету. Отдельно будет затронута и другая сторона: когда дело касается специализированных программ, работающих либо с интернет-соединением, либо без него. В вопросе о том, как сохранить драйвера при переустановке Windows 7 на ноутбуке например, как бы этого ни хотелось, сбрасывать со счетов их нельзя. Но обо всем по порядку.
Как сохранить драйвера при переустановке Windows 7: общие вопросы
Начнем, пожалуй, с самого понятия технологии, по которой производится сохранение резервной копии. Действительно, это именно резервная копия установленных драйверов, которые могут иметь версию, более высокую, нежели та, что содержится в оригинальной базе данных самой «семерки».
Но и тут возникает некий парадокс. Конечно, при наличии соответствующей утилиты или собственных средств системы можно создать ее копию, но ведь там будет куча ненужного хлама, занимающего достаточно много места, а сам вопрос о том, как сохранить драйвера при переустановке Windows 7, в общем-то, даже отодвинется на второй план. Сама система, даже при условии восстановления, инсталлирует свои собственные компоненты, как говорится, невзирая на лица.
Зачем это нужно?
Тут напрашивается еще один животрепещущий вопрос. Многие спросят, мол, а зачем производить все эти операции? В качестве объяснения можно привести только то, что было сказано выше: база данных дайверов самой «семерки» даже при всех ее устанавливаемых пакетах апдейтов неспособна обновить или установить драйверы специфичных устройств. Да, она просто установит самый, по ее мнению, подходящий драйвер, и выдаст сообщение о том, что он самый лучший из всего, что есть в наличии.
Но вот потом, при входе в тот же «Диспетчер устройств», пользователь вдруг увидит желтый фон с восклицательным знаком на каком-то устройстве, что будет свидетельствовать только о том, что оно работает неправильно или не работает вообще. Вот тут юзер и начнет задаваться вопросом о том, как сохранить драйвера при переустановке Windows 7, причем до того момента, когда начался процесс повторной инсталляции (раньше-то все работало хорошо).
Как произвести восстановление из копии
Теперь немного о том, что можно сделать с созданной копией (о ней поговорим чуть позже и подробнее). В принципе, при определенных настройках ее можно запросто сохранить в системном разделе (в том же оригинальном расположении (папка Drivers директории System 32 корневого каталога Windows) или в другом логическом томе, да хоть записать на обычную флешку или оптический диск – это уж как кому нравится.
Сама же копия выглядит наподобие некоего архива или образа, распаковывая который и можно произвести интегрирование ранее установленных драйверов в систему. Как сохранить драйвера при переустановке Windows 7 на флешку, любой другой носитель или на винчестер, сейчас и посмотрим. Восстановление производится простым указанием места сохранения копии, а не собственного каталога базы данных системы.
Многие, правда, утверждают, что собственными средствами системы сделать это невозможно, а придется задействовать кучу специальных программ. Позволим себе с этим не согласиться.
Как сохранить драйвера при установке Windows 7 без Интернета: основные методы
Конечно, если есть подключение к Интернету, вопрос о сохранении копий драйверов отпадает сам собой, ведь нет ничего проще, чем просто скачать обновленные программы с сайта производителя или разработчика. Но что делать, когда связь по каким-либо причинам нарушена или просто не работает? Тут на помощь как раз и приходят знания о том, как сохранить драйвера при переустановке Windows 7 без Интернета. Посмотрим, как это сделать простейшими методами.
Методика сохранения копий драйверов при помощи собственных средств Windows 7
Итак, мы вплотную подобрались к решению насущной проблемы, связанной с тем, как сохранить драйвера при переустановке Windows 7 без программ. Для этого следует использовать универсальный модуль (службу) Power Shell.
Для начала можно использовать систему поиска, где нужно просто прописать название службы, а затем кликнуть по результату. Запуск следует обязательно осуществлять от имени администратора, даже если вы являетесь админом на своем компьютере или ноутбуке. Сейчас не об этом.
Далее в строке нужно прописать команду Export-WindowsDriver —Online —Destination «литера диска»:\DriverBackup (для дисков и системных разделов литера указывается без кавычек). Таким образом, можно задать сохранение копий драйверов в виртуальном разделе винчестера, который ничего общего с системным не имеет. Грубо говоря, если «Винда» установлена на диске C, но есть радел D, просто указываем его. Если конечная директория отсутствует, она в процессе копирования будет создана автоматически.
Да, сразу же обратите внимание на то, что копии драйверов будут сохраняться не в оригинальном виде, а в виде файлов типа oemNN.inf (.inf – расширения стандартного установочного файла драйвера). Что самое интересное, скопированы будут не только системные файлы и программы, но и сопутствующие им динамические библиотеки формата DLL. Так что, если увидите их появление в процессе копирования, не удивляйтесь.
Какие могут понадобиться программы?
Теперь пару слов о том, как сохранить драйвера при переустановке Windows 7 с использованием специализированного ПО.
Программ для создания копий сегодня существует достаточно много. Однако среди всего этого многообразия отдельно стоит отметить такие утилиты, как Slim Drivers, Double Driver, Driver Checker и им подобные. Создание копий всех установленных драйверов производится автоматически, причем в настройках можно задать конечную папку (даже съемный носитель).
Что лучше использовать в качестве носителя?
Что же касается данного вопроса, тут право выбора остается за юзером. Правда, в свете последних тенденций не рекомендуется использовать оптические диски, поскольку они подвержены слишком быстрому физическому износу. А вот внешние USB-накопители, хоть обычные флешки, хоть винчестеры, хоть карты памяти, для этого годятся куда лучше.
Тут вопрос главным образом будет упираться только в то, как восстановить драйвера из копии. И не все знают, что при выставлении устройства USB приоритетным для загрузки (если оно используется в качестве средства восстановления, например) его нужно вставить в слот или в порт еще до включения компьютерного терминала или ноутбука (иначе оно просто не определится, а система скажет, что отсутствует диск для загрузки (либо просто загрузит обычную «Винду»). Конечно, можно использовать и такое копирование, но лучше скопировать драйвера на системный загрузочный диск или другое устройство, а когда система начнет предлагать установку дайверов, указать их расположение именно на съемном носителе (если изначально драйверы были сохранены там или просто скопированы из основного места).
Можно ли не делать копию?
Само собой разумеется, что процессы создания копий драйверов достаточно трудоемки. С другой стороны, можно один раз создать копию, второй, и т.д. Но не каждый же раз заниматься подобными вещами?
А вот тут, при наличии программ вроде Driver Booster и активном подключении к Интернету, копий лучше не делать вообще. Когда установленная утилита работает даже в фоновом режиме, она автоматически определяет, имеется ли новая версия драйвера, или, может, какой-то драйвер просто отсутствует. Установка будет произведена полностью в автоматическом режиме, причем именно с сайта производителя оборудования.
Вместо послесловия
Как видим, все не так уж и сложно, как могло бы показаться на первый взгляд. Что же касается выбора решения, тут лучше использовать сторонние утилиты, поскольку собственные средства системы хоть и выглядят привлекательно, но работать иногда отказываются, особенно в случае заражения компьютера вирусами. Впрочем, каждый выбирает сам, какое именно решение применить.