- Создание образа системы в Linux
- Зачем это надо?
- Как создать образ:
- Как восстановить систему из созданного образа:
- Разворачиваем рабочий образ linux с минимальным интерактивом
- blog.smart-admin.ru
- Блог системного администратора
- Снимаем образ утилитой DD в Linux
- Cоздание своего дистрибутива Linux с помощью Remastersys
- Содержание
- ВВЕДЕНИЕ
- 1. УСТАНОВКА
- 2. ПЕРВЫЕ ШАГИ
- 3. РАСШИРЕННЫЕ ВОЗМОЖНОСТИ
- 4. ЗАГРУЗОЧНОЕ МЕНЮ
- 5. ОЧИСТКА СБОРКИ ОТ «ЛИШНЕГО»
- 6. СОВЕТЫ И РЕКОМЕНДАЦИИ
Создание образа системы в Linux
Клонирование — создание точной копии исходного носителя.
В данном случае клонировать нужно корневую файловую систему Linux.
Клонированная копия и образ — одно и то же.
Зачем это надо?
Если вы администрируете парк компьютеров с одинаковой конфигурацией и хотите установить на них дистрибутив Линукс. Устанавливаем на одной машине, а на другие просто клонируем. Если система «накрылась», вы сможете восстановить её исходное состояние развертыванием образа, где всё уже установлено и настроено под ваши нужды
Как создать образ:
Во избежание недоразумений оговорим те разделы и диски, которые будем использовать
/dev/sda — жесткий диск с рабочей системой, его будем архивировать
/dev/sda1 — раздел, содержащий корневую фс
dev/sdb1 — раздел на внешнем жёстком диске для архивации
1.-Перезагрузитесь в однопользовательском режиме (single)
2.-Введите команду mount, чтобы узнать, какой раздел содержит корневую файловую систему (в примере используется /dev/sda1).Образ этого раздела и нужно сохранить на другом носителе. Например на внешнем жестком диске.
3.-Подмонтируйте внешний HDD
4.-Теперь перемонтируем корневую систему в режим «только для чтения» и создадим образ:
Как восстановить систему из созданного образа:
Нужно иметь под рукой: загрузочный компакт-диск любого дистрибутива Linux. При использовании простого диска (не LiveCD) для перехода на текстовую консоль нажмите Ctrl + Alt + F2.
При установке системы на пустой диск нужно создать разделы. При восстановлении после сбоя, ничего создавать не нужно. Лишь убедитесь в том, что раздел подкачки (Linux swap) создан.
Корнем становится каталог /install, к которому примонтирован новый HDD. В качестве командной оболочки выступает /bin/bash.
3.- Перезпишем загрузчик:
4.-Перезагрузим компьютер командой reboot. Копия системы восстановлена
Источник
Разворачиваем рабочий образ linux с минимальным интерактивом
Эта публикация может быть интересна тем ленивым системным администраторам, которые используют что-то из нижеперечисленнго:
- Linux — based систему на машинах-клиентах;
- Тонкие/толстые однотипные клиенты на различном железе;
- Сетевое хранилище клиентских данных;
- Предустановленный регламентированный софт;
- Openvpn/rdp к серверам приложений.
- Плюшевый (мягкий и пушистый) мониторинг linux клиентов типа Nagios.
Речь пойдет о том, как с минимальными усилиями со стороны пользователя или штатного «эникейщика» установить на компьютер пользователя готовую систему с набором софта, настроенными сетевыми службами, предопределенными конфигами и т.д. Статья ориентирована в первую очередь на энтузиастов и начинающих линуксоидов, но приемы и скрипты вполне могут использоваться в боевом развёртывании группы из десятков машин ежедневно.
Для начала определимся с дистрибутивом. Это, конечно, зависит прежде всего от задач. Я выбрал xubuntu 14.04 по трем простым причинам:
1. ubuntu — deb based система с широчайшей поддержкой и огромным количеством форумов;
2. xubuntu — легковесный вариант без рюшек и понтов, который не тормозит на машинах от 512Мб ОЗУ (есть в моём парке и такие динозаврики);
3. 14.04 — это LTS (Long Term Support) вариант c поддержкой до 2019 года.
Есть, конечно, варианты быстрее и поменьше, но по ряду тех или иных причин выбор был сделан и сожалений на протяжении года с небольшим не вызывает.
Забегая вперед, отмечу: чтобы повторить описанное потребуется настроенный vpn сервер или «конфиг-мониторинг-сервер» в локальной сети, пара виртуальных или реальных машин, пара часов свободного времени и внимание к деталям.
Итак, первое, подготовка образа. Все этапы важны, но первый — это фундамент. Устанавливаем систему с cd/dvd/usb/сети и выбираем разметку дисков. Важно понимать, что наш образ не будет поддерживать динамического ресайза ДО развёртывания. А после, скорее всего такой ресайз и не потребуется. Под корень имеет смысл отдать 6-10 Гб.
Больший объем оправдан в случае, когда заведомо известно, что а) диски на клиентских машинах не будут меньше этого объема и б) действительно будет установлено много разных нужных пакетов.
Разметим /home и, наконец, swap разделы. В совокупности все три раздела у автора не вылезают за 30Гб (чтобы спокойно разместиться на ssd 30 Gb, это минимальная конфигурация по диску для моих клиентов). В случае, если заранее известен минимальный объём диска — приемника, имеет смысл подгонять разделы под него. Своп рекомендую размечать сразу за корнем диска, /home сразу за свопом, чтобы в случае ресайза не «возить их по диску в консоли», а сделать изящно одной командой. Устанавливаем локаль, имя пользователя, пароль, hostname и заходим в новоиспеченный Linux. Для продолжения потребуются пакеты x11vnc, ssh, rsync, openvpn, mc (обожаю mcedit, он мне родной, как нортон из девяностых).
В базу я на свой вкус добавил skype, icedove (thunderbird), iceweasel(firefox), chromium-browser, rdesktop калькулятор, монитор ресурсов, viber, libre office, wine и пару windows-приложений (гореть мне, конечно, за это в аду, но аналогов нет и не предвидится). Настраиваем медленно и неторопливо всё это дело. Проверяем, что всё запускается и работает.
Настраиваем vpn. У меня сеть распределенная, по два-три компьютера на одну геолокацию, больше 50 локаций по России, не наездишься. Создаем ssh-ключ к серверу и на сервере к клиенту (кому надо вводить эти пароли, подробности, к примеру, тут). На сервере создаем каталог безусловной синхронизации (для меня это рабочие скрипты, ключи openvpn, клиентский cron, служебные скрипты на python, бинарники С++). В рабочем примере это /var/sync/in, /var/sync/in/cron, /var/sync/out. В out будут логи и любая нужная нам информация с клиентов: скриншоты, отчеты по процессам, итд. В in как раз и будут скрипты синхронизации, задания cron, скрипты хартбитов для мониторинга, многочисленные конфиги системных служб (того же cups или openvpn).
Подготовка всего этого дела к тиражированию займет не многим больше времени, чем установка системы одному пользователю, но тщательная проработка деталей может существенно уменьшить время, которое админ в будущем потратит на скрипты «допиливающие» все образы в бою. Настроим openvpn на клиенте и убедимся, что пользовательский ключ[и] работа[ею]т. Не лишним будет и настроить grub2.
- Хинт1: Хорошо, когда хостнейм, ip в openvpn и сертификат юзера содержат свой уникальный id, к примеру user10.key, x.y.z.10 и vladivostok_10 в качестве хостнейма;
- Хинт2: Хорошо, когда копии этих файлов лежат под рукой, скажем /var/sync/hostname, /var/sync/id, /var/sync/location;
- Хинт3: Зарезервировать 5-10 адресов под незарегистрированных пользователей тоже будет полезным.
Файлы из Хинт2 мы создавать не будем сознательно, по их отсутствию будет понятно, когда «новенькие» подключатся к нашему vpn.
Итак, всё шуршит, офис работает, калькулятор запускается, для rdp с сервером приложений уже есть ярлычок на рабочем столе.
Пришло время делать образ.
Разрешу себе отвлечься. Способов сделать образ с готовой системой под тираж я перепробовал немало. Данная статья не претендует на звание лучшего способа, скажу лишь, что способ лучший для меня и очень кратко прокомментирую другие способы и их минусы.
Clonezilla — отличная вещь, но в интерактивном режиме вводит в ступор любого эникейщика за триста миль от админа.
dd if=/dev/sda of=img.img — волшебная вещь, но вместе с данными мы получим мусор с пустой части диска, объём и скорость метода ужасают.
Norton ghost — не поддерживает ext4.
Partition copy из gparted — классная вещь, но, увы, тоже не для начинающих.
Я долго спрашивал себя, каким я вижу идеальное развертывание. Тут мы подходим к теме статьи, от которой уже порядком отвлеклись.
- Образ должен помещаться на небольшой (в моем случае 2Гб) флешке;
- Образ должен ставиться нажатием одной-двух кнопок;
- После развертывания образ сам должен синхронизироваться и «докладывать» админу, что новая машина «в строю»;
- Регистрация новой машины не должна занимать много времени;
- (Важно!) Образ скорее всего будет записан на флешку из-под windows непрофессионалом по инструкции;
- (АрхиВажно!) Образ скорее всего будет развиваться версионно, и его нужно периодически доделывать и быстро распространять.
Пришлось изобретать маленький велосипед, а точнее — писать разворачивающий скрипт. Для вышеупомянутых задач был выбран дистрибутив PartedMagic. Для заворачивания образа потребуется unetbootin+partedmagic или любой live-cd(usb) с линуксом и tar+b[g]zip на борту. Будем считать, что образ мы загрузили PartedMagic «run from ram» и флешка монтирована в /media/sdb1 (FAT32).
- Ахтунг1 Напоминаю, раздел файла в fat32 не должен быть более 4Гб, следите за объёмом образа или выбирайте ext4 раздел.
- Ахтунг2 NTFS раздел флешки под linux хоть и работает, но забирает огромное кол-во процессорного времени.
После загрузки монтируем наш диск (скорее всего /dev/sda1) и жмём прямо с него всю нашу систему, не забываем и про /home раздел:
Затем сделаем архив со всем содержимым нашего диска:
Тоже самое и для /home раздела:
Затем дампим таблицу разделов в файл на нашу суперфлешку:
Таким образом, на флешке у нас появятся архивы и файл с таблицей разделов эталонного образа.
Ну и на сладкое. Ниже скрипт c говорящим названием, который собирался по частям с разных уголков интернета буквально по строчке.
Комментарии автора прямо в тексте скрипта. Ничего сверхъестественного, просто как на уроке информатики, однако отлаживался с кровавыми слезами, разок даже убил домашнюю систему флешкой с этим скриптом. Не рекомендую оставлять как есть, т.к. это его безусловная неинтерактивная версия.
cat /pmagic/pmodules/scripts/kill_your_hdd_data.sh (путь для автозагрузочного скрипта в PartedMagic)
Вместо эпилога:
Данный метод используется в Urban Software для заливки информационных сенсорных киосков c веб-приложениями под управлением linux. Чаще всего это бесклавиатурные машины, которые разворачиваются десятками вдали от цивилизации нашей техподдержки, поэтому важно изначально не создать проблем при их мониторинге и вводе в работу.
Источник
blog.smart-admin.ru
Блог системного администратора
Снимаем образ утилитой DD в Linux
Снимаем образ всего диска утилитой dd.
1) узнаем как называется диск командой: df -h
Файловая система Разм Исп Дост Исп% смонтирована на
/dev/sda1 27G 2,8G 23G 11% /
tmpfs 1005M 0 1005M 0% /dev/shm
2) снимаем образ загрузочного раздела:
# dd if=/dev/sda of=/home/user/moy-mbr.bak count=1 bs=512
3) снимаем образ самого диска:
# dd if=/dev/sda of=/home/user/moy-razdel.bak
# dd if=/home/user/moy-mdr.bak of=/dev/sda
# dd if=/home/user/moy-razdel.bak of=/dev/sda
Можно сразу добавить в архив:
# dd if=/dev/sda | gzip -c > /home/user/moy-razdel.img.gz
И потом достать из архива:
# gzip -x /home/user/moy-razdel.img.gz | dd of=/dev/sda
Вариант 2 от Юрия Акимова
Создание образа жесткого диска при помощи утилиты dd в Unix
Для создания образа жесткого диск не обязательно использовать утилиты на подобии Acronis True Image или Norton Ghost, достаточно простой утилиты dd, которая входит в состав большинства Unix-подобных операционных систем (Linux, FreeBSD, Solaris и т.д.) В статье рассмотрен простой способ создания резервной копии образа жесткого диска при помощи dd. Первым делом необходимо подготовиться к резервному копированию. В данной статье введем следующие обозначения:
При необходимости нужно подставить собственные значения.
Подготовка к созданию образа жесткого диска
Первым делом необходимо загрузиться с любого доступного Live-CD диска, имеющего утилиту dd, и войти в командную строку в качестве суперпользователя. Создаем точку монтирования для проведения резервного копирования.
Монтируем жесткий диск на который необходимо сохранить образ.
Создание образа жесткого диска
dd if=/dev/sda of=/mnt/backup/sda.img bs=8M conv=sync,noerror
- if=/dev/sda — копируем весь жесткий диск sda;
- of=/mnt/backup/sda.img — копируем в /mnt/backup/sda.img;
- bs=8M — задаем размер кэша жесткого диска для ускорения процедуры копирования (иначе данные будут сбрасываться малыми порциями по 512 байт);
- conv=sync,noerror — указываем dd на необходимость копирования по типу бит-в-бит с игнорированием ошибок чтения.
Для сокращения размера образа жесткого диска его можно сжать любым архиватором.
Восстановление образа жесткого диска
Для восстановления образа жесткого диска необходимо проделать процедуру обратную процедуре создания этого образа.
При использовании сжатия параллельно необходимо разархивировать образ.
Миграция системы на другой жесткий диск
Для миграции всей системы на другой жесткий диск необходимо, в качестве цели назначения задать расположение нового диска.
После чего при необходимости устанавливаем загрузку с данного жесткого диска. При условии, что новый жесткий диск больше старого, на нем останется неразмеченная область. Ее следует разметить и отформатировать согласно имеющимся требованиям.
Статистика копирования в dd
Главный минус в dd — это отсутствие наглядного представления статистики выполнения процедуры копирования. Однако этот минус можно легко обойти. Достаточно подключиться к другому терминалу.
Определить номер процесса, под которым запущена dd.
Периодически посылать данному процессу команду kill -USR1 номер_процесса_dd .
watch -n 5 kill -USR1 номер_процесса_dd
- watch -n 5 — выполнять команду каждые 5 секунд;
- kill -USR1 номер_процесса_dd — показать статистику копирования.
Источник
Cоздание своего дистрибутива Linux с помощью Remastersys
Содержание
ВВЕДЕНИЕ
Прежде чем делать свою сборку, Вы должны определить цель и задачи своего творения. Иначе сборка может не получить своё предназначение в этом мире и остаться малоизвестной.Итак, цели и задачи определены и Вы решились сделать сборку своей системы.
Для начала Вы должны либо в Virtualbox (или в другой виртуальной машине), либо у себя на компьютере установить операционную систему со всеми настройками, со всеми программами, которые считаете нужными иметь в Вашей сборке.
Теперь, когда всё настроено и установлено, будем создавать свою сборку. Для этого нам в первую очередь необходимо свободное место на разделе с папкой /home не менее 6 ГБ.
Для создания сборки есть несколько инструментов. Мы будем говорить о Remastersys, который позволяет создать полноценную сборку даже не очень продвинутому пользователю.
Все действия дальше описаны для Ubuntu, но подходят для всех Debian совместимых дистрибутивов.
1. УСТАНОВКА
Для установки Remastersys необходимо скачать и установить вручную , например, через программу gdebi, 2 пакета: remastersys_3.0.x-2_all.deb и remastersys-gtk_3.0.x-2_all.deb
Для Ubuntu 10.04 — 14.04 скачать отсюда
Для Ubuntu 16.04 — 17.04 скачать отсюда
Для Ubuntu 17.10 скачать отсюда
Для Ubuntu 18.04 скачать отсюда
2. ПЕРВЫЕ ШАГИ
Запускаем Система ⇒ Администрирование ⇒ Remastersys (Я использую Мате 1.6. С другими рабочими столами расположение может отличаться). Видим вот такое окно: 
Коротко об основных кнопках:
Backup — полная резервная копия установленной системы, включая пользовательские данные и настройки. Сохраняется полностью все файлы в домашних каталогах пользователей системы.
Dist — резервная копия только установленной системы, БЕЗ пользовательских данных. Самый оптимальный вариант для создания сборки системы. Создается структура загрузочного диска и образ диска(iso).
Distcdfs — то же, что и Dist, но создается структура загрузочного диска без создания образа диска(iso).
Distiso — создает образ диска(iso), при условии готовой структуры загрузочного диска. Применяется только после Dist или Distcdfs.
Очистить — очистить временную папку программы. Используется для очищения папки перед созданием нового образа.
Переходим во вкладку Settings: 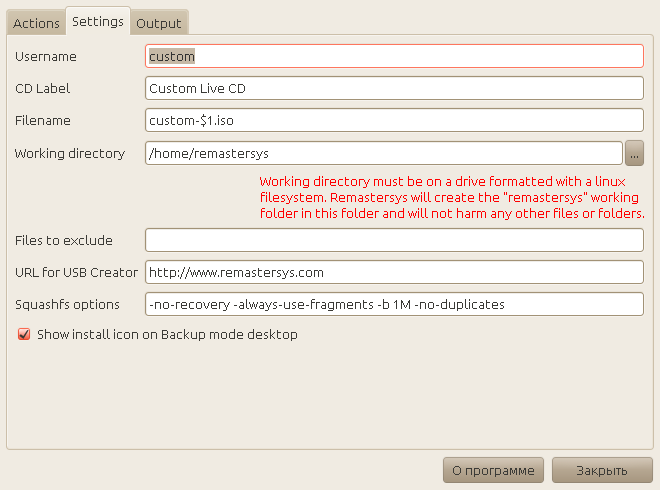
Здесь мы видим параметры нашей будущей сборки. Рассмотрим самое необходимое.
Username — имя пользователя по-умолчанию при входе в систему LiveCD.
CD Label — метка диска. Высвечивается название при загрузке диска в CD-привод. Ограничение 32 символа, учитывая пробелы.
Filename — имя файла созданного образа.
Остальное пока трогать не будем.
Итак зададим:
— Имя пользователя в строке Username, скажем, alex;
— Придумаем название нашей сборки и запишем в CD Label, допустим, AlexBuntu;
— В строке Filename запишем имя файла сборки, AlexBuntu-12.04-x32.iso.
Должно получится следующее: 
Галочка в строке Show install icon on Backup mode desktop создает иконку установки Вашей системы на рабочем столе. Опция работает на всех основных рабочих столах.
Теперь переходим на вкладку Actions: 
Нажимаем кнопку Dist. Появится окно: 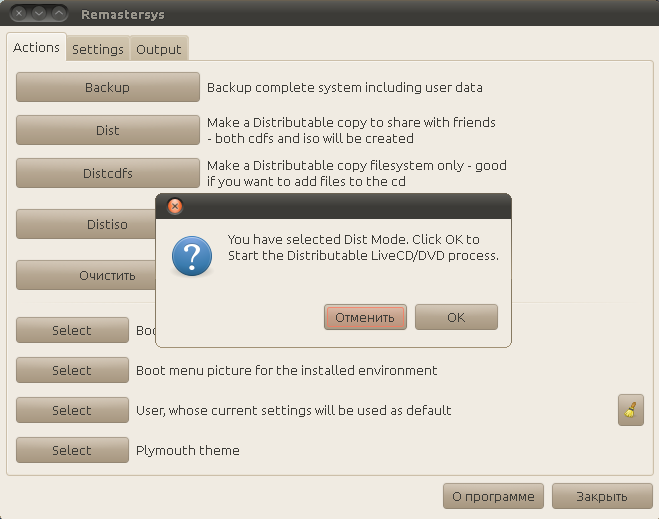
Жмем ОК. Появится окно: 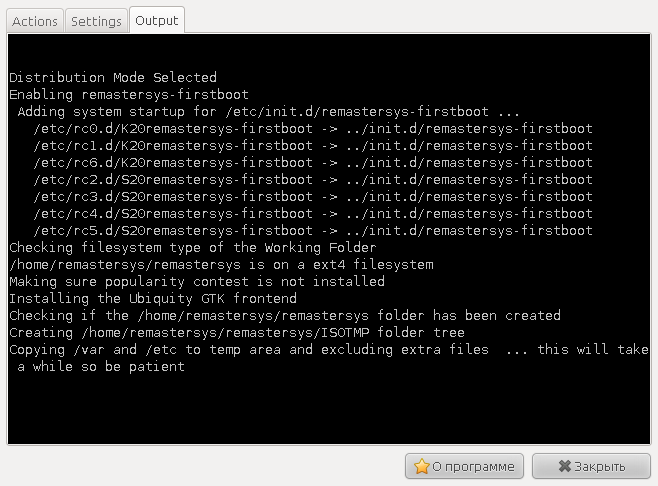
Всё, теперь можете спокойно и не торопясь попить чай или кофе. Минут через 15 — 60 (всё зависит от мощности ПК) появится сообщение: 
Поздравляю Вас с первой Вашей сборкой!
Файл сборки находится по адресу /home/remastersys/remastersys и имеет то имя, которое Вы дали своей сборке. В моем случае это файл AlexBuntu-12.04-x32.iso. В этой же папке есть еще текстовый файл контрольной суммы образа с расширением md5, в моем случае файл AlexBuntu-12.04-x32.iso.md5.
Теперь Вы можете записать свою сборку на диск и насладиться своим творением. Возможно при входе в систему с LiveCD придется ввести имя пользователя, которое было выбрано при создании образа, в моем случае это alex. Пароль оставьте пустым.
3. РАСШИРЕННЫЕ ВОЗМОЖНОСТИ
Многих устроят выше описанные главы. Если Вы всё еще читаете, то Вы действительно хотите познать все тонкости создания сборки, приближенной к профессиональной.
В первую очередь коснемся вкладки Settings и рассмотрим остальные нужные строки.
Working directory — рабочая папка программы. Вы можете ее переназначить в любое место и на любой раздел.
Ну и самая важная строчка настроек Squashfs options.
Remastersys использует для создания дистрибутива возможности SquashFS. Чтобы понять весь смысл данной строки предлагаю Вам рускоязычный блог , в котором прекрасно изложен весь смысл этого мощнейшего инструмента.
После изучения всех возможностей добавим в нашу строчку Squashfs options следующие опции: -comp xz.
Строчка должна иметь вид: 
Эта опция устанавливает алгоритм компрессии xz вместо gzip по-умолчанию, что сожмет нашу сборку примерно на 20-25% лучше.Эта опция доступна с версии squashfs 4.2 и, например, в Ubuntu 10.04 она не доступна. В версии Ubuntu 12.04 установлена нужная версия 4.2 squashfs.
Чтобы проверить, доступна ли эта опция, наберите в терминале mksquashfs. Если вы видите похожее на следующее:
mksquashfs
SYNTAX:mksquashfs source1 source2 … dest [options] [-e list of exclude dirs/files]
Filesystem build options:
-comp select compression
Compressors available:
gzip (default)
lzo
xz
то всё в порядке и использовать опцию -comp xz можно смело.

4. ЗАГРУЗОЧНОЕ МЕНЮ
По-умолчанию Remastersys создает загрузочное меню сборки довольно-таки скучное и однообразное. Одно только радует, что меню достаточно функциональное. Я долго искал простой способ включения своего меню без пересборки всего образа. Все дальнейшие действия не были задуманы авторами Remastersys и являются своего рода моими уловками и обходными способами, к которым я шел несколько месяцев различными экспериментами. Поэтому этот раздел не претендует на правильную инструкцию по Remastersys.
Итак. Вот такое загрузочное меню мы имеем в стандартной установке: 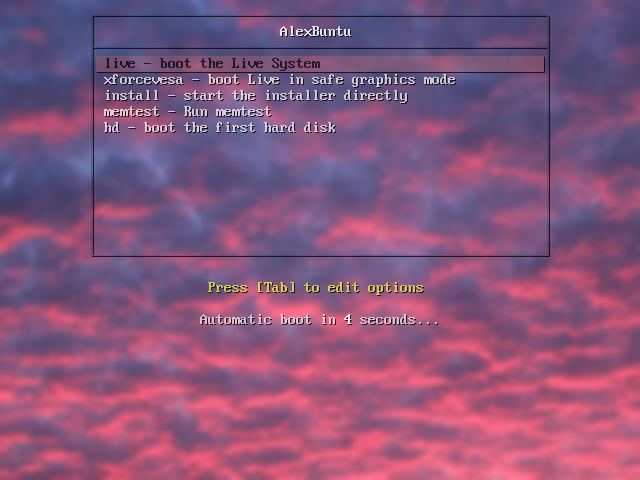
Вот такое меню можно получить после некоторых манипуляций: 
Такое загрузочное меню используется в одной из моих сборок. Как видим, картинка изменена и меню русифицировано. Кроме всего прочего я убрал название дистрибутива из меню и написал его в GIMPe яркими красками. Сейчас мы с Вами и займемся заменой картинки и русификацией меню. Для этого нам потребуется обратить внимание на содержимое файлов в папке /home/remastersys/remastersys: 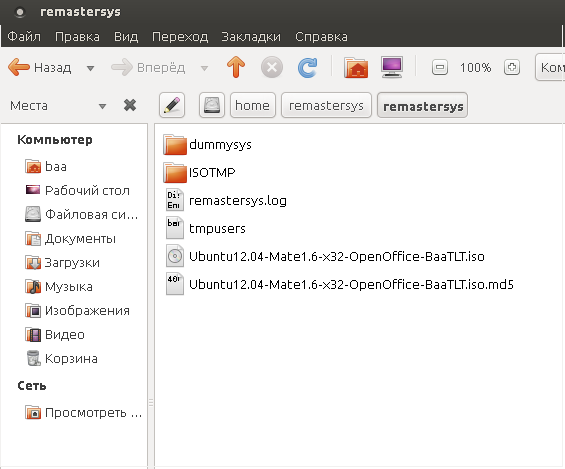
Здесь нас интересует папка ISOTMP. В этой папке хранятся временные файлы программы Remastersys. Этим мы и воспользуемся. Переходим в эту папку: 
Структура данной папки очень похожа на структуру образа диска. Не хватает только папки .disk. В папке isolinux хранятся файлы загрузочного меню. Заходим в нее: 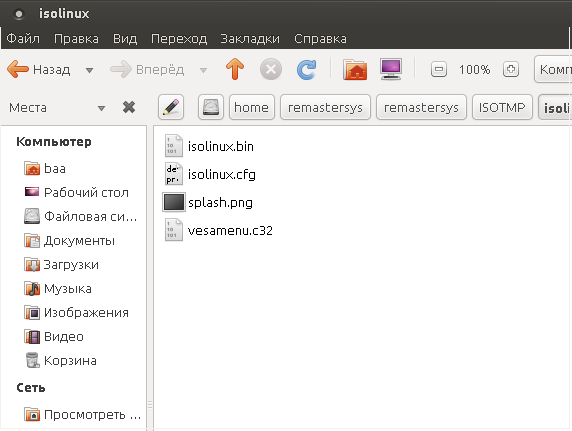
Рассмотрим файлы загрузочного меню:
splash.png — фоновое изображение. Размер изображения 640х480 точек на дюйм.
isolinux.cfg — конфигурационный файл загрузочного меню.
vesamenu.c32, isolinux.bin — системные файлы.
Смело меняем фон загрузочного меню на свой. Тип файла и название должно остаться таким же. Размер изображения обязательно 640х480 точек на дюйм.
Далее я выложил листинг отредактированного конфигурационного файла isolinux.cfg. За основу взят стандартный конфигурационный файл Remastersys. Я постарался максимально понятно написать комментарии к строкам. Почти вся информация в интернете на английском языке и очень краткая, поэтому много времени потратил на эксперименты, чтобы узнать, что и как работает.
Кодировка файла isolinux.cfg должна быть обязательно CP 866. Можно сохранять и редактировать в Cooledit (текстовый редактор Midnight Commandera), в OpenOffice и др. Взять мой отредактированный файл isolinux.cfg можно здесь.
Кроме этого нужно положить в папку isolinux шрифты поддерживающие русский язык. Взять можно отсюда.
В папке должно получится следующее: 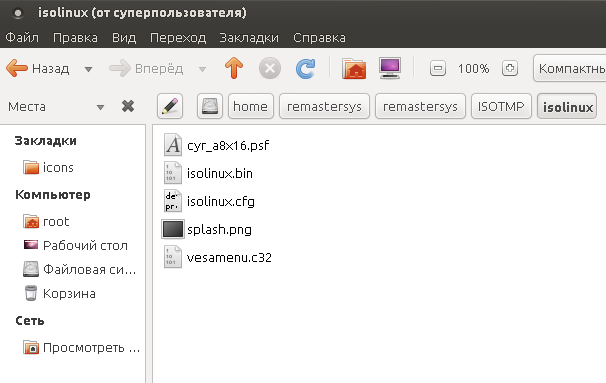
Проверьте права доступа файлов должно быть следующее для всех 5 файлов: 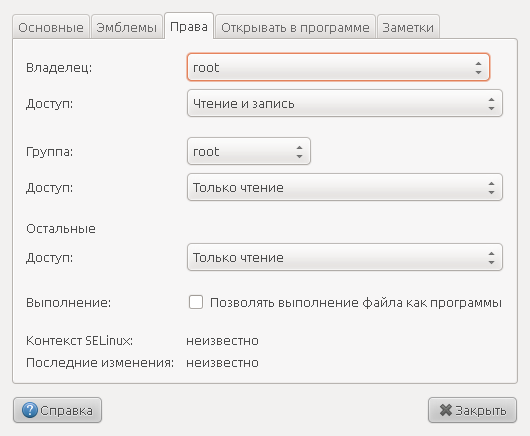
Теперь все приготовления закончены. Запускаем Remastersys: 
Нажимаем кнопку Distiso. Процесс пересборки образа пойдет намного быстрее, всего 1 — 5 минут, потому что основные файлы системы пересобираться не будут. На выходе будут те же файлы образа и контрольной суммы, но уже с Вашим неповторимым красивым меню.
5. ОЧИСТКА СБОРКИ ОТ «ЛИШНЕГО»
Прежде всего уточню, что речь пойдет не об удалении приложений из сборки, а об удалении временных файлов из кэша, коих великое множество на сотни мегабайт.
Перед очисткой системы установите пакет ubiquity-frontend-gtk.
В первую очередь воспользуемся стандартными инструментами очистки системы. Открываем терминал и пишем:
Первая команда автоматически удалит все неиспользуемые пакеты.
Вторая команда удалит скачанные файлы пакетов в архиве.
Теперь воспользуемся программой Synaptic и удалим все ненужные настройки, оставшиеся после удаленных пакетов. Открываем Synaptic. В открывшемся окне внизу выбираем группу фильтров «Состояние».
Выбираем фильтр «Не установленные (остались файлы настроек)», выделяем все пакеты, попавшие в этот фильтр. Правой клавишей мыши на выделенном выбираем в меню «отметить для полного удаления» и жмем «Применить». 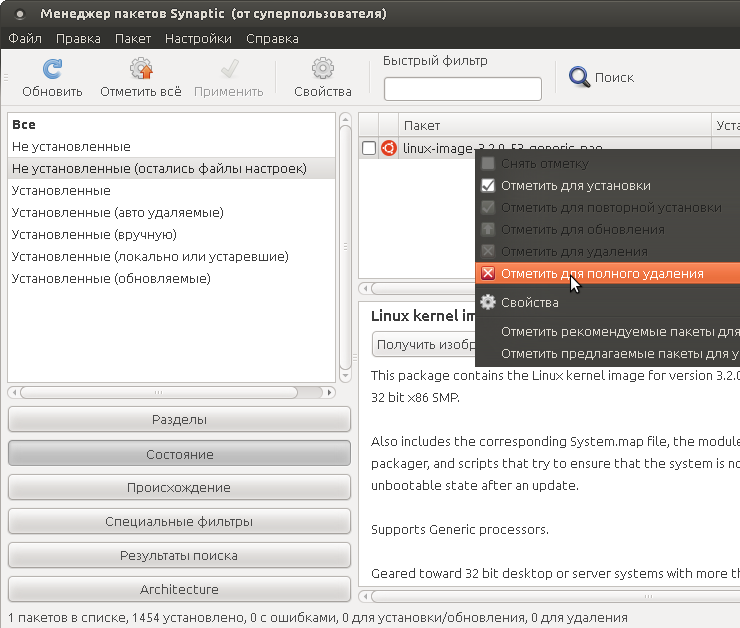
Здесь же в этой группе фильтров удалите пакеты под фильтром «Установленные (авто удаляемые)«
Если фильтры «Не установленные (остались файлы настроек)» и «Установленные (авто удаляемые)» отсутствуют, значит система уже прошла чистку и под данные фильтры ничего не попадает.
Следующий инструмент очистки — программа BleachBit из стандартного репозитория. Интерфейс программы на русском языке, очень доступен для понятия, что Вы будете делать. Также перед очисткой есть кнопка «Предпросмотр», которая покажет, что будет удаляться, и позволяет сделать изменения до удаления. Программа очень эффективно чистит систему от ненужных файлов , а также умеет удалять неиспользуемые языковые файлы. В моей сборке программа удалила около 300 МБ. 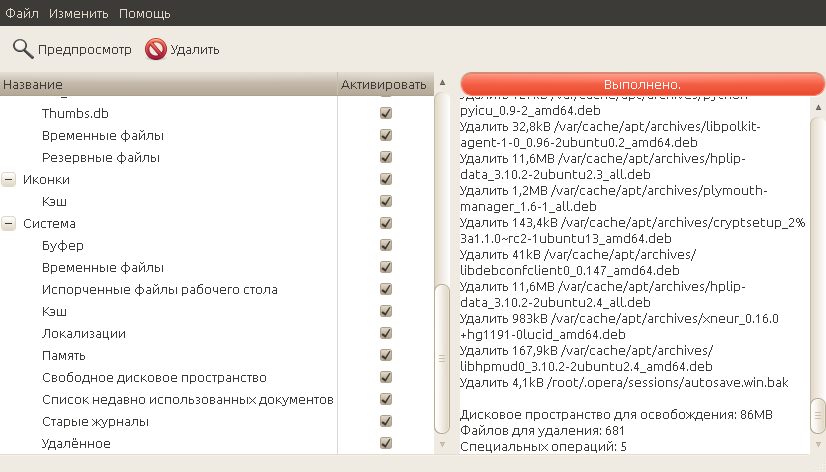
После удаления языковых файлов рекомендую переустановить пакет locales, иначе возникнут проблемы при установке языковых пакетов в сборке. Переустановка вернет лишь настройки локалей с возможностью установки других языков. Никаких языковых пакетов скачиваться не будет.
Следующим этапом будет очистка кэша программ. В корне системы есть папка /var. В ней программы оставляют свои временные файлы, нужные до поры до времени. Дальше я перечислю папки, в которых можно удалить все файлы, не причинив вреда системе, и тем самым уменьшить размер сборки.
/var/backups
/var/cache/apt/ — не удалять папку archives
/var/cache/apt/archives — не удалять папку partial и файл lock
/var/cache/apt-xapian-index
/var/cache/flashplugin-installer
/var/crash
/var/lib/apt/lists — не удалять папку partial и файл lock
/var/lib/update-notifer/ — не удалять папки package-data-downloads и user.d
/var/lib/update-notifer/package-data-downloads — не удалять папку partial и файл lock
/var/lib/update-notifer/user.d — удалять все файлы обязательно, иначе выдает окно ошибки
/var/tmp
Remastersys в начале установки копирует содержимое папки /var в свою временную папку /home/remastersys/remastersys/dummysys/var, откуда потом и включает в сборку файлы. Учитывая, что после копирования Remastersys проводит еще подготовительные операции, у нас есть примерно 5 минут удалить лишнее из папки /home/remastersys/remastersys/dummysys/var. Тем более, что даже, если мы удалили из папки /var/cache/apt файлы, они всё-равно создаются и копируются в папку /home/remastersys/remastersys/dummysys/var/cache/apt , утяжеляя сборку.
В эти же 5 минут у Вас есть возможность почистить папку /root. В ней оставляйте только те файлы, которые есть в папке /etc/skel и папку Desktop.
6. СОВЕТЫ И РЕКОМЕНДАЦИИ
В этой главе описаны советы и рекомендации по созданию своей сборки, которые сложились у меня, как правила, после многочисленных опытов. Надеюсь, они Вам пригодятся в создании своих сборок.
Удачи! И пусть мир узнает Ваши творения!
Источник



