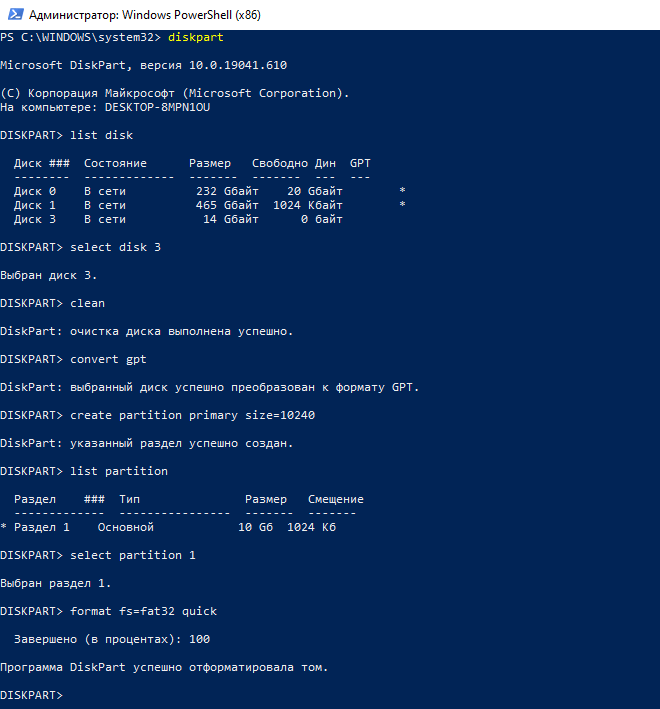- Чем создать загрузочную флешку windows server 2019
- Чистая установка windows server 2019
- Создание загрузочного USB-устройства флэш-памяти Create a Bootable USB Flash Drive
- Создание загрузочного USB-устройства флэш-памяти To create a bootable USB flash drive
- ИТ База знаний
- Полезно
- Навигация
- Серверные решения
- Телефония
- Корпоративные сети
- Курс по сетям
- Пошаговый ввод в домен Windows 10
- Основные команды cmd в Windows
- Поднимаем контроллер домена на Windows 2008 R2
- 5 вещей, которые должен знать каждый администратор Windows
- Microsoft Edge | Как переместить вкладку в другой профиль
- Как разрешить ping в Windows Server 2019
- 10 крутых вещей, которые можно сделать с помощью Windows PowerShell
- Создание загрузочного USB накопителя для установки Windows Server 2019
- Зачем создавать загрузочный USB?
- Создание USB загрузочной флешки с Windows Server 2019
- Использование Rufus
- Подготовка инсталляционного USB носителя вручную
- Использование OSDBuilder для кастомизации образа
- Заключение
Чем создать загрузочную флешку windows server 2019
И добрый день! Очень рад вас вновь видеть, уважаемые читатели и гости IT блога Pyatilistnik.org. На дворе уже 2019 год, а это значит, что Microsoft готова нас с вами перевести на новый продукт в серверном сегменте. В прошлый раз я вам рассказывал, как производится установка Windows Server 2016. Данная операционная система заимела очень хорошую оценку, это вам не десятка и Microsoft тут особо не экспериментирует, это же корпоративный сегмент, приносящий основные дивиденды. Сегодня я вам покажу, процесс установки Windows Server 2019 Standard, и мы разберем что нового в данной ОС. Уверен, что вам будет интересно.
Чистая установка windows server 2019
Когда речь идет, о сервере, то ни один уважающий себя администратор, не будет производить обновление одной версии на другую, это вам не клиентские операционные системы, где например, Windows 7 обновляли до Windows 10. Так как это сервер, то и у него ответственность иная, он предоставляет пользователям и клиентам сервисы компании, нужные для бизнес процесса или получения прибыли, поэтому тут все серьезнее.
Правильнее производить чистую установку на виртуальную машину или физический сервер, и уже потом на него переводить (мигрировать) нужные вам сервисы со старого сервера, причем за счет нововведений Windows Server 2019.Из подготовительных действий вам нужно выполнить три действия :
- Ознакомиться с редакциями Windows Server 2019 и лицензирование, так как это очень важный этап позволяющий провести расчеты по деньгам и по возможности не переплатить
- Скачать установочный ISO с Windows Server 2019, в моем примере, это будет редакция Standard
- Подготовить загрузочную флешку или Zalman виртуальный CD-ROM, либо использовать загрузку по сети с WDS-сервера, через PXE протокол.
Я буду производить инсталляцию на тестовом стенде, поэтому у меня это будет простое монтирование ISO в виртуальную машину, вы же должны выбрать удобный для себя метод. Первым делом, когда вы вставили загрузочное устройство, вам в BIOS нужно выставить загрузку с него, так называемый приоритет загрузки.
Когда все сделано как нужно, то после перезагрузки сервера у вас появится сообщение, о выборе загрузки с диска с дистрибутивом, в виде сообщение «Press any key to boot from CD or DVD» вам нужно успеть нажать «Enter», для того чтобы попасть в мастер установки.
После того, как у вас пробежит белый ползунок загрузки мастера установки, у вас появится приветственное окно «Установка Windows», где вам покажут, что это Windows Server 2019 и предложат выбрать три пункта, которые напоминаю, будут распространятся только на интерфейс мастера инсталляции:
- Устанавливаемый язык — я выставлю Русский, родной
- Формат времени и денежных единиц — Русский (Россия)
- Метод ввода (раскладка клавиатуры) — Русская
После чего можете смело нажимать «Далее». На следующем окне мастера установки Windows Server 2019 Standard у вас будет две кнопки. Собственно кнопка «Установка» и ссылка на инструменты восстановления системы. Начнется подготовка «Начало установки».
Далее от вас потребуют указать, какую операционную систему систему вы выбираете, на выбор будет четыре варианта, два с графическим интерфейсом, а два в режиме ядра (Core), но разница только в редакции Standard или Datacenter. Выбираем нужную и нажимаем «Далее».
Теперь если вы совсем упоротый, то полностью изучаем и читаем условия лицензии, после чего их принимаем, ставя соответствующую галку «Я принимаю условия лицензии».
Теперь у вас будет самый важный шаг, вы по сути на развилке:
- Обновление: установка Windows с сохранением файлов, параметров и приложений. По сути это установка по верх текущей версии, мало применяемый вариант, только в безвыходной ситуации, когда нужно проверить будет ли работать старое ПО, в основном только в тестовой среде.
- Выборочная: только установка Windows (Для опытных пользователей), это и есть чистая инсталляция Windows Server 2019, то что нам и нужно.
Теперь остался последний подготовительный этап, и заключается он в том, что вам необходимо разметить диск для установки системы. В момем примере, это SSD диск, размеров в 40 гб, в виде незанятого пространства и я просто нажимаю далее. Если у вас уже имеются разделы, то нужно выбрать куда вы будите ставить, обчно делают резервную копию данных, после чего удаляют не нужные разделы.
Ну и собственно начинается сам процесс установки виндоус. У вас на первом этапе, мастер инсталляции Windows Server 2019 скопирует с дистрибутива необходимые файлы на локальный диск, после чего начнет их извлечение, а уже потом начнет установку компонентов и обновлений. Как только он это сделает сервер первый раз перезагрузиться, по сути ему больше не нужно будет иметь подключенного загрузочного устройства с дистрибутивом системы.
Вот так вот будет выглядеть завершающий этап
Потребуется еще одна перезагрузка.
Теперь начинается подготовительный этап, где будет определено ваше оборудование и произведены для него настройки
Когда все будет закончено, у вас появится окно «Настройка параметром», где вас попросят указать два раза пароль для учетной записи Администратор, напоминаю, что тут действует правило стойкости пароля.
Через мгновение перед вами будет экран аутентификации, нажимаем волшебное сочетание клавиш CTRL+ALT+DELETE
Вводим пароль администратора и логинимся в систему.
Перед вами будет рабочий стол, для примера я зайду в окно «о системе», где мы видим, что установлена Windows Server 2019 Standard 1809 Сборка 17763.107
Когда вы попадете на рабочий стол 2019 сервера, то у вас автоматически будет запущено окно диспетчера серверов, как это было и ранее, но тут появился новый нюанс, в виде окна с подсказкой, где компания Microsoft вас уведомит, что появился новый инструмент управления серверами, под названием Windows Admin Center, это кросплатформенный комбайн управления серверами из браузера, думаю он станет через лет пять, основным инструментом для системного администратора, о нем я напишу отдельную статью (Настройка Windows Admin Center)
В диспетчере серверов, у вас все так же будут три вкладки:
- Панель мониторинга
- Локальный сервер
- Все серверы
Вот так вот выглядит окно управления локальным сервером, тут все по старому, здесь вы можете выполнить действия:
- Поменять имя сервера
- Присоединить его к домену предприятия
- Включить брандмауэр
- Включить удаленный доступ RDP
- Объединение сетевых интерфейсов в NIC тиминг
- Настройки безопасности IE
- Скачивание обновлений Windows
- Управление часовым поясом в Windows Server 2019
- Активация Windows Server 2019
Перед вами список ролей Windows Server 2019, в данной версии операционной системы их 20.
- DHCP-сервер
- DNS-сервер — сервер разрешения имен
- Hyper-V — для виртуализации
- Аттестация работоспособности устройств
- Веб-сервер IIS — организация инфраструктуры веб-приложений
- Доменные службы Active Directory — создание домена на предприятии
- Служба опекуна узла — служба Guardian аттестация и защита ключей, для экранированных виртуальных машин
- Службы Active Directory облегченного доступа к каталогам
- Службы Windows Server Update Services (WSUS)
- Службы активации корпоративных лицензий
- Службы печати и документов
- Службы политики сети и доступа — NPS-сервер
- Службы развертывания Windows — WDS-сервер
- Службы сертификатов Active Directory
- Службы удаленных рабочих столов
- Службы управления правами Active Directory — RMS-сервер
- Службы федерации Active Directory
- Удаленный доступ
- Файловые службы и службы хранилища
- Факс-сервер
Вот подробный список компонентов в Windows Server 2019
Создание загрузочного USB-устройства флэш-памяти Create a Bootable USB Flash Drive
Область применения: Windows Server 2016 Essentials, Windows Server 2012 R2 Essentials, Windows Server 2012 Essentials Applies To: Windows Server 2016 Essentials, Windows Server 2012 R2 Essentials, Windows Server 2012 Essentials
Вы можете создать загрузочный USB-накопитель, который будет использоваться для развертывания Windows Server Essentials. You can create a bootable USB flash drive to use to deploy Windows Server Essentials. Первым этапом является подготовка USB-устройства флэш-памяти с помощью служебной программы командной строки DiskPart. The first step is to prepare the USB flash drive by using DiskPart, which is a command-line utility. Сведения о DiskPart см. в статье Параметры командной строки DiskPart. For information about DiskPart, see DiskPart Command-Line Options.
Сведения о создании загрузочного флэш-накопителя USB для использования при восстановлении или переустановке Windows на компьютере вместо сервера см. в разделе Создание диска восстановления. To create a bootable USB flash drive for use in recovering or reinstalling Windows on a PC instead of a server, see Create a recovery drive.
Дополнительные сценарии, в которых вам может понадобиться создание или использование загрузочного USB-устройства флэш-памяти, см. в следующих темах: For additional scenarios in which you may want to create or use a bootable USB flash drive, see the following topics:
Создание загрузочного USB-устройства флэш-памяти To create a bootable USB flash drive
Вставьте USB-устройство флэш-памяти в работающий компьютер. Insert a USB flash drive into a running computer.
Откройте окно командной строки с правами администратора. Open a Command Prompt window as an administrator.
Введите diskpart . Type diskpart .
В открывшемся новом окне командной строки введите list disk , чтобы указать номер загрузочного USB-устройства флэш-памяти или букву диска, затем нажмите клавишу ВВОД. In the new command line window that opens, to determine the USB flash drive number or drive letter, at the command prompt, type list disk , and then click ENTER. Команда list disk отображает все диски компьютера. The list disk command displays all the disks on the computer. Запишите номер диска или букву диска USB-устройства флэш-памяти. Note the drive number or drive letter of the USB flash drive.
В командной строке введите select disk , где X — номер диска или букву диска USB-устройства флэш-памяти, а затем нажмите клавишу ВВОД. At the command prompt, type select disk , where X is the drive number or drive letter of the USB flash drive, and then click ENTER.
Введите clean и нажмите клавишу ВВОД. Type clean , and the click ENTER. Эта команда удаляет все данные с USB-устройства флэш-памяти. This command deletes all data from the USB flash drive.
Чтобы создать новый основной раздел на USB-устройстве флэш-памяти, введите create partition primary , и нажмите клавишу ВВОД. To create a new primary partition on the USB flash drive, type create partition primary , and then click ENTER.
Чтобы выбрать созданный раздел, введите select partition 1 и нажмите клавишу ВВОД. To select the partition that you just created, type select partition 1 , and then click ENTER.
Чтобы отформатировать раздел, введите format fs=ntfs quick и нажмите клавишу ВВОД. To format the partition, type format fs=ntfs quick , and then click ENTER.
Если серверная платформа поддерживает Единый интерфейс EFI (UEFI), следует отформатировать USB-устройство флэш-памяти в файловой системе FAT32, а в NTFS. If your server platform supports Unified Extensible Firmware Interface (UEFI), you should format the USB flash drive as FAT32 rather than as NTFS. Чтобы отформатировать раздел в файловой системе FAT32, введите format fs=fat32 quick и нажмите клавишу ВВОД. To format the partition as FAT32, type format fs=fat32 quick , and then click ENTER.
Введите active и нажмите клавишу ВВОД. Type active , and then click ENTER.
Введите exit и нажмите клавишу ВВОД. Type exit , and then click ENTER.
После завершения подготовки настраиваемого образа сохраните его в корневом каталоге USB-устройства флэш-памяти. When you finish preparing your custom image, save it to the root of the USB flash drive.
ИТ База знаний
Курс по Asterisk
Полезно
— Узнать IP — адрес компьютера в интернете
— Онлайн генератор устойчивых паролей
— Онлайн калькулятор подсетей
— Калькулятор инсталляции IP — АТС Asterisk
— Руководство администратора FreePBX на русском языке
— Руководство администратора Cisco UCM/CME на русском языке
— Руководство администратора по Linux/Unix
Навигация
Серверные решения
Телефония
FreePBX и Asterisk
Настройка программных телефонов
Корпоративные сети
Протоколы и стандарты
Популярное и похожее
Курс по сетям
Пошаговый ввод в домен Windows 10
Основные команды cmd в Windows
Поднимаем контроллер домена на Windows 2008 R2
5 вещей, которые должен знать каждый администратор Windows
Microsoft Edge | Как переместить вкладку в другой профиль
Как разрешить ping в Windows Server 2019
10 крутых вещей, которые можно сделать с помощью Windows PowerShell
Еженедельный дайджест
Создание загрузочного USB накопителя для установки Windows Server 2019
Загружаемся с флешки
USB-устройства уже полностью вытеснили оптические носители из работы. Сюда же можно отнести и хранение дистрибутивов ОС. USB-устройства во многом превосходят оптические носители по скорости и их легко использовать для установки операционных систем. В наши дни они удобны и крайне недороги. Кроме того, существует множество инструментов для взаимодействия с USB-накопителями и создания на них дистрибутивов ОС. Установить Windows Server 2019 с USB-накопителя очень просто. В этой статье изучим некоторые способы создания USB-накопителя для установки Windows Server 2019.
Обучайся в Merion Academy
Пройди курс по сетевым технологиям
Начать
Зачем создавать загрузочный USB?
Можно смонтировать ISO образ на виртуальную машину и установить Windows Server. Да, можно, но это справедливо только при использовании виртуальных сред. Также можно ,при наличии, монтировать образ в iDRAC – у Dell это компонент, который находится в сервере и позволяет системным администраторам обновлять, мониторить и контролировать системы, даже когда ОС выключена. У разных производителей разные возможности и цены. Еще один вариант — установка по сети. Этот вариант подразумевает дополнительную установку отдельного PXE сервера и его настройку. Еще более сложный в настройке и дорогой вариант — использовать для установки сервер SCCM. У малого и среднего бизнеса порой нет таких возможностей, и они устанавливают ОС по старинке. Создание загрузочного USB-диска — это самый быстрый способ установить Windows на физическом сервере.
Создание USB загрузочной флешки с Windows Server 2019
Рассмотрим три различных метода создания загрузочного USB
- Используя Rufus или аналогичное ПО, которое может записать ISO образ
- Вручную подготовить USB диск и скопировать файлы с ISO образа
- Использовать OSDBuilder для кастомизации дистрибутива Windows Server 2019
Перед тем как выбрать метод установки, нужно загрузить образ диска. Если в компании не приобретена подписка Visual Studio, можно загрузить ISO образ из Центра загрузки и оценки Microsoft.
Использование Rufus
Раньше приходилось использовать какую-либо утилиту для записи ISO-образа на оптический носитель. Теперь Rufus предоставляет практически те же функции, но позволяет записать ISO-образ на USB-накопитель. Программа обладает простым интерфейсом на русском языке и имеет портативную версию. Загрузить программу можно с сайта Rufus.

При записи программа предупредит, что все данные на USB устройстве будут удалены!

Подготовка инсталляционного USB носителя вручную
Можно создать инсталляционный дистрибутив системы вручную. Весь процесс состоит из несколько этапов. Подключаем Flash носитель, используем diskpart . Очищаем носитель, создаем новый раздел FAT32. Копируем файлы.
Внимание! Все данные на USB носителе в процессе использования diskpart будут удалены.
Следующим шагом подключим ISO образ в систему. Для этого, щелкнем правой кнопкой мыши по ISO файлу и выберем «Подключить». Затем выделите все файлы в смонтированном образе и скопируйте их на целевой USB-накопитель.

В процессе появится ошибка копирования файла install.wim , т.к. максимально возможный размер файла для тома отформатированного в FAT32 равен 4 ГБ. Сейчас пропустим файл и решим эту проблему ниже.

Чтобы обойти ошибку, связанную с ограничением файловой системы FAT32, разделим файл install.wim на несколько файлов не превышающих размер 4 Гб.
И это действие можно выполнить двумя способами. Первый, используя бесплатную программу GImageX для работы c wim файлами. В ней переходим на вкладку Split, указываем файл install.wim и папку, в которую нужно записать новые файлы.

Второй способ – использовать программу dism .
- sourcesinstall – путь до файла install.wim
- sourcesinstall – путь к целевому USB диску
Если в качестве sourcesinstall был указан путь как в примере, сразу на Flash накопитель, получится готовый USB накопитель для инсталляции Windows Server 2019. Если был указан другой путь, то перенесите полученные файлы *.swm , в папку «sources» на Flash накопитель и у вас будет загрузочный USB-накопитель для установки Windows Server 2019.
С помощью dism можно добавлять и удалять: роли и компоненты, обновления и драйвера. Более подробно написано в этой статье.
Использование OSDBuilder для кастомизации образа
OSDBuilder это модуль PowerShell, с его помощью возможно создать свой, с настроенными предварительно параметрами, ISO образ. Как и Dism, OSDBuilder позволяет выполнять автономное обслуживание операционной системы Windows, включая и Windows Server 2019. Для этого создается файл ответов, называемый задачей, которая позволяет автоматизировать обслуживание автономного образа. С помощью командлета New-MediaUSB создается загрузочный USB носитель.
При установке и импорте модуля OSDBuilder может возникнуть ошибка, т.к. операционной системе по умолчанию запрещено запускать ненадежные сценарии PowerShell.

Изменив политику выполнения скриптов, команда импорта модуля завершится без ошибки.
С полным списком команд и последовательностью работы можно ознакомиться на сайте проекта.
Заключение
Существует несколько способов процесса создания USB-накопителя для установки Windows Server 2019. Самый быстрый способ – это использовать Rufus. Более сложные варианты — использовать Dism и OSDBuilder.