- Как удалить вирус, блокирующий windows (СМС-блокер, порнобаннер). Способ второй
- 1. Функционал Kaspersky WindowsUnlocker
- 2. Загрузка компьютера с Kaspersky Rescue Disk
- 3. Запуск утилиты и лечение реестра
- 4. Проверка компьютера с помощью Kaspersky Rescue Disk
- 5 . Журнал работы Kaspersky WindowsUnlocker
- Трояны-блокировщики Windows: рецепты лечения
- 1. Самые общие рекомендации
- 2. Надеемся на честность вирусмейкеров
- 3. Если б я имел коня.
- 4. Военная хитрость
- 5. Если б конь имел меня.
- 6. Доктор, Вы меня вылечите.
- 7. Русский вирус влезет и BIOS
- 8. Сестра, стакан кефиру и скальпель, будем вскрывать больного!
Как удалить вирус, блокирующий windows (СМС-блокер, порнобаннер). Способ второй

Как их можно поискать описано в предыдущей статье вот тут:
Для проведения мероприятий по чистке компьютера нам понадобятся:
- Незараженный компьютер (компьютер соседа, брата или кума тоже сойдет) — 1 штука
- Флешка или пустой компакт-диск (самый обычный USB-flash накопитель объемом минимум на 256 Мегабайт или CD/DVD-R болванка) — 1 штука
- Доступ к интернету (нужно будет скачать примерно 200 Мегабайт) — 1 штука
- Терпение и сообразительность — по 1 штуке
Далее идет перепечатка статьи с сайта технической поддержки Лаборатории Касперского:
Если при работе с компьютером на экране появился баннер (рекламный модуль) с требованием пополнить счет или отправить смс на указанный в сообщении номер, это значит, что вы стали жертвой вымогателя-блокера. Целью действий программ-вымогателей является блокирование доступа пользователя к данным или ограничение возможностей работы на компьютере и требование выкупа за возврат к исходному состоянию системы.
Для борьбы с программами-вымогателями специалисты Лаборатории Касперского разработали специальную утилиту Kaspersky WindowsUnlocker. Утилита запускается при загрузке компьютера со специальной версии образа Kaspersky Rescue Disk 10 и позволяет работать как в графическом режиме загрузки Kaspersky Rescue Disk, так и в текстовом.
1. Функционал Kaspersky WindowsUnlocker
Утилита Kaspersky WindowsUnlocker позволяет проводить лечение реестра всех операционных систем, установленных на компьютере (в том числе установленных на разных разделах, в разных папках одного раздела), а также лечение пользовательских веток реестра. Kaspersky WindowsUnlocker не производит никаких операций с файлами (для лечения зараженных файлов вы можете использовать Kaspersky Rescue Disk 10).
2. Загрузка компьютера с Kaspersky Rescue Disk
Для записи Kaspersky Rescue Disk на СD/DVD-диск или USB-носитель вам потребуется незараженный компьютер, подключенный к сети Интернет.
1. Скачайте специальную версию образа Kaspersky Rescue Disk, в комплект которого включена утилита Kaspersky WindowsUnlocker.
250 МБ) с сервера Лаборатории Касперского.
2. Запишите образ на нужный носитель.
2.1 Запись образа утилиты на CD/DVD-диск.

2.2 Запись образа утилиты на USB-носитель.
Для записи образа на USB-носитель выполните следующие действия:

378 К Б ).
- Выберите из списка нужный USB-носитель.
- Нажмите кнопку СТАРТ и дождитесь завершения записи.
- В окне с информацией об успешном завершении записи нажмите ОК.
3. Подготовьте компьютер к загрузке с созданного диска.
Для загрузки меню BIOS используются клавиши Delete или F2. Для некоторых материнских плат могут использоваться клавиши F1, F10, F11, F12, а также следующие сочетания клавиш:
- Ctrl+Esc
- Ctrl+Ins
- Ctrl+Alt
- Ctrl+Alt+Esc
- Ctrl+Alt+Enter
- Ctrl+Alt+Del
- Ctrl+Alt+Ins
- Ctrl+Alt+S
Информация о способе вызовы меню BIOS отображается на экране в начале загрузки операционной системы:
- Если вы записали образ на CD-DVD, выберите вариант CD-ROM Drive.
- Если вы записали образ на USB-носитель, выберите Removable Devices.
- Вставьте CD/DVD-диск с образом в дисковод или подключите USB-носитель с записанным образом к компьютеру.
4. Загрузите компьютер с созданного диска.
- Перезагрузите компьютер. После перезагрузки на экране появится сообщение Press any key to enter the menu.

- С помощью клавиш перемещения курсора выберите язык графического интерфейса. Нажмите на клавишу ENTER.
Если к вашему компьютеру не подключена мышь (например, у вас ноутбук и вы пользуетесь тачпадом вместо мыши), выберите Текстовый режим.
- Нажмите на клавишу Enter и дождитесь загрузки системы.
3. Запуск утилиты и лечение реестра
Для лечения реестра с помощью Kaspersky WindowsUnlocker выполните следующие действия:
- Если вы загрузили Kaspersky Rescue Disk в графическом режиме, н ажмите на кнопку в виде буквы К
в левом нижнем углу экрана и в меню выберите пункт Терминал. В командной строке введите команду windowsunlocker и нажмите Enter на клавиатуре.
- Если вы загрузили Kaspersky Rescue Disk в текстовом режиме, нажмите F10 для закрытия меню. В нижней частиокна Midnight Commander в командной строке введите windowsunlocker и нажмите Enter на клавиатуре.
После запуска утилиты в окне Терминала появится меню с возможностью выбора команды для выполнения (для выбора нажмите на соответствующую клавишу и Enter на клавиатуре):
- 1 — Разблокировать Windows (утилита произведет очистку реестра и отобразит окно с результатом).


- 2 — Сохранить копии загрузочных секторов (утилита скопирует загрузочные секторы в папку Карантина. На экране отобразится путь к созданным файлам (/var/kl/WUnlocker.1.2.0.0_%dd.mm.yy_hh.mm.ss_quarantine/).
4. Проверка компьютера с помощью Kaspersky Rescue Disk
После очистки реестра необходимо удалить остатки вымогателя-блокера с вашего компьютера. Для этого обязательно запустите полную проверку компьютера с помощью Kaspersky Rescue Disk.
5 . Журнал работы Kaspersky WindowsUnlocker
Журнал (лог) работы утилиты может понадобиться специалистам Службы технической поддержки при анализе вашего запроса . Вы можете отправить запрос через сервис Личный кабинет.Чтобы просмотреть журнал работы утилиты, выполните следующие действия:
- На рабочем столе двойным щелчком откройте Диспетчер файлов (если вы работаете в текстовом режиме, закройтеМеню пользователя, нажав F10).
- В меню Диспетчера файлов (в текстовом режиме — Midnight Commander) найдите папку /var/kl (или /var/tmp в случае недоступности первой папки) и откройте ее.
- В папке находится текстовый файл вида WUnlocker.1.0.0.0_%dd.mm.yy_hh.mm.ss_log%.txt. В этом файле находится журнал работы Kaspersky WindowsUnlocker.
После завершения работы с Kaspersky WindowsUnlocker перезагрузите компьютер и в параметрах BIOS на закладке Boot задайте в качестве загрузочного диска ваш жесткий диск.
Кстати, зачастую после успешного удаления вируса, в системе остаются его «следы» в виде, например, заблокированного диспетчера задач.
Как это исправить можно почитать тут:
Если у вас возникли какие-либо вопросы по использованию утилиты или при выполнении шагов инструкции, пишите либо в комментарии, либо заходите на наш форум .
Трояны-блокировщики Windows: рецепты лечения
Продолжаем бороться с блокировщиками Windows, далее мы попытаемся дать несколько практических советов по борьбе с этим неприятным видом «троянов». Для начала напомним, что же такое троян блокировщик Windows. Итак, трояны («троянские кони») семейства Winlock, известные как «блокировщики Windows», семейство вредоносных программ, блокирующих или затрудняющих работу с операционной системой, и требующих перечисление денег злоумышленникам за восстановление работоспособности компьютера, частный случай Ransomware (программ-вымогателей). Впервые появились в конце 2007 года. Широкое распространение вирусы-вымогатели получили зимой 2009—2010 годов, по некоторым данным оказались заражены миллионы компьютеров, преимущественно среди пользователей русскоязычного Интернета. Второй всплеск активности такого вредоносного ПО пришёлся на май 2010 года.
Ранее для перевода денег обычно использовались короткие премиум-номера, в настоящее время подобные программы также могут требовать перечисления денег на электронные кошельки (например, «Яндекс.Деньги», WebMoney), либо на баланс мобильного номера. Необходимость перевести деньги часто объясняется тем, что «Вы получили временный бесплатный доступ к сайту для взрослых, необходимо оплатить продолжение его использования», либо тем, что «на Вашем компьютере обнаружена нелицензионная копия Windows». Также возможен вариант «за просмотр и копирование и тиражирование видео с насилием над детьми и педофилии». Пути распространения Trojan.Winlock и подобных вирусов разнообразны, в значительной части случаев инфицирование происходит через уязвимости браузеров при просмотре заражённых сайтов, либо при использовании мошенниками специальных «связок», позволяющих заражать только необходимые компьютеры также через браузер.
Пример баннера, особенно пугает неопытных пользователей
К настоящему времени представители этого класса вредоносных программ серьёзно эволюционировали и стали одной из самых частых проблем. Появление трояна в системе обычно происходит быстро и незаметно для пользователя. Человек выполняет привычный набор действий, просматривает веб-страницы и не делает чего-то особенного. В какой-то момент просто появляется полноэкранный баннер, который не удаётся убрать обычным способом. Картинка может быть откровенно порнографической, или наоборот – оформлена максимально строго и грозно. Итог один: в сообщении, расположенном поверх других окон, требуется перечислить указанную сумму на некий кошелек WebMoney или отправить платное SMS-сообщение. Часто оно дополняется угрозами уголовного преследования или уничтожения всех данных, если пользователь не поторопится с оплатой.
1. Самые общие рекомендации
Итак, это были общие рекомендации, а теперь перейдем к более детальному рассмотрению проблемы. Методики лечения основаны на понимании тех изменений, которые троян вносит в систему. Остаётся выявить их и отменить любым удобным способом. Если вы являетесь представителем бизнеса или столкнулись с подобной проблемой на офисной машине, рекомендуем обратиться к профессионалам для обслуживания компьютеров в офисе. И от троянов вылечат, и принтерр/МФУ настроят и другие проблемы решат.
2. Надеемся на честность вирусмейкеров
Для некоторых троянов действительно существует код разблокировки. В редких случаях они даже честно удаляют себя полностью после ввода верного кода. Узнать его можно на соответствующих разделах сайтов антивирусных компаний – смотрите примеры ниже. Но, как ни крути, такой метод работает все реже и реже — в практике Вашего покорного слуги разблокировать Windows с помощью кода разблокировки получается примерно один раз десяти-двенадцати заражений.
Сервис разблокировки Windows компании «Доктор Веб»
Сервис разблокировки Windows компании «Лаборатория Касперского»
Зайти в специализированные разделы сайтов «Доктор Веб», «Лаборатории Касперского» и других разработчиков антивирусного ПО можно с другого компьютера или телефона.
После разблокировки не радуйтесь преждевременно и не выключайте компьютер. Скачайте любой бесплатный антивирус и выполните полную проверку системы. Для этого воспользуйтесь, например, утилитой Dr.Web CureIt!, Eset NOD или Kaspersky Virus Removal Tool.
3. Если б я имел коня.
Прежде чем использовать сложные методы и спецсофт, попробуйте обойтись имеющимися средствами. Вызовите диспетчер задач комбинацией клавиш CTRL+ALT+DEL или CTRL+SHIFT+ESC. Если получилось, то мы имеем дело с примитивным трояном, борьба с которым не доставит проблем. Найдите его в списке процессов и принудительно завершите.
Подозрительный процесс в диспетчере задач
Посторонний процесс выдаёт невнятное имя и отсутствие описания. Если сомневаетесь, просто поочерёдно выгружайте все подозрительные до исчезновения баннера.
Если диспетчер задач не вызывается, попробуйте использовать сторонний менеджер процессов через команду «Выполнить», запускаемую нажатием клавиш Win+R. Вот как выглядит подозрительный процесс в System Explorer. Конечно, стоит сказать, что для этого нужен предустановленный сторонний менеджер процессов.
Расширенный менеджер запущенных процессов System Explorer
Скачать программу можно с другого компьютера или даже с телефона. Она занимает всего пару мегабайт. По ссылке «проверить» происходит поиск информации о процессе в онлайновой базе данных, но обычно и так всё понятно. После закрытия баннера часто требуется перезапустить «Проводник» (процесс explorer.exe). В диспетчере задач нажмите:
Когда троян деактивирован на время сеанса, осталось найти его файлы и удалить их. Это можно сделать вручную или воспользоваться бесплатным антивирусом.
Типичное место локализации трояна – каталоги временных файлов пользователя, «Мои документы», системные каталоги (WINDOWS, system32 etc) и каталоги браузеров. Целесообразно всё же выполнять полную проверку, так как копии могут находиться где угодно, а беда не приходит одна. Посмотреть полный список объектов автозапуска поможет бесплатная утилита Autoruns. Также можно использовать очень популярный CCleaner.
AutoRuns покажет все объекты автозапуска (на скриншоте видна лишь малая часть)
4. Военная хитрость
Справиться с трояном на первом этапе поможет особенность в поведении некоторых стандартных программ. При виде баннера попробуйте запустить «вслепую» Блокнот или WordPad. Нажмите WIN+R, напишите notepad и нажмите ENTER. Под баннером откроется новый текстовый документ. Наберите любую абракадабру и затем коротко нажмите кнопку выключения питания на системном блоке. Все процессы, включая троянский, начнут завершаться, но выключения компьютера не произойдёт.
Блокнот — коня на скаку остановит и доступ админу вернёт!
Останется диалоговое окно «Сохранить изменения в файле?». С этого момента на время сеанса мы избавились от баннера и можем добить трояна до перезагрузки. Еще раз повторюсь — это относится к разряду довольно примитивных троянов, такой способ помогает в трети случаев.
5. Если б конь имел меня.
Более продвинутые версии троянов имеют средства противодействия попыткам избавиться от них. Они блокируют запуск диспетчера задач, подменяют другие системные компоненты. В этом случае перезагрузите компьютер и удерживайте клавишу F8 в момент загрузки Windows. Появится окно выбора способа загрузки. Нам требуется «Безопасный режим с поддержкой командной строки» (Safe Mode with Command Prompt). После появления консоли пишем explorer и нажимаем ENTER – запустится проводник. Далее пишем regedit, нажимаем ENTER и видим редактор реестра. Здесь можно найти созданные трояном записи и обнаружить место, откуда происходит его автозапуск.
Ключи реестра, часто модифицируемые троянами семейства Winlock
Чаще всего вы увидите полные пути к файлам трояна в ключах Shell и Userinit в ветке
В «Shell» троян записывается вместо explorer.exe, а в «Userinit» указывается после запятой. Подробнее — тут. Копируем полное имя троянского файла в буфер обмена из первой обнаруженной записи. В командной строке пишем del, делаем пробел и вызываем правой клавишей мыши контекстное меню.
Удаление трояна из консоли (полное имя файла взято из реестра и скопировано в буфер обмена)
В нём выбираем команду «вставить» и нажимаем ENTER. Один файл трояна удалён, делаем тоже самое для второго и последующих.
Удаление трояна из консоли — файл находился во временной папке.
Затем выполняем в реестре поиск по имени файла трояна, внимательно просматриваем все найденные записи и удаляем подозрительные. Очищаем все временные папки и корзину. Даже если всё прошло идеально, не поленитесь затем выполнить полную проверку любым антивирусом.
Если из-за трояна перестали работать сетевые подключения, попробуйте восстановить настройки Windows Sockets API утилитой AVZ.
Восстановление сетевых сервисов с помощью AVZ
6. Доктор, Вы меня вылечите.
Со случаями серьёзного заражения бесполезно бороться из-под инфицированной системы. Логичнее загрузиться с заведомо чистой и спокойно вылечить основную. Существуют десятки способов сделать это, но один из самых простых – воспользоваться бесплатной утилитой Kaspersky WindowsUnlocker, входящей в состав Kaspersky Rescue Disk. Как и DrWeb LiveCD, он основан на Gentoo Linux. Файл-образ можно записать на болванку или сделать из него загрузочную флэшку утилитой Kaspersky USB Rescue Disk Maker. Также можно использовать ERD Commander или Windows XPE, такой пример будет рассмотрен позже.
Создание загрузочной флэшки из образа Kaspersky Rescue Disk
Предусмотрительные пользователи делают это заблаговременно, а остальные обращаются к друзьям или идут в ближайшее интернет-кафе уже во время заражения.
При включении заражённого компьютера удерживайте клавишу для входа в BIOS. Обычно это DEL или F2, а соответствующее приглашение отображается внизу экрана. Вставьте Kaspersky Rescue Disk или загрузочную флэшку. В настройках загрузки (Boot options) выберите первым загрузочным устройством привод оптических дисков или флэшку (иногда она может отображаться в раскрываемом списке HDD). Сохраните изменения F10 и выйдите из BIOS.
Современные версии BIOS позволяют выбирать загрузочное устройство на лету, без входа в основные настройки. Для этого требуется нажать F12, F11 либо сочетание клавиш – подробнее смотрите в сообщении на экране, в инструкции к материнской плате или ноутбуку. После перезагрузки начнётся запуск Kaspersky Rescue Disk.
Загрузка Kaspersky Rescue Disk
Kaspersky Rescue Disk в графическом режиме
Доступен русский язык, а лечение можно выполнить в автоматическом или ручном режиме – смотрите пошаговую инструкцию на сайте разработчика.
7. Русский вирус влезет и BIOS
Отдельный подкласс составляют трояны, поражающие главную загрузочную запись (MBR). Они появляются до загрузки Windows, и в секциях автозапуска вы их не найдёте.
Троян семейства Winlock, заразивший MBR
Первый этап борьбы с ними заключается в восстановлении исходного кода MBR. В случае XP для этого загружаемся с установочного диска Windows, нажатием клавиши
После этих манипуляций система вновь загружается. Можно приступать к поиску копий трояна и средств его доставки любым антивирусом.
8. Сестра, стакан кефиру и скальпель, будем вскрывать больного!
На маломощных компьютерах и особенно ноутбуках борьба с троянами может затянуться, так как загрузка с внешних устройств затруднена, а проверка выполняется очень долго. В таких случаях просто извлеките заражённый винчестер и подключите его для лечения к другому компьютеру. Для этого удобнее воспользоваться боксами с интерфейсом eSATA или USB 3.0/2.0.
Антивирусная проверка жёстких дисков на другом компьютере
Чтобы не разносить заразу, предварительно отключаем на «лечащем» компьютере автозапуск с HDD (да и с других типов носителей не мешало бы). Сделать это удобнее всего бесплатной утилитой AVZ, но саму проверку лучше выполнять чем-то другим. Зайдите в меню «Файл», выберите «Мастер поиска и устранения проблем». Отметьте «Системные проблемы», «Все» и нажмите «Пуск». После этого отметьте пункт «Разрешён автозапуск с HDD» и нажмите «Исправить отмеченные проблемы».
Отключение автозапуска с помощью AVZ
Также перед подключением заражённого винчестера стоит убедиться, что на компьютере запущен резидентный антивирусный мониторинг с адекватными настройками и есть свежие базы.


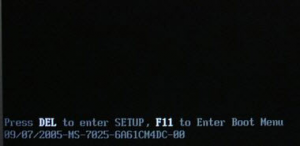



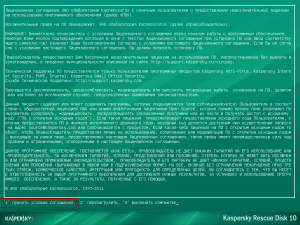
.jpg)
 в левом нижнем углу экрана и в меню выберите пункт Терминал. В командной строке введите команду windowsunlocker и нажмите Enter на клавиатуре.
в левом нижнем углу экрана и в меню выберите пункт Терминал. В командной строке введите команду windowsunlocker и нажмите Enter на клавиатуре.



























