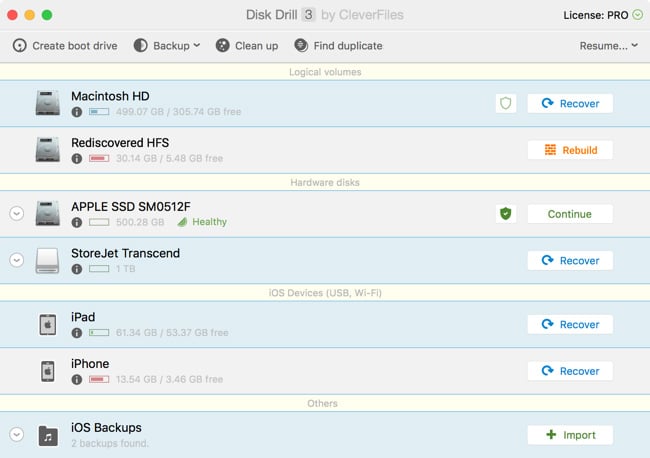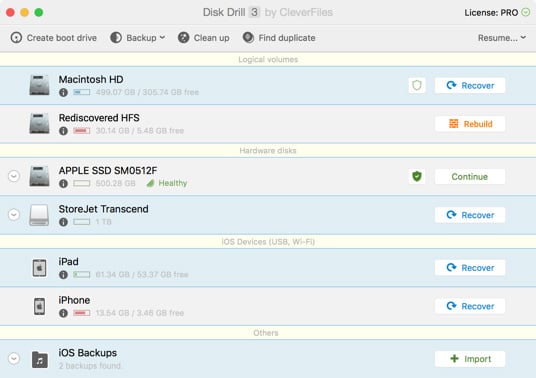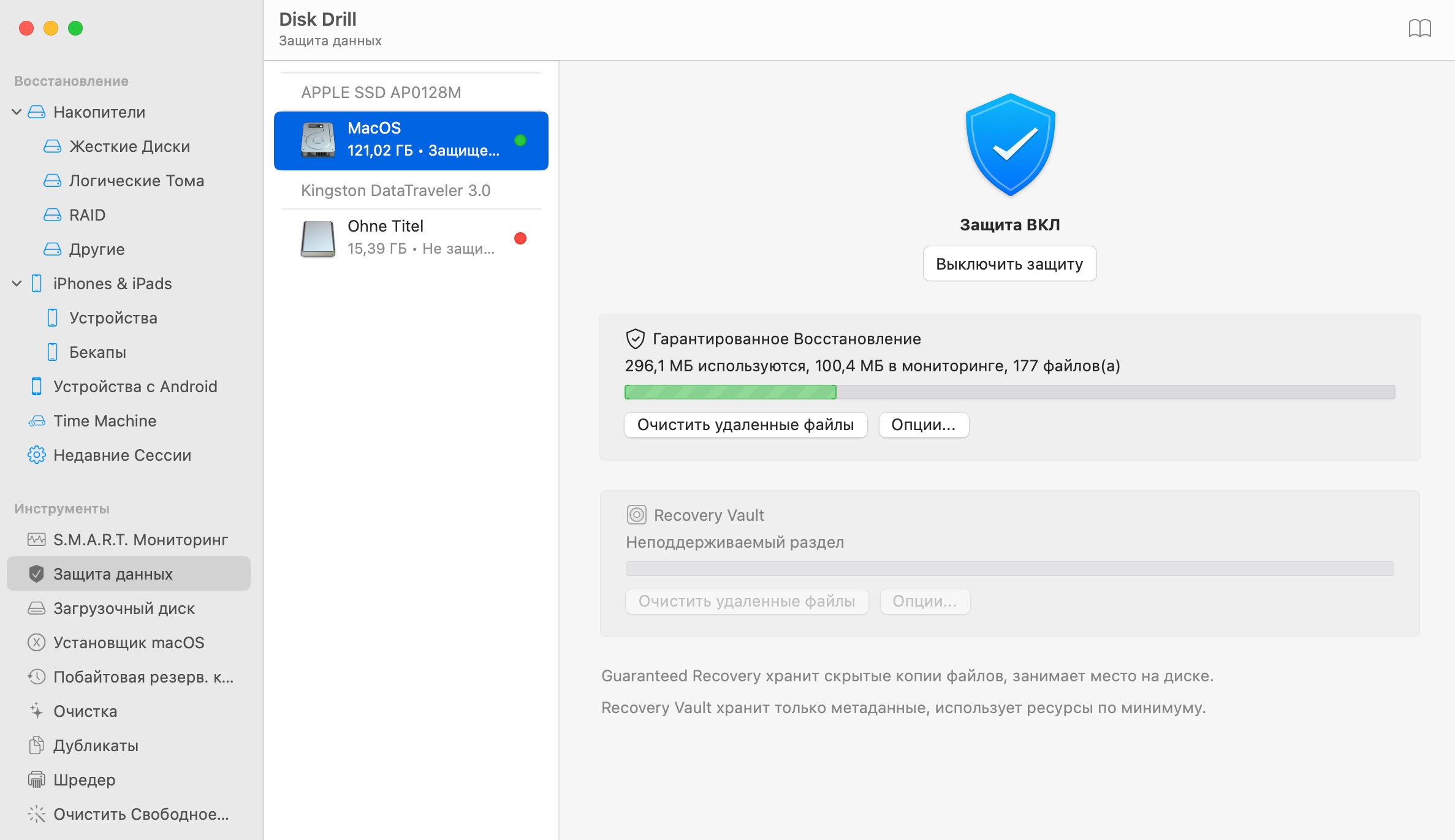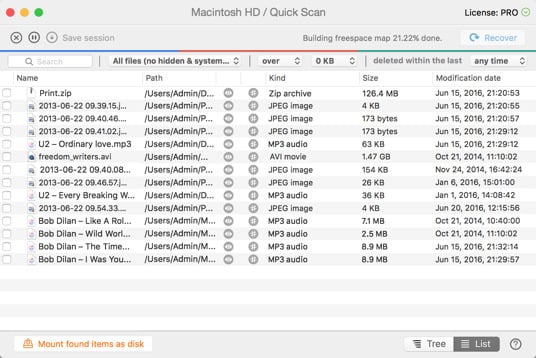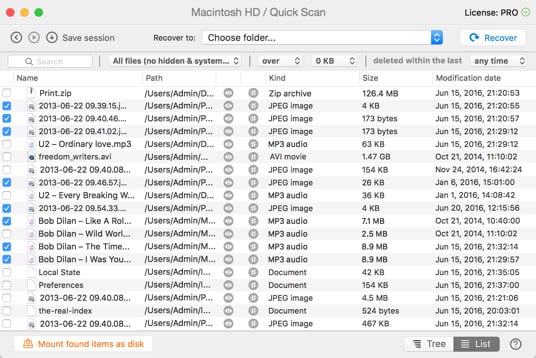- Восстановление диска с помощью Дисковой утилиты на Mac
- Восстановление диска компьютера Mac с помощью приложения «Дисковая утилита»
- Запустите приложение «Дисковая утилита»
- Выберите нужный диск в приложении «Дисковая утилита»
- Восстанавливайте сначала тома, затем контейнеры, затем диски
- Если приложение «Дисковая утилита» обнаружило ошибки, которые не может исправить
- Если диск не отображается в приложении «Дисковая утилита»
- Как восстановить удаленный раздел Mac OS X
- #1 Установите Disk Drill
- #2 Подключите внешний накопитель
- #3 Выберите диск для восстановления удаленного раздела Mac
- #4 В качестве альтернативы: Выберите не распределенное пространство
- Защита данных также важна, как и восстановление!
- #5 Сканируйте и отдыхайте
- #6 Проверка и восстановление найденных данных
- #7 Предотвращение потери раздела с помощью Recovery Vault
- Стирание и переустановка macOS
Восстановление диска с помощью Дисковой утилиты на Mac
Можно восстановить том из другого тома. При восстановлении одного тома из другого тома создается точная копия исходного тома.
ПРЕДУПРЕЖДЕНИЕ. При восстановлении одного тома в другой все файлы, находящиеся в целевом томе, стираются. Перед восстановлением тома скопируйте нужные Вам файлы из целевого тома в другой том.
В приложении «Дисковая утилита» 
Если Дисковая утилита еще не открыта, нажмите значок Launchpad 

В боковой панели выберите том, который нужно восстановить, затем нажмите кнопку восстановления 
Этот том стирается и становится точной копией.
Нажмите всплывающее меню «Восстановить», затем выберите том, который хотите скопировать.
Нажмите «Восстановить», затем нажмите «Готово».
Для восстановления тома также можно воспользоваться Дисковой утилитой из Утилиты восстановления macOS Recovery. См. статью на сайте поддержки Apple: Сведения о восстановлении ОС macOS.
Источник
Восстановление диска компьютера Mac с помощью приложения «Дисковая утилита»
Использование функции «Первая помощь» в приложении «Дисковая утилита» для восстановления диска.
Приложение «Дисковая утилита» может находить и исправлять ошибки, связанные с форматированием и структурой каталогов диска компьютера Mac. Ошибки могут приводить к неожиданному поведению при работе с компьютером Mac, а существенные ошибки могут препятствовать загрузке компьютера Mac.
Прежде чем продолжить, убедитесь, что у вас есть актуальная резервная копия содержимого компьютера Mac на случай, если потребуется восстановить поврежденные файлы или приложение «Дисковая утилита» обнаружит ошибки, которые не может исправить.
Запустите приложение «Дисковая утилита»
Как правило, вы можете просто запустить приложение «Дисковая утилита» из подпапки «Утилиты» папки «Программы». Если компьютер Mac не запускается надлежащим образом или требуется восстановить загрузочный диск компьютера Mac, запустите приложение «Дисковая утилита» из раздела восстановления macOS:
- Убедитесь в том, что используете компьютер Mac с процессором Apple, а затем выполните следующие действия:
- Компьютер с процессором Apple: включите Mac и продолжайте удерживать нажатой кнопку питания пока на экране не появится окно с параметрами запуска. Щелкните по значку в виде шестеренки (меню «Параметры»), затем нажмите «Продолжить».
- Компьютер с процессором Intel: сразу после включения компьютера Mac нажмите и удерживайте клавиши Command (⌘) и R, пока на экране не появится логотип Apple или другое изображение.
- Возможно, вам потребуется выбрать пользователя, для которого вы знаете пароль. Выбрав пользователя, нажмите «Далее» и введите пароль администратора.
- В окне «Утилиты» в режиме восстановления macOS выберите «Дисковая утилита» и нажмите «Продолжить».
Выберите нужный диск в приложении «Дисковая утилита»
Выберите «Вид» > «Показывать все устройства» (если такая команда доступна) в строке меню или на панели инструментов приложения «Дисковая утилита».
Теперь на боковой панели приложения «Дисковая утилита» должны отображаться все доступные диски или другие устройства хранения, начиная с загрузочного диска. Под каждым диском представлены все контейнеры и тома на этом диске. Не видите нужный диск?

В этом примере на загрузочном диске (APPLE HDD) имеется один контейнер и два тома (Macintosh HD, Macintosh HD — Data). На вашем диске может не быть контейнера, количество томов также может отличаться.
Восстанавливайте сначала тома, затем контейнеры, затем диски
Для каждого диска, для которого требуется выполнить восстановление, выберите последний том на этом диске и нажмите кнопку или вкладку «Первая помощь» .

В этом примере имя последнего тома на диске — Macintosh HD — Data.
Нажмите «Запустить», чтобы начать проверку выбранного тома на наличие ошибок.
- Если кнопка «Запустить» отсутствует, нажмите кнопку «Восстановить диск».
- Если кнопка неактивна и вы не можете ее нажать, пропустите данный шаг для выбранного диска, контейнера или тома.
- Если предложено ввести пароль для разблокировки диска, введите пароль администратора.
После того как приложение «Дисковая утилита» закончит проверку тома, выберите следующий элемент над ним на боковой панели, затем снова запустите функцию «Первая помощь». Продолжайте двигаться вверх по списку, запуская функцию «Первая помощь» для всех томов на диске, затем для всех контейнеров на диске и, наконец, для самого диска.

В этом примере порядок восстановления будет следующим: Macintosh HD — Data, Macintosh HD, Container disk3 и APPLE HDD.
Если приложение «Дисковая утилита» обнаружило ошибки, которые не может исправить
Если приложение «Дисковая утилита» обнаружит ошибки, которые не может исправить, сотрите (отформатируйте) диск с помощью приложения «Дисковая утилита».
Если диск не отображается в приложении «Дисковая утилита»
Если приложение «Дисковая утилита» не может обнаружить диск, оно также не сможет обнаружить контейнеры или тома на этом диске. В этом случае выполните следующие действия:
- Выключите компьютер Mac, а затем отсоедините от него все вспомогательные устройства.
- При попытке восстановления внешнего диска убедитесь, что он подключен непосредственно к компьютеру Mac с помощью предположительно исправного кабеля. Выключите диск и включите его снова.
- Если диск по-прежнему не отображается в приложении «Дисковая утилита», возможно, ваш компьютер Mac нуждается в обслуживании. Если вам требуется помощь, обратитесь в службу поддержки Apple.
Источник
Как восстановить удаленный раздел Mac OS X
Если вы больше не видите свои привычные папки с Finder, а существующие, по всей видимости, пусты или очищены, вы скорее всего потеряли некоторые разделы. Несмотря на то, что это может привести к полной потере данных, Disk Drill может помочь восстановить раздел Mac, если вы будете действовать быстро.
Если доступ к разделу получить невозможно, Disk Drill попытается найти и восстановить его с помощью нескольких мощных инструментов. Первый инструмент — это Universal Partition Search, который может восстановить удаленные разделы Mac HFS+, плюс разделы FAT и NTFS и создаст виртуальный раздел для каждого найденного раздела. Второй инструмент — это Scan for Lost HFS+ Partition, который находит и восстанавливает HFS+ разделы на вашем Mac, если они были переформатированы. И наконец, Rebuild HFS+ Catalog File, который может восстановить каталог на разделе HFS+, который не монтируется. Эти функции вместе с HFS+ Extraction, доступные начиная с Disk Drill 3, предлагают уникальную поддержку восстановления разделов Mac.
После того, как вы обнаружили и восстановили каталог потерянного раздела, вы можете перейти к восстановлению данных Mac. Если не получается восстановить разделы точно такими, как они были, вы все равно можете получить свои ценные данные обратно. Ниже приведен обзор шагов, которые вы можете предпринять для восстановления разделов Mac с помощью нашего программного обеспечения. Детальное руководство смотрите в нашей базе знаний Как установить Disk Drill и Как восстановить потерянные файлы с помощью Disk Drill Basic.
#1 Установите Disk Drill
После того, как вы загрузили программное обеспечение для восстановления раздела Drill Disk от CleverFiles, вы можете добавить его в Dock прямо из меню «Приложения». Это позволит вам быстро запускать Disk Drill всякий раз, когда вам нужно будет восстановить разделы или изменить настройки.
Скачать Disk Drill
Перетащить в папку Приложения
Запустить Disk Drill
#2 Подключите внешний накопитель
Если вы восстанавливаете потерянный раздел с внешнего накопителя (USB-накопителя, смарт-карты и т. д.), подключите его.
Даже если вы восстанавливаете потерянный раздел с жесткого диска вашего Mac, вы можете использовать внешний накопитель для сохранения найденных данных. Теперь запустите приложение Disk Drill.
#3 Выберите диск для восстановления удаленного раздела Mac
После того, как Disk Drill откроется, вы увидите список доступных дисков. Выберите диск, из которого вы хотите восстановить отсутствующий раздел. Нажмите кнопку «Восстановить» (или «Реконструкция») рядом с основным названием диска, а не выбрав какой-либо отдельный раздел ниже.
#4 В качестве альтернативы: Выберите не распределенное пространство
Иногда вам может понадобиться восстановить данные только на не распределенном дисковом пространстве. Это может произойти, если не все разделы потеряны или ошибочно отформатированы. Сперва нажмите и выберите диск так же, как вы делали на шаге #3.
Затем щелкните и выберите вновь появившееся не распределенное пространство (оно будет отображаться как отдельный раздел под названием «Не распределенный» или «Не разделенный»). Это означает, что Disk Drill будет только сканировать и искать потерянные данные на дисковом пространстве, которые не являются частью любого существующего раздела. Фактические данные, вероятно, все еще остаются нетронутыми и подлежащими восстановлению, но это зависит от многих факторов.
Защита данных также важна, как и восстановление!
Профилактика — это ключ! Используйте исключительные возможности Disk Drill, чтобы обеспечить безопасность вашего раздела и избежать потери данных. Guaranteed Recovery сохраняет невидимые копии файлов, которые вы переместили в Корзину, для восстановления в любое время. Если файл когда-либо будет утерян, его можно восстановить с именем и местоположением благодаря Recovery Vault. S.M.A.R.T. Приложение следит за состоянием вашего жесткого диска.
#5 Сканируйте и отдыхайте
Убедитесь, что вы выбрали весь диск или не распределенное пространство. Теперь нажмите кнопку Восстановить (или Реконструкция). Сканирование может занять некоторое время. Просто устройтесь поудобней и расслабьтесь, пока не завершится процесс сканирования. Найденные разделы будут сразу же просканированы на предмет потерянных файлов и папок.
#6 Проверка и восстановление найденных данных
Все, что найдет Disk Drill, после сканирования будет отображено в списке результатов. Для того, чтобы определить, полностью ли восстановлен или поврежден найденный файл, вам необходимо нажать на значок «глаз» рядом с именем файла. В случае углубленного сканирования первоначальные имена файлов, скорее всего, будут утеряны, поэтому вам, возможно, придется пройтись по всему списку найденных файлов, чтобы найти те, которые вам необходимы. После того, как вы определили нужные вам файлы, установите флажок рядом с их именами, выберите папку, куда вы хотите восстановить файлы и нажмите «Восстановить», чтобы завершить восстановление вашего раздела Mac.
#7 Предотвращение потери раздела с помощью Recovery Vault
Если вы активируете Recovery Vault для защиты ваших дисков в Disk Drill, ваши файлы будут восстановлены намного быстрее и с гораздо большей точностью. Если вам когда-либо понадобится восстановить потерянный раздел в Mac OS X, база данных Recovery Vault будет найдена во время сканирования, и вы сможете восстановить ваши файлы с помощью нашего уникального, удостоенного наград программного обеспечения для восстановления разделов Mac.
Источник
Стирание и переустановка macOS
Можно восстановить заводские настройки Mac. Для этого выполните стирание Mac, а затем переустановите macOS, используя встроенную систему восстановления Mac — режим восстановления macOS.
Важно! При стирании тома вся информация с него удаляется. Перед этим создайте резервную копию необходимых файлов и информации на запасном устройстве.
Ваш компьютер должен быть подключен к интернету. При выполнении переустановки на ноутбуке Mac подключите адаптер питания к сети питания.
Запустите компьютер в режиме восстановления macOS.
На Mac с процессором Apple. Выберите меню Apple
> «Выключить», нажмите и удерживайте кнопку питания, пока не появится надпись «Загрузка параметров запуска», выберите «Параметры», нажмите «Продолжить», затем следуйте инструкциям на экране.
На Mac с процессором Intel. Выберите пункт меню «Apple»
> «Перезагрузить» и сразу же нажмите и удерживайте сочетание клавиш Command-R.
В окне приложения «Восстановление» выберите «Дисковая утилита», затем нажмите «Продолжить».
В боковом меню Дисковой утилиты выберите том, который нужно стереть, и нажмите кнопку «Стереть» на панели инструментов.
Введите имя тома, нажмите меню «Формат» и выберите APFS, а затем нажмите «Стереть группу томов».
Когда операция будет выполнена, нажмите «Готово», затем выберите «Дисковая утилита» > «Завершить Дисковую утилиту».
В окне приложения «Восстановление» выберите «Переустановить macOS Big Sur», нажмите «Продолжить», затем следуйте инструкциям на экране.
Источник