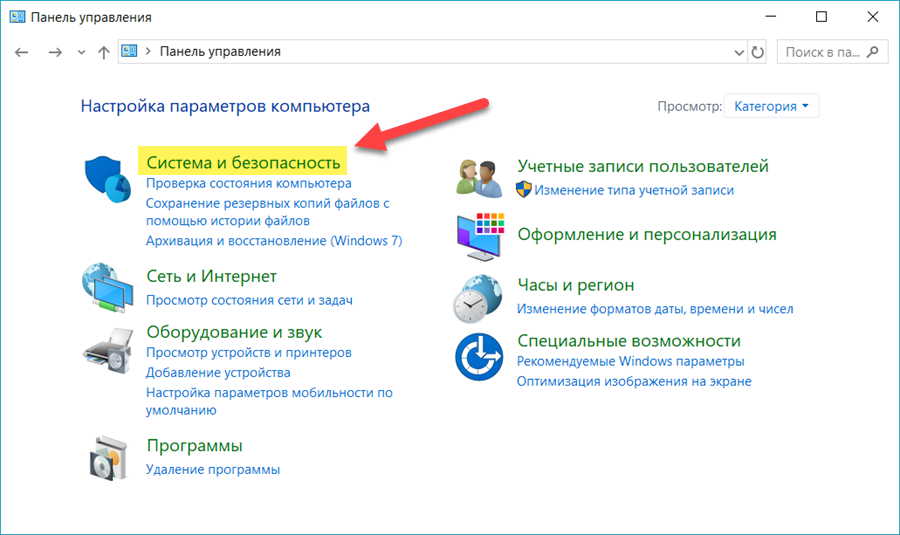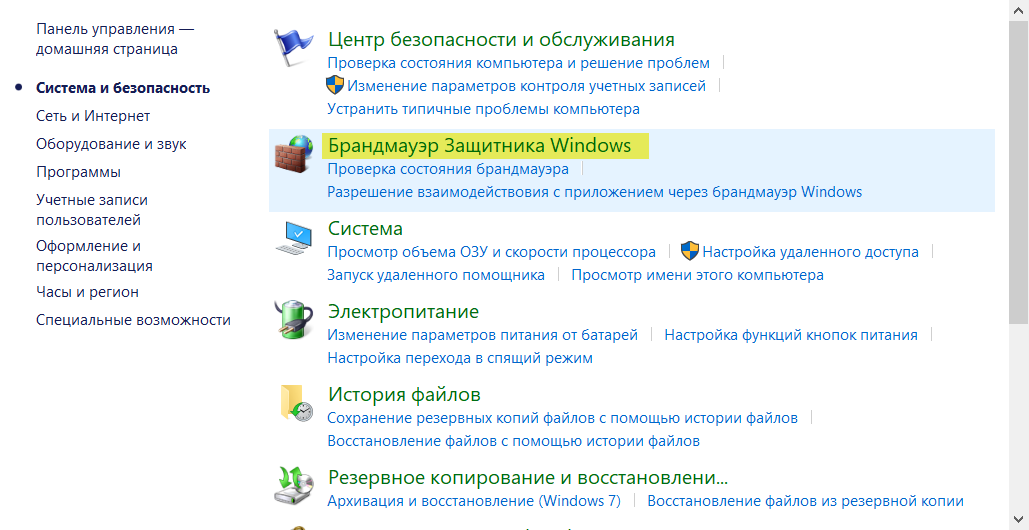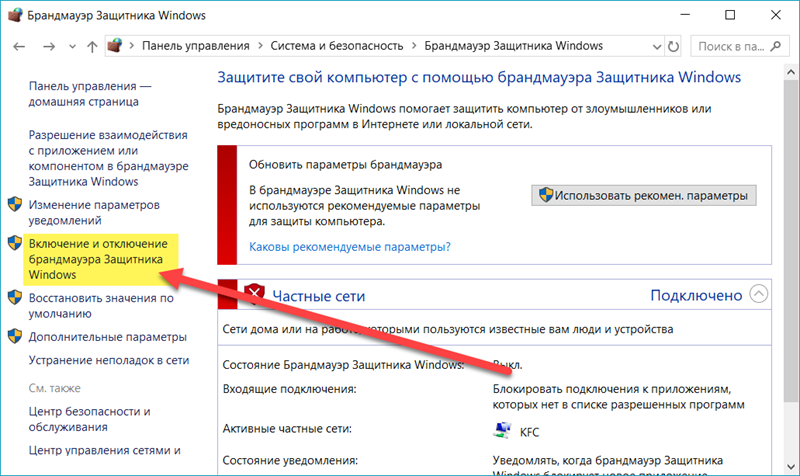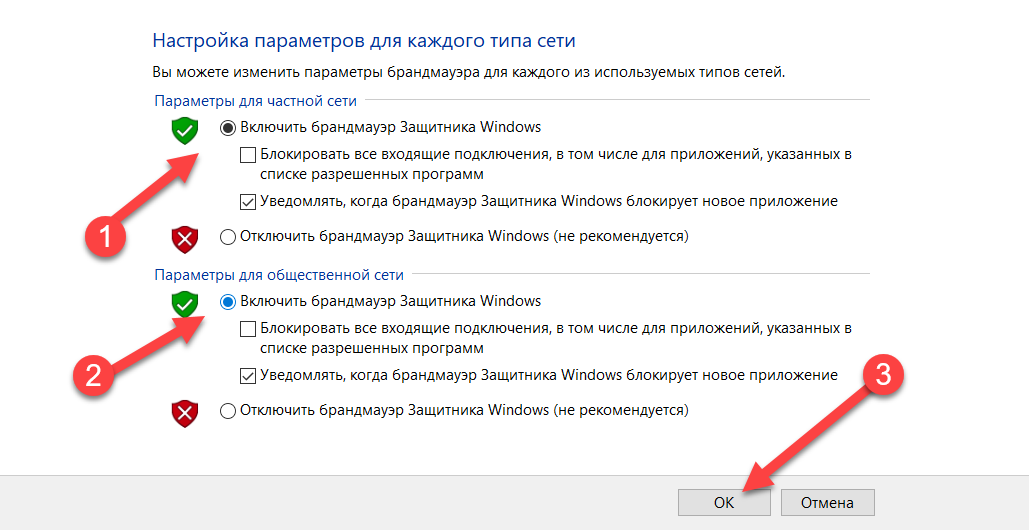- Достаточно ли использовать Брандмауэр Windows?
- Зачем нужен фаервол
- Почему Брандмауэра Windows будет достаточно
- В какой ситуации вам может понадобиться брандмауэр стороннего производителя
- Дополнительные настройки Брандмауэра Windows
- Как отключить / включить брандмауэр Windows 10, 8, 7, Xp
- Windows 10 и 8
- Включение брандмауэра Windows 8 или 10
- Отключение брандмауэра Windows 8 или 10
- Включить и отключить брандмауэр в Windows Vista и Windows 7
- Включение брандмауэра Windows Vista и Windows 7
- Отключение брандмауэра Windows Vista и Windows 7
- Включить и отключить брандмауэр в Windows XP
- Включение брандмауэра Windows XP
- Отключение брандмауэра Windows XP
- 7 популярных фаерволов для вашей Windows
- Comodo Firewall
- PC Tools Firewall Plus
- Emsisoft Online Armor Free
- TinyWall
- ZoneAlarm Free Firewall
- Outpost Firewall Free
- Privatefirewall
Достаточно ли использовать Брандмауэр Windows?
Брандмауэры (фаерволы) — это важная часть защитного программного обеспечения, и пользователям всегда пытаются предложить что-то новое из этого. Однако Windows комплектовалась своим собственным хорошим брандмауэром, начиная с Windows XP SP2, и в большинстве случаев этого более чем достаточно.
Как считает Крис Хоффман, автор статьи «Почему (и когда) вам не стоит устанавливать фаервол стороннего производителя» на How-To Geek вам не обязательно нужен полный пакет безопасности типа Internet Security. Все, что вам действительно нужно установить на Windows 7, это антивирус, а Windows 8 и 8.1 теперь комплектуются собственным антивирусом. Рассмотрим подробнее данную точку зрения.
Зачем нужен фаервол
Первичная функция брандмауэра — блокировать не запрошенные входящие соединения. Брандмауэры могут с умом блокировать различные типы соединений, например, они могут разрешать доступ к сетевым файловым ресурсам и другим услугам, когда ваш ноутбук соединен с вашей домашней сетью, но не разрешать это, когда он связан с общественной сетью Wi-Fi в кафе.
Брандмауэр помогает блокировать соединения с потенциально уязвимыми сервисами и контролирует доступ к сетевым сервисам, особенно файловым ресурсам, но также и к другим видам сервисов, которые доступны только в доверенных сетях.
До появления Windows XP SP2, в которой Брандмауэр Windows был модернизирован и работал по умолчанию, системы Windows XP, подключенные непосредственно к Интернету, заражались в среднем за четыре минуты. Черви, такие как Blaster, могли напрямую подключаться ко всем подряд. Поскольку в Windows не было брандмауэра, она впускала червя Blaster.
Брандмауэр защитил бы от этой угрозы, даже при том, что базовое программное обеспечение Windows было уязвимое. Даже если современная версия Windows будет уязвима для такого червя, будет чрезвычайно трудно заразить компьютер, потому что брандмауэр заблокирует весь его входящий трафик.
Почему Брандмауэра Windows будет достаточно
Брандмауэр Windows делает ту же самую работу по блокированию входящих подключений, что и брандмауэр стороннего производителя. Сторонние брандмауэры, например, которые используются в комплексных антивирусах, в ручном режиме могут давать о себе знать чаще, сообщая всплывающими окнами, что они работают, и запрашивая у вас разрешение на входящее подключение, но Брандмауэр Windows постоянно делает свою работу в фоновом режиме.
Он включен по умолчанию и будет оставаться включенным, если вы не отключите его вручную или не установите брандмауэр стороннего производителя. Вы можете найти его интерфейс в разделе «Брандмауэр Windows» на Панели управления.
Когда программе нужны входящие подключения, она должна создать правило в брандмауэре или показать всплывающее диалоговое окно и запросить разрешение.
В какой ситуации вам может понадобиться брандмауэр стороннего производителя
По умолчанию Брандмауэр Windows делает только самое необходимое: блокирует входящие соединения. У него есть еще некоторые дополнительные функции, но они находятся в скрытой, менее удобной для использования части интерфейса.
Например, большинство сторонних брандмауэров дают возможность легко управлять тем, какие приложения на компьютере могут подключаться к Интернету. Когда приложение впервые производит исходящее соединение, такой брандмауэр показывает всплывающий диалог. Это дает возможность управлять тем, какие приложения на компьютере могут получать доступ к Интернету, блокируя соединения определенных приложений.
Опытным пользователям может нравиться эта функция, но она скорее всего не подойдет обычным пользователям. Им придется определить приложения, которым нужно разрешить подключаться, и могут заблокировать соединения фоновых процессов обновления, воспрепятствовав тому, чтобы связанное с ними программное обеспечение получало обновления, и поставив их под угрозу. Это также очень серьезная проблема, поскольку вы должны будете подтверждать запросы каждый раз, когда еще одно приложение будет пытаться подключиться. Если вы действительно не доверяете программе, которая пытается попасть в Интернет, возможно, в первую очередь, вам не следует запускать эту программу на своем компьютере.
Тем не менее, если вам нужен контроль над исходящими соединениями, то вам, вероятно, не помешает брандмауэр стороннего разработчика – например, бесплатный Comodo Firewall. В нем также будет предложен интерфейс, где вам будет легче просматривать статистику, журналы брандмауэра и другую информацию.
Для большинства же пользователей использование брандмауэра стороннего производителя просто добавляет неоправданные сложности.
Дополнительные настройки Брандмауэра Windows
У Брандмауэра Windows в действительности больше функций, чем можно было бы ожидать, хотя его интерфейс не слишком удобен:
- В Windows имеется расширенный интерфейс настройки брандмауэра, где вы можете создать дополнительные правила для него. Вы можете создать правила, блокирующие соединения с интернетом определенных программ или позволяющие программе связываться только с определенными адресами.
- Вы можете использовать программу стороннего производителя, чтобы расширить функции брандмауэра Windows, заставив его тем самым запрашивать разрешение каждый раз, когда новая программа пытается соединиться с Интернетом. Среди программ, работающих в паре с Брандмауэром Windows, можно выделить — Windows 8 Firewall Control или Windows Firewall Control.
Фаервол стороннего производителя — это инструмент опытного пользователя, он не является обязательным компонентом защитного программного обеспечения. Брандмауэр Windows надежен и заслуживает доверия. Хотя люди могут дискутировать по поводу уровня обнаружения вирусов Microsoft Security Essentials или Защитника Windows, Брандмауэр Windows выполняет работу по блокированию входящих соединений так же хорошо, как и другие брандмауэры.
А как считаете вы? Поделитесь своим мнением и опытом в комментариях.
Как отключить / включить брандмауэр Windows 10, 8, 7, Xp
Многие пользователи заинтересованы в том, чтобы включить или отключить брандмауэр Windows по разным причинам. Некоторые пользователи хотят использовать другой брандмауэр, а некоторые могут случайно отключить их. Чтобы продолжить, выберите свою версию Windows из списка ниже и следуйте инструкциям.
Windows 10 и 8
Microsoft Windows 8 и 10 поставляются с предустановленной утилитой брандмауэра, хотя по умолчанию она может быть отключена. Ниже приведены шаги, которые можно выполнить, чтобы включить или отключить брандмауэр в этих версиях Windows. Если вам нужна информация об отключении брандмауэра, отличного от того, который поставляется с Windows, см. Нашу страницу по отключению программы брандмауэра, установленной на компьютере .
Включение брандмауэра Windows 8 или 10
Только один программный брандмауэр должен быть включен одновременно. Если у вас установлена антивирусная программа или другая программа безопасности с собственным брандмауэром, сначала убедитесь, что она отключена.
- Откройте панель управления. Переключите режим просмотра в «Категории».
- Нажмите на Систему и безопасность.
Нажмите на брандмауэр Windows.
Если брандмауэр Windows отключен, состояние брандмауэра Windows будет отключено. Чтобы включить его, в левой навигационной панели нажмите «Включить или выключить брандмауэр Windows».
В окне «Настройка параметров» выберите «Включить брандмауэр Windows» и нажмите «ОК».
Отключение брандмауэра Windows 8 или 10
Если вы не решаете проблему или не планируете установить другой брандмауэр, рекомендуется не отключать брандмауэр Windows.
Если вы отключаете брандмауэр, потому что программа не может получить доступ к вашему компьютеру или Интернету, попробуйте сначала разрешить ей доступ через брандмауэр .
- Откройте панель управления. Переключите режим просмотра в «Категории».
- Нажмите на Систему и безопасность.
Нажмите на брандмауэр Windows.
Включить и отключить брандмауэр в Windows Vista и Windows 7
Microsoft Windows Vista и 7 поставляются с предустановленной утилитой брандмауэра, хотя по умолчанию она может быть отключена. Ниже приведены шаги, которые можно выполнить, чтобы включить или отключить брандмауэр в Windows. Если вам нужна информация об отключении другого брандмауэра, см. Инструкции по отключению программы брандмауэра, установленной на компьютере .
Включение брандмауэра Windows Vista и Windows 7
Только один программный брандмауэр должен быть включен одновременно. Если у вас установлена антивирусная программа или другая программа безопасности с собственным брандмауэром, сначала убедитесь, что она отключена.
- Нажмите Пуск и в текстовом поле Поиск программ и файлов введите брандмауэр и нажмите Enter.
- В результатах поиска щелкните Брандмауэр Windows .
- Если брандмауэр Windows отключен, состояние брандмауэра Windows будет отключено. Если он выключен, нажмите « Изменить настройки» или « Включить или выключить брандмауэр Windows» в левом столбце.
- В окне «Параметры брандмауэра» выберите « Вкл» и нажмите «ОК».
Отключение брандмауэра Windows Vista и Windows 7
Если вы не решаете проблему или не планируете установить другой брандмауэр, рекомендуется не отключать брандмауэр Windows.
Если вы отключаете брандмауэр, потому что программа не может получить доступ к вашему компьютеру или Интернету, попробуйте сначала разрешить ей доступ через брандмауэр .
- Нажмите Пуск и в текстовом поле Поиск программ и файлов введите брандмауэр и нажмите Enter.
- В результатах поиска щелкните Брандмауэр Windows .
- Если брандмауэр Windows включен, состояние брандмауэра Windows будет «включено». Чтобы отключить его, нажмите « Изменить настройки» или « Включить или выключить брандмауэр Windows» в левом столбце.
- В окне «Параметры брандмауэра» выберите « Выкл.» И нажмите «ОК».
Включить и отключить брандмауэр в Windows XP
Хотя Microsoft Windows XP поставляется с предустановленной утилитой брандмауэра, по умолчанию эта функция не включена. Ниже приведены шаги, которые можно выполнить, чтобы включить или отключить эту функцию в Windows XP. Если вам нужна информация об отключении брандмауэра, отличного от того, который поставляется с Windows, см. Инструкции по отключению программы брандмауэра, установленной на компьютере .
Включение брандмауэра Windows XP
Только один программный брандмауэр должен быть включен одновременно. Если у вас установлена антивирусная программа или другая программа безопасности с собственным брандмауэром, сначала убедитесь, что она отключена.
- Откройте панель управления
- Откройте Сетевые подключения .
- В Сетевые подключения окно , щелкните правой кнопкой мыши Подключение по локальной сети и выберите Свойства.
- В окне « Свойства подключения по локальной сети» перейдите на вкладку « Дополнительно » .
- Наконец, установите флажок Защитить мой компьютер и сеть, ограничив или запретив доступ к этому компьютеру из Интернета .
Отключение брандмауэра Windows XP
Если вы не решаете проблему или не планируете установить другой брандмауэр, рекомендуется не отключать брандмауэр Windows.
Если вы отключаете брандмауэр, потому что программа не может получить доступ к вашему компьютеру или Интернету, попробуйте сначала разрешить ей доступ через брандмауэр.
- Откройте панель управления
- Откройте Сетевые подключения .
- В Сетевые подключения окно , щелкните правой кнопкой мыши Подключение по локальной сети и выберите Свойства .
- В окне « Свойства подключения по локальной сети» перейдите на вкладку « Дополнительно » .
- Наконец, снимите флажок Защитить мой компьютер и сеть, ограничив или запретив доступ к этому компьютеру из Интернета .
Если вы пытаетесь отключить брандмауэр Windows XP, но этот параметр уже не выбран, возможно, на компьютере установлена программа брандмауэра другого разработчика.
7 популярных фаерволов для вашей Windows
Так уж исторически сложилось, что антивирусные программы используются вместе с другими, всем известными средствами безопасности, а именно брандмауэрами. Антивирус и фаервол это два напарника, два боевых товарища, две линии обороны.
Защиту компьютера нельзя будет считать полноценной, если один из этих двух компонентов будет отсутствовать. В этом посте мы предлагаем вашему вниманию семь наиболее популярных брандмауэров. Это не обзор, поэтому будем предельно краткими, наша цель заключается лишь в донесении до пользователя самого факта их существования.
Comodo Firewall
Comodo Firewall является одним из самых популярных бесплатных брандмауэров. Входит в состав известного антивирусного продукта Comodo Internet Security, но так же может быть установлен и как отдельный компонент.
Помимо основного модуля – сетевого экрана, Comodo Firewall включает поведенческий блокиратор, автоматизированную песочницу, виртуальный киоск, модули Secure DNS, Cleaning Essentials, а также HIPS – систему предотвращения вторжений на узел.
PC Tools Firewall Plus
Очень простой, легкий в использовании бесплатный фаервол для Windows. Он менее известен, чем скажем то же, Comodo Firewall, но не менее эффективен. Факт остается фактом – многие большинство пользователей попробовавших PC Tools Firewall Plus, уже не хотят с ним расставаться. Дополнительно поддерживает создание собственных правил фильтрации пакетов.
Emsisoft Online Armor Free
Мощный и эффективный фаервол от компании Emsisoft GmbH. Для предотвращения запуска вредоносных программ Emsisoft Online Armor Free использует методы проактивной защиты. Используя онлайновые базы данных, брандмауэр автоматически определяет степень угрозы исходящей от той или иной программы и принимает соответствующие меры. В состав этого продукта входит сам сетевой фильтр, анти-кейлоггер, поведенческий модуль, а также веб-фильтр.
TinyWall
Малоизвестный, но вполне достойный брандмауэр. В отличие от большинства фаерволов не требует отключения штатного брандмауэра Windows, хотя и берет инициативу защиты системы в свои руки. Их прочих характерных особенностей этого программного продукта стоит отметить простоту, использования сетевых зон, отличный детект троянских программ, восполнение и защиту встроенного брандмауэра Windows. Используя для фильтрации данных штатный фаервол Windows, TinyWall не требует установки в систему драйверов и других компонентов ядра. Кроме того, TinyWall на удивление тих, свою работу он выполняет молча, не беспокоя пользователя по пустякам.
ZoneAlarm Free Firewall
Неплохой бесплатный фаервол. Обеспечивает контроль работы приложений с использованием поведенческого анализа, блокирует неизвестные и малоизученные угрозы. Среди особенностей продукта можно отметить функцию «невидимости» в сети, поверку подлинности сайтов, защиту персональной и финансовой информации пользователя. Другой полезной особенностью программы является возможность создания резервных копий важных файлов и сохранение их в облачные хранилища.
Outpost Firewall Free
Простой бесплатный фаервол для защиты системы и пользовательских данных. Включает наблюдение за сетью, расширенную защиту от несанкционированной активности приложений, что позволяет блокировать малоизвестные и новые угрозы, удобен и прост в использовании. Отличается низкими требованиями к системным и аппаратным ресурсам компьютера.
Privatefirewall
Главной особенностью этого бесплатного брандмауэра является подвинутая многоуровневая система предотвращения вторжений на узел. Privatefirewall может рассматриваться как альтернативный инструмент для борьбы с троянским и шпионским программным обеспечением. К ключевым возможностям продукта следует отнести защиту от эксплойтов, руткитов, блокирование внешних атак, угроз «нулевого» дня фильтрацию пакетов IPv6/IPv4, поведенческий анализ, выявление аномалий в электронной почте, реестре, контроль приложений и процессов.
Перечисленные здесь программы можно отнести к наиболее распространенным. Впрочем, не стоит также забывать и о других брандмауэрах, пусть и не столь популярных, но вполне эффективных и удобным.
Так что в следующий раз мы собираемся поступить как наоборот – собрать и рассмотреть самые редкие и малоизвестные фаерволы для операционной системы Windows.