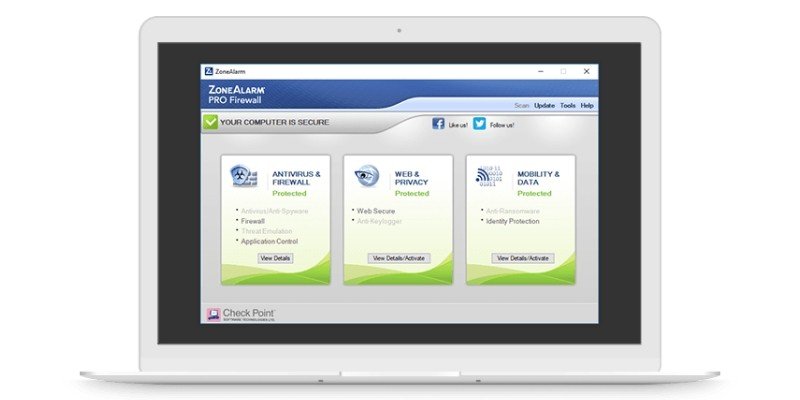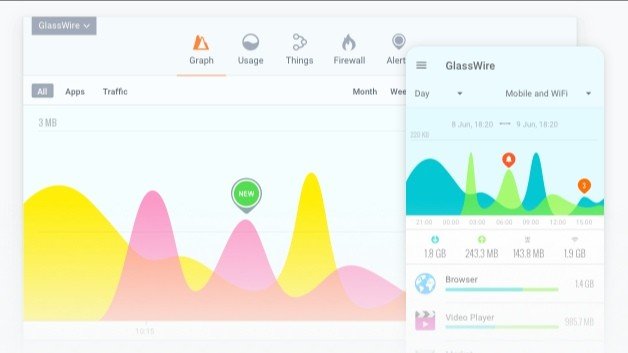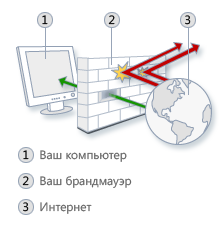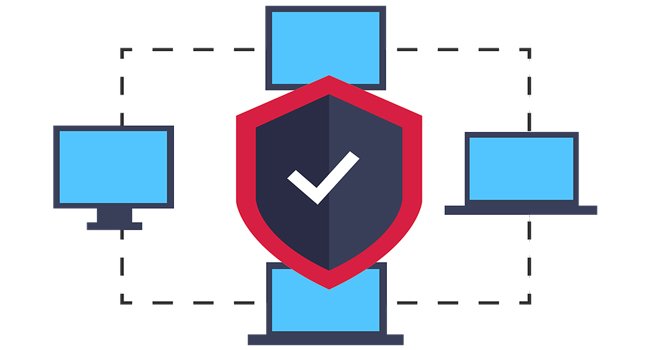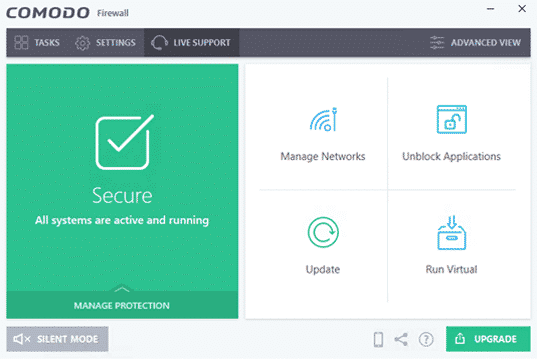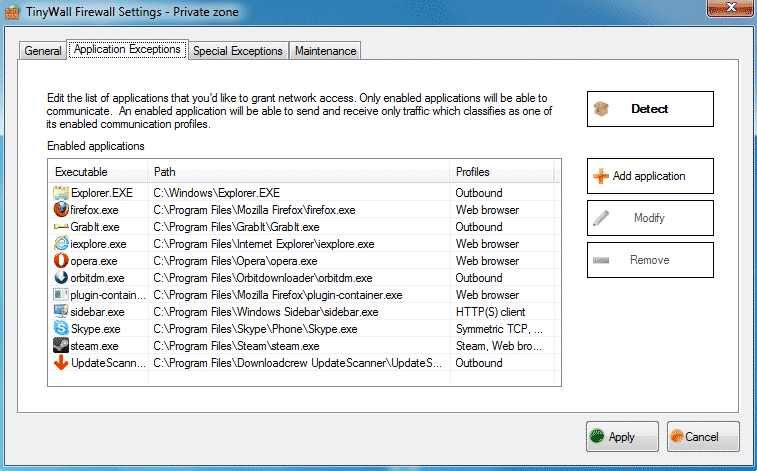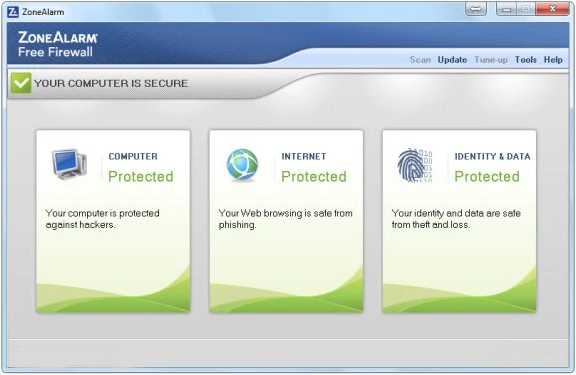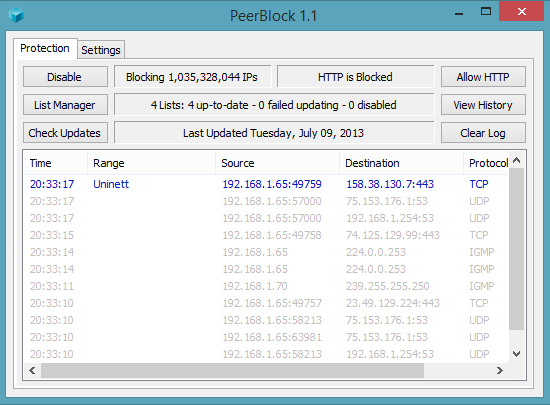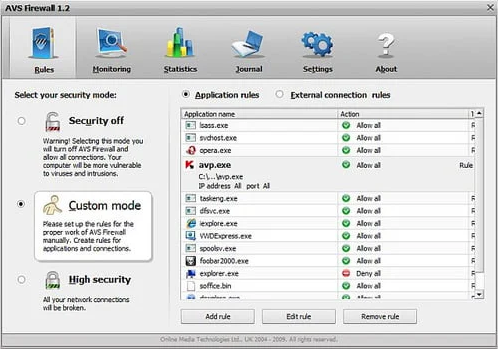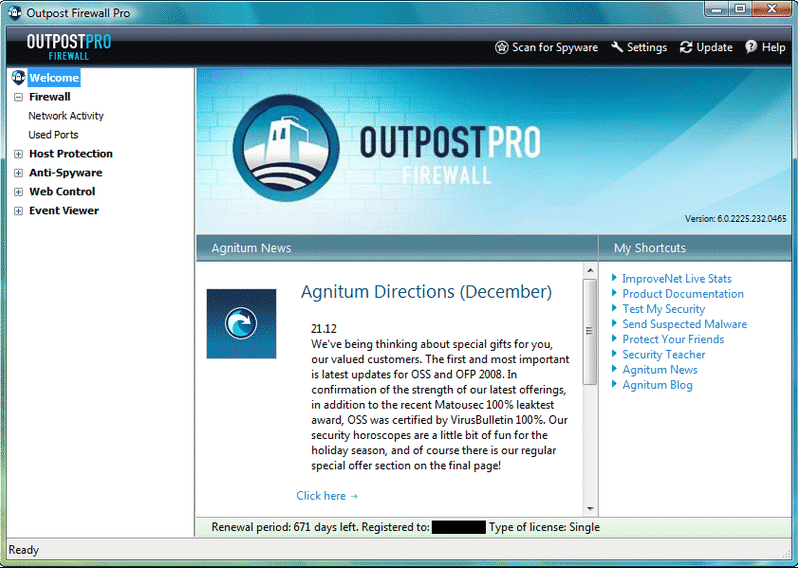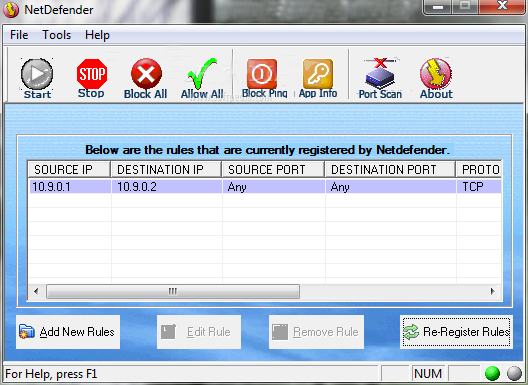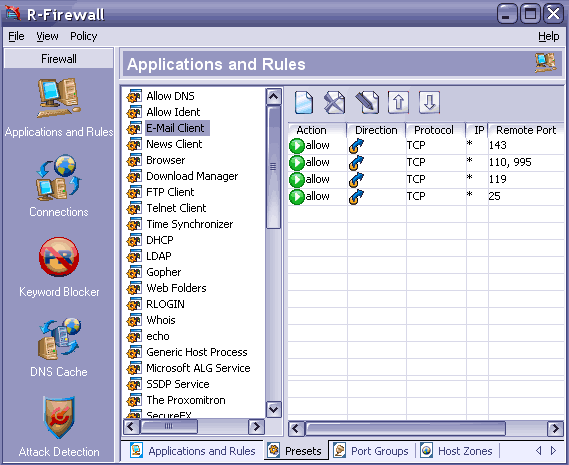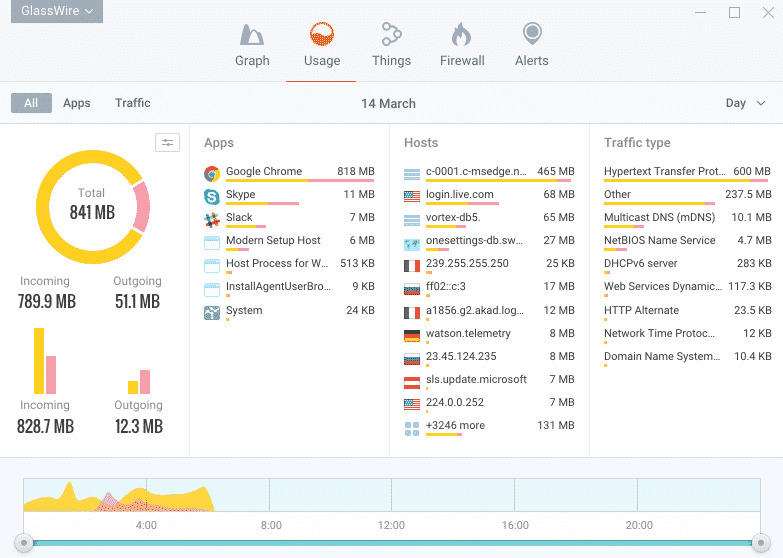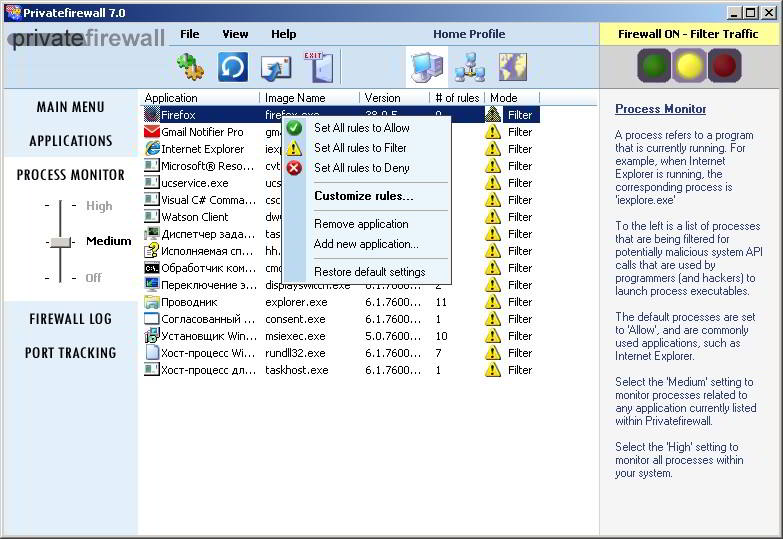- Чем заменить брандмауэр windows
- 1. Comodo Firewall
- 2. ZoneAlarm Free Firewall
- 3. GlassWire
- 4. TinyWall
- Заключение
- Работа с фаерволом. Отключение брандмауэра Windows.
- Что такое фаервол?
- Что же из себя представляет межсетевой экран (фаервол, брандмауэр)?
- Отключение брандмауэра Windows (XP, Vista, 7)
- Как отключить брандмауэр Windows XP?
- Как отключить брандмауэр Windows Vista?
- Как отключить брандмауэр Windows 7?
- Обзор двух бесплатных фаерволов для Windows.
- PC Tools Firewall Plus.
- Comodo Firewall.
- Чем заменить брандмауэр windows
- 1. Comodo Firewall
- 2. TinyWall
- 3. ZoneAlarm Free Firewall
- 4. PeerBlock
- 5. AVS Firewall
- 6. Outpost Firewall
- 7. NetDefender
- 8. R-Firewall
- 9. GlassWire
- 10. Privatefirewall
Чем заменить брандмауэр windows
На компьютерах с Windows встроенный брандмауэр довольно неплох. Тем не менее, существуют бесплатные альтернативы брандмауэра, функции которых проще и эффективнее. Мы собрали некоторые из лучших бесплатных брандмауэров для Windows.
Примечание. После установки любого из представленных сетевых защитников, убедитесь, что вы отключили встроенный брандмауэр Windows, чтобы избежать любых конфликтов программного обеспечения.
1. Comodo Firewall
Бесплатный межсетевой экран Comodo – это эффективное решение, которое дает гораздо больше, чем просто стандартные функции. Он останавливает вредоносное ПО и отслеживает, как программы используют ваше интернет-соединение.
Его функции включают в себя безопасный браузер, Host Intrusion Protection System, простую «песочницу», блокировку рекламы, игровой режим и настраиваемые DNS-серверы. Кроме того, он имеет функции, которые могут заблокировать любую программу или процесс от проникновения в вашу сеть.
Также он имеет переключатель Kill, в котором перечислены все процессы, запущенные в данный момент на вашем компьютере, чтобы вы могли заблокировать или завершить любые нежелательные действия. Есть еще опция «Сканирование», которая сканирует все процессы в случае подозрения на наличие вредоносных программ.
2. ZoneAlarm Free Firewall
ZoneAlarm Free Firewall для Windows, определяет потенциально хитроумный трафик и скрывает открытые порты. Он также отключает вредоносные программы, защищает ваш компьютер в общедоступных сетях и подключается к DefenseNet, который предлагает обновления безопасности в режиме реального времени по мере обнаружения новых угроз.
У него нет антивируса, но вы всегда можете установить его позже, если вам дополнительно нужен антивирусный сканер. Кроме того, вы получаете 5 ГБ резервного копирования данных через IDrive.
При установке программного обеспечения вы получите возможность установить его с типом безопасности Max Security или Auto-Learn. Последний вносит изменения в зависимости от вашего поведения, в то время как Max Security позволяет вручную контролировать каждый параметр приложения.
Как и Comodo, ZoneAlarm Free Firewall также имеет игровой режим, который позволяет автоматически управлять уведомлениями. Брандмауэр также может предотвращать несанкционированные изменения с помощью параметров защиты паролем, предотвращать злонамеренные изменения, блокируя файл hosts, и отправлять по электронной почте отчеты о состоянии безопасности.
С помощью ползунка вы также можете настроить режим безопасности частных и общедоступных сетей, переключаясь между режимами. Таким образом, вы можете выбирать, сможет ли кто-либо в сети подключаться к вам.
3. GlassWire
GlassWire – это еще один хороший брандмауэр, который вы можете использовать на своем ПК с Windows. Его пользовательский интерфейс прост, приятен на вид и хорошо организован.
Брандмауэр обнаруживает вредоносные программы, блокирует соединения для приложений с плохим поведением, которые снижают пропускную способность вашего компьютера.
Вы будете получать предупреждения о любых связанных с сетью изменениях на вашем компьютере или о подозрительных изменениях. Кроме того, вы можете отслеживать другие компьютеры в вашей сети и получать уведомления, когда к вашему Wi-Fi подключаются неизвестные устройства.
4. TinyWall
TinyWall – это небольшое приложение, которое не требует специальных знаний для использования и предназначено для улучшения функций брандмауэра Windows.
В отличие от других бесплатных брандмауэров, TinyWall не утомляет вас постоянными всплывающими уведомлениями и подсказками.
Это полезное дополнение к встроенному брандмауэру Windows с такими функциями, как сканер приложений, который сканирует программы для добавления в свой список безопасности.
Вы также можете выбрать файлы, процессы или службы вручную и предоставить им временные (на несколько часов) или постоянные разрешения брандмауэра. Если вы хотите увидеть все процессы, запущенные в данный момент и имеющие подключение к Интернету, вы можете просмотреть их на мониторе подключений. Чтобы прервать процесс или отправить их для онлайн-проверки на вирусы, просто щелкните правой кнопкой мыши любое соединение из списка.
Кроме того, вы можете защитить паролем и заблокировать файл hosts, чтобы предотвратить нежелательные изменения в нем.
Заключение
Интернет полон вредоносных программ и других угроз, а это значит, что ваш компьютер должен быть защищен, иначе он будет быстро заражен.
Хороший антивирус может защитить ваш компьютер, но лучше дополнительно использовать брандмауэр, чтобы приложения и программное обеспечение не были использованы для сбора данных с вашего компьютера. Любой из этих четырех бесплатных брандмауэров может защитить ваш компьютер, позволяя вам контролировать разрешения и блокируя удаленные атаки.
Работа с фаерволом. Отключение брандмауэра Windows.

Что такое фаервол?
Фаервол (Firawall) — от англ. означает горящая стена, так же употребляется термин «брандмауэер» (Brandmauer), что с нем. означает Brand — пожар и Mauer — стена. Термин Firewall употребляется чаще, да и брандмауэр это просто перевод с английского на немецкий, правильнее же будет употреблять » Межсетевой экран «. Все надеюсь вы поняли что такое фаервол, брандмауэр, межсетевой экран? Т.е. все это — одно и то же.
Что же из себя представляет межсетевой экран (фаервол, брандмауэр)?
Фаервол (брандмауэр) — огненная стена предотвращающая проникновение хакеров или вредоносного программного обеспечения по локальной сети или через интернет на компьютер. Брандмауэр также предотвращает отправку вредоносного ПО на другие компьютеры.
Иллюстрация показывающая работу фаервола:
Отключение брандмауэра Windows (XP, Vista, 7)
Как отключить брандмауэр Windows XP?
Чтобы отключить фаервол (брандмауэр) Windows XP идем: Пуск > Панель управления > Центр обеспечение Безопасности > Брандмауэр Windows. В открывшемся окне переключаемся на «Выключить» и нажимаем «ок». Но этого не достаточно, Windows нас будет предупреждать постоянно о безопасности, а это так достает, по этому в «Центр обеспечения безопасности» переходим слева на панели во вкладку «Изменить Способ Оповещения Центром обеспечения безопасности», откроется окно где нужно убрать все галочки (их три штуки). Все, мы только что отключили брандмауэр Windows XP.
Как отключить брандмауэр Windows Vista?
Отключение брандмауэра в Windows Vitsa практически ничем не отличается в отличие от XP. Идем: Пуск > Панель управления > Домашняя страница > Разрешение запуска программы через брандмауэр, далее во вкладке Общая нажимаем Отключить, применить и ок. Все, ничего сложного в отключении брандмауэра Windows Vista нет.
Как отключить брандмауэр Windows 7?
Отключение брандмауэра Windows 7. Идем:
Пуск > Панель управления > Система и безопасность > Брандмауэр Windows, слева вкладка «Включение и отключение брандмауэра Windows» и ставим оба значения на отключить на против крестиков и нажимаем «ок».
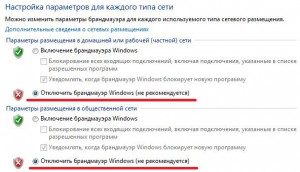
Ах, да, чуть не забыл, еще нужно отключить службу брандмауэр Windows, открываем «Выполнить» или просто нажимаем Win+R и набираем:
Находим брандмауэр Windows.

Нажимаем дважды левой кнопкой мыши и в открывшемся окне нажимаем «Отключить», далее «Применить» и «Ок».
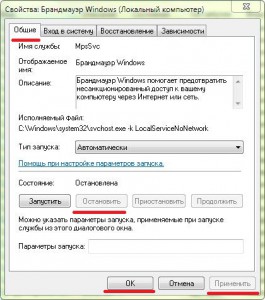
Так же нужно отключить автозапуск брандмауэра Windows, для этого снова в контекстном меню «Выполнить» (Win+R) нужно набрать:
перейти во вкладку «Автозапуск» найти брандмауэр Windows, убрать галочку и нажать «Применить» и «Ок».
Все, мы только что разобрались как отключить брандмауэр Windows XP, Vista, 7.
Фаерволов существует не мало, поэтому не обязательно использовать стандартный брандмауэр Windows. Есть и платные и бесплатные, на данный момент и уже достаточно давно лидером в этом сегменте, а конкретнее если сказать лучший фаервол, то это Outpost Firewall, фаервол от российской компании Agnitum, есть версии, как платная так и бесплатная. Из бесплатных же я сегодня сделаю небольшой обзор двух фаерволов, возможно и из них вы сможете для себя выбрать лучший бесплатный фаервол .
Обзор двух бесплатных фаерволов для Windows.
PC Tools Firewall Plus.
Собственно, этого фаервола уже не существует, т.е. как отдельного с недавних пор он входит в пакет PC Tools Internet Security, это и антивирус и брандмауэр вместе, мне старая версия больше нравится, да и честно признаться сейчас у меня установлен этот фаервол на своем ноутбуке и я не собираюсь переходить на нынешний, полный пакет, с антивирусом и брандмауэром, если же надумаю сменить брандмауэр, то скорее перейду на продукт другого производителя. А старую, прекрасную версию, фаервола PC Tools Firewall Plus можете скачать здесь.
Давайте познакомимся ближе с этой программой и перейдем к настройкам фаервола PC Tools Firewall Plus. При первом запуске, ( запуск: двойной щелчок левой кнопкой мыши на значок в трее ):
мы видим вкладку «Состояние», где можно включить/выключить брандмауэр, узнать о новых обновления, получить информацию о трафике.
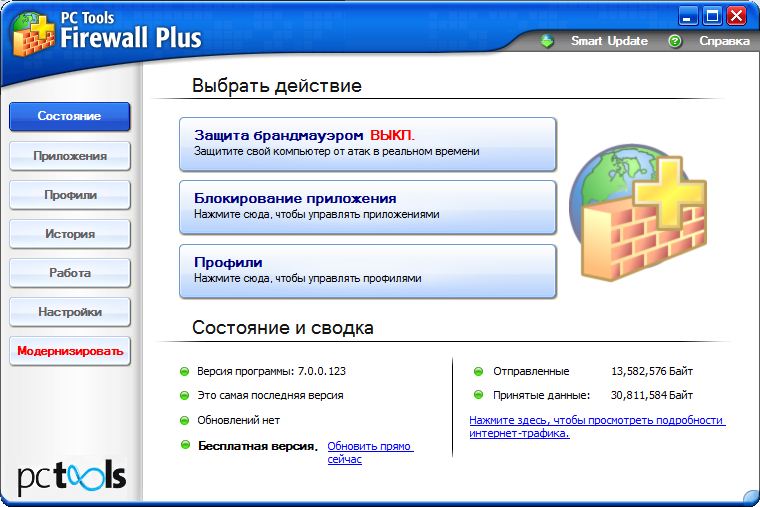
Перейдя в пункт «Блокировка приложения» или просто в раздел «Приложения» (одно и тоже) мы можем управлять списком программ установленных на компьютере, для которых можно настроить ограничения трафика (исходящего/входящего). Если программы, на которую вам нужно установить определенные ограничения, нет в списке приложений, то ее можно легко добавить нажав на зеленый плюсик:

так же можно удалить определенную программу первоначально выделив ее и нажав на красный крестик. «История», попросту журнал действий брандмауэра. Во вкладке «Работа» можно увидеть информацию о работающих приложениях, службах, работающих в данный момент. Раздел «Настройки». В этом разделе имеются общие настройки фаервола, такие как пароль, фильтрация и полноэкранный режим, так же «маленькие» настройки касающиеся в основном удобства пользователя, выбор языка, проверка обновлений и других опций. Подвкладка «Пароль» позволяет установить пароль вашим настройкам для защиты от изменения другими вредоносными ПО. Активация опции «Полноэкранный режим» дает возможность получать сведения об атаке, в полноэкранном режиме работы, например открыт плеер или игра на весь экран.
Думаю для обычного смертного юзера этого хватит и обяснений более чем не нужно.
В принципе, мне фаервол (брандмауэр) PC Tools Firewall Plus нравится, но вы можете дочитать дальше еще о двух бесплатных брандмауэрах и, в итоге выбрать для себя лучший бесплатный фаервол.
Comodo Firewall.
Достаточно мощный и функциональный фаервол, некий бесплатный конкурент лучшему фаерволу Outpost Firewall (об этом фаерволе я расскажу позже).
Comodo Firewall можно скачать здесь. Подробности установки я рассматривать не стану, но немного остановлюсь на настройках бесплатного фаервола.
При первом запуске, в принципе, как и в других брандмауэрах, можно увидеть базовые параметры, вверху в панели есть три вкладки «Сводка», «Защита», «Активность».
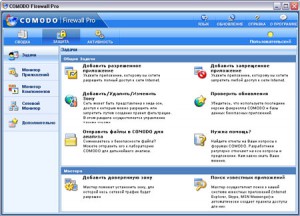
Перейдя в любую вкладку слева окна фаервола видны еще подвкладки, например перейдя в «Задачи» можно изменять настройки, запрещать и разрешать приложения и т.д., аналогично, как и в фаерволе PC Tools Firewall Plus, в принципе без надобности здесь можно ничего не менять. «Монитор приложений», здесь находится список доверенных, пользователем, приложений. «Монитор компонентов» — анализ целостности файлов, фаервол может запретить изменять их вредоносным программам. «Сетевой монитор» — в этом пункте можно настроить фильтрацию передачи данных по IP, можно закрыть опасные порты.
Собственно, я уже говорил, что отдельно останавливаться и подробно рассматривать каждый пункт не стану, просто объяснить основные настройки фаервола я думаю достаточно, чтобы понять базовые функции, данных, бесплатных фаерволов.
На этом, статья посвященная фаерволам (брандмауэрам) для Windows закончена. Думаю она вам будет полезной.
Чем заменить брандмауэр windows
Если вы какое-то время используете операционную систему Windows, возможно, вы знаете о важности брандмауэра. Программное обеспечение брандмауэр контролирует входящий и исходящий трафик в вашей сети, будь то LAN или Wi-Fi через ваш маршрутизатор. Брандмауэр — это необходимая вещь для тех, кто просматривает веб-страницы через бесплатный публичный WiFi.
Программа Firewall просто добавляет дополнительный уровень безопасности поверх вашей антивирусной программы. Встроенный брандмауэр Windows хорош, но не так эффективен. Если мы будем искать программы брандмауэра в Интернете, мы найдем множество подобных, которые просты в использовании и содержат гораздо больше функций по сравнению со встроенным брандмауэром Windows.
Итак, в этой статье мы предлагаем список лучших брандмауэров для Windows 10, которые вы можете использовать в своей системе. Однако не забудьте отключить встроенный брандмауэр Windows, прежде чем использовать эти брандмауэры.
1. Comodo Firewall
Comodo Firewall — один из лучших бесплатных инструментов брандмауэра Windows, который вы можете использовать на своем компьютере с Windows 10. Интерфейс Comodo Firewall довольно чистый, и им очень легко пользоваться. Вам просто нужно добавить программы в черный список, чтобы ограничить использование Интернета. Кроме того, Comodo Firewall также предлагает блокировщик рекламы, настраиваемые DNS-серверы и игровой режим.
Функции:
- Это один из самых мощных брандмауэров, доступных для Windows.
- Брандмауэр использует технологию автоматической песочницы для защиты от вирусов и другого вредоносного ПО.
- Comodo Firewall можно загрузить и использовать совершенно бесплатно.
2. TinyWall
Если вы ищете программу брандмауэра для своего компьютера с Windows 10, которая не отправляет ненужные уведомления, то TinyWall может быть лучшим выбором для вас. Данная программа известна своим легким и чистым интерфейсом, и она позволяет пользователям выбирать приложения, чтобы предоставить ей разрешения брандмауэра вручную.
Функции:
- Это легкий, удобный и безопасный брандмауэр для Windows.
- TinyWall автоматически блокирует надоедливые популярные и простые конфигурации.
- Он довольно легкий и почти не использует ресурсы вашего компьютера.
- С помощью TinyWall вы можете установить временные правила брандмауэра, заблокировать IP-адреса и т. д.
3. ZoneAlarm Free Firewall
ZoneAlarm, ведущий производитель антивирусов, также предлагает бесплатный инструмент Firewall, который позволяет пользователям настраивать режим безопасности в общедоступных и частных сетях. Программа межсетевого экрана предлагает два типа безопасности: Auto-Learn или Max Security. Функция автоматического обучения вносит изменения в зависимости от вашего поведения, а Max Security предоставляет пользователям возможность управлять каждым приложением вручную.
Функции:
- ZoneAlarm Free Firewall защищает ваш компьютер от всех входящих и исходящих кибератак.
- Вы можете использовать ZoneAlarm Free Firewall для блокировки нежелательного трафика.
- ZoneAlarm Free Firewall отслеживает программы на предмет подозрительного поведения.
4. PeerBlock
PeerBlock немного отличается от всех других программ брандмауэра, перечисленных в статье. Вместо программ-блокировщиков PeerBlock блокирует список IP-адресов, относящихся к определенным категориям. Например, он может загружать и блокировать список IP-адресов, которые были помечены как бизнес-провайдеры, образовательные, рекламные, шпионские, P2P и т. д.
Функции:
- С помощью PeerBlock вы можете заблокировать связь с серверами, ориентированными на рекламу и шпионское ПО.
- Вы также можете заблокировать связь с компьютерами, отслеживающими ваши действия p2p.
- Инструмент полностью бесплатен для загрузки и использования.
5. AVS Firewall
Если вы ищете инструмент брандмауэра Windows для блокировки вредоносных изменений реестра, всплывающих окон, флэш-баннеров, рекламы и т. д., то AVS Firewall может быть лучшим выбором для вас. AVS Firewall может блокировать доступ программ, IP-адреса и портов к вашему Интернет-соединению. Пользовательский интерфейс AVS Firewall — это еще один положительный момент в этом инструменте, а также программа совместима практически со всеми версиями Windows.
Функции:
- AVS Firewall лучше всего подходит для защиты ПК от вредоносных программ и хакерских атак.
- Инструмент защищает реестр вашего ПК от несанкционированных изменений.
- Вы можете легко настроить правила брандмауэра с помощью AVS Firewall.
6. Outpost Firewall
Отличительной чертой Outpost Firewall является то, что он имеет самообучающийся алгоритм, который может обнаруживать программы имеющие некоторые общие черты. Например, если вы используете программу записи экрана на своем компьютере и запретили ей использование Интернета с помощью брандмауэра, Outpost Firewall автоматически блокирует использование Интернета другим программам записи с экрана.
Функции:
- Outpost Firewall известен своим самообучающимся алгоритмом.
- С OutPost Firewall вы можете легко заблокировать входящую связь.
- Данный брандмауэр обнаруживает и блокирует все вторжения хакеров.
- Он также обнаруживает и блокирует попытки кражи данных.
7. NetDefender
Если вы ищете простую в использовании, но эффективную программу брандмауэра для своего компьютера с Windows 10, NetDefender может быть лучшим выбором для вас. Программа позволяет пользователям определять IP-адрес источника и назначения, номер порта, протокол для блокировки или разрешения любого адреса. NetDefender также имеет сканер портов, который может видеть, какие порты открыты в вашей системе.
Функции:
- С NetDefender вы можете легко заблокировать и разрешить весь входящий / исходящий трафик.
- В зависимости от ваших потребностей в безопасности вы можете добавлять собственные правила в NetDefender.
- Он также имеет сканер портов, который сканирует систему на наличие открытых портов.
8. R-Firewall
R-Firewall — одна из самых продвинутых программ брандмауэра Windows, которую вы можете использовать сегодня. Однако пользоваться программой не так просто, потому что интерфейс полон настроек и опций. R-Firewall может выполнять некоторые дополнительные функции, такие как блокировка рекламы, javascript, веб-трекеры, ключевые слова, почтовые фильтры и т. д.
Функции:
- R-Firewall защищает ваш компьютер от любых вторжений, хакерских атак, шпионского ПО и т. д.
- Вы можете настроить собственные правила брандмауэра с помощью R-Firewall.
- При правильной настройке R-Firewall также может блокировать рекламу, веб-трекеры, спам-сообщения и т. д.
9. GlassWire
Если вы ищете простой в использовании, но эффективный брандмауэр для вашей операционной системы Windows, GlassWire может быть лучшим выбором для вас. Пользовательский интерфейс GlassWire довольно прост в использовании и показывает в реальном времени анализ приложений, использующих сеть. Как и все другие программы брандмауэра, GlassWire также позволяет пользователям скрывать вредоносные записи реестра, всплывающие окна и т. д. Вы также можете ограничить доступ к Интернету для приложений.
Функции:
- GlassWire известен своим привлекательным пользовательским интерфейсом.
- Брандмауэр абсолютно бесплатный и простой в использовании.
- С помощью GlassWire вы можете блокировать вредоносные записи реестра, всплывающие окна и т. д.
- Вы также можете настроить собственные правила, чтобы ограничить доступ определенных приложений в Интернет.
10. Privatefirewall
Как и все другие брандмауэры для Windows, Privatefirewall также позволяет пользователям блокировать доступ приложений к Интернету. У него есть отдельная панель, в которой отображается список разрешенных или заблокированных приложений. На этой же панели вы можете создавать и другие правила брандмауэра.
Функции:
- Режим обучения PrivateFirewall анализирует ваш компьютер и онлайн-привычки, чтобы защитить вас.
- Вы можете настроить правила в PrivateFirewall, чтобы заблокировать доступ приложений к Интернету.
- PrivateFirewall контролирует каждый порт, чтобы предотвратить несанкционированное сканирование и вторжение в систему.
Итак, это были лучшие программы брандмауэра, которые вы можете использовать на своем компьютере с Windows 10. Если вы знаете какое-либо другое программное обеспечение, подобное этому, сообщите нам об этом в комментариях.