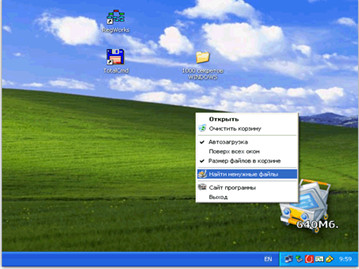- UboroBot
- Корзина на Windows 7 крайне невнятна. Чем ее можно заменить?
- Горячие клавиши операционной системы Windows XP:
- При работе с текстом:
- Горячие клавиши при работе в Internet Explorer
- Корзина: где находится, как восстановить и настроить
- Как восстановить корзину на рабочем столе в 3 способа?
- Как удалить корзину?
- Способы переименования корзины
- Где найти корзину в Windows 7, 8, 10
- Как сменить иконку корзины?
- Настройка корзины
- Пропали свойства корзины?
UboroBot
Хочу представить вам полезную программу UboroBot, которая с легкостью заменит стандартную корзину Windows. Логотип этой программы похож на каталку из супермаркета, которая, в свою очередь, немного похожа на дальнего предка робота WALL-E из одноименного мультфильма.
При установке программы стандартная корзина Windows заменится новой. В отличие от набора опций стандартной Корзины (статус, очистка, восстановление удаленных файлов, поддержка перетаскивания элементов) утилита UboroBot показывает еще и размер занимаемых в ней файлов и папок. Это очень удобно, так как позволяет без лишних телодвижений посмотреть, насколько заполнена корзина.
Размер иконки новой корзины от UboroBot больше стандартных иконок, поэтому его сложно потерять на Рабочем столе. Также обновленная корзина может находиться поверх всех окон, что облегчает доступ к ней.
Утилита UboroBot снабжена функцией поиска неиспользуемых и временных файлов, которые могут остаться от других программ. Данная опция программы является очень полезной, ведь рано или поздно у всех возникает ситуация, когда на компьютере остается огромное количество ненужных файлов от старых программ, которые не были удалены после удаления сами программ. UboroBot же самостоятельно отследит и выведет всю нечисть на чистую воду. Очень удобно, на мой взгляд.
После поиска ненужных более на данном компьютере данных, вы сможете выбрать файлы, которые хотите удалить. Таким образом, можно сделать вывод, что эта программа поможет вам с чисткой вашей системы, как это делал добросовестный робот WALL-E.
Корзина на Windows 7 крайне невнятна. Чем ее можно заменить?
То есть саму иконку. Как — не надо. Надо именно саму картинку. И чтобы в полной были не абстрактные бумажки, а близкие к истине кривые байты.
Заменить иконку «Корзина» на Windows 7 можно на любой предложенный самой Widnows вариант.
Если встроенные варианты не устраивают, то иконки можно скачать с разных сайтов и выбрать. Например, отсюда или отсюда. Выбор есть, выбирайте, что вам понравится.
Мне нравится родная корзинка на Widnows 7.
Через 30 дней после установки Windows будет грузиться до приветствия, но для загрузки до рабочего стола будет требовать активацию через интернет. И так- до полного сноса и переустановки системы. У меня так было 1 раз, со свежей Windows XP.
Вы после 29 июля не сможете обновиться на windows 10 бесплатно. Придётся либо покупать за цену от 5000 рублей или же пиратить. Конечно там может быть слежка или же реклама в будущем, но решать только Вам. Говорят, что 10 будет надолго и её будут поддерживать обновлениями.
Ваша 7 или 8 винда начнет устаревать, не так скоро на 7 перестанут приходить обновления от Microsoft. А после окончания поддержки и разработчики софта и игр забьют на старую версию и новых игр и программ на нее не будет (как сейчас с xp).
Хорошо помню Millenium, 2000й год, потратить свои кровные 50р на пиратский диск из перехода. Лето и на работе полный штиль, установил я эту систему, поплевался пару дней и снес ко псам, установил заново 98ю Винду. На ХР перешел только в 2005м, когда стало позволять железо. Потом еще довольно долго сидел на Висте, но когда вышла 7я Винда выдохнул облегченно. И сейчас сижу на 7ке, хотя уже ставил и настраивал последнюю Win10 LTSC версии 1809. В принципе, ничего особенного, винда как винда, преимуществ больших у нее не нашел, так что остаюсь на семере до тех пор, пока она будет поддерживаться. Вот когда поддержка от Microsoft совсем закончится, тогда и перейду на 10ку, она просто более тормозная, раздражает этим, а красивости мне ни к чему. Вообще подумываю уйти на linux, их и на старом железе запускать можно, вот только с программами разобраться и в путь.
Во-первых, не «Linax», а «Linux».
Во-вторых, ответ, конечно же однозначный: любой Линукс (Linux) — почти что любой его раздаточный набор («дистрибутив»), будет значительно полезнее для изучения программирования, чем любой Виндовс.
Как минимум в силу того, что там уже по умолчанию идёт командная оболочка с относительно сложным, но тем не менее полноспособным «языком» для программирования — BASH. Небольшое усилие — и возможно доустановить ещё несколько десятков других языков и инструментов для программирования. Львиную долю из которых возможно ставить и использовать совершенно бесплатно.
Так что для программирования Linux, в любом случае, лучше, чем Windows.
Потратил немного времени, так и нашёл описание горячих клавиш Windows, их оказалось великое множество:
Горячие клавиши операционной системы Windows XP:
Ctrl + Esc или клавиша Win + Esc — Открывает меню «Пуск»
Ctrl + Shift + Esc — Вызывает «Диспетчера задач»
Win + E Запускает «Проводник»
Win + R Отображает диалог «Запуск программы», то же самое что нажать «Пуск» — «Выполнить»
Win + D Сворачивает все активные окна
Win + L Блокировка компьютера
Win + F1 Вызывает справку Windows
Win + Pause Вызывает окно «Свойства системы»
Win + F Открывает окно для поиска файлов
Win + Ctrl + F Открывает окно для поиска комп. в сети
Printscreen Делает скриншот (снимок) экрана
Alt + Printscreen Делает скриншот активного открытого окна
Win + Tab или сочетание клавиш Win + Shift + Tab — переключится между клавишами на панели задач
F6 или Tab — Производит перемещение между панелями.
Ctrl + A — Выделяет всё что в активном окне, объекты или текст
Ctrl + C или Ctrl + Insert Скопировать выделенное в буфер обмена, файлы, или текст
Ctrl + X или Shift + Delete — Вырезает выделенные объекты или текст в буфер обмена
Ctrl + V или Shift + Insert Вставляет то что находится в буфере обмена
Ctrl + N — Создаёт новый документ. При работе в Internet Explorer открывает новое окно с копированием активного окна.
Ctrl + S Сохраняет документ
Ctrl + O — Открывает новый документ
Ctrl + P — Печатает документ
Ctrl + Z — Отменяет пред идущее действие
Shift — Если нажать и держать в момент только что вставленного CD, блокирует автозагрузку CD
Alt + Enter — Изменяет режим отображения окна, из полноэкранного в оконный (например в видеоплеерах)
При работе с текстом:
Ctrl + A — Выделяет весь текст
Ctrl + C, или Ctrl + Insert — Копировать выделенный текст
Ctrl + X, или Shift + Delete — Вырезает выделенный текст
Ctrl + V, или Shift + Insert — Вставляет выделенный текст
Ctrl + ←, Ctrl + → Используется для перехода по словам в тексте.
Shift + ←, Shift + →, Shift + ↑,Shift + ↓ (нажата клавиша Shift и одновременно нажимаются стрелки)- Выделяет текст
Ctrl + Shift + ← , Ctrl + Shift + → — Выделяет текст по словам
Ctrl + Home, Ctrl + End — Используется для перемещения в начало или в конец строк текста, или документа в целом.
При работе с файлами:
Shift + F10 — Отображает Меню текущего файла (то же самое что и правая клавиша мышки на объекте)
Alt + Enter — Открывает свойств объекта
F2 — Изменить имя объекта
При выделенных файлах, зажать Ctrl и перетащить объекты — Копирование в место перемещения.
При выделенных файлах, зажать Shift и перетащить объекты — Перемещение файлов (перенос объекта с одного места в другое)
При выделенных файлах, зажать Ctrl + Shift — Создаёт ярлыки файлов
Щелчок левой кнопкой мышки с зажатым Ctrl — Выделяет несколько файлов, можно в произвольном порядке
Щелчок левой кнопкой мышки с зажатым Shift — Выделет нескольких объекты в цепочке от и до.
Enter — Аналогично двойному щелчку по файлу
Delete Удалить в корзину
Shift + Delete — Удаление файла минуя корзину
Alt + Shift + Esc Переход между окнами запущенных приложений, в том порядке, в котором Вы их запускали.
Alt + F6 — Переключатся между окнами в одной программе, например в MS Word, Exel
Alt + F4 — Закрывает видимое окно, приложение. Если нажать при открытом рабочем столе — Завершает работу операционной системы.
Ctrl + F4 — Закрыть видимый (активный) документ
Alt или F10 — Вызывает меню окна
Alt + − (минус) — Вызывает системное меню окна документа
Esc — Выходит из меню окна или закрывает диалог
Alt + Space — Вызывает системное меню активного окна
F1 — Вызывает справку приложения
Ctrl + Up или Ctrl + Down — Вертикально прокручивает текст
Горячие клавиши при работе в Internet Explorer
F4 Отображает список поля «Адрес»
Ctrl + N или F5 — Запускает еще один обозревать с такой же страницей сайта
Ctrl + R — Обновить активную веб-страницу
Ctrl + B — Открывает вкладку «Упорядочить избранное»
Ctrl + E — Открывает вкладку «Поиск»
Ctrl + F — Запускает служебную программу поиска
Ctrl + I — Открыть «Избранное»
Ctrl + L, или Ctrl + O — Показывает вкладку «Открыть»
Ctrl + P — Вызов диалогового окна «Печать»
Ctrl + W — Закрывает текущее окно
F11 — Переходит в полноэкранный режим и обратно.
Корзина: где находится, как восстановить и настроить
Здравствуйте уважаемые читатели, сегодня я хотел бы рассказать какие быстрые и интересные хитрости можно делать с корзиной Windows 7, 8, 10. Как восстановить, переименовать, удалить, в общем творить с ней что хотите!
Можно это делать с помощью программ, реестра, файлов и мы рассмотрим самые быстрые и интересные!
Как восстановить корзину на рабочем столе в 3 способа?
Разные бывают случаи её исчезновения, вирус, баг, глюк, но и всегда есть решение проблемы. Я приведу 3 примера её восстановления:
- Первый способ
Просто запустить файл Майкрософта (скачать).
Устанавливаем, перезагружаемся. Если не помогло, смотрим способ ниже.
- Второй способ
Через компонент групповой политики.
Заходим в пуск и выбираем команду выполнить или сочетание (win+r).
Далее заходим конфигурация пользователя > административные шаблоны > рабочий стол.
Там будет параметр Удалить значок корзины с рабочего стола.
Правой кнопкой мыши нажимаем не ней и выбираем свойство.
И там выбираем не задано.
Ок. Перезагружаемся.
- Третий способ
Этот способ способен восстановить корзину через реестр.
Заходим пуск > выполнить (win+r) и пишем regedit
Откроется редактор реестра, там нужно пройти вот такому адресу:
В параметре меняем значение на 0.
Перезагружаемся. Однако путь может быть и такой:
В разделе NameSpace создаем раздел
Теперь в параметре «по умолчанию«, кликаем «Изменить«
В значении пишем Recycle Bin
Перезагружаемся.
Как удалить корзину?
- Чтобы удалить, нужно повторить способ 3 по восстановлению, только в параметре нужно поставить 1.
- В разделе HKEY_LOCAL_MACHINE\SOFTWARE\Microsoft\Windows\CurrentVersion\Explorer\Desktop\NameSpace удаляем раздел 645FF040-5081-101B-9F08-00AA002F954E
Способы переименования корзины
Самый простой выделить корзину и нажать F2
Заходим в реестре HKEY_CLASSES_ROOT\CLSID\
Там должен быть строковый параметр LocalizedString.
Нажимаем изменить и пишем свое имя.
Где найти корзину в Windows 7, 8, 10
Корзина в Windows на самом деле находится не на рабочем столе (на рабочем столе находится ярлык), а на диске с которого вы удаляете файл или папку.
Например если вы удаляете файл или папку с диска С, то папка корзины будет C:\$RECYCLE.BIN ну или просто C:\RECYCLE
Так же можно в неё зайти через команду выполнить:
- %SYSTEMDRIVE%\$RECYCLE.BIN
- либо %SYSTEMDRIVE%\Recycled\
Как сменить иконку корзины?
- Для Windows XP
Необходимо нажать правой кнопкой мыши по рабочему столу выбрать свойство, потом вкладка рабочий стол и там будет пункт настройка рабочего стола выбираем корзину нажимаем сменить значок выбираем понравившейся значок и нажимаем ок.
- Для Windows 7, 8, 10
Нажимаем так же по рабочему столу правой кнопкой мыши выбираем персонализация потом кликаем пункт изменить значки рабочего стола выбираем корзину и изменяем значок.
Если вдруг у вас нет пункта персонализация существует дополнение.
Настройка корзины
В настройка корзины можно задать размер корзины каждого диска. Например если вы зададите 4гб на диске С, то после удаления этого объем файлы будут удаляться не в корзину, а на совсем, без возможного восстановления. Восстановить конечно другими программами и можно, но не на 100%.
Возможно у вас маленький жесткий диск или же куда-то делось место на диске, тогда может стоить вообще выбрать пункт уничтожать файлы сразу после удаления, не помещая их в корзину.
Так же можно поставить галочку запрашивать подтверждение на удаление тогда windows будет спрашивать поместить ли файл в корзину или нет. Так же, чтобы удалить объект без участия корзины можно нажать Shift + Delete.
Пропали свойства корзины?
Запустите файл восстановление свойств корзины и нажмите да. Перезагружаем компьютер, наслаждаемся результатом 🙂
Теперь вы знаете как настроить корзину своими силами, а так же поменять иконку, переименовать и удалить.





Иногда корзина «ломается», пропадают ее свойства и вместо них предлагается только удалить значек.
Поможет небольшой рег-файл для восстановления свойств:
Windows Registry Editor Version 5.00
[HKEY_CLASSES_ROOT\CLSID\<645ff040-5081-101b-9f08-00aa002f954e>]
@=»Корзина»
«InfoTip»=hex(2):40,00,25,00,53,00,79,00,73,00,74,00,65,00,6d,00,52,00,6f,00,\
6f,00,74,00,25,00,5c,00,73,00,79,00,73,00,74,00,65,00,6d,00,33,00,32,00,5c,\
00,53,00,48,00,45,00,4c,00,4c,00,33,00,32,00,2e,00,64,00,6c,00,6c,00,2c,00,\
2d,00,32,00,32,00,39,00,31,00,35,00,00,00
«SortOrderIndex»=dword:00000060
«IntroText»=hex(2):40,00,25,00,53,00,79,00,73,00,74,00,65,00,6d,00,52,00,6f,00,\
6f,00,74,00,25,00,5c,00,73,00,79,00,73,00,74,00,65,00,6d,00,33,00,32,00,5c,\
00,53,00,48,00,45,00,4c,00,4c,00,33,00,32,00,2e,00,64,00,6c,00,6c,00,2c,00,\
2d,00,33,00,31,00,37,00,34,00,38,00,00,00
«LocalizedString»=hex(2):40,00,25,00,53,00,79,00,73,00,74,00,65,00,6d,00,52,00,\
6f,00,6f,00,74,00,25,00,5c,00,73,00,79,00,73,00,74,00,65,00,6d,00,33,00,32,\
00,5c,00,53,00,48,00,45,00,4c,00,4c,00,33,00,32,00,2e,00,64,00,6c,00,6c,00,\
2c,00,2d,00,38,00,39,00,36,00,34,00,00,00
[HKEY_CLASSES_ROOT\CLSID\<645ff040-5081-101b-9f08-00aa002f954e>\DefaultIcon]
@=hex(2):25,00,53,00,79,00,73,00,74,00,65,00,6d,00,52,00,6f,00,6f,00,74,00,25,\
00,5c,00,53,00,79,00,73,00,74,00,65,00,6d,00,33,00,32,00,5c,00,73,00,68,00,\
65,00,6c,00,6c,00,33,00,32,00,2e,00,64,00,6c,00,6c,00,2c,00,33,00,31,00,00,\
00
«Empty»=hex(2):25,00,53,00,79,00,73,00,74,00,65,00,6d,00,52,00,6f,00,6f,00,74,\
00,25,00,5c,00,53,00,79,00,73,00,74,00,65,00,6d,00,33,00,32,00,5c,00,73,00,\
68,00,65,00,6c,00,6c,00,33,00,32,00,2e,00,64,00,6c,00,6c,00,2c,00,33,00,31,\
00,00,00
«Full»=hex(2):25,00,53,00,79,00,73,00,74,00,65,00,6d,00,52,00,6f,00,6f,00,74,\
00,25,00,5c,00,53,00,79,00,73,00,74,00,65,00,6d,00,33,00,32,00,5c,00,73,00,\
68,00,65,00,6c,00,6c,00,33,00,32,00,2e,00,64,00,6c,00,6c,00,2c,00,33,00,32,\
00,00,00
[HKEY_CLASSES_ROOT\CLSID\<645ff040-5081-101b-9f08-00aa002f954e>\InProcServer32]
@=»shell32.dll»
«ThreadingModel»=»Apartment»
[HKEY_CLASSES_ROOT\CLSID\<645ff040-5081-101b-9f08-00aa002f954e>\ShellFolder]
«Attributes»=hex:40,01,00,20
«CallForAttributes»=dword:00000040