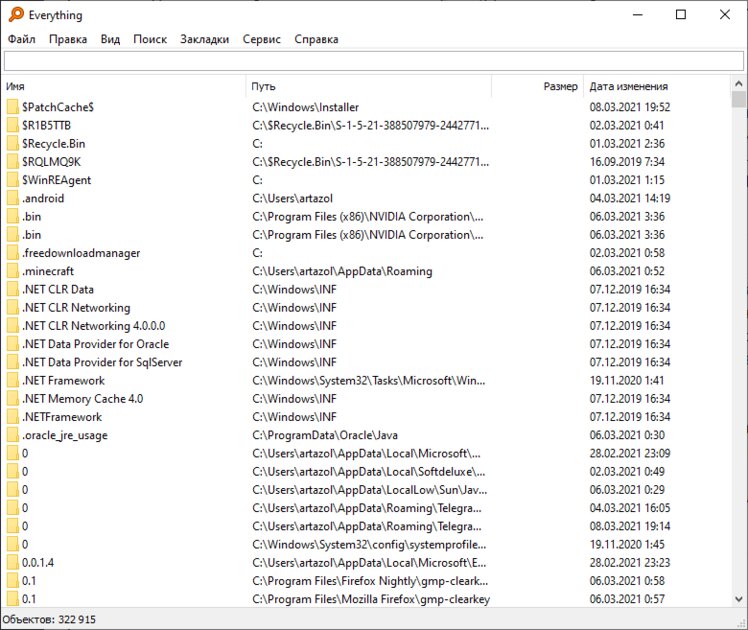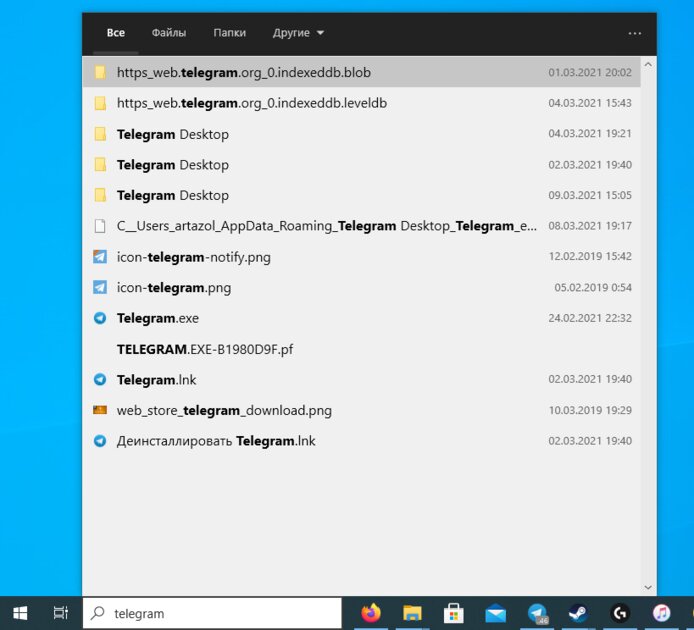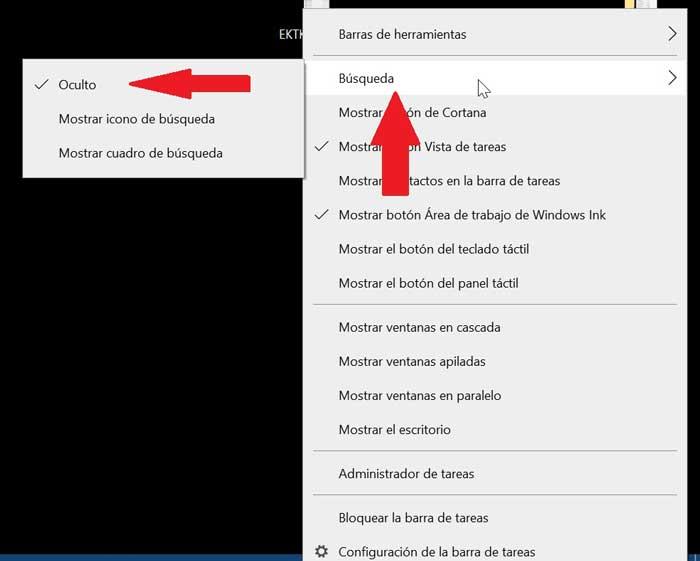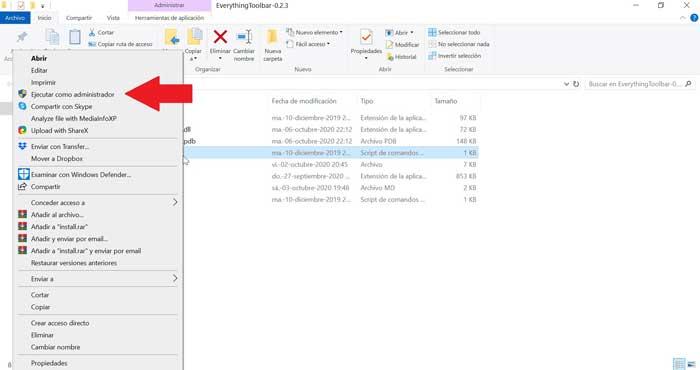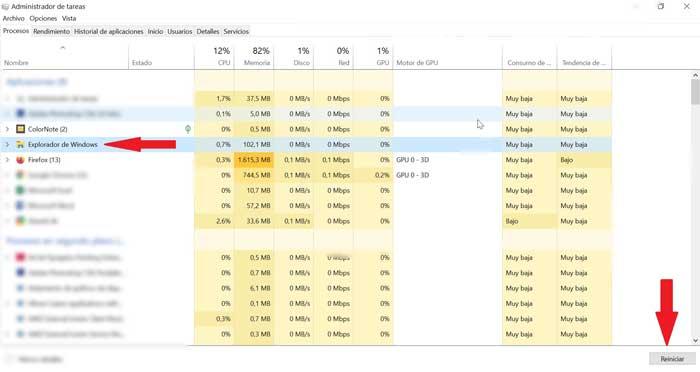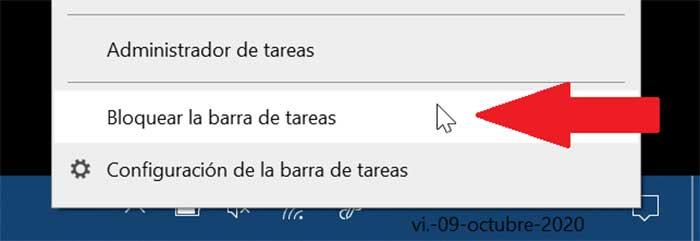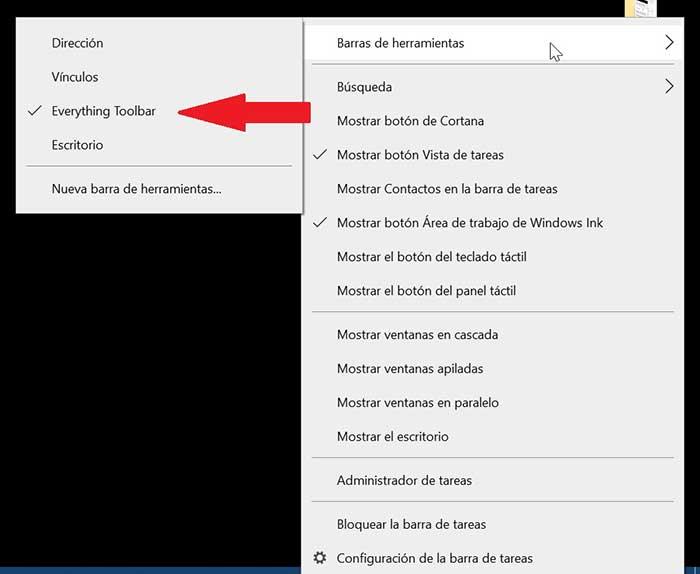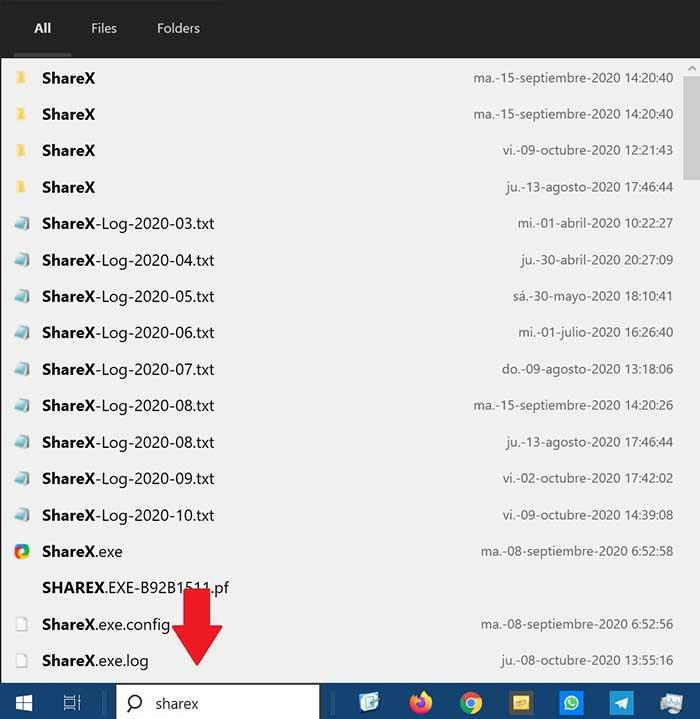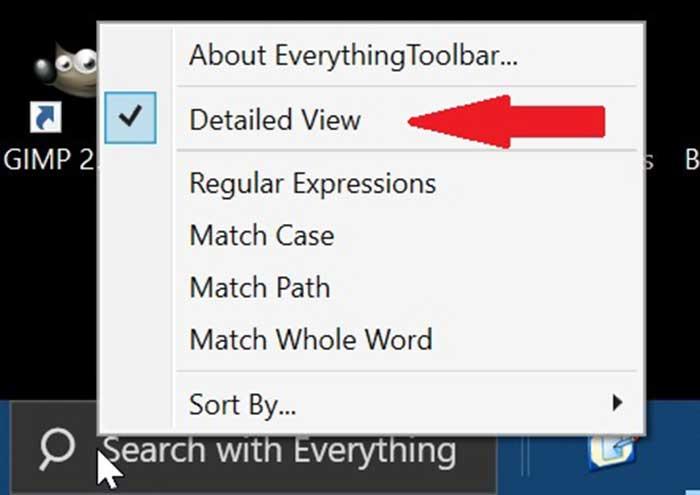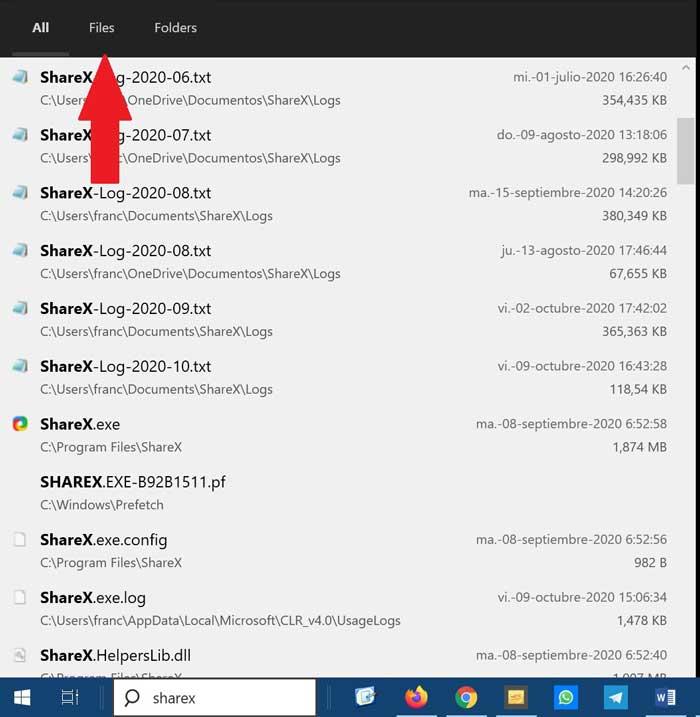- DocFetcher — Замена поиска Windows
- Особенности утилиты поиска
- Мобильность замены поиска Windows
- Everything — быстрая альтернатива штатному поиску Windows
- Как ускорить поиск в Windows 10: бесплатная утилита заменяет медленную системную функцию
- Содержание
- Что такое Everything
- Чем Everything лучше поиска Windows
- Как заменить Bing на Google в Windows 10?
- Как заменить поисковую систему Windows 10 всем
- Все, поиск файлов и папок мгновенно
- Скрыть панель поиска Windows 10
- Установить и настроить Все на панели задач
- Скачайте и установите Everything Toolbar
- Настроить панель инструментов
- Удалите, когда он вам больше не нужен
- Использовать панель инструментов Everything в качестве поисковой системы по умолчанию
- Он не только работает для поиска файлов
DocFetcher — Замена поиска Windows
DocFetcher является приложением с открытым исходным кодом для замены поиска Windows, способное функционировать с такими ОС как Windows, Mac OS X и Linux. Она написана на Java и имеет Standard Widget Toolkit графический пользовательский интерфейс. Полностью на русском языке.
Индексации DocFetcher и средств поиска основываются на Apache Lucene, широко используется открытая поисковая источника.
Особенности утилиты поиска
- Поддерживаются все основные форматы документов, включая PDF, HTML, Microsoft Office, OpenOffice.org;
- Поддерживаемые архивы:. Zip, 7z, RAR;
- Может искать в Перспективы электронной почты (PST-файлы);
- Может быть настроена для индекса любой исходный файл кода;
- Автоматически обновляет свои индексы, когда файлы были изменены;
- Исключение файлов из индексации на основе регулярных выражений;
Мобильность замены поиска Windows
DocFetcher доступна в виде портативной версии, благодаря которой пользователь может объединять DocFetcher и его или ее личные файлы для создания портативной и поиска «хранилище документов». Портативный означает, что пользователь может, например, носить с собой этот репозиторий на диске USB или синхронизировать его на несколько компьютеров через службу синхронизации файлов. Кроме того, в связи с тем, что DocFetcher является Java основе, это хранилище могут быть доступны из различных платформах, например, Из окон, а также из Linux.
Спаривание HTML файлов
По умолчанию DocFetcher лечит пар HTML файлы (например, файл с именем foo.html и папку с именем foo_files) в виде единого документа. Цель этого заключается в повышении качества результатов поиска по скрытия файлов внутри папки HTML, которые пользователи, как правило, не заинтересован, и которые поэтому могут считаться «шума».
Язык: Русский
Лицензия: Eclipse Public License
Протестировано на ОС: Windows 7 x64, Windows 10 x64
Внимание, резервная копия обновляется очень редко, так как нужна на случай удаления дистрибутива с официального сайта.
Everything — быстрая альтернатива штатному поиску Windows
Е сли штатный поиск Windows кажется вам медленным и неудобным или вы просто хотите попробовать какую-нибудь альтернативную систему поиска, обратите внимание на Everything — бесплатную поисковую утилиту с поддержкой сортировки найденных результатов. Программа Everything отличается удобством, высокой скоростью работы, неплохим набором настроек и дополнительных функций.
Работает утилита примерно так же, как и «живой» поиск Google — пользователь набирает в поисковой строке запрос, а Everything по мере ввода текста выводит список результатов, в которых были найдены совпадения. По умолчанию программа ищет среди всех типов файлов, но вы можете заранее установить фильтры, выбрав только текстовые документы, архивы, аудио, видео, исполняемые файлы или изображения.
Для найденных результатов выводится полный путь, размер и дата последнего изменения. Двойной клик левой кнопкой мыши открывает найденную папку или файл в программе по умолчанию, клик правой кнопкой мыши вызывает контекстное меню аналогичное меню Проводника только с некоторыми дополнительными опциями, например, с помощью опции «Количество запусков» вы можете узнать, сколько раз открывался файл или папка через Everything.
Утилитой поддерживается работа с регулярными выражениями, копирование объектов списка в любое расположение простым перетаскиванием, использование в строке поиска атрибутов, создание закладок (запоминание поисковых запросов), подключение по FTP—протоколу к удалённому серверу. В настройках приложения можно настроить внешний вид и поведение, включить добавление в индексную базу сменных томов, а также задать «горячие» клавиши, параметры индексирования и исключения для папок.
Как ускорить поиск в Windows 10: бесплатная утилита заменяет медленную системную функцию
Поиск Windows 10 — это, наверное, одно из крупнейших изменений в новой версии ОС, которое значительно улучшило функционал системы. Однако, судя по всему, при разработке Поиска, Microsoft не ориентировалась на пользователей с жёсткими дисками, и скорость работы поиска оставляет желать лучшего даже после многочисленных обновлений. На этот случай есть отличная утилита Everything, о которой я расскажу сегодня.
Содержание
Что такое Everything
Everything — это приложение для поиска файлов, написанное независимым разработчиком. Его главной особенностью является молниеносная скорость даже на старых накопителях и поддержка всех версий Windows от XP. Утилита бесплатна, часто обновляется, а также очень легковесна — её смело можно добавлять в автозагрузку системы. Everything занимает 14 МБ ОЗУ если файлов на диске около 120 тысяч, если миллион — 75 МБ.
Чем Everything лучше поиска Windows
Как это обычно происходит с Microsoft, независимые разработчики зачастую превосходят творения высококлассных специалистов, создавая продукты для Windows лучше, чем сама компания. Everything не стала исключением и во многом превосходит встроенный поиск Windows 10. Более того, недавно утилита получила интеграцию с панелью задач, заменяя тем самым стандартное поле ввода для поисковых запросов.
Одним из преимуществ утилиты является просто космическая скорость индексации и нахождения файлов вместе с папками даже на HDD, чем продукт Microsoft похвастаться не может. Также, утилита позволяет предварительно просматривать результаты поиска, будь это текстовый файл или фото. Кроме этого, приложение имеет поддержку REGEX, а также позволяет создавать свои фильтры для поиска, которые значительно ускоряют работу.
Как заменить Bing на Google в Windows 10?
Потому в Windows 10, как уже известно, к поисковику Bing, который там используется по умолчанию, «привязано» много чего. По примеру своих основных конкурентов — Apple и Google — новую операционку Microsoft фактически подарила (куда ж деваться?) тем своим юзерам, которые раньше пользовались версиями Windows 7 и Windows 8.1.
А поскольку «конь дареный», то комплектовал его разработчик, руководствуясь прежде всего собственными бизнес-интересами и «раскручивая» собственные сервисы.
Потому в Windows 10 Bing везде: через Bing работает новый поиск, которая появился в Панели задач, через Bing обрабатываются команды для Cortana и пр.
В общем, убрать Bing из Windows 10 полностью никак не получится (у обычного юзера, так точно), однако в Microsoft Edge — штатном браузере Windows 10 — поисковую систему заменить все же можно, при необходимости, конечно.
Итак, чтобы в Windows 10 заменить Bing на Google (или другой поисковик), делаем следующее:
- жмем кнопку Windows на клавиатуре (или кнопку Windows на панели задач, или кнопку Windows на экране) и запускаем приложение Microsoft Edge (это если оно не «висит» отдельной плиткой на Стартовом экране), либо кликаем «Все приложения» и находим Edge в списке установленных программ;
- запустив Microsoft Edge, жмем иконку с тремя точками, расположенную в правом верхнем углу экрана и заходим в «Настройки«;
- прокручиваем меню настроек вниз и заходим в «Дополнительные параметры» (кнопка «Посмотреть дополнительные параметры»);
- в «Доп. параметрах» снова крутим меню вниз до вкладки «Поиск в адресной строке с помощью«, кликаем по надписи «Bing («www.bing.com»)«, выбираем нужный вариант Googleв списке (или набираем в строке « «) и подтверждаем выбор нажатием на кнопку «Использовать по умолчанию«.
Теперь Edge в вашей Windows 10 искать все будет через Google, а не через Bing, как раньше. Таким же образом, в Edge можно прописать и другой поисковик, но только из тех, которые Edge поддерживают.
Однако этим допускаемая Microsoft самодеятельность юзеров в плане замены поисковиков и заканчивается. Cortana и поиск в Windows 10 (а не в Edge), к примеру, в любом случае работают только через Bing, и тут, что называется, без вариантов.
Правда, если Bing в самой Windows 10 вам вдруг нравиться перестанет, можно вообще убрать поисковую строку (кликаем по ней ПКМ или тапаем и удерживаем нажатие до появления меню, в которой надо нажать «Скрыть»). Но способов отключить Cortana от Bing еще не придумали… Пока.
Как заменить поисковую систему Windows 10 всем
Windows включает в свои функции собственную встроенную поисковую систему, с помощью которой можно искать все виды нашего контента на нашем компьютере. С его помощью мы можем выбирать между простым поиском, при котором в результатах индексируется только содержимое папок, в которых обычно находятся наши собственные файлы, а также расширенным режимом, в котором индексируется не все. Его основная проблема в том, что он совсем не быстрый, а иногда и не очень эффективный. Поэтому вместо этого мы можем использовать поисковую систему, такую как Все , более полные и позволяющие ускорить поиск.
Все, поиск файлов и папок мгновенно
Говоря обо всем, мы говорим о файловом браузере для Windows, созданном компанией Voidtools. С помощью этого инструмента мы можем найти любой файл, который есть на нашем жестком диске. быстро и эффективно , что делает его одной из лучших альтернатив поисковой системе Windows. Все позволяет нам применять разные типы фильтров при просмотре наших поисковых запросов. Кроме того, мы будем видеть в режиме реального времени любые изменения, которые мы вносим в файловую систему Windows 10. Эта мощная поисковая система также позволяет нам выполнять удаленный поиск с любого устройства в сети, поскольку она включает собственный HTTP-сервер.
С помощью Everything мы также можем сохранять наши поисковые запросы как избранное , чтобы они были доступны в любое время. Это идеально, если мы всегда будем выполнять очень повторяющиеся поиски. Для этого он использует файл метаданных в Основная таблица файлов NTFS который гарантирует немедленный ответ на любой выполняемый нами поиск, будучи намного быстрее и эффективнее, чем поисковая система, встроенная в Windows по умолчанию. Кроме того, речь идет о полностью Istanbul E-pass приложение, простое в использовании и легкое, так как занимает чуть больше 1 МБ.
Скрыть панель поиска Windows 10
После того, как мы решили заменить поисковую систему Windows 10 на Все, мы можем перейти к убрать или скрыть широкий поиск панель на панели задач. Таким образом мы можем сэкономить место на нашем столе, что мы будем признательны, если будем использовать небольшой экран или ноутбук. Визуальное удаление панели поиска Windows навсегда — это очень простой процесс, который займет всего пару шагов.
Таким образом, первое, что мы должны сделать, — это поместить указатель мыши на панель инструментов. Позже мы щелкнем по ним правой кнопкой, и появится выпадающее меню. В этом меню мы переходим к Раздел «Поиск» и появятся три варианта, из которых мы должны выбрать «Скрытый» . Таким образом мы сможем скрыть панель поиска Windows, и вместо этого мы получим больше места на панели задач для запуска Everything.
Установить и настроить Все на панели задач
Первое, что мы должны сделать, это все установлено на нашем компьютере. Если он у нас не установлен, вы можете скачать его бесплатно с его Официальный сайт . Когда мы его скачали, нам нужно только запустить установщик, и его мастер проведет нас через все шаги, пока установка не будет завершена быстро. После установки мы должны ее выполнить. После выполнения мы можем закрыть его, если захотим, оставаясь работает в фоновом режиме .
Скачайте и установите Everything Toolbar
Далее нам нужно скачать последнюю версию Панель инструментов Everything из здесь . Это бесплатная программа с открытым исходным кодом, которая позволит нам добавить Все на панель задач Windows , так что мы можем писать наши поисковые запросы прямо с панели задач, как в оригинальной поисковой системе Windows.
Теперь нужно разархивировать скачанный zip-файл, открыть полученную папку и щелкнуть правой кнопкой мыши по INSTALL.CMD файл. Откроется контекстное меню, где мы должны выбрать опцию «Запустить от имени администратора» чтобы он был установлен на нашей панели инструментов. Во время установки откроется окно командной строки, где отображается процесс установки, который мы должны закрыть.
Настроить панель инструментов
Позже щелкаем правой кнопкой мыши любое свободное место на панели инструментов. В появившихся параметрах щелкните «Диспетчер задач». Здесь мы должны перезапустите файловый менеджер, нажав на кнопку «Перезагрузить».
Мы снова щелкаем правой кнопкой мыши на панели инструментов, и теперь мы убеждаемся, что опция «Заблокировать панель задач» инвалид , чтобы можно было перемещать элементы на панели.
Убедившись, что параметр «Заблокировать панель инструментов» отключен, мы снова щелкаем панель инструментов правой кнопкой мыши. На этот раз мы выбираем из Панель инструментов меню, а затем нажмите Новая панель инструментов , где мы должны выбрать Все . Теперь он появится на панели инструментов справа. Мы можем увеличить его размер и сдвинуть, если захотим, влево.
Удалите, когда он вам больше не нужен
В случае, если в любой момент мы захотим Удалить панель поиска «Все», необходимо будет только выполнить unistall.cmd файл, который мы найдем в папке панели инструментов Everything и воспользуемся опцией Запуск от имени администратора.
Использовать панель инструментов Everything в качестве поисковой системы по умолчанию
После установки панели инструментов Everything мы уже можем выполнять чрезвычайно быстрый поиск , просто ища имя файла или папки, которые мы ищем. Если мы думаем, что это только поможет нам найти документы или файлы, то мы также сможем получить доступ к различным меню и параметрам, а также к другим приложениям, включая функции, что может сэкономить нам много времени.
Выполняя поиск, мы заметим, что отображаемый список имеет ограниченное использование, поскольку он показывает только имена файлов и папок, а также дату их изменения. Поэтому, если мы ищем имя, содержащее несколько файлов, мы не сможем его различить. Чтобы решить эту проблему, мы можем включить подробный просмотр щелкнув правой кнопкой мыши на строке поиска и выбрав в меню опцию «Подробный просмотр», чтобы получить больше информации в списке результатов.
Он не только работает для поиска файлов
Каждый раз, когда мы проводим поиск, появляются все возможные данные, как файлы, так и папки. В верхней части поиска он позволяет нам определить, какие типы результатов мы хотим видеть. Таким образом мы можем выбрать все файлы («Все») только файлы («Файлы») или только папки («Папки»). Это поможет нам быстрее найти нужный файл.
В меню панели инструментов Everything мы также можем активировать другие параметры которые могут помочь нам в наших поисках. Эти параметры могут быть регулярными выражениями, путем совпадения и различными способами упорядочивания полученных результатов. Большинство параметров поиска поступают непосредственно из приложения Everything, например, какие файлы, местоположения и данные индексируются.