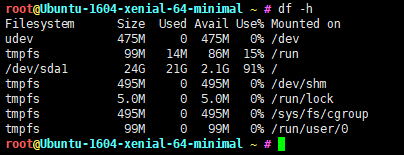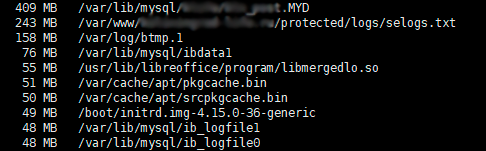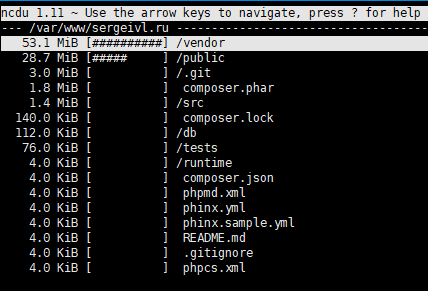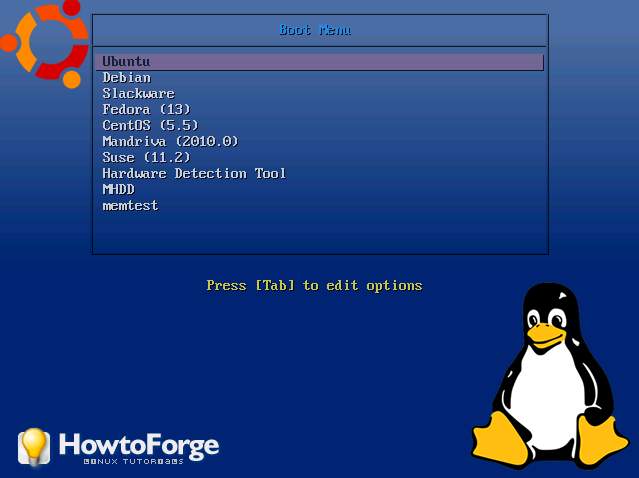- Основы Linux Server для начинающих
- Основные настройки Linux Server
- Настройка пользователей в Linux
- Настройка сети в Linux
- Установка программ в Linux Server
- Закончилось место на сервере Linux. Как узнать, чем занято?
- Как узнать в linux, сколько осталось свободного места
- Как узнать, чем занято место на сервере
- Очистка linux системы с помощью утилиты apt
- Освобождение места с помощью утилиты yum
- Детальное исследование занятого места на дисках в Linux
- Домашний linux сервер своими руками
- Аппаратная часть
Основы Linux Server для начинающих
Данный материал посвящен основам операционной системе Linux сервер. Из данного материала Вы узнаете, почему стоит в качестве сервера использовать Linux, а также получите необходимые первоначальные знания, которые пригодятся Вам для начала работы с серверами на базе данной ОС.
Сначала поговорим, почему стоит использовать Linux в качестве серверной операционной системы. Многие так привыкли к Windows, что даже слышать про Linux не хотят, я имею в виду даже пользовательские варианты Linux с красивыми и удобными рабочими столами. И на вопрос, почему Вы не хотите использовать Linux? Все отвечают: «да он какой-то корявый!», «Программы, которые я использую в Windows не устанавливаются на Linux» и так далее. Но на самом деле всем пользователям, которые так категоричны к Linux, я хочу сказать, что Linux очень дружелюбная операционная система, и стоит всего лишь немного разобраться в ней и Вам все станет понятно.
Теперь я хочу перечислить некоторые преимущества Linux перед Windows, а также развеять некоторые мифы:
- Linux – абсолютно бесплатная операционная система (за исключением некоторых платных дистрибутивов), в отличие от Windows;
- В Linux практически отсутствуют вирусы;
- Все кто говорит, что «Программы, которые я использую в Windows не устанавливаются на Linux», Вы задумайтесь, а зачем они должны устанавливаться. Ведь это совсем другая ОС, там свои программы! Также можно сказать и про Windows, что «программы которые работают в Linux не устанавливаются в Windows», для Linux существуют много своих программ не уступающим Windows-ким, также многие производители программного обеспечения выпускают свои продукты как для Windows, так и для Linux.
- Linux более производительней, тем более серверный вариант операционной системы. Объясняю, серверные операционные системы Linux без интерфейсные, а большую часть ресурсов (больше половины. ) как раз занимает интерфейс ОС, т.е. визуальная оболочка (на сегодняшний день получили широкое распространение и версии Windows без графического интерфейса).
- ОС Linux практически не зависает, (я имею в виду саму операционную систему). Например, все встречались с ситуацией, когда в Windows у Вас все замирает, Вы не можете не пошевелить мышкой, даже ctrl+alt+del нажать не можете, и Вам приходиться перезагружаться. Linux устроена таким образом что такая ситуация исключена, разве что в одном случае когда Вы сами вызываете такую ситуацию.
- Касаемо серверной ОС Linux она достаточно проста в конфигурирование, в отличие от аналогов Windows, в которых очень много всяких разным прибомбасов, в которых не так легко разобраться. Сама система Linux и все ее службы настраиваются путем редактирования конфигурационных файлов. Это обычные текстовые файлы, зная их расположение и формат, Вы сможете настроить любой дистрибутив, даже если у Вас под рукой нет никаких инструментов, кроме текстового редактора.
Я не хочу популяризировать ОС Linux и каким-то образом принижать Windows, но в некоторых случаях лучшего варианта как использование операционной системы Linux не найти. До некоторого времени я тоже думал, что Linux это как-то по не нашему, а когда столкнулся с этой ОС, я был просто приятно удивлен.
Теперь перейдем непосредственно к основам Linux Server. Для примера мы будем использовать дистрибутив Linux Ubuntu Server 10.10.
Основные настройки Linux Server
Описывать процесс установки Ubuntu Server 10.10. я не буду, так как он не сложней, а может даже проще чем установка Windows, единственное, что попрошу сделать в процессе установки, это при «Выборе устанавливаемого программного обеспечения» отметить установку «OpenSSH Server». Это для того, чтобы Вы в дальнейшем могли подключаться к этому компьютеру удаленно с помощью ssh клиента (например, PuTTY). И при этом Вы будете иметь полный доступ к операционной системе с любого компьютера Вашей сети, так как к серверу обычно монитор не цепляют и сам сервер располагается в специально выделенной комнате для серверов (серверной).
В окне «Настройка учетных записей пользователей и паролей» введите свой логин и задайте ему пароль.
После установки Вы впервые загружаетесь, и перед Вашими глазами появляется консоль управления ОС. Для начала введите логин нажмите ввод, а потом пароль, для того чтобы войти в саму ОС. Вы войдете в систему под только что созданным пользователем, который не имеет права суперпользователя root.
Настройка пользователей в Linux
ROOT – стандартный суперпользователь ОС Linux, который имеет максимальные права. Кстати в отличие от Windows, в которой права администратора не самые высокие (есть еще системные), а вот права root самые высокие и если Вы работаете под root-ом и выполняете какие-либо действия, Вас никто не будет спрашивать «Вы действительно хотите сделать это?» как в Windows например, а сразу скажем, убьете систему, без всяких там вопросов. Но, так или иначе, нам сначала необходимо активировать этого пользователя, потому что в дальнейшем нам будут необходимы права суперпользователя (Совет: всегда работайте под обычным пользователем, пока не потребуется перейти в режим root-а), по умолчанию root отключен. Активация учетной записи root делается следующим образом, просто задаем пароль для root.
Система попросит вести пароль пользователя, под которым Вы работаете, а только потом Вы введете новый пароль для будущего root и повторите его.
Раз мы заговорили о пользователях, то давайте научимся создавать их. Делается это так.
- sudo – утилита, предоставляющая пользователю некоторые административные привилегии;
- useradd – утилита, добавляющая пользователя в систему;
- -d – опция установки домашней директории для пользователя;
- /home/testuser – путь домашней директории;
- -m – опция создания домашней директории;
- testuser – название нашего нового пользователя.
Теперь задаем пароль для нового пользователя.
Настройка сети в Linux
Теперь, когда мы немного разобрались с пользователями, нам необходимо настроить сеть, вполне возможно, что это уже сделал DHCP сервер, но быть может, Вы хотите задать статические ip адреса, адреса шлюзов и DNS (что в принципе для сервера естественно).
Для этого редактируем следующий файл.
- nano – это стандартный редактор linux;
- interfaces – файл, отвечающий за конфигурацию сети.
Открыв этот файл, Вы увидите примерно следующее, точнее он будет выглядеть так в конечном итоге, если Вам нужна статическая IP адресация на этом компе.
Здесь eth0 — это Ваше сетевое подключение, их может быть много в зависимости от того, сколько у Вас сетевых карт, Static говорит о том, что это статический ip адрес, если бы это был динамический, то вместо static было указанно DHCP. Ну а остальное, наверное, все понятно.
- Address – ip адрес компьютера;
- Netmask – маска подсети;
- Gateway — шлюз по умолчанию.
Сохраните файл путем нажатия сочетания клавиш ctrl+o и затем выходите из редактора ctrl+x.
Теперь необходимо присвоить DNS сервер, это делается путем редактирования следующего файла.
Впишите или измените следующее.
Где, 192.168.1.100 и 192.168.1.200 адреса наших DNS серверов, если у Вас только один dns сервер, то указывайте только одну строку.
Когда мы все настроили, требуется перезапустить наши сетевые интерфейсы, делается это следующим образом.
Установка программ в Linux Server
В Linux программы устанавливаются совсем по-другому, чем в Windows, поэтому те знания, которые Вы имели при работе с Windows, Вам здесь не помощники. В Linux все программное обеспечение хранится в Репозитариях – это своего рода хранилище пакетов программ специальных для Linux, которое располагается в Интернете, и находится в свободном онлайн распространении, или на компакт дисках. Для того чтобы обновить свои репозитарии (уже в установленной ОС Linux), Вам необходимо выполнить следующую команду (при условии, что у Вас подключен Интернет).
Теперь, когда мы обновили стандартные репозитарии можно что-нибудь установить, предлагаю установить файловый менеджер, один из самых распространенных в Linux это — Midnight Commander (MC). Есть небольшое сходство с FAR-ом, который используется в Windows. Программы в серверных Linux устанавливаются следующим образом.
Где, mc и есть наша программа, которую мы хотим установить, т.е. наш файловый менеджер Midnight Commander.
После установки можете испробовать данную программу, запускаются она просто, введите в консоли название программы, т.е. mc и нажмите ввод.
Я думаю для основы этого достаточно, в следующих статьях (Основные команды терминала Linux Ubuntu Server) будем уже разговаривать более конкретно про настройки каких-либо сервисов (демонов). А пока на этом все.
Источник
Закончилось место на сервере Linux. Как узнать, чем занято?
Начинающие мастера часто сталкиваются с проблемой, когда заканчивается свободное место на хостинге или VPS с Linux. При этом объёмных работ по наполнению сайтов, работающих на сервере, не производилось. У моего коллеги был случай, когда из-за нехватки места не могли создастся файлы сессий на сайте. Давайте разберёмся, как это предотвратить на реальном примере.
Как узнать в linux, сколько осталось свободного места
Для того, чтобы узнать сколько место осталось на сервере, выполните команду:
Данная команда отобразит информацию о свободном пространстве на жёстком диске в гигабайтах. Кроме того, программа вычисляет процент занятого пространства, чтоб облегчить восприятие. Если занято более 90% — уже стоит беспокоиться.
Печальная картина — sda1 у нас занят 21 ГБ из 24. Место скоро закончится, но лучше это предотвратить.
Как узнать, чем занято место на сервере
Часто, причинами разрастания объёмов данных на сервер являются файлы логов. Например, из-за какой-нибудь
ошибки в скрипте сайта при каждом его выполнении ошибки пишется в лог.
Поищем 10 самых больших файлов на сервере, выполнив команду:
Нашли самые объёмные файлы
Видим, что самый большой файл лежит в папке mysql и имеет расширение MYD. Его трогать нельзя, так как в этом файлы хранятся данные для базы данных MySQL. Это относится и к файлам ipdata1 и ib_logfile*.
В файле selogs.txt хранилась информация о ботах поисковых систем, приходящих на сайт. Такие файлы можно безболезненно удалять, выполнив команду:
Файлы логов btmp.* содержат в себе информацию о неудачных попытках входа в систему. Возможно вас пытаются взломать, подобрав пароль методом bruteforce. Чтобы себя обезопасить, рекомендую настроить авторизация по ssh ключу. Изучив содержимое этих файлов (при необходимости), их тоже можно удалить.
Очистка linux системы с помощью утилиты apt
Если у вас дистрибутив семейства Debian, можете удалить ненужные пакеты и кэш с помощью утилиты apt.
Перед установкой какого-либо пакета через apt-get, он кэшируется в локальный репозиторий. Объём сохранённых deb пакетов может достигать внушительных размеров. Команда команда apt-get clean удалит все закэшированные deb пакеты и освободит обширное пространство на диске.
При установке программы, вмести с ней в linux устанавливаются дополнительные пакеты, которые использует эта программа. Если программа была удалена, то её зависимости автоматически не удаляются. Данная команда и предназначена для удаления этих пакетов. Но если доля зависимостей ваших программ может быть невелико, то размер зависимостей устаревших версий ядра операционной системы linux может быть огромным. Выполните эту команду и увидите эффект.
Освобождение места с помощью утилиты yum
В семействе дистрибутивов RedHat аналогичные операции можно произвести с помощью следующих команд:
Детальное исследование занятого места на дисках в Linux
Для детального исследования занятого пространства в linux рекомендую использовать утилиту ncdu. Установить ее можно командой:
Если у вас yum, вместо apt-get, то:
sudo yum install
После установки перейдите в любую папку и выполните в консоли команду:
Вот пример с результатом работы данной программы для папки, где лежат файлы моего блога.
Таким образом, можно искать папки, занимающие большие объёмы дискового пространства.
Источник
Домашний linux сервер своими руками
Хочется поделиться с хабросооществом информацией о том как я собирал домашний сервер.
Из софта на домашнем сервере будет «крутиться» следующий набор:
- torrent клиент с web-мордой
- DHCP — раздаем ip адреса и сетевые настройки
- TFTP — для сетевой загрузки
- OpenVPN — для хождения в сеть с нетбука из недоверенных сетей
- FTP/Samba/NFS — сетевые шары для доступа с домашних машин
- Radius — для WPA2 авторизации
- DigiTemp — мониторинг домашней температуры
Аппаратная часть
При выборе аппаратной части, вариантов было несколько:
- старенький комп
- самосбор на базе mini-ITX
- тонкий клиент HP T5000
- тонкий клиент на базе Neoware CA2
Первый вариант был сразу же отброшен из-за шума, пыли и энергопотребления. Второй был заказан, пока шли комплектующие, я успел передумать (захотелось шум и энергопотребление свести до минимума). В итоге, на Ebay были куплены тонкие клиенты HP t5000 и Neoware CA2. Месяц спустя пришли тонкие клиенты и из двух, после долгих размышлений, был выбран Neoware CA2. В него идеально поместился 2.5′ HDD и вторая сетевая карта.
После допиливания, в буквальном смысле, Neoware CA2 я принялся ставить на него Ubuntu 9.10 с офисного TFTP сервера. Установку производил самую минимальную. Если бы не было набора для сетевой установки, ставил бы Debian с USB CD-ROM и netinstall диска. Сам я ярый фанат RHEL/CentOS, но на домашний сервер решил ставить что-то из debian семейства, для расширения кругозора.
Torrent клиент и вебморда
Теперь перейдем к установке torrent клиента и вебморды. Была выбрана связка rtorrent + rutorrent, установка из репозитариев была отметена сразу, т.к. «родной» пакет был собран без xmlrpc-c который расширяет функционал rutorrent. Ниже фактически, скрипт для авто-установки rtorrent+rutorrent+lighttpd+php.
Устанавливаем всё что необходимо для компиляции xmlrpc-c, libtorrent, rtorrent
apt-get install checkinstall subversion build-essential make autoconf autotools-dev automake libtool libcurl4-openssl-dev libsigc++-2.0-dev pkg-config libncurses5-dev
apt-get remove rtorrent libtorrent11 libxmlrpc-c3 libxmlrpc-c3-dev libxmlrpc-core-c3 libxmlrpc-core-c3-dev
Компилируем и «заворачиваем» в .deb пакет xmlrpc-c, libtorrent, rtorrent
svn co xmlrpc-c.svn.sourceforge.net/svnroot/xmlrpc-c/advanced xmlrpc-c
cd xmlrpc-c
./configure —prefix=/usr && make && checkinstall -D
cd ..
wget libtorrent.rakshasa.no/downloads/libtorrent-0.12.6.tar.gz
tar zxfv libtorrent-0.12.6.tar.gz
cd libtorrent-0.12.6
rm -f scripts/
./autogen.sh && ./configure —prefix=/usr && make && checkinstall -D
cd ..
wget libtorrent.rakshasa.no/downloads/rtorrent-0.8.6.tar.gz
tar zxfv rtorrent-0.8.6.tar.gz
cd rtorrent-0.8.6
rm -f scripts/
./autogen.sh && ./configure —with-xmlrpc-c —prefix=/usr && make && checkinstall -D
К сожалению, rtorrent не умеет работать в режиме daemon, по этому будем использовать screen
apt-get install screen -y
wget libtorrent.rakshasa.no/raw-attachment/wiki/RTorrentCommonTasks/rtorrentInit.sh —output-document=/etc/init.d/rtorrent
chmod +x /etc/init.d/rtorrent
sed -i ‘s/»user»/»torrents»/’ /etc/init.d/rtorrent
update-rc.d rtorrent defaults
useradd -d /torrents -m torrents
Создаем конфиг и папки для сессий и готовых торрент закачек, после чего стартуем rtorrent.
mkdir /torrents/.rtorrent_session
cat >> /torrents/.rtorrent.rc
Теперь займемся вебмордой rutorrent. Для работы rutorrent необходим вебсервер и интерпретатор php.
apt-get install lighttpd php5-cgi php5-cli php5-curl curl -y
lighty-enable-mod fastcgi
echo ‘server.modules += ( «mod_scgi» )’ >> /etc/lighttpd/lighttpd.conf
cat >> /etc/lighttpd/lighttpd.conf
( «127.0.0.1» =>
(
«host» => «127.0.0.1»,
«port» => 5000,
«check-local» => «disable»
)
)
)
EOF
/etc/init.d/lighttpd force-reload
Вебсервер готов, теперь будем ставить rutorrent и несколько полезных плагинов к нему.
cd /var/www/
svn checkout rutorrent.googlecode.com/svn/trunk/rutorrent
cd /var/www/rutorrent/plugins/
svn checkout rutorrent.googlecode.com/svn/trunk/plugins/tracklabels
svn checkout rutorrent.googlecode.com/svn/trunk/plugins/cookies
svn checkout rutorrent.googlecode.com/svn/trunk/plugins/autotools
svn checkout rutorrent.googlecode.com/svn/trunk/plugins/erasedata
chown -R www-data:www-data /var/www/
Теперь можно заходить по server_ip/rutorrent и начинать пользоваться.
Теперь установим DHCP сервер и создадим для него конфиг таким образом чтобы клиенты получали:
router 192.168.1.1
dns сервер 8.8.8.8
сервер времени time.nist.gov
tftp сервер 192.168.1.1
и для примера фиксированная выдача 192.168.1.100 клиенту с MAC-адресом 00:1B:FC:33:F0:25
aptitude install dhcp3-server
cat >> /etc/dhcp3/dhcpd.conf
строчки с option-150 нужны для моего VoIP телефона Cisco 7940.
TFTP и сетевая установка
aptitude install xinetd atftpd atftp
cat >> /etc/xinetd.d/tftp
Теперь проверим, работает ли tftp сервер
root@dvr:
# echo bla > /tftpboot/123
root@dvr:
# atftp 127.0.0.1
tftp> get 123
tftp>
root@dvr:
# cat 123
bla
Всё нормально, теперь создадим netinstall наборы для нескольких ОС: Ubuntu karmic, Ubuntu lucid, Debian lenny, Debian sid, Debian squeeze, Fedora 13, CentOS 5.5, Mandriva 2010.0, Suse 11.2, Slackware 13.1, Hardware Detection Tool, memtest и MHDD. Для этого предлагаю использовать слегка модифицированный скрипт который я взял с HowtoForge.
apt-get install lftp -y
wget itblog.su/tftpboot_installs.sh
bash tftpboot_installs.sh
Теперь добавим SystemRescueCd в PXE меню
wget «http://downloads.sourceforge.net/project/systemrescuecd/sysresccd-x86/1.6.3/systemrescuecd-x86-1.6.3.iso?use_mirror=citylan»
mount -o loop systemrescuecd-x86-1.6.1.iso /mnt/
cp /mnt/sysrcd.* /var/www/
cp /mnt/isolinux/initram.igz /tftpboot/
cp /mnt/isolinux/rescuecd /tftpboot/
cat >> /tftpboot/pxelinux.cfg/default
Без особого труда в это меню можно добавить продукты Acronis, инсталляцию и запуск Windows XP и прочее.
Вот так будет выглядеть наше меню:
Продолжение в следующей части. А именно:
- OpenVPN сервер для «хождения» в сеть из не доверенных сетей (например из гостиницы)
- FTP/Samba/NFS сетевые шары
- Radius для авторизации wi-fi клиентов
- DigiTemp зачатки умного дома, мониторинг температуры в квартире и за окном
- festival — говорящий будильник
- бакапы с хостинга
и подытожит статью скрипт который всё это установит в «два клика».
С удовольствием выслушаю замечания и дополнения.
Источник