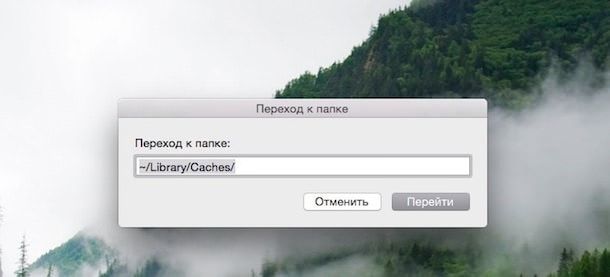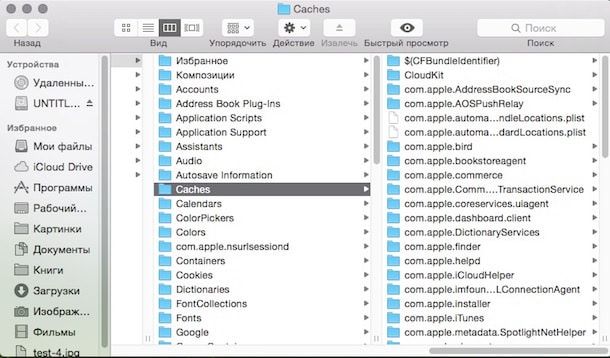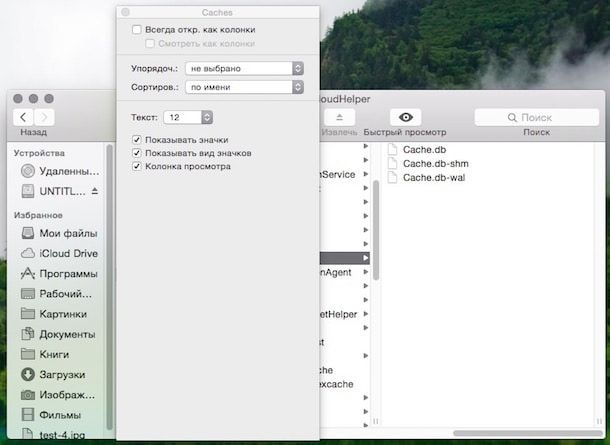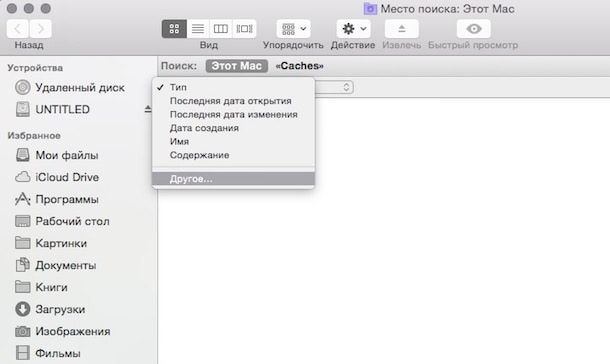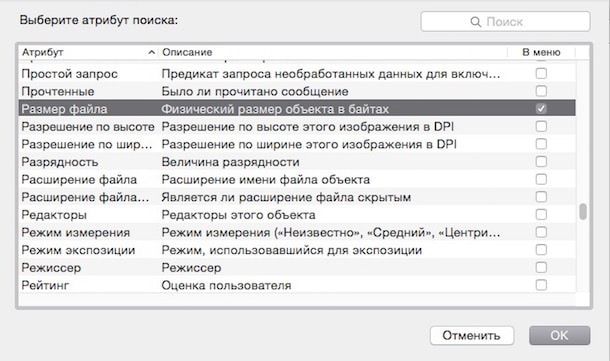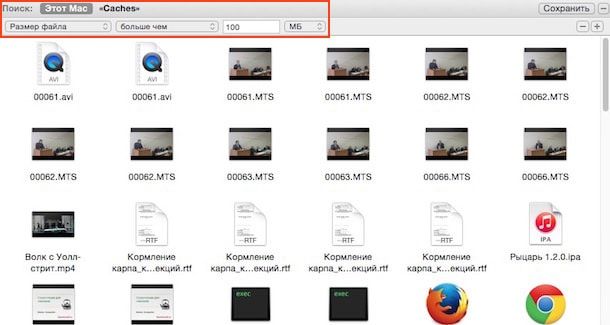- Освобождение места в хранилище на компьютере Mac
- Определение доступного объема хранилища на компьютере Mac
- Управление хранилищем на компьютере Mac
- Хранение в iCloud
- Оптимизация хранилища
- Автоматическая очистка Корзины
- Удаление мусора
- Где находятся настройки для каждой функции
- Другие способы автоматической экономии пространства в ОС macOS
- Освобождение места в хранилище вручную
- Как очистить «Другое» на Mac OS X
- Как узнать размер папки «Другое»?
- Что такое папка Другое в OS X?
- Как очистить папку Другое на OS X
- Удаление через смарт-папку Finder
- Удаление системного кэша, временных файлов, файлов виртуальной памяти
- Как очистить «другое» хранилище на Mac [Guide]
- Что такое Другое хранилище на Mac?
- Как найти файлы в категории «Другое» на Mac?
- 1. Поиск других файлов вручную
- 2. Поиск других файлов с помощью стороннего инструмента
- Как очистить другое хранилище на Mac
- 1. Очистка других хранилищ вручную
- 2. Очистка другого хранилища с помощью сторонней утилиты
- Сохранение другого хранилища на Mac в чистоте
Освобождение места в хранилище на компьютере Mac
Для экономии места на диске храните содержимое в iCloud или используйте встроенные инструменты для поиска и удаления больших или ненужных файлов.
Функции оптимизации хранилища на компьютере Mac помогают экономить место, сохраняя содержимое в iCloud и делая его доступным по требованию:
- Когда требуется освободить место в хранилище, файлы, фотографии, фильмы, вложения электронной почты и другие редко используемые файлы автоматически отправляются в iCloud.
- Каждый файл остается в состоянии на момент последнего сохранения и загружается, когда вы его открываете.
- На компьютере Mac остаются файлы, которые недавно использовались, а также оптимизированные версии фотографий.
Если вы еще не обновили свою операционную систему до macOS Sierra или более поздних версий, узнайте о других способах освобождения места в хранилище.
Определение доступного объема хранилища на компьютере Mac
Перейдите в меню Apple > «Об этом Mac», затем щелкните «Хранилище». Каждый сегмент гистограммы представляет собой оценку того, сколько места в хранилище занимают файлы той или иной категории. Для получения дополнительных сведений наведите указатель на каждый сегмент.
Нажмите кнопку «Управлять», чтобы открыть окно «Управление хранилищем», показанное ниже.
Управление хранилищем на компьютере Mac
В окне «Управление хранилищем» предлагаются рекомендации по оптимизации хранилища. Если какие-либо из рекомендуемых параметров уже включены, рекомендаций будет меньше.
Хранение в iCloud
Нажмите кнопку «Сохранить в iCloud», затем выберите один из этих вариантов:
- Папки «Рабочий стол» и «Документы». Хранить все файлы из этих двух папок в iCloud Drive. Когда требуется освободить место, на компьютере Mac остаются только недавно использованные файлы, так что вы сможете без проблем работать без подключения к Интернету. Рядом с файлами, которые хранятся только в iCloud, отображается значок загрузки , дважды щелкнув который можно загрузить исходный файл. Дополнительные сведения об этой функции см. в этой статье.
- Фото. Хранить оригиналы всех фотографий и видеозаписей с полным разрешением с помощью функции Фото iCloud. Когда требуется освободить место в хранилище, на компьютере Mac остаются только оптимизированные версии фотографий, занимающие мало места. Чтобы загрузить оригинал фотографии, просто откройте ее.
- Сообщения. Хранить все сообщения и вложения в iCloud. Когда требуется освободить место в хранилище, на компьютере Mac остаются только недавно использованные сообщения и файлы. Дополнительные сведения о программе «Сообщения» в iCloud.
Для хранения файлов в iCloud используется емкость хранилища в текущей подписке iCloud. При достижении или превышении предельного объема хранилища iCloud просто купите дополнительное место в хранилище iCloud или освободите место в хранилище iCloud. Тарифные планы для хранилища iCloud начинаются от 50 ГБ за 0,99 долл. США в месяц, и купить дополнительное место в хранилище можно непосредственно с устройства Apple. Подробные сведения о тарифах для вашего региона.
Оптимизация хранилища
Нажмите кнопку «Оптимизировать», чтобы сэкономить место путем автоматического удаления просмотренных фильмов и телепередач. При необходимости освободить место в хранилище фильмы и телепередачи, купленные в магазине Apple и уже просмотренные, удаляются с компьютера Mac. Щелкните значок загрузки рядом с фильмом или телешоу, чтобы загрузить его снова.
Компьютер Mac также будет экономить место, оставляя только последние вложения электронной почты с учетом требуемого места для хранения данных. Можно вручную загрузить нужные вложения в любое время, открыв сообщение электронной почты или вложение, либо сохранив вложение на компьютере Mac.
При оптимизации хранения фильмов, телешоу и вложений электронной почты не используется хранилище iCloud.
Автоматическая очистка Корзины
Параметр «Очищать Корзину автоматически» удаляет без возможности восстановления файлы, которые находятся в Корзине более 30 дней.
Удаление мусора
Параметр «Удалить мусор» помогает находить большие файлы и файлы, которые, возможно, больше не нужны. Нажмите кнопку «Просмотреть файлы» и выберите на боковой панели любые категории файлов, например «Программы», «Документы», «Создание музыки» или «Корзина».
Файлы в некоторых категориях можно удалять прямо из этого окна. Для других категорий отображается общее место, занимаемое файлами в каждом приложении. Можно открыть приложение и решить, следует ли удалить из него файлы.
Где находятся настройки для каждой функции
Кнопка для каждой рекомендации в окне «Управление хранилищем» влияет на одну или несколько настроек в других приложениях. Этими настройками также можно управлять непосредственно в каждом из приложений.
- В случае использования macOS Catalina или более поздней версии выберите меню Apple > «Системные настройки», нажмите идентификатор Apple ID, затем выберите iCloud на боковой панели. В настройках оптимизации хранилища Mac справа включится параметр «Хранить в iCloud». Чтобы полностью отключить iCloud Drive, снимите флажок iCloud Drive.
- В случае использования macOS Mojave или более ранних версий перейдите в меню Apple > «Системные настройки», нажмите iCloud, а затем «Параметры» рядом с пунктом iCloud Drive. Функция «Хранение в iCloud» активирует параметры «Папки «Рабочий стол» и «Документы»» и «Оптимизировать хранилище Mac».
- В приложении «Фото» выберите «Фото» > «Настройки» и щелкните iCloud. Функция «Хранение в iCloud» активирует параметры «Фото iCloud» и «Оптимизировать хранилище Mac».
- В приложении «Сообщения» выберите «Сообщения» > «Настройки» и щелкните iMessage. Функция «Хранение в iCloud» активирует параметр «Использовать сообщения в iCloud».
- В случае использования macOS Catalina или более поздних версий откройте приложение Apple TV, выберите TV > «Настройки» в строке меню, затем нажмите «Файлы». Функция «Оптимизировать хранилище» активирует параметр «Автоматически удалять просмотренные фильмы и телешоу».
- В случае использования macOS Mojave или более ранних версий откройте iTunes, выберите iTunes > «Настройки» в строке меню, затем щелкните «Дополнительно». Функция «Оптимизировать хранилище» активирует параметр «Автоматически удалять просмотренные фильмы и телешоу».
- В приложении «Почта» выберите «Почта» > «Настройки» в строке меню, затем щелкните «Учетные записи». В разделе «Информация учетной записи» справа функция «Оптимизировать хранилище» выбирает в меню «Загрузить вложения» значение «Недавние» или «Нет».
Очищать Корзину автоматически: в Finder выберите Finder > «Настройки», затем щелкните «Дополнительно». Функция «Очищать Корзину автоматически» активирует параметр «Удалять объекты из Корзины по истечении 30 дней».
Другие способы автоматической экономии пространства в ОС macOS
В случае использования macOS Sierra или более поздних версий компьютер Mac для экономии места на диске автоматически выполняет следующие дополнительные действия.
- обнаруживает продублированные загрузки в Safari и оставляет только последнюю версию загрузки;
- напоминает о необходимости удалить использованные установщики приложений;
- удаляет старые шрифты, языки и словари, которые больше не используются;
- очищает кэш, журналы и другие ненужные данные, когда требуется освободить место.
Освобождение места в хранилище вручную
Даже без использования функций оптимизации хранилища, описанных в этой статье, для освобождения места в хранилище можно выполнить ряд других действий.
- Музыка, фильмы и другие медиафайлы могут занимать много места в хранилище. Узнайте, как удалить музыку, фильмы и телешоу со своего устройства.
- Удалите другие файлы, которые больше не требуются, переместив их в Корзину, а затем очистив ее. Ненужные файлы часто копятся в папке «Загрузки».
- Переместите файлы на внешнее устройство хранения.
- Сожмите файлы.
- Удалите ненужные сообщения электронной почты, выбрав в приложении «Почта» пункт «Ящик» > «Стереть спам». Если вам больше не нужны письма в корзине, выберите «Ящик» > «Стереть удаленные объекты».
Источник
Как очистить «Другое» на Mac OS X
Папка с таким названием есть и в iOS, и в Mac OS X. Значимый плюс настольной ОС Apple — в том, что в ней гораздо проще понять, из чего состоит это Другое. Узнайте, что находится в соответствующей папке на вашем Мас, удалите ненужное — и освободите без преувеличения гигабайты свободного места!
Как узнать размер папки «Другое»?
1. Нажмите на меню Apple (значок ).
2. Выберите пункт Об этом Мас, затем — Хранилище.
В новых версиях Mac OS X папка Другое отмечена синим цветом, в старых — желтым.
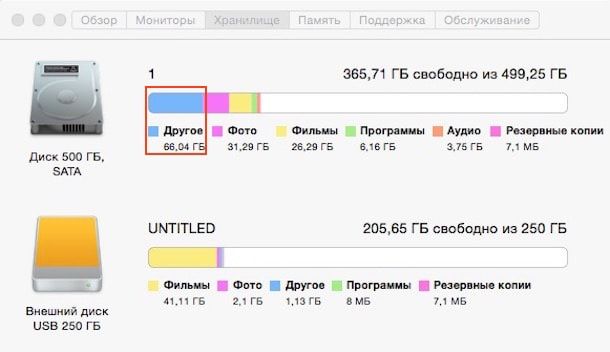
Что такое папка Другое в OS X?
Apple трактует понятие «другое» очень широко. В Купертино считают, что сюда попадает всё, что не относится к числу определенных типов файлов (приложения, резервные копии, песни, фильмы, фотографии). Так что в Другое совершенно спокойно попадают:
- Документы (PDF-файлы, .doc, .psd и т.п.);
- Архивы и образы дисков (.zip, .iso и т.д.);
- Персональные данные пользователя;
- Системные папки OS X, временные файлы и т.д.;
- Файлы из библиотек пользователя (Application Support, файлы iCloud, скринсейверы и т.п.);
- Кэш (например, кэш браузера, кэш системы);
- Шрифты, плагины, расширения;
- Другие файлы, которые не распознал поиск Spotlight — к примеру, виртуальная машина, Boot Camp с установленной Windows и др.
Как можно видеть, содержимое папки Другое в OS X — далеко не всегда «мусор». В принципе, можно сказать так: любой файл, не являющийся фотографией, фильмом, программой, песней или хотя бы резервной копией, система отправит в Другое. Вот такой своеобразный «яблочный» юмор. Всё, что не медиа и не «бэкап» — «другое»…
Если нам нужно свободное место на диске нашего Мас, стоит задуматься об удалении содержимого из папки Другое. Как это сделать?
Как очистить папку Другое на OS X
К сожалению, одной кнопки или функции для этого Apple не предусмотрела. Ручная очистка предполагает, что вы удалите всё ненужное из следующих разделов:
— Загрузки;
— Документы (оба — через боковое меню Finder);
— Кэш. Чтобы добраться до него, выйдите на рабочий стол Мас, нажмите ⌘Cmd + ⇧Shift + G (это команда «Перейти к папке»). В появившейся строке введите путь
/Library/Caches/. Удалять всё в папке Кэш не рекомендуется — лучше стереть только ненужные файлы. Нажмите ⌘Cmd + J, отсортируйте файлы по размеру и удалите ненужное (и понятное 🙂 ). Для этих целей можно воспользоваться и бесплатной утилитой OmniDiskSweeper.
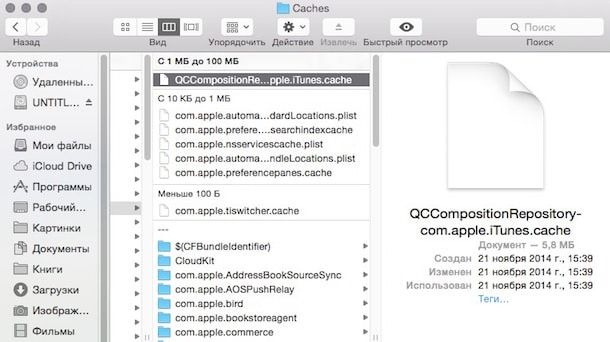
Удаление через смарт-папку Finder
Ещё одна возможность «поудалять» ненужные файлы — поиск через Finder. Выйдите на рабочий стол. Нажмите ⌘Cmd + F для открытия Поиска через смарт-папку. Убедитесь, что поиск пойдет по разделу Этот Мас. В поле Тип выберите Другое, в появившемся списке — Размер файла. Во втором поле выберите Больше чем, в третьем введите число (например, 100). Скриншоты:
Ознакомьтесь со списком и удалите ненужное.
Также не забудьте о простых способах — удалении приложений и очистка Корзины.
Удаление системного кэша, временных файлов, файлов виртуальной памяти
Перезагрузите или выключите свой Мас. Все перечисленные в подзаголовке вещи едва ли навредят вам. Пытаться удалить что-то в системной папке себе дороже, этим может (но совсем не обязан) занимать только опытный «маковод». Если «очень хочется», можно воспользоваться сторонним приложением OnyX.
Источник
Как очистить «другое» хранилище на Mac [Guide]
Управление пространством для хранения на Mac может быть непростым делом, особенно если у вас одна из моделей с меньшей емкостью. Несмотря на то, что Apple предлагает собственный инструмент для macOS, чтобы дать вам подробную разбивку того, сколько места занимает ваша система, чрезмерно обширная маркировка категории «Другое», возможно, является одним из самых сбивающих с толку аспектов всего этого. Настолько, что иногда становится сложно определить файлы, которые на самом деле занимают все пространство в вашей системе, не говоря уже о том, чтобы найти способ их удалить.
Если у вас мало места для хранения и вы видите, что категория Other занимает значительную часть вашего пространства для хранения, вот руководство, которое поможет вам определить, что составляет категорию хранилища Other, как найти другие файлы и как их очистить с вашего Mac.
Что такое Другое хранилище на Mac?
Другое — это метка категории в инструменте системной информации macOS. Он представляет все те файлы, которые не подпадают под стандартные ярлыки категорий хранилища (приложения, документы, iCloud Drive и т. Д.), Но по-прежнему занимают заметный кусок пространства в вашей системе.
Вы спросите, что это за типы файлов? Что ж, любые типы файлов на вашем Mac, которые принадлежат к одной из малоизвестных категорий, таких как пользовательский и системный кеш, образы дисков и архивы, расширения приложений и плагины, а также системные и временные файлы, относятся к другому хранилищу.
Вы можете найти эти файлы, зайдя в Системную информацию.
- Щелкните меню Apple и выберите Об этом Mac.
- В окне информации о системе щелкните значок Место хранения таб. macOS теперь определит хранилище в вашей системе и предоставит вам обзор занятого пространства.
- Нажмите на Управлять для просмотра подробной разбивки занимаемой площади.
Однако такой подход к просмотру разбивки хранилища полезен лишь частично, поскольку вы можете увидеть только общее пространство, занятое категорией «Другое», и на самом деле у вас нет возможности увидеть точную разбивку файлов, занимающих это пространство.
Как найти файлы в категории «Другое» на Mac?
Файлы в категории «Другое» обычно можно найти двумя способами: просматривая разные папки, составляющие категорию «Другое», или используя сторонний анализатор дисков или утилиту очистки.
1. Поиск других файлов вручную
Большинство файлов, которые занимают Другое хранилище, принадлежат папке библиотеки Mac. Вот быстрый способ перейти в эту папку:
- Открыть Finder.
- Нажмите Перейти в строке меню и выберите Перейти в папку. Кроме того, вы можете получить к нему доступ, используя Shift + команда + G ярлык в окне Finder.
- В текстовом поле введите
/ Библиотека.
Finder откроется в папке библиотеки. Здесь вы найдете список различных папок. Большинство этих папок относятся к категории «Другое хранилище». Однако вы можете найти основную часть этой категории в двух папках: «Кэш» и «Поддержка приложений».
2. Поиск других файлов с помощью стороннего инструмента
Существуют различные бесплатные и платные утилиты анализатора диска для macOS, которые позволяют анализировать ваше хранилище, чтобы найти файлы, входящие в категорию «Другое». Некоторые из этих утилит включают OmniDiskSweeper, DiskInventoryX, CleanMyMac X и MacClearner Pro.
Как очистить другое хранилище на Mac
Теперь, когда вы в целом определили типы файлов, которые составляют Другое хранилище на вашем Mac, пора их удалить. Подобно процессу идентификации, очистку также можно выполнить двумя способами. Вы можете либо перейти в каждую папку (которая входит в Другое хранилище) в вашей системе и выборочно удалить файлы оттуда, либо использовать стороннюю утилиту для очистки Mac, чтобы обработать это за вас.
1. Очистка других хранилищ вручную
Как мы уже упоминали, значительная часть файлов категории Other находится в папке Library. Чтобы очистить его самостоятельно, вам просто нужно перейти в эту папку (и ее подпапки — Кэш и поддержка приложений) и удалить ненужные и избыточные файлы. [Refer to the steps on how to get to the Library folder in the previous section.] Вот шаги, чтобы очистить Другое хранилище вручную.
- В папке библиотеки зайдите в Кеши папка. Здесь удалите файлы кеша для приложений, которые вы больше не используете или удалили с вашего Mac. [Note: It is wise to know which files you are deleting beforehand since removing cache will reset those apps. Likewise, you should also do a complete backup of your Mac before performing such operations, just to be on the safer side.]
- После того, как вы очистили временные файлы из
/ Library / Caches и
/ Library / Application Support, пора проверить их в папке / Library / Caches. В большинстве случаев он не занимает много кеша. Однако бывают случаи, когда он может стать перенаселенным. 
- Затем вы можете поискать другие файлы в папке Резервное копирование а также Загрузки папки на вашем Mac. Открыть Finder, а из боковой панели перейдите к Загрузки в папке «Избранное». Здесь выберите все образы дисков (.dmg) и удалите их: если вы устанавливаете много приложений, но никогда не удосужились удалить их установочные образы, этот шаг должен освободить для вас значительное пространство.
- Чтобы удалить старые / ненужные резервные копии, откройте Finder и ударил команда + Shift + G ярлык. в Перейти в папку окно, введите следующий путь
/ Библиотека / Поддержка приложений / MobileSync / Резервное копирование идти в Резервное копирование папку и щелкните Идти. Здесь вы найдете все свои резервные копии. Выберите те, которые вам не нужны, и удалите их.
2. Очистка другого хранилища с помощью сторонней утилиты
Если ручной метод кажется вам утомительным, и вы не хотите рисковать, имея дело со своей системой, вы можете использовать стороннюю утилиту очистки, которая позаботится об этой задаче. Вы можете найти множество таких утилит на Mac. Однако мы рекомендуем использовать CleanMyMac X или MacCleaner Pro, которые являются двумя популярными и эффективными утилитами.
Использовать эти сторонние приложения довольно просто. Во-первых, вам необходимо выполнить сканирование, чтобы определить все временные элементы (кэшированные файлы и журналы) и нежелательные файлы, составляющие Другое хранилище на вашем Mac. После завершения сканирования вам будет предложено выбрать типы файлов, которые вы хотите удалить из списка элементов. Вот и все; Утилита очистки теперь уберет ваш выбор и очистит ваше хранилище. Кроме того, при необходимости вы даже можете использовать эти приложения для оптимизации хранилища на вашем Mac.
Сохранение другого хранилища на Mac в чистоте
Сохранение дискового пространства вашего Mac за счет предотвращения накопления ненужных или ненужных файлов, таких как файлы из категории «Другое хранилище», поддерживает ваш компьютер в хорошем состоянии и обеспечивает его работу на оптимальном уровне. Если у вас Mac с более низкой конфигурацией, вы должны следить за своей системной памятью и время от времени убирать беспорядок. Таким образом, вам не придется отказываться от проблем с хранилищем или проблем с ограничением производительности.
Источник