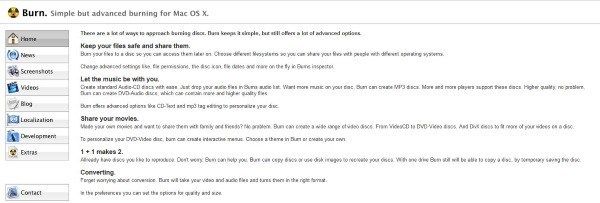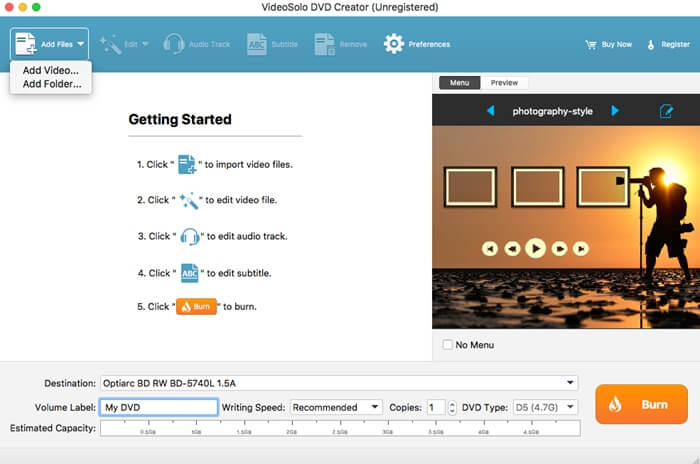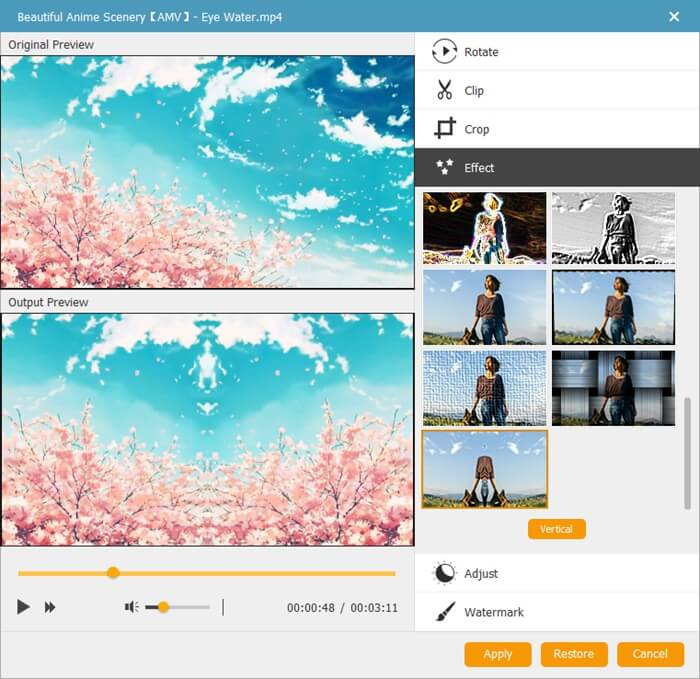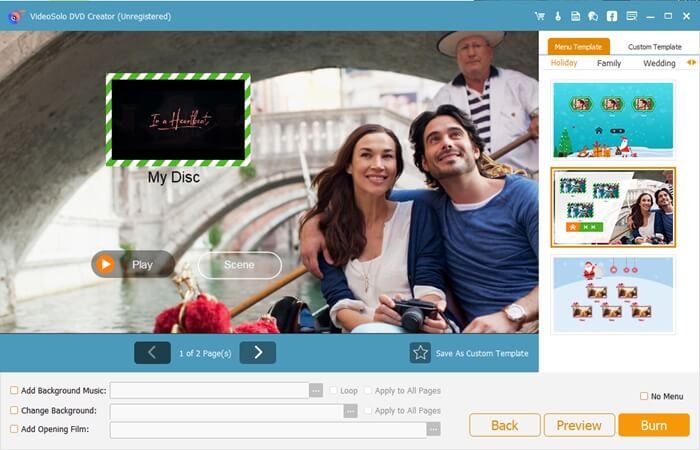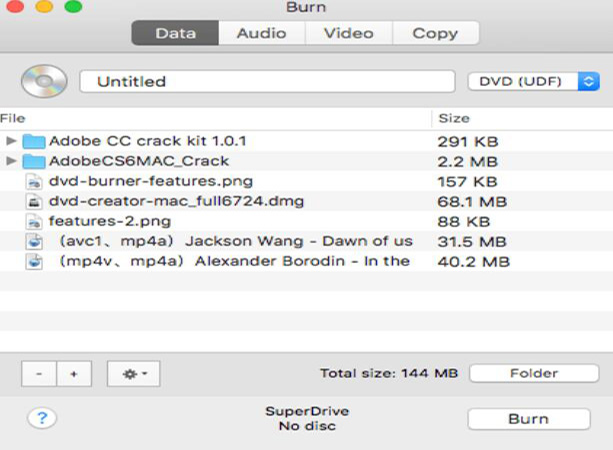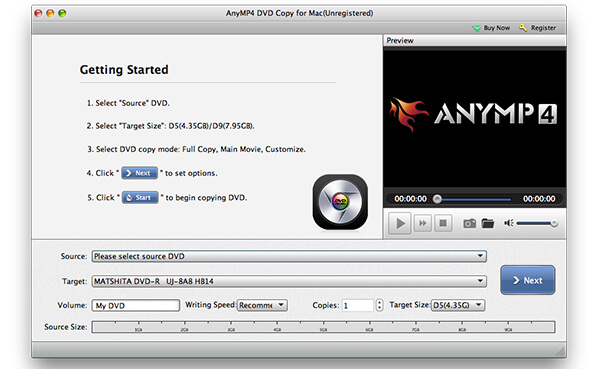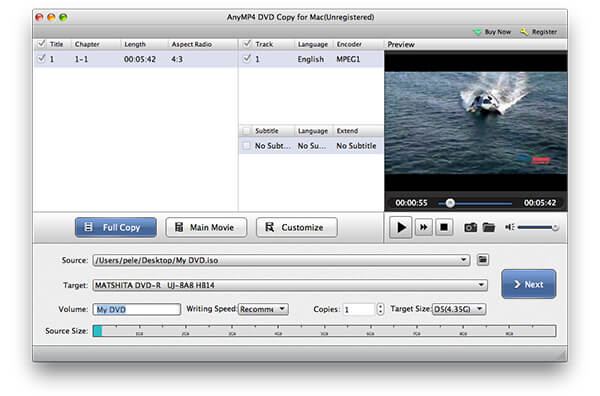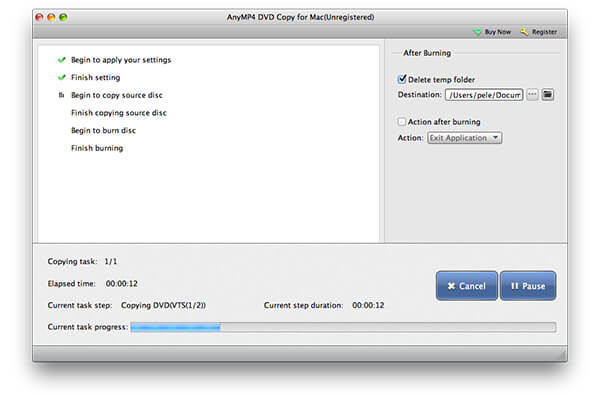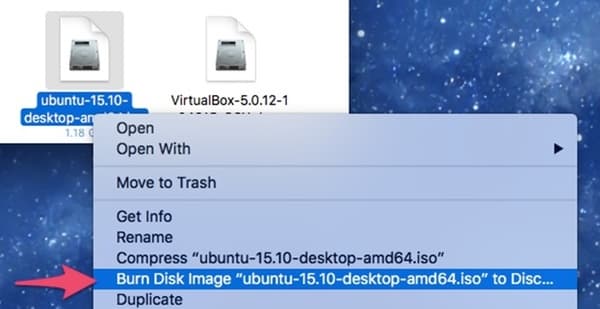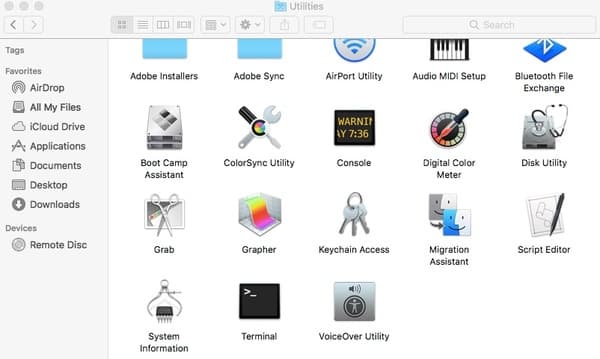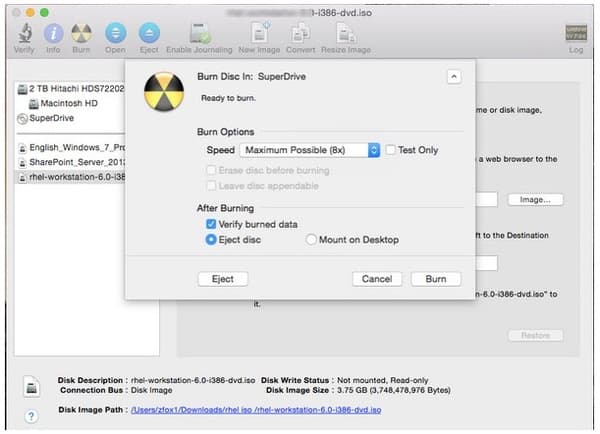- Как записать CD или DVD на Mac
- Запишите CD или DVD на Mac с помощью оптического привода
- HandBrake
- Дисковод
- Лучшие инструменты для записи Blu-Rays, DVD и CD на Mac
- Лучшие 4 лучших альтернативы iDVD для записи DVD на Mac
- Зачем нужна альтернатива iDVD
- Лучшие альтернативы iDVD для Mac(включая учебные пособия по записи DVD)
- # Шаг 1.Установите VideoSolo DVD Creator
- # Шаг 2.Добавление видео
- # Шаг 3.Редактировать видео(необязательно)
- # Шаг 4.Настройка меню DVD для видео(необязательно)
- # Шаг 5.Начните запись DVD
- Другие 3 полезных альтернативы iDVD
- # 1.Запись
- # 2.Simply Burns
- # 3.Express Burn
- Запись CD- и DVD-дисков на Mac
- Записывайте ISO на DVD на Mac с помощью стандартных и профессиональных прожекторов ISO
- Часть 1: Как записать ISO на DVD на Mac без потери качества
- Часть 2: Как записать ISO на DVD на Mac с помощью Finder
- Часть 3: Как записать ISO на DVD на Mac с терминалом
- Часть 4: Как записать ISO на DVD на Mac с помощью Дисковой утилиты
- Часть 5: Часто задаваемые вопросы о записи ISO на DVD на Mac
- Заключение
Как записать CD или DVD на Mac
Я знаю очень мало людей, которые все еще используют CD или DVD. Большая часть музыки и мультимедиа идет в потоковом режиме или в формате MP3 или MP4. Большая часть данных теперь сохраняется на USB, и большинство игр загружаются либо напрямую, либо через такие платформы, как Steam или UPlay. Тем не менее, все еще полезно знать, как записать CD или DVD на Mac, поскольку это может пригодиться в один прекрасный день.
На более новых Mac нет оптических приводов, поэтому, если вы хотите записать CD или DVD на Mac, вам понадобится внешний диск. Они все еще доступны и относительно дешевы. Apple также убила iDVD, которая была встроенной утилитой записи DVD. Раньше он работал рука об руку с iMovie и позволял записывать проекты на DVD на внутреннем оптическом приводе.
И то и другое ушло, поэтому нам нужно самим договариваться. Вы все еще можете купить Apple USB SuperDrive, и есть множество других оптических USB-накопителей. Было бы лучше, если бы это был USB 3, но если это USB 2, он все равно будет работать, только немного медленнее. Если вы используете старый Mac, ваша работа становится немного проще.
Запишите CD или DVD на Mac с помощью оптического привода
Если вы используете старый Mac с оптическим приводом, записать CD или DVD очень просто.
- Вставьте чистый носитель в дисковод и дайте OS X забрать его.
- Дважды щелкните диск и перетащите в него файлы.
- Выберите «Файл и запись» и следуйте инструкциям мастера.
OS X запишет файлы, которые вы добавили в папку диска, на чистый носитель. После завершения вы можете удалить носитель и пометить его.
Вы также можете записать файлы образов дисков (.dmg) на CD или DVD в OS X.
- Вставьте чистый носитель в дисковод и дайте OS X забрать его.
- Найдите файл .dmg и нажмите «Control» + щелкните по нему.
- Выберите Burn Disc в появившемся меню.
Все изображение будет записано на носитель, как оно отображается в файле. Это подобная копия файла, которая часто используется для системных образов или резервных копий. Вы также можете использовать папку Burn, если она есть в вашей версии OS X. Это в папке «Файл и запись», если вы делаете.
Если вы используете более новый Mac, у вас не будет оптического привода или папки Burn, поэтому вам понадобится программное обеспечение сторонних производителей. Там есть несколько вариантов, и я перечислю несколько из них здесь.
HandBrake
HandBrake — это бесплатное приложение для записи DVD для Windows и Mac. Он может конвертировать видео из любого формата и записать его на CD или DVD. Он также может записывать DVD-диски с фильмами, которые могут пригодиться или не пригодиться. После того, как OS X установит ваш внешний оптический привод, он должен работать без проблем.
- Вставьте свой DVD в дисковод. HandBrake должен автоматически открыться.
- Внесите любые изменения в файл, как вам нужно в HandBrake.
- Выберите Start, и HandBrake начнет процесс записи.
В зависимости от размера DVD и формата, этот процесс может занять всего пару минут или 15 минут. В HandBrake есть индикатор выполнения, который точно указывает, где он находится.
Burn — это простое приложение, которое позволяет записывать CD и DVD на Mac. Пока у вас есть оптический привод, Burn позаботится обо всем остальном. Интерфейс минимален и не имеет передовых инструментов, таких как HandBrake, но он очень хорош для клонирования дисков, файлов и DVD.
Запись имеет четыре режима: данные для создания резервных копий, аудио для записи аудио, видео для записи видео и копирования для клонирования других CD или DVD. Так что, будучи простым, он делает все, что вы ожидаете от такого приложения.
Дисковод
Disc Burner — еще одно бесплатное приложение, позволяющее быстро записать CD или DVD на Mac. Опять же, это простой инструмент с небольшим количеством наворотов, но то, что он делает, он делает хорошо. Он имеет простой интерфейс с несколькими опциями. Эти параметры работают хорошо, и хотя веб-сайт может быть немного возврата, само приложение довольно хорошо.
Вы можете записывать файлы, аудио и видео, а также защищать эти файлы. Это добавляет дополнительный элемент к его полезности, что это галочка в его пользу.
Источник
Лучшие инструменты для записи Blu-Rays, DVD и CD на Mac
Запись, импортирование и копирование оптических дисков больше не является сложной задачей благодаря этому списку программного обеспечения для Mac. Вы можете извлекать контент с CD, DVD и Blu-ray, записывать его на другие диски и сохранять на жестком диске
Установите образы диска на Mac
Простое и бесплатное средство записи дисков
Все необходимые инструменты для работы с DVD-дисками
Кто сказал, что компакт-диски не в моде?
Полезное приложение для копирования DVD-дисков
Обновляйте самую мощную программу для записи дисков на Mac
Пакет мультимедийных инструментов для Вашего Mac
Записывайте оптические диски без особых сложностей
Источник
Лучшие 4 лучших альтернативы iDVD для записи DVD на Mac
Для пользователей Mac iDVD-это полезная программа для записи DVD на Mac.Это часть программного обеспечения Apple iLife.Однако вы больше не можете найти iDVD в своем новом приложении для Mac, потому что Apple расценила iDVD как «старую технологию, которая нас не интересует».Поэтому вопрос о том, как записать DVD на Mac, становится горячей темой на форуме.Чтобы решить эту сложную проблему, я узнайте 4 лучших альтернативы iDVD для записи фильмов/видео на DVD на Mac.
Зачем нужна альтернатива iDVD
Альтернативы iDVD-это программы, которые могут записывать DVD на Mac и имеют те же или даже больше функций, чем iDVD.Причины, по которым нужна альтернатива iDVD, приведены ниже:
(1)iDVD отключен от Mac, начиная с OS X 10.7 Lion, OS X 10.8 Mountain Lion, 10.9 Mavericks или 10.10 Yosemite, 10.11 El Capitan, не говоря уже о новой операционной системе macOS Sierra.(2)iDVD имеет мало функций, он не может редактировать видео, добавлять меню DVD, регулировать яркость, контрастность и многое другое.Чтобы сделать специальный DVD, вам лучше загрузить альтернативы iDVD с большим количеством функций, чем iDVD.(3)iDVD имеет мало функций, он не может редактировать видео, добавлять меню DVD, регулировать яркость, контрастность и многое другое.Чтобы сделать специальный DVD, вам лучше загрузить альтернативы iDVD с большим количеством функций, чем iDVD.
Лучшие альтернативы iDVD для Mac(включая учебные пособия по записи DVD)
a.Создайте DVD-диск, папку DVD или файл ISO из видео различных форматов
b.Выбирайте и настраивайте меню DVD
c.Создавайте переключаемые субтитры и звуковые дорожки
d.Отрегулируйте яркость, контрастность и другие параметры видео для лучшего визуального восприятия.
e.Предварительный просмотр вашего проекта DVD перед записью
f.Скачивайте и конвертируйте онлайн-видео
Мой обзор: VideoSolo DVD Creator настолько мощный, что это моя любимая альтернатива iDVD.Здесь я покажу вам, как записать DVD с помощью VideoSolo DVD Creator на Mac.
# Шаг 1.Установите VideoSolo DVD Creator
Загрузите, установите и откройте VideoSolo DVD Creator.
# Шаг 2.Добавление видео
Щелкните один из значков «Добавить файлы мультимедиа» в среднем интерфейсе или верхнем левом углу, чтобы импортировать видео в программу.
# Шаг 3.Редактировать видео(необязательно)
Нажмите » «Волшебная палочка» справа от каждого видео, это функция редактирования, и вы можете обрабатывать вращение, обрезку, обрезку видео, регулировку яркости видео, добавление фильтра и водяных знаков к видео, которое вы хотите записать.Кроме того, вы можете изменять основные параметры DVD-диска, включая тип диска, соотношение сторон и качество видео.
# Шаг 4.Настройка меню DVD для видео(необязательно)
Нажмите «Далее», чтобы войти в другой интерфейс для редактирования меню DVD.Найдите понравившийся шаблон меню и выберите его в качестве своего меню.Кроме того, вы можете добавить фоновую музыку и вступительный фильм к своим видео и изменить фон внизу.
# Шаг 5.Начните запись DVD
Вставьте чистый DVD-диск в DVD-ROM, затем нажмите «Далее».Вы можете сохранить папку вывода в файл DVD или DVD ISO и установить стандарт ТВ по своему усмотрению.Когда все улажено, просто нажмите «Пуск» для записи DVD.
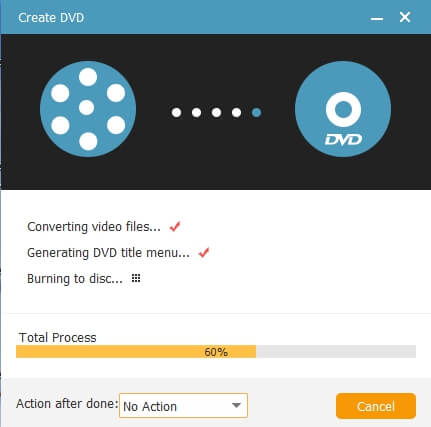
Другие 3 полезных альтернативы iDVD
# 1.Запись
a.Абсолютно бесплатно и с открытым исходным кодом.
b.Простой в использовании интерфейс
c.Записывайте DVD/CD на видеодиски или аудиодиски.
d.Пользователи могут изменять права доступа к файлам, значок диска, дату файла и т.Д.
e.Создавайте слайд-шоу из фотографий.
**Мой обзор :**Запись абсолютно бесплатна и имеет удобный интерфейс.Подходит для новичков.Но здесь нет функции редактирования, и вам нужно преобразовать медиафайлы в MP3 и MPG перед записью.Жалко, что нет команды технической поддержки, которая могла бы помочь вам при возникновении проблем.
# 2.Simply Burns
a.Приложение Mac OS X с графическим интерфейсом пользователя, которое позволяет пользователю записывать CD/DVD носители.
b.Проект с открытым исходным кодом и бесплатно.
c.Создавайте DVD и CD из данных, аудио, видео и изображений.
d.Это не специальная программа для создания DVD, но вы можете использовать ее режим 1: 1 для получения точной копии контента.
Мой обзор: Это не специальная программа для создания DVD, но ее можно сохранить на DVD.Однако иногда он дает сбой.Версия 428 этого продукта несовместима с macOS Catalina и более поздними версиями.
# 3.Express Burn
a.Бесплатное устройство записи DVD, позволяющее записывать данные на DVD/Blu-ray
b.Создавайте и записывайте образы ISO.
c.Создавайте меню и главы
d.Сверхбыстрый и удобный
Мой обзор: между его бесплатная версия и платная версия.Так что просто используйте его бесплатную версию.
В заключение, если вы не можете найти iDVD на Mac или хотите добавить специальные визуальные эффекты на свой DVD, вы можете выбрать одну из 4 лучших альтернатив iDVD для записи DVD в соответствии с вашими потребностями.Надеюсь, эта статья вам поможет.
Источник
Запись CD- и DVD-дисков на Mac
Если Ваш Mac оснащен встроенным дисководом оптических дисков или Вы подключили внешний дисковод DVD (например, дисковод Apple USB SuperDrive), Вы можете записывать файлы на CD- и DVD-диски, чтобы делиться файлами с друзьями, перемещать файлы между компьютерами или выполнять резервное копирование файлов. Диски, записанные на компьютере Mac, можно использовать также на компьютерах Windows и компьютерах других типов.
Вставьте чистый диск в оптический дисковод.
Если отображается диалоговое окно, нажмите всплывающее меню, затем выберите «Открыть Finder». Установите флажок «Установить действие по умолчанию», если Вы хотите, чтобы Finder открывался всякий раз при вставке чистого диска.
Диск появится на рабочем столе.
Дважды нажмите диск, чтобы открыть его, и перетяните необходимые файлы и папки в окно диска.
Псевдонимы файлов помещаются в окно диска. Оригиналы файлов не перемещаются и не удаляются.
Примечание. Если Вы хотите записать одни и те же файлы на несколько дисков, используйте папку записи.
Разместите и переименуйте файлы.
Объекты на записанном диске будут называться и размещаться так же, как в окне диска. После записи диска переименовать или переместить объекты будет невозможно.
Выберите «Файл» > «Записать» [диск] и следуйте инструкциям.
Файлы, на которые указывают псевдонимы, записываются на диск. Кроме того, если Вы добавили на диск папки, содержащие псевдонимы, файлы, на которые указывают эти псевдонимы, также записываются на диск.
Примечание. Если Вы извлекаете диск, не записав его, Finder создает папку записи, которая содержит объекты, скопированные Вами на диск, и помещает эту папку на рабочий стол. Чтобы завершить процесс записи, нажмите значок записи 
Чтобы записать образ диска (файл .dmg file) на диск, нажмите файл образа, удерживая клавишу Control, выберите в контекстном меню пункт «Записать образ диска [имя диска] на диск», а затем следуйте инструкциям.
Совет. Чтобы удалить содержимое с перезаписываемого диска, нажмите CD или DVD в боковом меню Finder при нажатой клавише Control, затем в контекстном меню выберите «Очистить перезаписываемый диск».
Источник
Записывайте ISO на DVD на Mac с помощью стандартных и профессиональных прожекторов ISO
Январь 14, 2020 10: 52 Обновлено Кевин Миллер в Создать DVD
Согласно Википедии, ISO-файл — это образ диска оптического диска. Это также архивный файл, который содержит все скопированные с вашего DVD диска. Вы можете создать загрузочный DVD из файла ISO. Другими словами, вам нужно смонтировать и записать ISO-файлы на DVD для воспроизведения ISO-файлов на Mac.
В этой статье представлены различные способы записи образа диска на Mac. Вы можете использовать встроенную функцию записи ISO на DVD или стороннюю программу записи DVD для записи файлов DVD ISO на Mac. Какой лучший способ записать ISO на Mac? Мы обсудим это позже.
Часть 1: Как записать ISO на DVD на Mac без потери качества
Вы можете создать DVD-диск с файлами ISO, используя AnyMP4 DVD Copy для Mac с 100% оригинальное качество , Оснащенный передовой технологией, вы можете записывать файл ISO-образа DVD на чистый DVD-диск с максимальной скоростью и наилучшим качеством вывода. Все DVD-диски, DVD-плееры и записывающие устройства поддерживаются. Вы можете выбрать один из 3 режимов копирования DVD для записи DVD на Mac с любым содержимым, которое вам нравится. Кроме того, вы можете редактировать и определять выходные файлы свободно. Одним словом, AnyMP4 DVD Copy для Mac способна сделать ISO-файл загрузочным с помощью простых шагов.
- 1. Записать файл ISO на DVD + R, DVD-R, DVD + RW, DVD-RW, DVD RAM и другие DVD-диски, а также на большинство DVD-плееров и записывающих устройств.
- 2. Скопируйте файл DVD ISO-образа на DVD-диск с нулевой потерей качества и высокой скоростью записи.
- 3. Скопируйте полный фильм, основной фильм или специальный раздел в соответствии с вашими потребностями.
- 4. Выберите звуковую дорожку, добавьте / удалите субтитры, удалите / пропустите меню и определите выходные эффекты, как вам нравится.
- 5. Записать ISO на Mac Mojave, High Sierra и других OS X 10.6 или выше (включая macOS Monterey).
Загрузите и установите программу записи ISO на DVD для Mac. Вставьте чистый DVD-диск в оптический привод. Поверните этикетку диска на себя.
Нажмите В Источник раздел, найдите и импортируйте ваш файл ISO. Вы можете нажать на маленький значок папки рядом с. Убедитесь, что для записи ISO-файла на DVD на Mac достаточно свободного места. DVD Copy для Mac может распознать ваш файл ISO и воспроизвести его в предварительный просмотр окно. Позже выберите вставленный DVD-диск из цель .
Выберите режим копирования DVD из Полная копия , Главный фильм и Настройки , Вы также можете настроить объем , Скорость записи Копии и целевой размер в нижней части. Наконец, нажмите Next записать ISO на DVD на Mac.
Часть 2: Как записать ISO на DVD на Mac с помощью Finder
Finder — это приложение по умолчанию для всех пользователей Apple Mac OS X / 11. Фактически, вы также можете использовать Finder в качестве программного обеспечения для записи ISO.
Откройте Finder , Перейдите и выберите файл ISO-образа.
Выберите Записать образ диска ** на диск из Файл раскрывающийся список. Вы также можете получить тот же вариант записи диска на DVD-диск из контекстного меню.
Вставьте чистый DVD-диск в оптический привод.
Нажмите Гореть начать создание загрузочного DVD из файла ISO с помощью Finder на Mac.
Дождитесь окончания процесса записи ISO на DVD. Вы увидите уведомление, когда он закончится.
Часть 3: Как записать ISO на DVD на Mac с терминалом
Если вы знакомы с терминалом, вы можете записать .iso на DVD на Mac с помощью командной строки. Имейте в виду, что Терминал автоматически запустит запись ISO на вставленный DVD-диск после выполнения команды. Если это не тот диск, который вы хотите записать с ISO-файлами, вам необходимо извлечь его из оптического привода.
Загрузите файл ISO из Интернета. Или вы можете переместить файл ISO на рабочий стол из другого места.
Вставьте чистый диск в компьютер Mac OS X / 11.
Выполнить Finder . Выберите Приложения , Дважды щелкните на терминал в Утилиты папку.
Скопируйте и вставьте hdiutil burn
/ Path / To / DiskImageFile.iso в окно терминала. Не забудьте заменить DiskImageFile реальным именем вашего DVD-файла ISO.
После нажатия Enter key, вы можете обнаружить, что Mac OS X / 11 немедленно записывает ISO-образ на DVD.
После этого вы можете воспроизводить файлы DVD с помощью DVD-плеер на Mac удобно.
Часть 4: Как записать ISO на DVD на Mac с помощью Дисковой утилиты
Если вы работаете в Mac OS X 10.10 или более ранних операционных системах, вы можете получить еще один инструмент для записи файла образа ISO на Mac. Никакой сторонней горелки ISO не требуется. Вы можете записать ISO на DVD с помощью Disk Utility на Mac бесплатно.
Вставьте пустой DVD-диск в оптический привод. В появившемся окне выберите Действие последующей Открытая Дисковая Утилита . Затем нажмите OK двигаться дальше. Вы также можете найти Disk Utility в Утилиты папки. Просто беги Finder и сначала откройте папку «Приложения».
Вы можете поместить свой файл ISO на рабочий стол. Позже перетащите файл ISO на левую панель. Вы можете увидеть другие жесткие диски в том же списке.
Нажмите Гореть на верхней панели инструментов. Запись диска диалог будет активирован.
Направляйтесь к После сжигания раздел. Отметить перед Проверьте записанные данные . Нажмите Извлечь диск безопасно извлечь загрузочный DVD-диск.
Нажмите Гореть чтобы сохранить изменения и выйти из окна. Просто оставьте компьютер в покое, чтобы завершить процесс записи ISO на DVD.
Часть 5: Часто задаваемые вопросы о записи ISO на DVD на Mac
1. Какое лучшее программное обеспечение для записи DVD для Mac?
Мы подобрали 4 программы для записи DVD на Mac и покажем подробные этапы создания на DVD. Как подобрать лучший? Какое программное обеспечение для записи DVD лучше? Найдите ответ в этом посте: Лучший бесплатный DVD Burning Обзор.
2. Как заставить мой Mac распознавать мой внешний DVD-привод?
Есть несколько основных правил, которым вы должны следовать, чтобы подключить DVD-привод к Mac во время записи ISO на DVD. Во-первых, вы должны включить компьютер Mac, затем подключить USB-кабель к Mac и к устройству, после этого не использовать концентратор, подключить ваше устройство непосредственно к порту Mac, и, наконец, включить внешний диск, когда USB-кабель подключен.
3. Как я могу получить резервную копию Mac DVD на ISO?
На самом деле, Mac предлагает встроенные инструменты, которые позволяют создавать резервные копии DVD на ISO и безопасно хранить файлы на вашем Mac. Для подробных шагов резервное копирование DVD в ISO на MacВы можете проверить это здесь.
4. Как я могу воспроизвести DVD на моем MacBook Pro?
Если ваш Mac имеет встроенный DVD-привод, вы просто вставляете DVD-диск в привод, и DVD-плеер открывается автоматически. Кроме того, вы можете подключить внешний проигрыватель DVD, например Apple USB SuperDrive, к MacBook Pro для воспроизведения DVD. Кроме того, вы можете использовать DVD-плеер чтобы открыть файлы DVD напрямую.
Заключение
В зависимости от размера файла ISO, процесс записи DVD может занять несколько часов. Если вы хотите получить сверхбыструю скорость записи, не пропустите AnyMP4 DVD Copy для Mac. Программа для записи ISO позволяет быстро и без потерь записывать файлы ISO на DVD в пакетном режиме. Он имеет возможность создавать DVD-диски с файлами изображений ISO в идеальном соотношении 1: 1. Вы также можете получить настраиваемые параметры, чтобы решить, записывать ли DVD полностью или гибко. Кстати, вы можете создавать резервные копии DVD-дисков в папку DVD или файлы ISO на Mac внутри программы тоже в несколько кликов.
Это все о том, как записать ISO на DVD на Mac Catalina, Mojave и других версиях. Если у вас есть другие профессиональные или бесплатные программы записи ISO на Mac, вы можете поделиться с нами в комментариях ниже. Также можно поделиться своим опытом записи ISO-файлов с помощью Дисковой утилиты, Терминала, Finder и AnyMP4 DVD Copy для Mac.
Что вы думаете об этом посте.
Рейтинг: 4.8 / 5 (126 голосов)
Если вы хотите плавно воспроизводить ISO-файлы, вы просто попали в нужное место. Вот лучшие 5 лучшие программы для проигрывателей ISO для Windows и Mac в 2019. Таким образом, вы можете воспроизводить фильмы в формате ISO совершенно бесплатно.
Бесплатное программное обеспечение для копирования Blu-ray расскажет вам, как профессионально шаг за шагом скопировать 3D Blu-ray в ISO.
Это руководство покажет вам, как скопировать файлы Blu-ray ISO в Blu-ray с помощью лучшего бесплатного программного обеспечения Blu-ray Copy.
Как бесплатно скопировать Blu-ray фильмы в образ .iso? Бесплатное программное обеспечение Blu-Ray Copy покажет вам шаг за шагом.
Источник