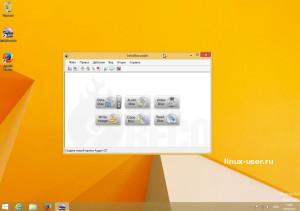- Как записать ISO образ диска в Linux?
- Программа для записи дисков K3b
- Запись ISO образа диска с помощью программы K3b
- Шаг 1
- Шаг 2
- Шаг 3
- Шаг 4
- Шаг 5
- Создание загрузочного носителя¶
- Как сделать загрузочный USB-накопитель¶
- В Linux Mint¶
- В Windows, Mac OS, или других дистрибутивах LInux¶
- Как сделать загрузочный DVD¶
- В Linux¶
- В Windows¶
- В Mac OS¶
- Инструкция о том как записать Linux на диск
- Приступим к непосредственной записи дистрибутива Linux на оптический диск.
- Запись Linux на диск из Windows 7 или Windows 8
- Универсальный способ: Infra Recorder
- Записываем Linux на диск из Linux
- 1 comment to Инструкция о том как записать Linux на диск
- Чем записать загрузочный диск linux
- Процесс записи файла образа установочного диска
- Запись файла образа установочного диска в Microsoft Windows
- Запись файла образа установочного диска в Linux Mint
- Проверка диска на наличие ошибок
- Что дальше?
- Программы для записи образа на флешку Linux
- 2. Unetbootin
- 3. Etcher
- 4. Ventoy
- 5. Multisystem
- 6. Gnome MultiWriter
- Выводы
Как записать ISO образ диска в Linux?
Многие начинающие пользователи операционной системы Linux не знают, как выполнять вроде бы знакомые и простые операции, которые они делали в Windows. К одной из таких операций относится запись данных на оптический диск, сегодня мы рассмотрим программу, с помощью которой можно записывать диски в Linux и для примера мы научимся записывать ISO образ.
Программ для прожига дисков в Linux на самом деле много, например:
- K3b – включена в среду KDE;
- Brasero — включена в среду GNOME;
- Xfburn — включена в среду Xfce.
Сейчас мы рассмотрим программу K3b, которая включена в состав популярной графической оболочки KDE.
Программа для записи дисков K3b
K3b – это программа, предназначенная для записи CD, DVD и Blu-ray дисков в операционной системе Linux. Как я уже сказал, данная программа включена в состав среды рабочего стола KDE, т.е. если у Вас установлен дистрибутив Linux со средой KDE, эту программу Вам не нужно устанавливать, так как она уже у Вас есть.
На заметку! Новичкам рекомендую почитать книгу « Linux для обычных пользователей » – в ней подробно рассказывается про основы операционной системы Linux
Возможности программы K3b:
- Запись файлов;
- Форматирование дисков,
- Копирование дисков;
- Запись образа диска;
- А также много других дополнительных возможностей.
Запись ISO образа диска с помощью программы K3b
Для начала хотелось бы сказать, что в качестве операционной системы у меня выступает Linux OpenSUSE, как Вы понимаете со средой рабочего стола KDE. Записывать для примера я буду образ диска дистрибутива Linux OpenSUSE Leap 42.2.
Шаг 1
Вставляем чистый диск (в нашем случае DVD-R или RW) в привод.
Шаг 2
Запускаем программу K3b, например, так «Меню -> Мультимедиа -> K3b».
Шаг 3
После этого у Вас запустится программа и появится окно «Совет дня», в котором отображаются советы по работе с программой K3b.
Можете сразу нажать «Закрыть» или если Вы не хотите чтобы эти советы появлялись при каждом запуске программы, то снимите галочку с пункта «Показывать советы при запуске».
После этого необходимо выбрать в меню «Сервис ->Записать образ…».
Шаг 4
В итоге откроется окно «Записать образ», в котором Вам необходимо выбрать образ диска, которой Вы хотите записать. Это можно сделать с помощью кнопки показанной на картинке ниже.
Шаг 5
Затем программа определит контрольную сумму, а Вам необходимо будет нажать кнопку «Начать».
В итоге начнется процесс записи образа диска.
После того как прожиг будет завершен, дисковод откроется.
На этом все, надеюсь, материал Вам помог, удачи!
Источник
Создание загрузочного носителя¶
Проще всего установить Linux Mint с USB-накопителя.
Если нет возможности загрузиться с USB, вы можете использовать пустой DVD.
Как сделать загрузочный USB-накопитель¶
В Linux Mint¶
Кликните правой клавишей мыши по ISO-файлу и выберите Создание загрузочного USB-накопителя , или запустите Меню –> Стандартные –> Запись образа на USB-накопитель .
Выберите Ваше USB-устройство и нажмите Записать .
В Windows, Mac OS, или других дистрибутивах LInux¶
Загрузите Etcher, установите и запустите его.
Нажмите Select image и выберите Ваш ISO-файл.
Нажмите Select drive и выберите Ваш USB-накопитель.
Как сделать загрузочный DVD¶
Оптические диски медленны и запись на диск может сопровождаться ошибками.
Чтоб избежать проблем, записывайте на минимально возможной скорости
Записывайте содержимое ISO на dvd, а не сам ISO-файл. По завершению, Ваш DVD должен содержать директории такие как boot и casper , он не должен быть пустым DVD сожержащим .iso-файл.
В Linux¶
Установите и используйте xfburn .
В Windows¶
Кликните правой клавишей мыши на ISO-файле и выберите Записать образ диска .
Чтоб убедиться, что ISO записан без каких-либо ошибок, выберите Проверить диск после записи .
В Mac OS¶
Кликните правой клавишей мыши на ISO-файле и выберите Записать образ на диск .
© Copyright 2017, Linux Mint Revision 11740971 .
Источник
Инструкция о том как записать Linux на диск
Данное руководство содержит несколько способов для записи Linux на диск, как из разных версий Windows, и в том числе стандартный способ подходящий для всем релизов Windows, так из Linux.
Файл .ISO отличается от обычного файла данных. При записи такого файла необходимо помнить одну особенность: ISO образ нельзя так просто перетащить или скопировать на диск. Если вы его запишите, таким образом, то с вашего записанного диска у вас просто не будет загружаться дистрибутив Linux (это бы произошло с любой программой, которая упакована в ISO).
ISO — это файловая система, имитирующая оптический диск. ISO-образ можно использовать в операционных системах в совокупности со специальным программным обеспечением, которое монтирует такие файлы, как будто вы подключили оптический диск.
При правильной записи ISO-образа, все данные, которые содержаться в нем, распаковываются на диск.
Приступим к непосредственной записи дистрибутива Linux на оптический диск.
Сначала мы определяемся с размером ISO-образа и выбираем, либо CD (дистрибутив Linux объемом до 700Mb), либо DVD (Linux объемом до 4.7 Gb). Первый вариант дистрибутива Linux можно записать и на DVD диск. Ну и конечно рабочий DVD или CD-ROM.
В Windows 8 и Windows 7 утилита для записи ISO-образов встроена в систему, как это было сделано задолго в Linux, поэтому нет необходимости в установке специальных программ для такой задачи.
Запись Linux на диск из Windows 7 или Windows 8
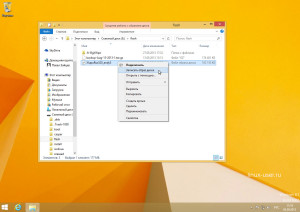
Нажимаем правой кнопкой мыши по изображению файла .ISO и выбираем «Burn disc image» («Запись образа диска»). 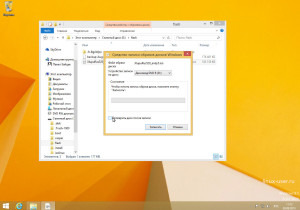
В следующем диалоговом окне выбираем тот самый DVD или CD-ROM и «Burn» («Прожечь»). Если установить галочку «Проверка диска после записи», то система проверит правильность записи диска.
Универсальный способ: Infra Recorder
Далее необходимо упомянуть о универсальном способе записи диска для всех версий Windows. Для этого необходимо скачать бесплатную программу для записи дисков, которая без труда сможет прожечь ISO-образ.
- Скачиваем и устанавливаем этот свободный и открытый программный пакет Infra Recorder.
- Вставляем чистый оптический диск, при этом ни чего не нужно делать при появлении диалоговых окон.
- Далее открываем программу Infra Recorder и нажимаем «Write Image» в основном интерфейсе, или выбираем «Записать образ» на вкладке «Действия».
- Выбираем тот самый ISO-образ, который необходимо записать, жмем OK.
Записываем Linux на диск из Linux
Для записи ISO-образов в каждом дистрибутиве Linux используется соответствующая программа. Обычно это Blasero или K3b, все зависит от рабочего окружения, используемого в системе Linux.
Действия по записи образа Linux на диск из дистрибутива Linux мало чем отличается от выше упомянутых инструкций. Все в том же духе: открываем программу для записи дисков, находим вкладку записать образ, жмем и выбираем нужный файл .iso.
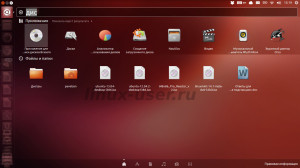
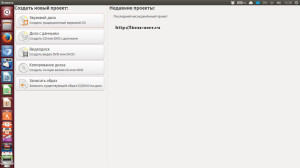
В свойствах указываем минимальную скорость для записи, так мы избежим лишних ошибок при прожиге диска, и наконец «Создать образ».
Удачного прожига дисков.
1 comment to Инструкция о том как записать Linux на диск
После того как добавите все нужные файлы, можете сохранить диск в виде образа или сразу же записать на диск с помощью кнопки записать.
Источник
Чем записать загрузочный диск linux
Для того, чтобы использовать загруженный файл образа установочного диска дистрибутива формата ISO вам придется записать его на диск DVD особым образом. Если говорить конкретно, вам придется записать его как образ диска, а не как файл с расширением .iso.
Процесс записи файла образа установочного диска
Запись файла образа установочного диска в Microsoft Windows
В ОС Windows (во всех версиях) вы можете выполнить данное действие следующим образом:
Вы можете использовать вашу любимую программу для записи оптических дисков, но гораздо проще воспользоваться бесплатной утилитой для Windows под названием ImgBurn.
Эту утилиту можно скачать здесь.
Примечание: будьте внимательны в процессе установки утилиты, ведь по умолчанию вместе с ней может установиться большое количество ненужного рекламного мусора. Вам понадобится лишь сама утилита ImgBurn без дополнительных компонентов.
После окончания процесса установки утилиты ImgBurn вы можете использовать ее таким же образом, как показано на данной странице.
Примечание: постарайтесь записать диск DVD на низкой скорости, предпочтительно на скорости 4x. Таким образом вы значительно сократите вероятность некорректной записи образа на диск.
Запись файла образа установочного диска в Linux Mint
Лучшим приложением для записи дисков DVD из состава дистрибутива Linux Mint на данный момент является приложение Xfburn, так как предустановленное приложение Brasero является не самым надежным и нередко портит диски DVD. Xfburn, напротив, является очень надежным и простым в использовании приложением.
Это приложение можно установить следующим образом:
Откройте окно терминала (вы можете сделать это следующим образом).
Используйте команды копирования/вставки для переноса этой магической команды в окно терминала:
sudo apt-get install xfburn
Нажмите клавишу Enter. После соответствующего запроса введите свой пароль. Символы вашего пароля будут полностью невидимы, при их вводе не будут отображаться даже точки и это вполне нормально. После окончания ввода пароля снова нажмите клавишу Enter.
Вы можете запустить приложение Xfburn следующим образом:
Кнопка Меню — Звук и видео — Xfburn
Нажмите кнопку «Записать образ» для того, чтобы записать данные из файла образа установочного диска дистрибутива на оптический диск.
Проверка диска на наличие ошибок
Перед использованием диска DVD рекомендуется проверить его на наличие ошибок. Загрузите ваш компьютер с этого диска и нажмите клавишу «пробел» сразу же после появления аналогичного экрана загрузки:
После этого выберите пункт «Integrity check» в меню загрузки DVD. Пропускать данный этап как минимум неразумно!
Что дальше?
Закончили запись диска? Данное руководство поможет вам в процессе установки дистрибутива.
Источник
Программы для записи образа на флешку Linux
Запись образа на флешку — очень частая задача для тех, кто ещё пытаете выбрать дистрибутив или тестирует новые версии Linux. В Windows мы привыкли к Rufus — это одна из самых лучших, интуитивно понятных и наиболее популярных утилит для записи образов дисков на USB-флешку. Она по праву считается лучшей и используется довольно часто. Но, к сожалению, нет версии этой программы для Linux; если вы новичок и хотите записать образ на флешку, то можете столкнуться с проблемой, чем это можно сделать.
На самом деле в операционной системе Linux есть свои программы для записи образа на флешку Linux, и их достаточно много. В этой статье мы рассмотрим лучшие аналоги Rufus для Linux, а также как ими пользоваться для решения своих задач. Сразу перейдём к списку.
Если вы уже пытались спрашивать на форумах, как записать образ на флешку в Ubuntu, то, наверное, уже слышали совет использовать утилиту dd. Это простая консольная утилита, которая позволяет побайтово переносить данные из одного места в другое, например из файла на флешку.
Несмотря на свою простоту она очень популярна среди опытных пользователей Linux, поскольку может правильно записать данные в большинстве случаев. Использовать эту утилиту очень просто. Нужно указать файл образа откуда будут скопированы данные и раздел на вашей флешке, например:
/ваш_образ.iso of=/dev/sdc bs=5M
Обратите внимание, что есть два возможных способа записи образа на флешку с помощью dd. Это непосредственно на флешку /dev/sdc или на раздел флешки — /dev/sdc1. Обычно работает первый вариант, но вы можете попробовать и второй. Запись образа на флешку займет определённое время, так что вам придется подождать.
После завершения копирования флешка будет готовка к работе. Но это далеко не все способы записи образа на диск, есть программы с графическим интерфейсом, полноценные аналоги Rufus Linux.
2. Unetbootin
Unetbootin — это графическая утилита с открытым исходным кодом для записи образа на USB-флешку. Работает она совсем по-другому. В отличие от dd, здесь флешка должна быть примонтирована к системе и отформатирована в правильную файловую систему. Утилита распакует содержимое образа на флешку, а затем добавит необходимые флаги раздела и установит загрузчик, чтобы всё работало так, как нужно.
Вы можете выбрать образ из файловой системы или скачать систему автоматически через интернет. Кроме того, вы можете записывать образы дискеты, а также жестких дисков. Еще можно оставить свободное место на флешке, чтобы в будущем записать туда файлы. Это отличная альтернатива Rufus Linux и используется она настолько же часто, как и Rufus в Windows.
Установить программу можно из официальных репозиториев. В Ubuntu для установки наберите:
sudo apt install unetbootin
3. Etcher
Это следующее поколение программ для записи образа на флешку Linux. Etcher — утилита с открытым исходным кодом, которая может работать в Windows, Linux и Mac OS. Но её выгодно отличает ещё одна особенность — это современный графический интерфейс.
Утилита работает очень просто. Сначала вы выбираете образ диска, который нужно записать, потом флешку, а затем просто нажимаете кнопку Записать (Flash!). Программа сделает всё сама. Она новая, поэтому её ещё нет в официальных репозиториях, но вы можете найти портативный образ AppImage на официальном сайте.
4. Ventoy
Это утилита, которая позволяет записать образ на флешку не очень стандартным образом. Вам достаточно просто установить программу на флешку, а затем скопировать туда же образ с нужным дистрибутивом. Программа сама разберется как его запустить и какие параметры передать чтобы все работало. Очень удобно. Графического интерфейса у программы нет, но он и не нужен, установку можно выполнить с помощью терминала, а затем копировать нужные образы в файловом менеджере. Более подробно об этой и следующей программе можно прочитать в этой статье.
5. Multisystem
Еще одна утилита с открытым исходным кодом. Она тоже позволяет записывать несколько образов операционных систем на флешку. Всё выполняется быстро и просто. Берёте флешку, выбираете её в программе, далее выбираете несколько образов и записываете их.
Перед тем, как будут добавлены образы, программа установит загрузчик Grub2 на флешку, так что будьте аккуратны при выборе флешки, иначе можно и повредить жёсткий диск.
После этого нам остаётся записать образы и можно пользоваться. Кроме этого, в утилите есть множество настроек загрузчика Grub и Brug, резервное копирование и восстановление флешки, а также поддержка загрузки нужных вам образов из интернета.
6. Gnome MultiWriter
Утилита Gnome MultiWriter — это небольшая программа, разработанная в рамках проекта Gnome. Она позволяет записывать один ISO образ сразу на несколько носителей. Интерфейс программы предельно простой, но свою функцию она отлично выполняет. Для её установки в Ubuntu выполните:
sudo apt install gnome-multi-writer
Выводы
Вот и всё. Мы рассмотрели лучшие аналоги Rufus Linux, с помощью каждой из этих программ вы сможете записать свой образ на USB-флешку. В большинстве случаев всё работает достаточно хорошо. Я для своих целей использую либо dd, либо Unetbootin. А какие программы для записи ISO на флешку Linux используете вы? Напишите в комментариях!
На десерт видео о том, как пользоваться одной из самых популярных программ — Unetbootin:
Источник