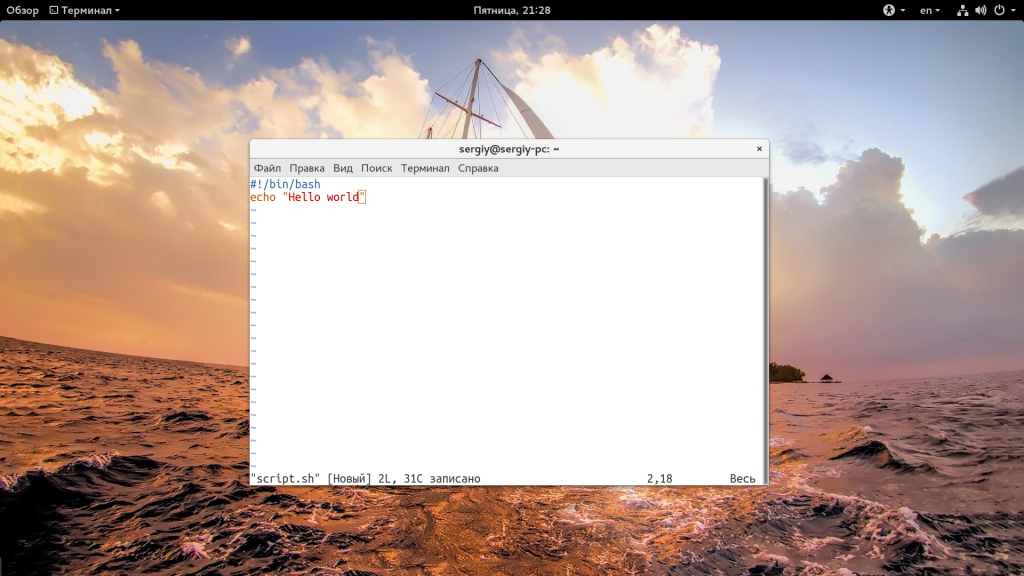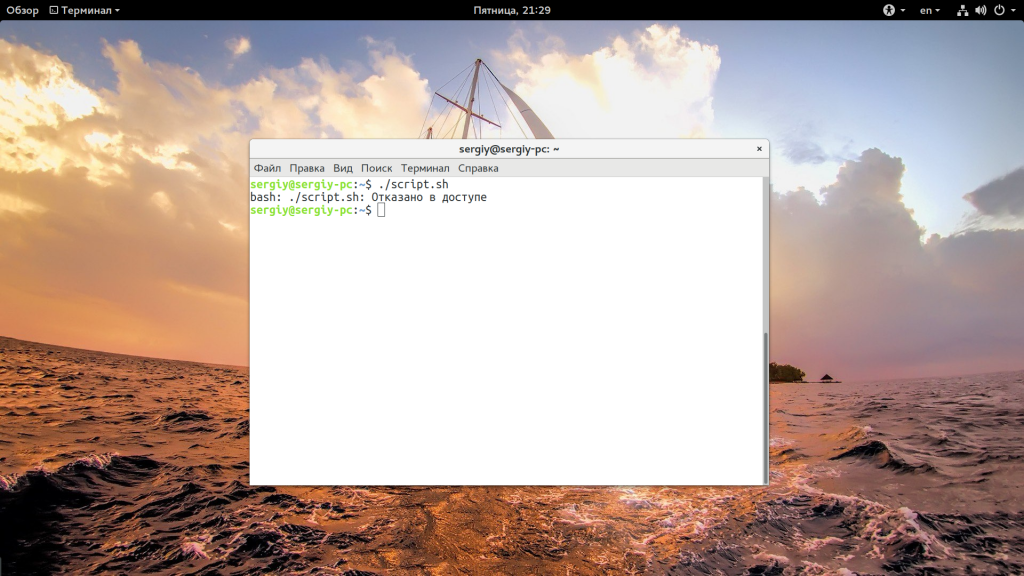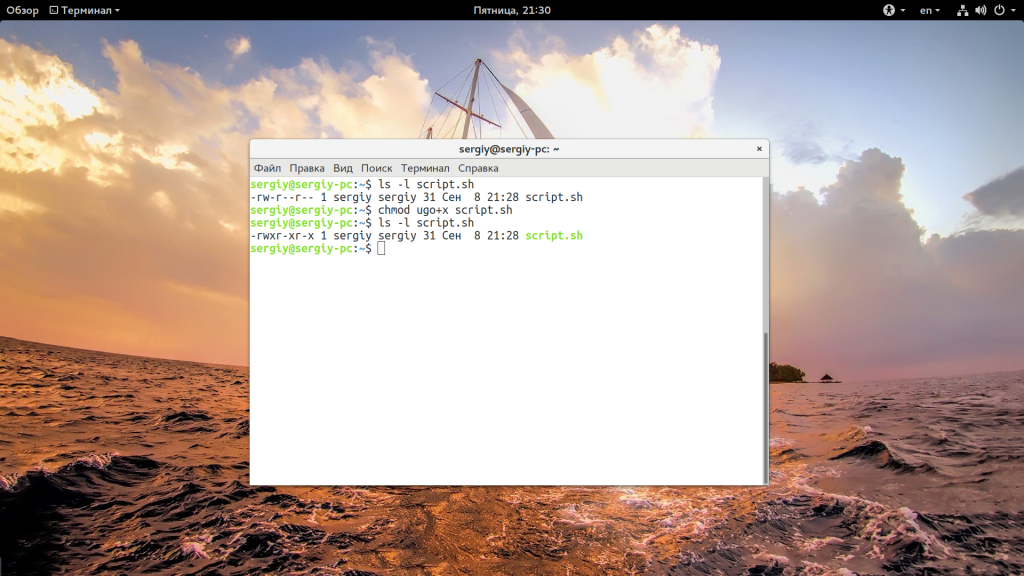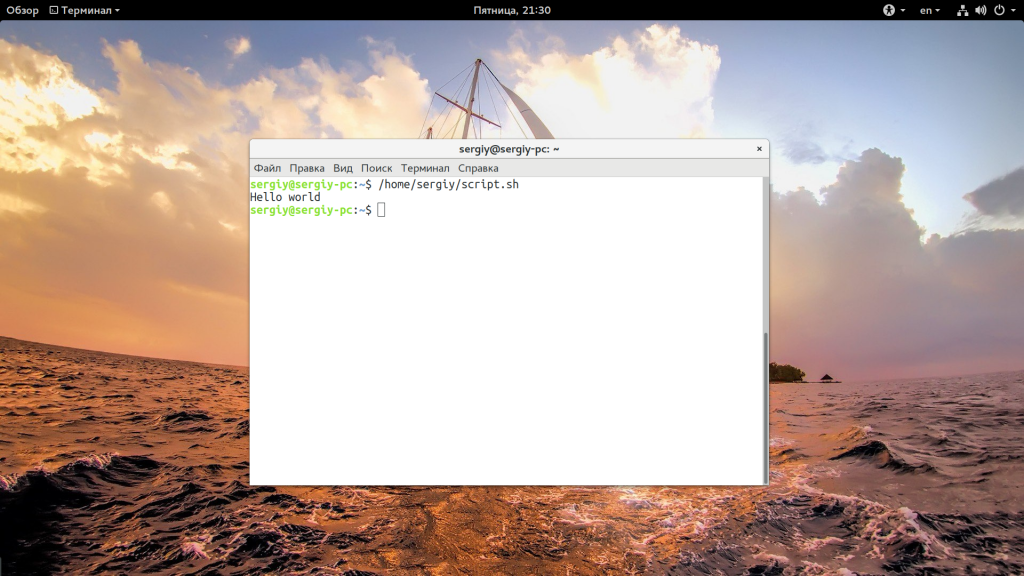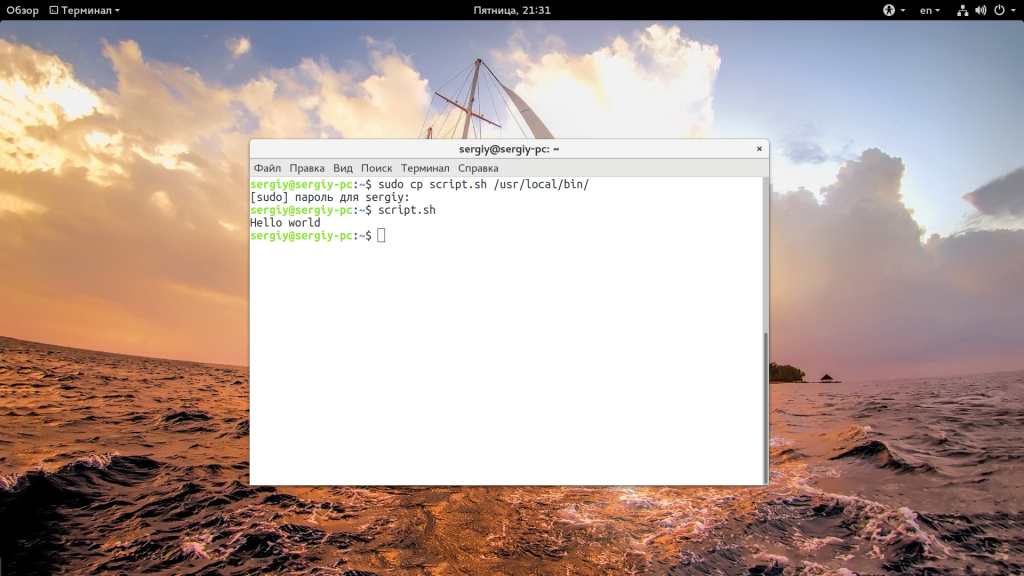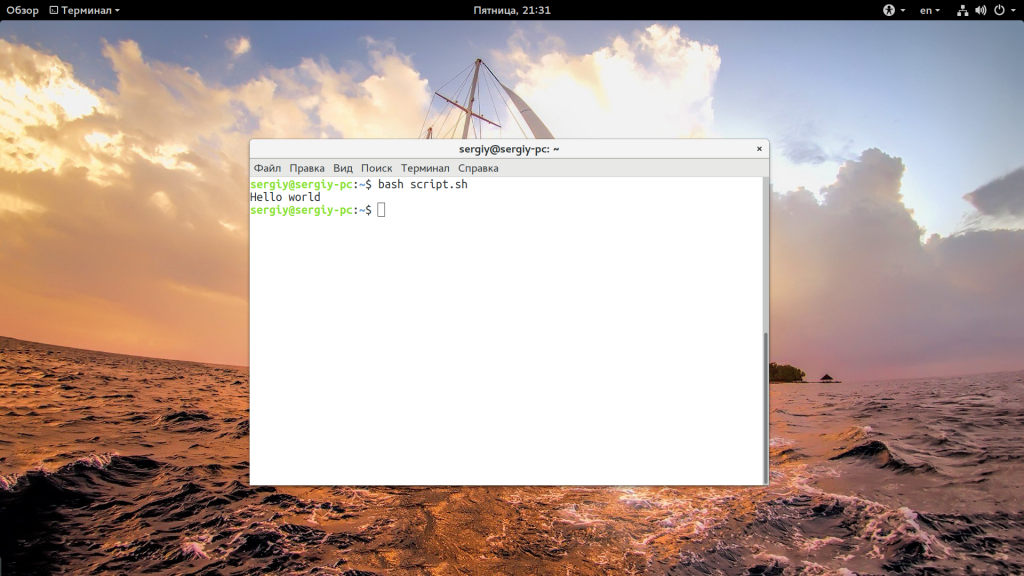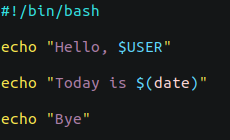- Запуск скриптов формата SH в Linux
- Шаг 1: Создание проверочного скрипта
- Шаг 2: Настройка скрипта для утилиты env
- Шаг 3: Запуск имеющегося скрипта
- Запуск скрипта sh в Linux
- Как работают скрипты
- Запуск скрипта sh в Linux
- Выводы
- Чем запустить sh файл линукс
- Как же запустить shell скрипт в Linux?
- Теперь давайте рассмотрим другой пример создания sh скрипта в Linux.
- Что у нас есть в скрипте test.sh?
- Чем запустить sh файл линукс
Запуск скриптов формата SH в Linux
Шаг 1: Создание проверочного скрипта
Сначала мы предлагаем создать проверочный скрипт, который в будущем будем запускать. Конечно, вы можете пропустить данный этап, если сценарий командной строки уже имеется. Отметим, что сейчас мы не будем разбирать синтаксис языков программирования, а лишь расскажем, что каждому под силу создать собственный скрипт или вставить содержимое в файл для дальнейшего его вызова по обстоятельствам.
- Запустите «Терминал» удобным для вас образом, например, через меню приложений или горячую клавишу Ctrl + Alt + T.
Здесь используйте команду sudo nano script.sh , где nano — используемый текстовый редактор, а script.sh — название создаваемого файла. Можно создавать файл, например, через тот же vi или gedit, сути это не изменит, а название элемента тоже меняется по личным предпочтениям пользователя.
Откроется новый файл, в который можно вставить строки скрипта. Ниже вы видите стандартный пример, отвечающий за вывод сообщения «Hello world». Если имеется содержимое другого характера, просто вставьте его в консоль, убедившись, что все строки написаны верно.
#!/bin/bash
echo «Hello world»
После этого можно сохранить настройки, зажав комбинацию клавиш Ctrl + O.
Покиньте текстовый редактор через Ctrl + X.
Как видим, ничего сложного в создании собственных скриптов для Bash нет, однако вся особенность заключается в знании кода. Придется либо писать его с нуля самому, либо скопировать готовые решения из свободных источников. После того, как скрипт успешно реализован в файле, можно смело переходить к следующему этапу.
Шаг 2: Настройка скрипта для утилиты env
Этот шаг тоже является не обязательным, однако без него не обойтись пользователям, которые задействуют утилиту env для запуска скрипта. Без предварительной настройки он просто не откроется, поскольку изначально не были получены соответствующие разрешения. Добавляются они через команду sudo chmod ugo+x script.sh , где script.sh — название необходимого файла.
Не забывайте, что все действия, выполняемые через аргумент sudo, требуют подтверждения подлинности учетной записи через ввод пароля суперпользователя. После этого отобразится новая строка для запуска команд, что означает успешное применение настройки.
Шаг 3: Запуск имеющегося скрипта
Перейдем к основному шагу, который и заключается в непосредственном запуске имеющегося скрипта. Для начала рассмотрим простую команду, которая имеет вид ./script.sh и отвечает за запуск файла из текущего места расположения. Результат вывода вы видите на приведенном ниже скриншоте. За пример мы взяли созданный ранее сценарий. По тому же принципу можно указать и полный путь к объекту, чтобы строка изменилась, например, на /home/user/script.sh .
В Linux имеется системная переменная PATH. В нее входит ряд папок, отвечающих за выполнение самых разнообразных действий. Одна из них называется /usr/local/bin и используется для ручной инсталляции программ. Если вы не желаете постоянно указывать полный путь к скрипту для его активации, просто добавьте его в одну из папок PATH. Для этого используется строка cp script.sh /usr/local/bin/script.sh .
После этого запуск будет доступен путем простого ввод названия файла с учетом расширения.
Второй метод открытия заключается в одновременном вызове оболочки. Вам следует переместиться в директорию со скриптом и написать bash script.sh . Этот метод хорош тем, что позволяет не вписывать полный путь к объекту или предварительно добавлять его в соответствующие директории PATH.
Это все, что мы хотели рассказать о взаимодействии со скриптами в Linux. Вам остается только создать соответствующий файл или открыть уже имеющийся, используя приведенные выше рекомендации.
Помимо этой статьи, на сайте еще 12315 инструкций.
Добавьте сайт Lumpics.ru в закладки (CTRL+D) и мы точно еще пригодимся вам.
Отблагодарите автора, поделитесь статьей в социальных сетях.
Источник
Запуск скрипта sh в Linux
Вся сила Linux в использовании терминала. Это такая командная оболочка, где вы можете выполнять различные команды, которые будут быстро и эффективно выполнять различные действия. Ну впрочем, вы наверное это уже знаете. Для Linux было создано множество скриптов, которые выполняются в различных командных оболочках. Это очень удобно, вы просто объединяете несколько команд, которые выполняют определенное действие, а затем выполняете их одной командой или даже с помощью ярлыка.
Но у новичков может возникнуть вопрос — как запустить скрипт в Linux, что для этого нужно сделать, что будет происходить и какие команды нужно выполнить. Но сначала нужно рассмотреть как работают скрипты и что такое исполняемость.
Как работают скрипты
В Linux почти не используется расширение файла для опережения его типа на системном уровне. Это могут делать файловые менеджеры и то не всегда. Вместо этого, используются сигнатуры начала файла и специальные флаги. Система считает исполняемыми только те файлы, которым присвоен атрибут исполняемости.
Теперь о том, как работают скрипты. Это обычные файлы, которые содержат текст. Но если для них установлен атрибут исполняемости, то для их открытия используется специальная программа — интерпретатор, например, оболочка bash. А уже интерпретатор читает последовательно строку за строкой и выполняет все команды, которые содержатся в файле. У нас есть несколько способов выполнить запуск скрипта linux. Мы можем запустить его как любую другую программу через терминал или же запустить оболочку и сообщить ей какой файл нужно выполнять. В этом случае не нужно даже флага исполняемости.
Запуск скрипта sh в Linux
Сначала рассмотрим пример небольшого sh скрипта:
#!/bin/bash
echo «Hello world»
Вторая строка — это действие, которое выполняет скрипт, но нас больше всего интересует первая — это оболочка, с помощью которого его нужно выполнить. Это может быть не только /bin/bash, но и /bin/sh, и даже /usr/bin/python или /usr/bin/php. Также часто встречается ситуация, что путь к исполняемому файлу оболочки получают с помощью утилиты env: /usr/bin/env php и так далее. Чтобы выполнить скрипт в указанной оболочке, нужно установить для него флаг исполняемости:
chmod ugo+x script.sh
Мы разрешаем выполнять запуск sh linux всем категориям пользователей — владельцу, группе файла и остальным. Следующий важный момент — это то место где находится скрипт, если вы просто наберете script.sh, то поиск будет выполнен только глобально, в каталогах, которые записаны в переменную PATH и даже если вы находитесь сейчас в той папке где находится скрипт, то он не будет найден. К нему нужно указывать полный путь, например, для той же текущей папки. Запуск скрипта sh в linux:
Или полный путь от корня:
Если вы не хотите писать полный путь к скрипту, это можно сделать, достаточно переместить скрипт в одну из папок, которые указаны в переменной PATH. Одна из них, которая предназначена для ручной установки программ — /usr/local/bin.
cp script.sh /usr/local/bin/script.sh
Теперь вы можете выполнить:
Это был первый способ вызвать скрипт, но есть еще один — мы можем запустить оболочку и сразу же передать ей скрипт, который нужно выполнить. Вы могли редко видеть такой способ с bash, но он довольно часто используется для скриптов php или python. Запустим так наш скрипт:
А если нам нужно запустить скрипт на php, то выполните:
Вот так все просто здесь работает. Так можно запустить скрипт как фоновый процесс, используйте символ &:
Даже запустить процесс linux не так сложно.
Выводы
Как видите, запуск скрипта sh в linux — это довольно простая задача, даже если вы еще плохо знакомы с терминалом. Существует действительно много скриптов и некоторые из них вам возможно придется выполнять. Если у вас остались вопросы, спрашивайте в комментариях!
Источник
Чем запустить sh файл линукс
Новые пользователи Linux часто задают вопросы: Как запустить исполняемый файл в Linux? Как выполнить файл. sh в Linux?
Bash — это оболочка, или интерпретатор командного языка, для операционной системы Linux. Это название является аббревиатурой от Bourne-Again SHell.
Как же запустить shell скрипт в Linux?
Откроем терминал. Обычно он вызывается комбинацией клавиш Ctrl+Shift+T. Используйте консольный текстовый редактор вроде vi/vim или nano чтобы создать shell скрипт в линукс:
Сделайте скрипт исполняемым
$ chmod +x myscript.sh
Запустите shell скрипт, написал в терминале:
Теперь давайте рассмотрим другой пример создания sh скрипта в Linux.
Создадим новый файл скрипта test.sh:
Нажмем i или Insert на клавиатуре, чтобы перейти в режим вставки текста. Скопируем туда или напишем следующее:
!/bin/bash
echo «Hello, $USER»
echo «Today is $(date)»
echo «Bye»
Чтобы сохранить файл, нажмем ESC, затем напишем 😡 и нажмем ENTER.
Попробуем запустить скрипт:
bash: ./test.sh: Permission denied
Ошибка появилась потому что мы не сделали файл исполняемым. Сделаем это. Как и выше, чтобы сделать файл sh в линукс исполняемым, выполним команду:
Запустим его снова:
Мы пишем ./ потому что находимся в той же директории, где и расположен скрипт. Так же мы можем использовать полный путь для запуска из другого места. Например, если скрипт находится в директории /home/user/ то можно запустить так из любого места:
Что у нас есть в скрипте test.sh?
Первая строка #!/bin/bash указывает на интерпретатор, спомощью которого будет исполняться скрипт. В нашем случае это Bash.
Вторая строка использует глобальную переменную $USER, которая содержит имя текущего пользователя, от которого исполняется скрипт. Мы получим «Hello, user», если нашего пользователя зовут user.
В третьей строке мы используем переменную, содержащую текущую дату и время — $(date).
Источник
Чем запустить sh файл линукс
В данной статье пойдет речь о том, как запускать сценарии командной оболочки (shell скрипты) в Ubuntu.
Что такое sh скрипт
Если кратко, sh скрипт — это файл, в котором описываются последовательно выполняемые команды.
Подробнее о сценарии командной оболочки можно прочесть в Wikipedia: Сценарий командной строки.
В такой файл мы можем вписать все команды, которые выполняем в терминале, то есть, которые исполняются командной оболочкой нашей системы.
Стоит упомянуть, что расширение .sh вовсе не обязательно, так как в Unix-подобных операционных системах нет требований к расширению имени файла, однако для скриптов командной оболочки выделено расширение .sh.
Как запускать sh скрипты в командной строке.
Запускать скрипты sh из командной строки легко.
1. Сделать файл скрипта исполняемым (если он еще таковым не является):
2. Запускаем скрипт, просто указав путь до него:
Если скрипт находится в текущей директории, то нужно указать ./ перед именем файла скрипта:
Иногда требуются права суперпользователя для запуска скрипта, тогда просто перед скриптом пишем команду sudo:
Можно запускать скрипты, непосредственно указывая интерпретатор: sh, bash и другие:
Но не советую так делать на постоянной основе.
Как запустить sh в файловом менеджере Ubuntu (Nautilus)
В файловом менеджере (Nautilus) Ubuntu sh скрипты запускаются двойным кликом по файлу:

Нужно убедиться, что в свойствах файла на вкладке «Права» установлена галочка «Выполнение» — «Разрешить выполнение файла как программы»:

Решаем проблему файлового менеджера Ubuntu при запуске скриптов sh
По умолчанию, после установки системы Ubuntu, если вы попытаетесь выполнить скрипт двойным кликом, то файл у вас откроется в текстовом редакторе:

Чтобы решить эту проблему, открываем «Параметры», переходим на вкладку «Поведение», в пункте «Исполняемые текстовые файлы» выбираем «Спросить что делать» или «Запустить»:

Разница их в том, что при выборе пункта «Спросить что делать», будет выбор в каком режиме запустить скрипт:
Для меня это наиболее удобный пункт, так как скрипт можно запустить в терминале, в графическом режиме или отредактировать в текстовом редакторе.
Как сделать так, чтобы терминал не закрывался после завершения sh скрипта в Ubuntu.
Когда мы запускам какой-либо скрипт из файлового менеджера, выбрав «Запустить в терминале»:
У нас откроется окно терминала. Но после выполнения всех команд, описанных в sh скрипте, окно терминала закроется. В результате, мы не может просмотреть лог (историю) выполнения.
Чтобы решить эту проблему, переходим в «Параметры» терминала. В параметрах выбираем наш профиль и переходим на вкладку «Команда», в пункте «При выходе из команды» выбираем «Держать терминал открытым»:
Источник