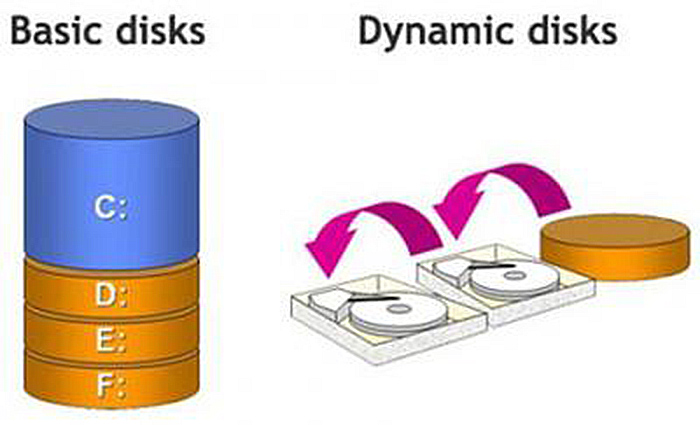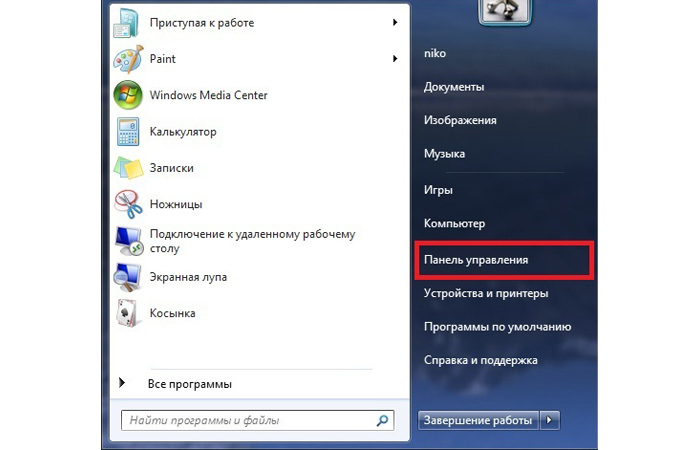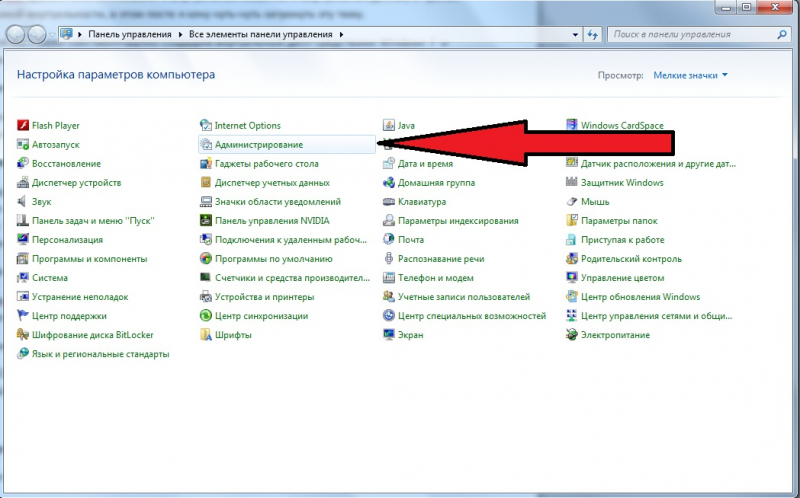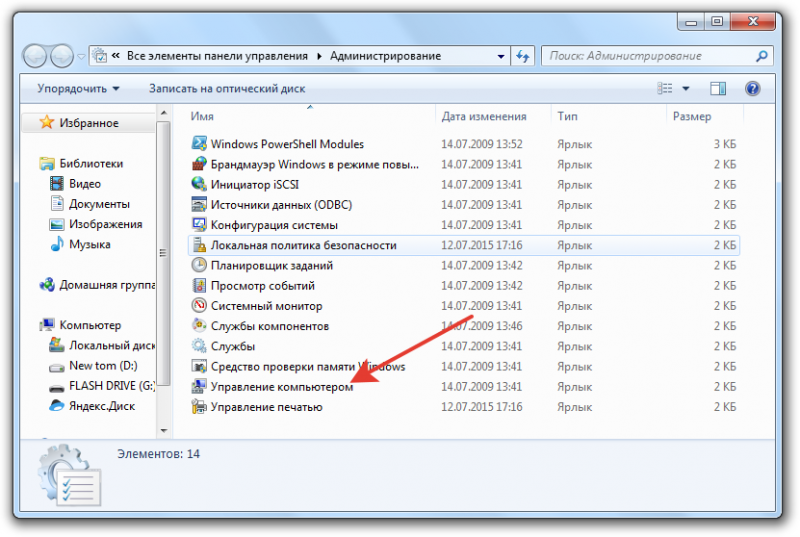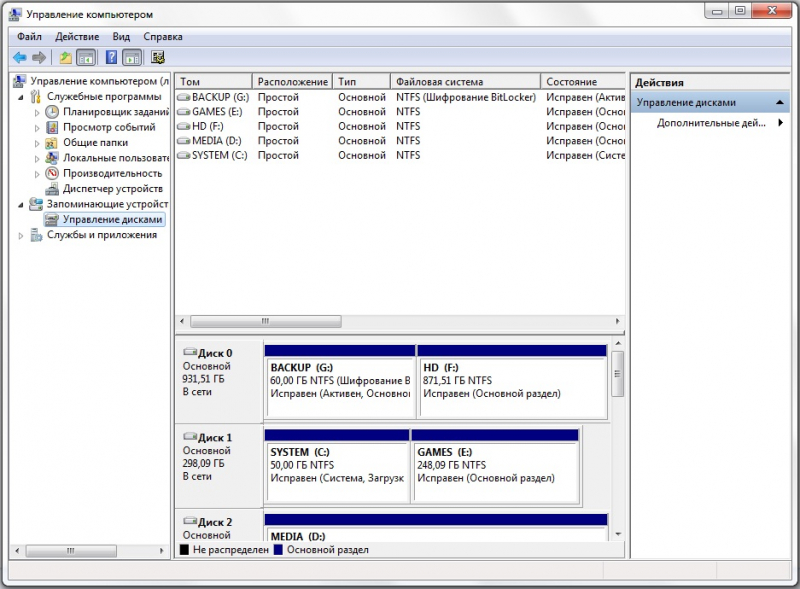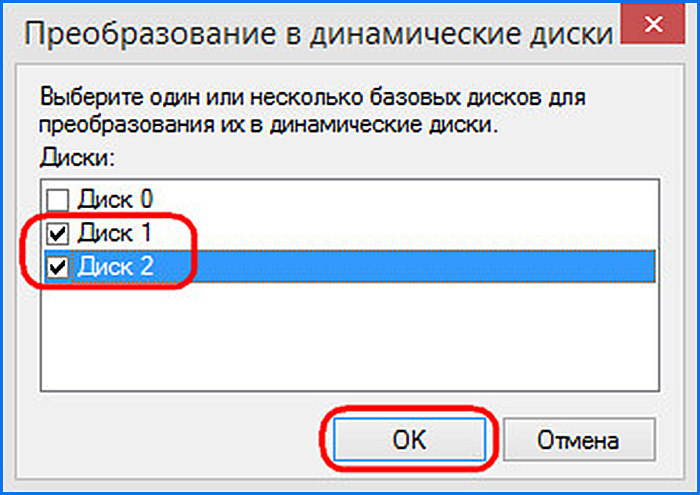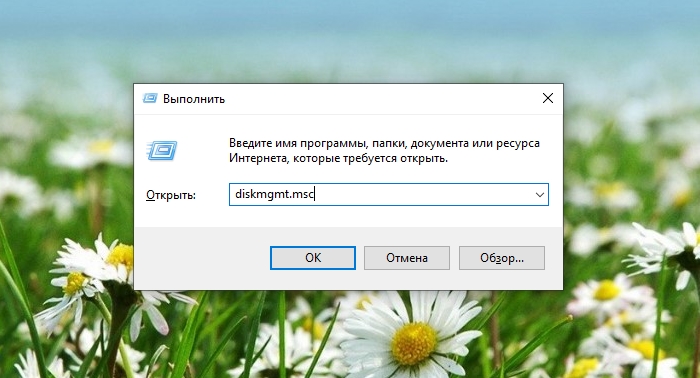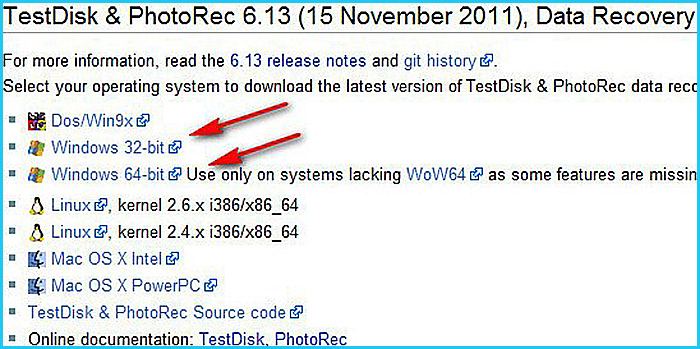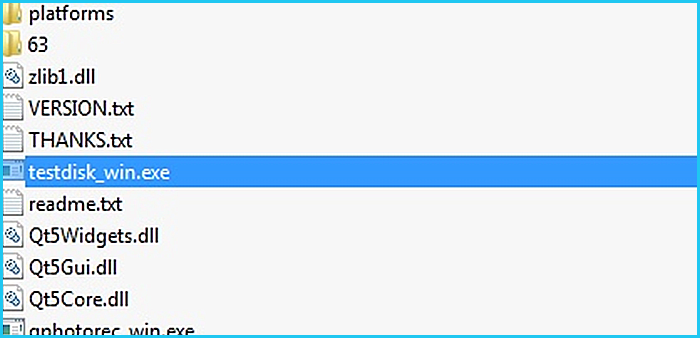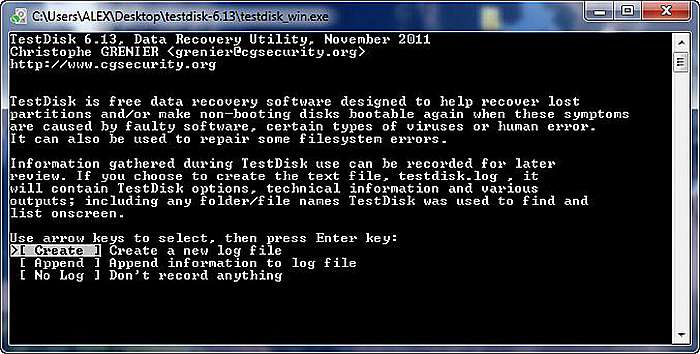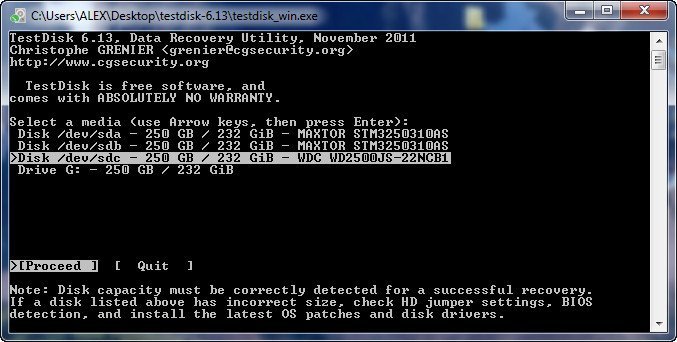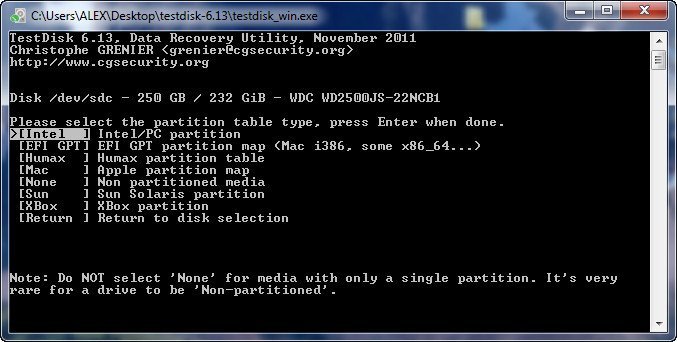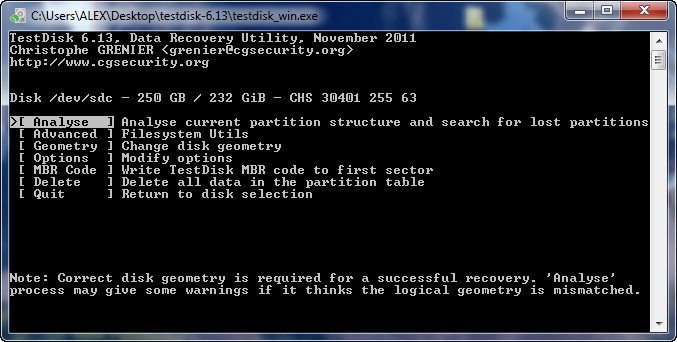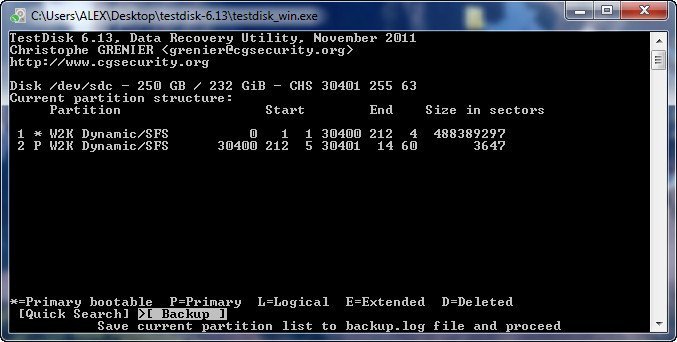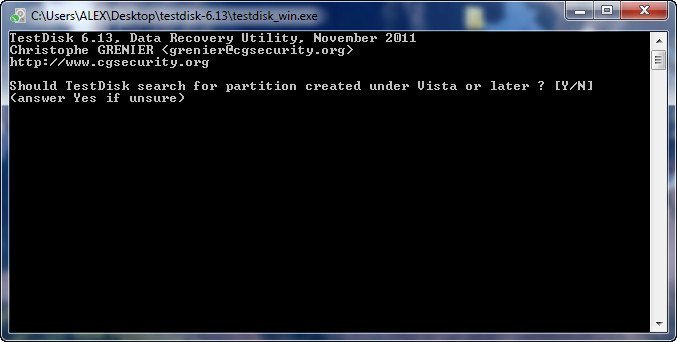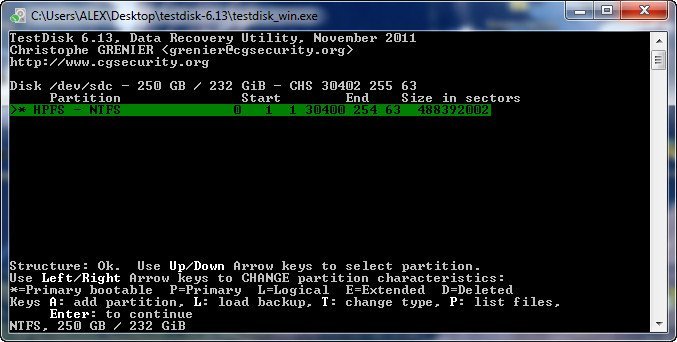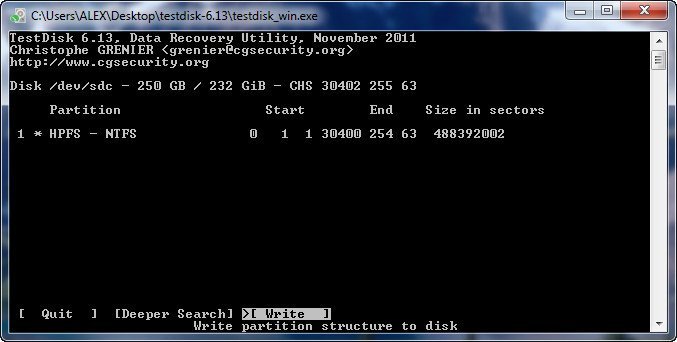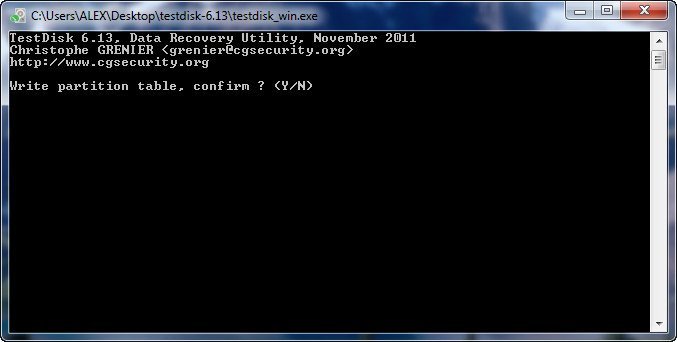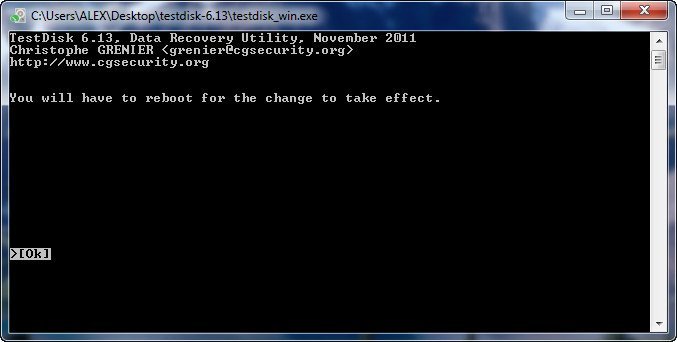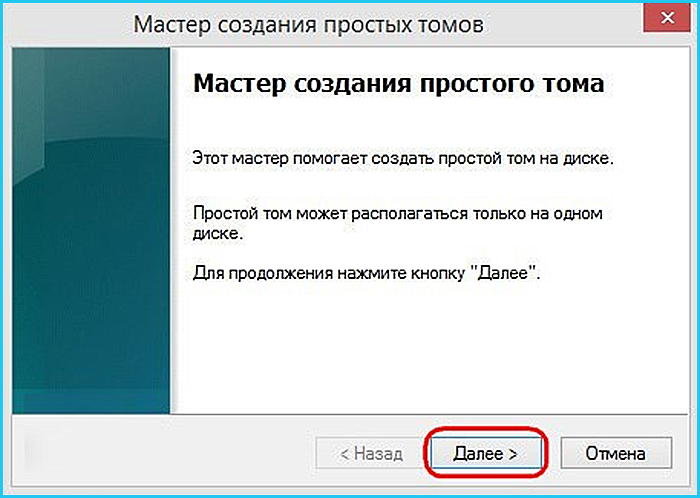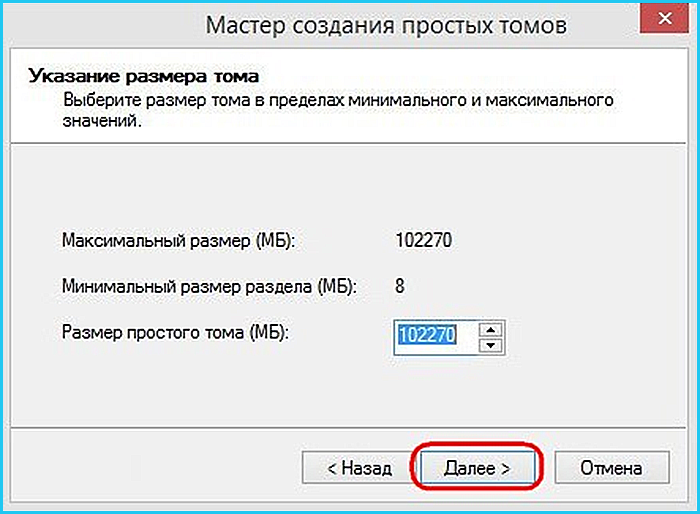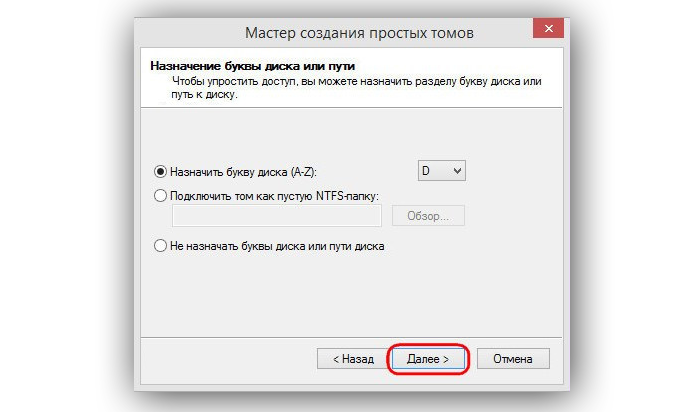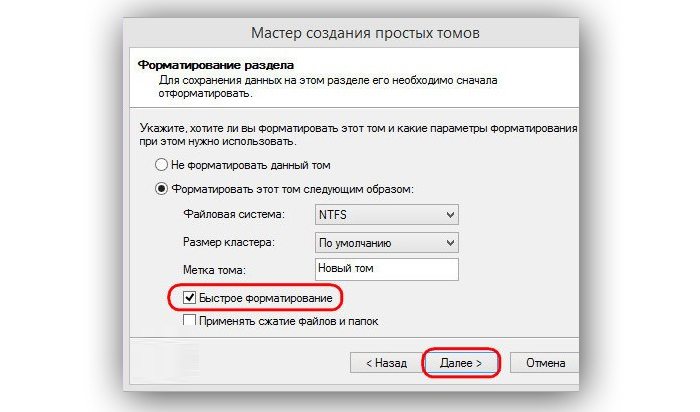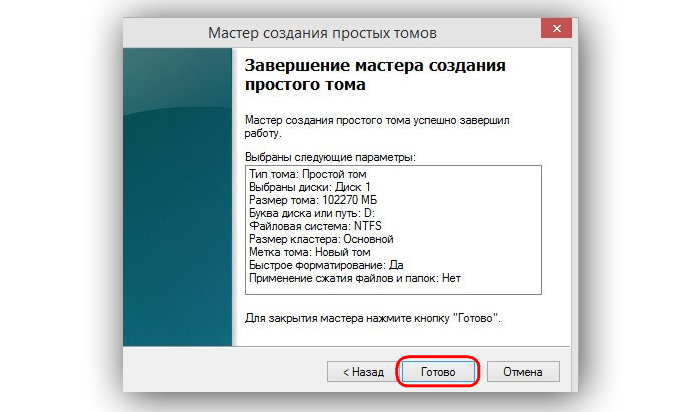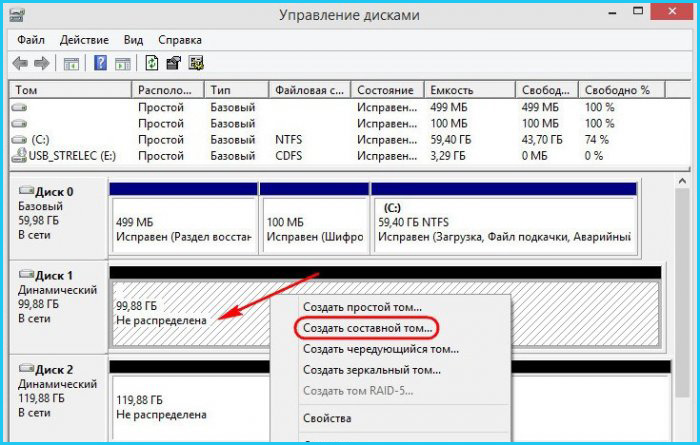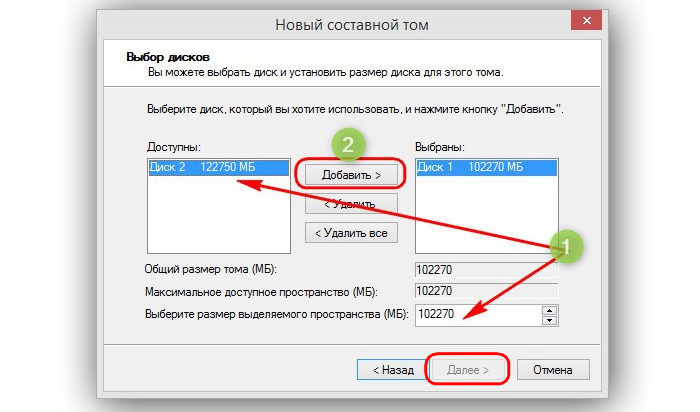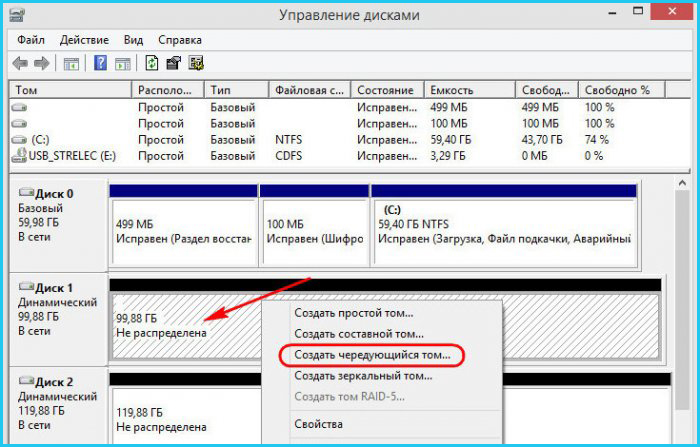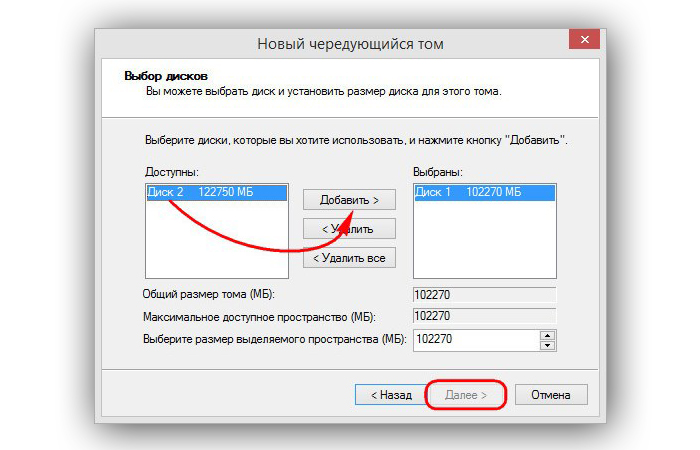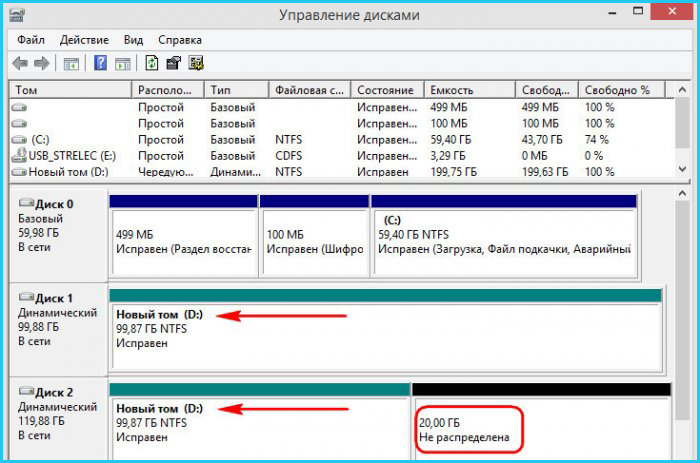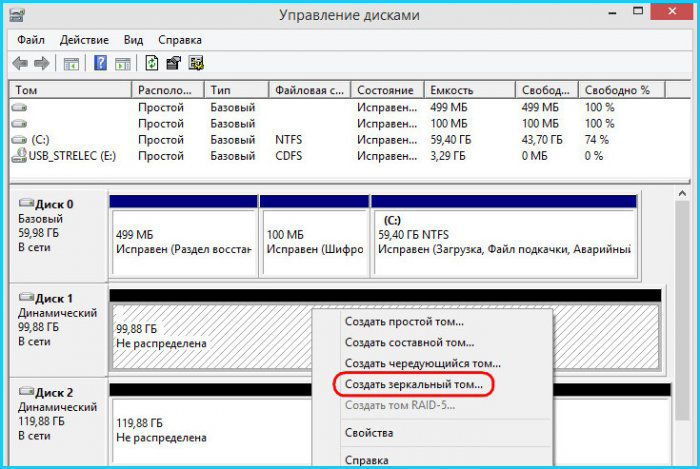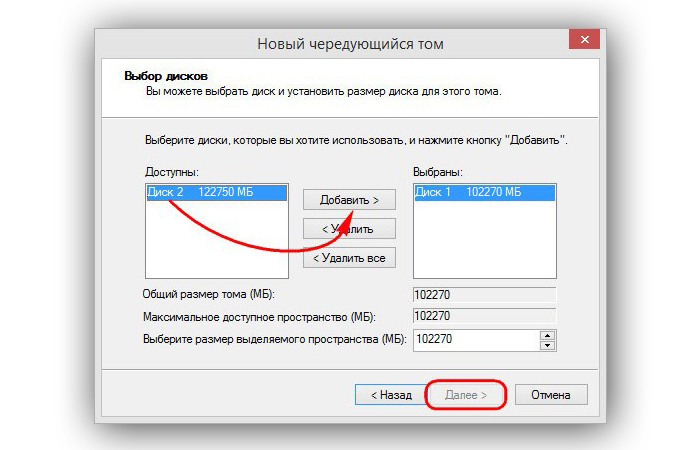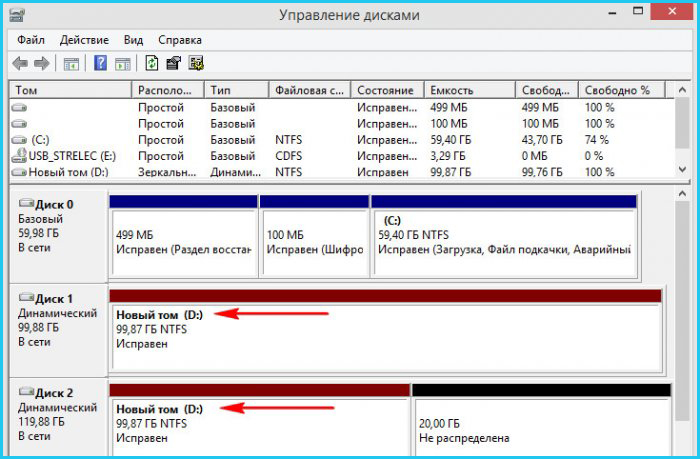- Как создать чередующийся том в Windows 10/8/7 и управлять им
- Как создать чередующийся том
- Изменить размер чередующегося тома
- Динамический диск
- Стоит ли переходить на динамический диск?
- Преобразование базового диска в динамический
- Преобразование динамического диска в базовый
- Создание томов динамического диска
- Простой том
- Составной том
- Чередующийся том
- Зеркальный том
- Видео — Управление динамическими дисками
Как создать чередующийся том в Windows 10/8/7 и управлять им
В Windows Полосатый том – это том, который использует свободное пространство более чем одного физического жесткого диска для создания большего тома. В отличие от обычного составного тома, чередующийся том записывает все остальные тома небольшими блоками, распределяя нагрузку между дисками в томе.
Части диска, используемые для создания тома, должны быть одинакового размера; размер наименьшего свободного пространства, включенного в чередующийся том, определит. Он может содержать дисковое пространство от 2 до 32 жестких дисков, а данные разбиты на блоки по 64 КБ.
Как создать чередующийся том
- Откройте консоль управления дисками.
- Щелкните правой кнопкой мыши по сегменту свободного пространства, которое вы хотите включить в чередующийся том, и выберите Новый чередующийся том .
- Появится мастер создания чередующихся томов. Нажмите кнопку “Далее.
- На странице выбора дисков выберите один из доступных дисков и нажмите кнопку «Добавить», чтобы добавить диски в чередующийся том.
- Задайте объем пространства, используемого на дисках для чередующегося тома, и нажмите кнопку «Далее».
- На странице Назначить букву диска или путь по умолчанию назначается следующая доступная буква диска для нового тома. Вы также можете смонтировать том в пустой папке NTFS на существующем томе. Нажмите кнопку “Далее.
- На странице «Форматирование тома» мастера создания чередующихся томов выберите параметры форматирования для нового тома. Windows Vista/7/8/10 поддерживает только форматирование NTFS из оснастки «Управление дисками». Нажмите кнопку “Далее.
- Нажмите “Готово” на странице сводки, чтобы создать том. Если диски являются базовыми, вы будете предупреждены, что эта операция преобразует их в динамические диски. Нажмите Да, чтобы преобразовать диски и создать чередующийся том.
Физические диски в чередующемся томе не обязательно должны быть идентичными, но на каждом диске, который вы хотите включить в том, должно быть неиспользуемое пространство. Вы не можете увеличить размер чередующегося тома после его создания.
Изменить размер чередующегося тома
Чтобы изменить размер чередующегося тома, сначала необходимо выполнить следующие действия:
- Резервное копирование данных.
- Удалите чередующийся том с помощью управления дисками.
- Создайте новый, больший, чередующийся том с помощью управления дисками.
- Восстановите данные на новый чередующийся том.
Полосатый том хорошо работает в следующих ситуациях:
- Когда пользователям нужен быстрый доступ для чтения к большим базам данных или другим структурам данных.
- При хранении образов программ, динамически подключаемых библиотек (DLL) или библиотек времени выполнения для быстрой загрузки. Операционные системы, такие как Windows 2000, которые используют изображения с отображением в памяти, могут выиграть от использования чередующихся томов.
- При сборе данных из внешних источников с очень высокой скоростью передачи. Это особенно полезно, когда сбор выполняется асинхронно.
- Когда нескольким независимым приложениям требуется доступ к данным, хранящимся на чередующемся томе. Когда операционная система поддерживает асинхронную многопоточность, что помогает сбалансировать загрузку операций чтения и записи на диск.
Чтение или запись данных с чередующегося тома быстрее , чем с составного тома, однако чередующиеся тома не являются отказоустойчивыми. Поэтому важно регулярно резервировать чередующиеся тома.
Получено из журнала Technet и библиотеки Technet.
Динамический диск

Динамический диск – это технология RAID-массивов, которые реализованы программным методом и интегрированы в операционную систему Windows. RAID (Redundant Array of Independent Disks) – это технология, которая позволяет объединить несколько дисков в один логический элемент с целью увеличения производительности. В данной статье мы расскажем вам, как преобразовать базовый диск в динамический и динамический в базовый, а также расскажем о преимуществах и недостатках динамического диска.
Стоит ли переходить на динамический диск?
Конечно, кроме вас на этот вопрос никто не ответит, и решать в конечном итоге только вам. Но чтобы вам было проще принять решение, мы перечислим достоинства и недостатки динамического диска в сравнении с базовым.
| Достоинства | Недостатки |
|---|---|