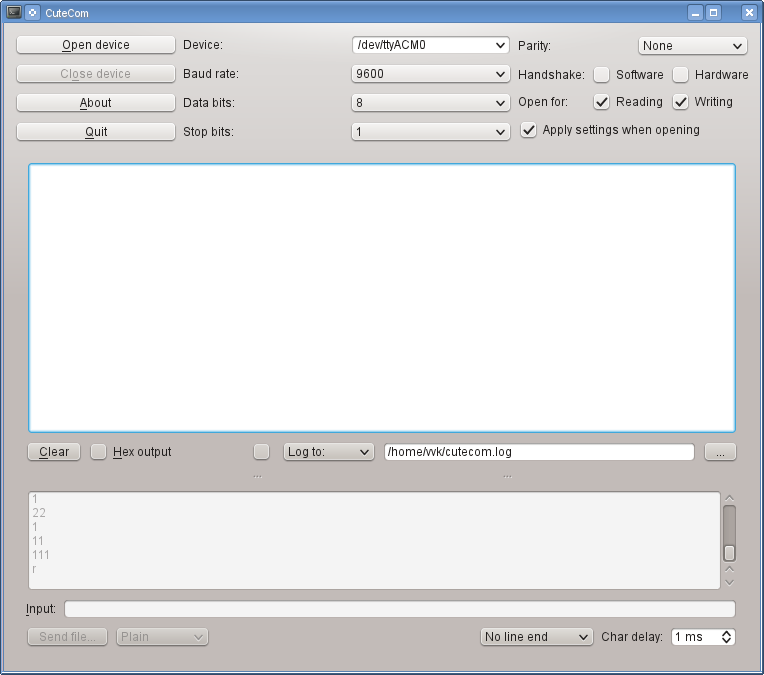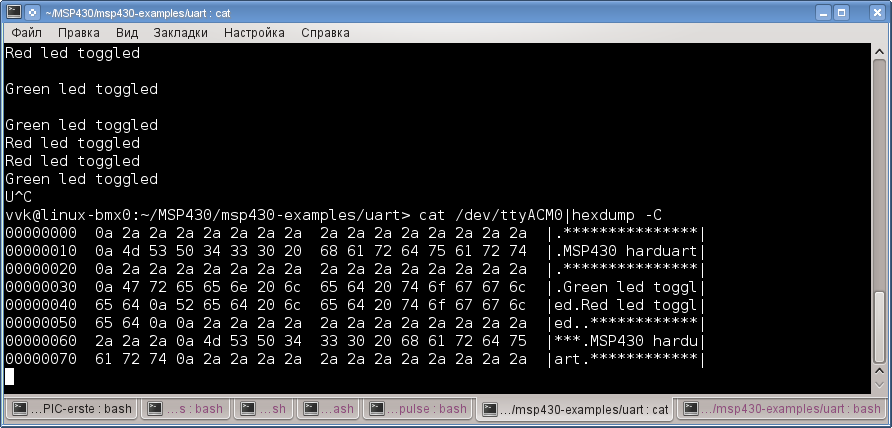Через com порт linux
Подскажите, где можно почитать о настройке доступа к консоли компьютера под управлением RH 7.3 Linux(2.4.20) через com-порт.
Т.е. берем ноут, подключаемся к компу через нуль-модемный (или какой другой?) кабель, запускаем какой нибудь терминальный клиент на ноуте и видим консоль другого компа.
| Оглавление |
|
| Индекс форумов | Темы | Пред. тема | След. тема |
| Сообщения по теме |
| 1. «доступ к консоли Linux через COM-порт» | |
Сообщение от J   on 26-Ноя-03, 12:56 (MSK) on 26-Ноя-03, 12:56 (MSK) | |
| Рекомендовать в FAQ | Cообщить модератору | Наверх | |
 | |
| 2. «доступ к консоли Linux через COM-порт» | |
Сообщение от eightn    on 26-Ноя-03, 19:28 (MSK) on 26-Ноя-03, 19:28 (MSK) | |
Смотрел, но наверное у меня какой то неправильный inittab — там почти нет комментариев. После прочтения man inittab и man mingetty | |
| Рекомендовать в FAQ | Cообщить модератору | Наверх | |
 | |
| 3. «доступ к консоли Linux через COM-порт» | |
Сообщение от DogEater   on 26-Ноя-03, 23:18 (MSK) on 26-Ноя-03, 23:18 (MSK) | |
| |
| Рекомендовать в FAQ | Cообщить модератору | Наверх | |
 | |
| 4. «доступ к консоли Linux через COM-порт» | |
Сообщение от eightn    on 27-Ноя-03, 17:48 (MSK) on 27-Ноя-03, 17:48 (MSK) | |
Спасибо, заработало. С agetty даже проще оказалось. Вот быстрый рецепт для тех, кому это может понадобится. собираем ядро с поддержкой в /etc/inittab добавляем строку после перезагрузки с новым ядром, соединяем две машины нуль-модемным кабелем, на управляющей загружаем терминал, выбираем com-порт, выставляем нужные параметры (обычно по-умолчанию, кроме скорости и управления потоком (off)). После чего наблюдаем консоль удаленной машины. Источник Работа с COM-портом (RS-232) в LinuxУрок посвящен интерфейсу RS-232, который в простонародье называют COM-порт. Мы разберемся как он представлен в Linux, какой у него интерфейс, научимся его конфигурировать, а также узнаем, что написание программы для коммуникации через COM-порт в Linux не представляет сложности. Разговор o коммуникации через COM-порт в Linux следует начать с того, что заметить, что каждому COM-порту в операционной системе соответствует файл устройства телетайп или tty. Он находится в каталоге dev и имеет имя /dev/ttyS и номер. Если посмотреть на мой каталог, то мы увидим следующее, что у меня таких файлов очень много [0:55]. Но по факту, в моем компьютере есть один физический COM-порт. Давайте попробуем его найти. Сделать это можно с помощью команды dmesg, которая выводит сообщения с момента инициализации системы. Если набрать $dmeg | grep «ttyS» Для того, чтобы сконфигурировать мой COM-порт по умолчанию в Linux можно воспользоваться программой mincom, запускать её нужно от суперпользователя, либо добавить текущего пользователя в группу dialout. Запустим $sudo minicom -s Ключ -s – обозначает конфигурацию (setup), Здесь мы видим следующее [2:24]. Есть параметры последовательного порта, важно прописать правильно файл, то есть указать тот файл, который у вас в системе связан с физическим COM-портом, Второй важный момент – это настройка параметров обмена (ключ Е). Дело в том, что корректный обмен данными по последовательному соединению возможен только тогда, когда обе стороны имеют один и тот же набор параметров. В этом окне можно набор этих параметров менять [3:08]. Мы видим, что у нас задана скорость 8 бит, нет контроля четности, и один стоповый бит. Именно здесь можно это все увидеть и настроить так, как требуется или, как требует ваше устройство. Сохраняем конфигурацию по умолчанию. Дальше будем взаимодействовать — сначала с помощью команды терминала, чтобы проверить, как вручную это работает; а потом напишем небольшую программу, которая будет слать данные в COM-порт. Выйти из Mincom можно набрав ctrl-A-X. Для того чтобы проверить, как работает COM-порт можно воспользоваться программой miniterm [4:03]. Я создал виртуальную машину с обычным linux, у неё указал, что в наличии имеется один COM-порт (это COM1), по умолчанию назначились линии обработки запросов прерывания. Я ассоциировал этот COM-порт с файлом на моей host-машине. С этого файла мы будем читать данные записанные в порт. Итак, мы видим, что в левой части экрана у нас есть логин на виртуальную машину [4:46]. Давайте проверим с помощью minicom -s, как настроены коммуникации. Проверим, что /dev/ttyS0 – это действительно правильный физический порт – да, это именно так. Теперь мы можем вызвать команду $sudo miniterm она говорит, что есть следующие доступные порты, и просит ввести, через какой порт работать. Далее я попадаю терминал, связанный с COM-портом, где могу набирать текст. Набирая команды, я вижу «эхо» в моем файле справа. Обратите внимание, что я пишу в левом окне, а на экране надпись мы видим в правом. В левом окошке – виртуальная машина, на которой настроен порт. В правом – тот лог, который мы видим в файле ассоциированном с этим COM-портом на host-машине. Создадим какой-нибудь каталог, в котором будем разрабатывать приложение. Как это ни странно, приложение будет выглядеть очень просто, потому что все действия, которые мы делаем с COM-портом в linux, это действия с файлами с использованием тех же самых файловых операций. Нам потребуется stdio.h, unistd.h, чтобы получить доступ – функциям open/read/write, fcntl.h, чтобы иметь возможность использовать файловые флажки. Открываем файловый дескриптор, COM-порт, имя, и флаги из COM-порта. Проверим, что файловый дескриптор у нас открылся, то есть если порт меньше или равен 0, то есть какая-то ошибка, оповестим об этом пользователя и вернем управление. В противном случае, можно писать в этот файловый дескриптор. write принимает файловый дескриптор, указатель на буфер, размер. Дальше мы закрываем файловый дескриптор и возвращаем управление. Приложение готово. Теперь давайте попробуем запустить то, что у нас вышло, вернее, скомпилировать и запустить [10:40]. При запуске приложения произошла ошибка, но она вызвана понятными причинами, потому что пользователь должен был быть включен группу dialout [11:03], или нам надо запускать приложение от суперпользователя. Сделаем это. И сразу видим, что в нашем окошке появилась запись «hello world». Можно повторить и увидеть, что все работает корректно. Точно таким же образом можно осуществлять чтение из COM-порта, то есть использовать не функцию write, а функцию read. Источник Заметки о Linux, электронике, радиолюбительствеЛичный блог Вадима Кузнецова, RA3XDH воскресенье, 27 июля 2014 г.Работа с последовательным портом из консоли LinuxВ предыдущем посте было показано как запустить UART на отладочной плате Launchpad для MSP430. Теперь рассмотрим как общаться с платой при помощи средств командной строки Linux. Используется плата с прошивкой из предыдущего поста. Для подробностей — см. под кат Как известно, все устройства последовательных портов представлены файлами устройств в каталоге /dev.Через эти файлы и происходит общение ОС Linux с внешним устройством на последовательном порту. Чтобы передать что-то на внешнее устройство нужно записать данные в файл устройства, а чтобы считать информацию из устройства — прочитать данные из файла устройства. Это можно делать при помощи команд cat и echo так же как для обычных файлов на диске. Или внутри программы на С при помощи вызовов ioctl(), read() и write() или библиотеки termios. Физическим последовательным портам RS232, к которым подключались диалапные модемы на старых компьютерах, соответствуют файлы устройств /dev/ttyS*, начиная с /dev/ttyS0. Виртуальным последовательным портам, которые создаются различными конвертерами USB UART соответствуют файлы устройств /dev/ttyUSB* и /dev/ttyACM*. Ядро Linux автоматически разпознаёт подключенное устройство, загружает для него драйвер и создаёт файл устройства. Вручную устанавливать драйвер, как в ОС Windows не требуется. Например, если подключить к USB преобразователь USB UART FT232, то создаётся файл устройства /dev/ttyUSB0, с которым можно работать также как и с обычным последовательным портом. На плате Launcpad находится микросхема TUSB3410, которая тоже представляет собой конвертер USB UART. Если подключить её к USB, то создаётся файл устройства /dev/ttyACM0. Чтобы общаться с платой нужно что-либо писать/читать с этого файла. Чтобы пользователь мог читать или писать в файл устройства последовательного порта, его нужно добавить в группу dialout. Иначе работать с последовательным портом сможет только администратор root. Простейшим приложением с графическим интерфейсом, которое работает с последовательным портом, является CuteCOM. Он обычно уже есть в вашем дистрибутиве Linux. Его можно установить из репозиториев. При помощи CuteCOM мы работали с платой в предыдущем посте. Выглядит CuteCOM вот так: Работать с ним крайне просто. Указываем нужное устройство, если его нет в списке, то его можно впечатать вручную. Затем указываем скорость и параметры и нажимаем OpenDevice. В окне видим данные, которые пришли от устройства. В поле ввода в нижней части можем печать строку символов, которые предаются на устройство. Чтобы передать данный нажимаем Enter и смотрим ответ устройства в окне. Теперь рассмотрим как работать с COM-портом из командной строки. Для этого служат три команды: stty, cat и echo. Команда stty устанавливает параметры и скорость COM-порта. Её формат: stty -F $ stty 9600 -F /dev/ttyACM0 raw -echo Теперь в той же консоли нужно набрать $ cat /dev/ttyACM0 Теперь нажимаем на плате RESET и видим, что в консоди напечатался текст. Чтобы передать в плату данные, в другой консоли нужно использовать команду echo и перенаправление вывода в файл устройства. Наберём в другой консоли: $ echo "1">/dev/ttyACM0 В итоге должно получиться так: Чтобы увидеть 16-ричные коды данных, приходящих от устройства, нужно использовать команду hexdump: $ cat /dev/ttyACM0|hexdump -C Чтобы иметь вывод данных от устройство на экран и в текстовый файл нужно использовать tee: Источник | |