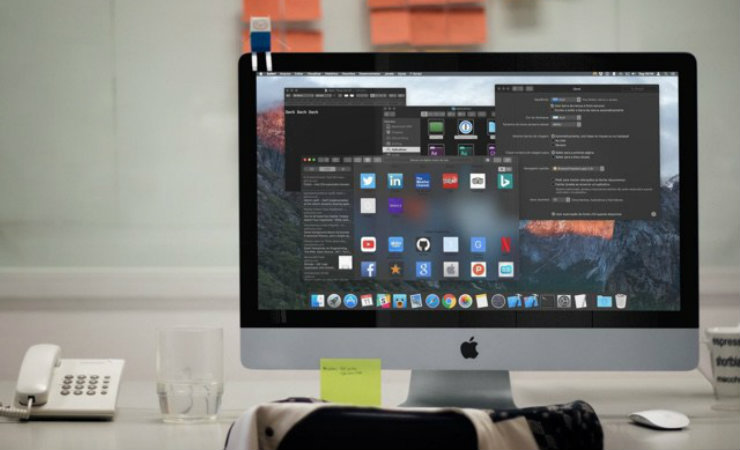- Включаем темную тему в macOS
- Использование светлого или темного оформления на Mac
- Как включить темную тему Mac OS
- Включение темной темы оформления на Mac
- Дополнительная информация
- Использование темного режима на Mac
- Включение темного режима
- Взаимодействие темного режима и некоторых программ и функций
- Попробуйте (очень сломанный) темный режим на macos high sierra 2021
- History of Mac OS X
Включаем темную тему в macOS
Вчера мы писали о том, что разработчик Гильерме Рэмбо (Guilherme Rambo) обнаружил и активировал в некоторых программах macOS Sierra темную тему. По просьбам многих пользователей Twitter он опубликовал инструкцию по включению некоторых приложений с темной темой на Mac.
К сожалению, для включения темной темы придется отключить функцию System Integrity Protection (SIP). Это функция безопасности предотвращает модификацию системных файлов вирусами. Ниже представлена инструкция по отключению SIP.
Для включения темной темы также понадобятся инструменты командной строки и Xcode.
А вот и хорошая новость: попробовать, как выглядит темная тема, можно и на Mac OS X El Capitan, так что необязательно устанавливать macOS Sierra.
Инструкция по включению темной темы в Mac
/Library/Services.
Темную тему придется применять для каждого приложения отдельно. После закрытия приложения оно снова включит стандартную светлую тему.
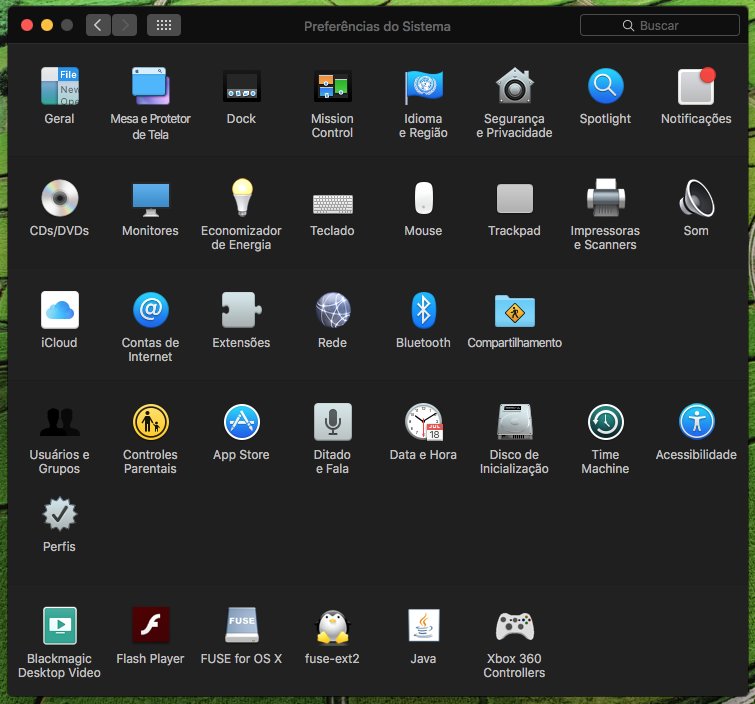
В этой статье мы приводим инструкцию по отключению SIP. Это важная функция безопасности Mac, и ее отключение потенциально может привести к потере данных. Вы выполняете все указанные выше действия на свой страх и риск.
Чтобы не пропустить ничего важного из мира игр и технологий, выбери удобный способ получать уведомления о новых статьях: подписывайся на канал iG в Telegram или напиши нашему боту, а еще ты можешь следить за новостями в Viber.
Источник
Использование светлого или темного оформления на Mac
Можно использовать светлое или темное оформление для строки меню, панели Dock, окон и встроенных приложений Mac. Также можно автоматически настраивать уровень яркости в течение суток.
На Mac выберите меню «Apple»
> «Системные настройки», затем нажмите «Основные».
Выберите вариант «Светлый», «Темный» или «Авто».
В светлом режиме используется светлое оформление, которое не меняется.
В темном режиме используется темное оформление, которое не меняется. В темном режиме используется затемненная цветовая схема, при которой объекты, с которыми Вы работаете, выделяются, а окна и элементы управления отходят на задний план. Этот режим хорошо подходит для просмотра документов, презентаций, фотографий, фильмов, веб-страниц и т. п.
Совет. Можно быстро включить или выключить темный режим через Пункт управления. В строке меню нажмите «Пункт управления» 
Функция «Авто» автоматически настраивает яркость экрана в течение дня.
Можно также выбрать цветовой акцент для кнопок, всплывающих меню и других элементов интерфейса, а также цвет для обозначения выделенного текста.
Некоторые динамические фоны рабочего стола могут содержать неподвижные изображения, чтобы картинка на рабочем столе не отвлекала от светлого или темного оформления. Например, если при настройке macOS выбрано темное оформление, в качестве картинки рабочего стола устанавливается темное неподвижное изображение. Эту настройку можно изменить в настройках рабочего стола.
Источник
Как включить темную тему Mac OS

В этой простой инструкции о том, как включить темную тему оформления Mac OS (или темный режим), а также некоторые дополнительные сведения, которые могут оказаться полезными в контексте рассматриваемой темы.
Включение темной темы оформления на Mac
Для того, чтобы включить темную тему в Mac OS, выполните следующие простые шаги:
- Откройте Системные настройки (клик по яблоку в строке меню и выбор нужного пункта).
- Откройте пункт «Основные».
- В разделе «Оформление» выберите «Темное».
- Здесь же вы можете изменить цветовой акцент (как будут отображаться активные элементы в системе) и, при желании — отдельно цвет выделения (по умолчанию — тот же цвет, что и цветовой акцент).
На этом всё: темная тема включена, можно использовать.
Причем изменения будут применены не только к элементам mac OS, но и к программам, которые поддерживают такую тему оформления, например, вы увидите изменения в браузерах Google Chrome и Safari.
Также существуют сторонние программы для управления темной темой: например, приложение NightOwl позволяет включать её в зависимости от времени суток, а программа Dark Switch добавляет кнопку быстрого переключения между темным и светлым режимом в строку меню.
Дополнительная информация
Помимо темного режима, в Mac OS имеется встроенная функция «Night Shift», которая изменяет цветовую температуру экрана, делая цвета более «теплыми», что должно уменьшать негативное влияние холодных оттенков на глаза и способность заснуть после работы за компьютером в вечернее время. Включить функцию вы можете в системных настройках в разделе «Мониторы», открыв вкладку «Night Shift».
Настройки позволяют задать как пользовательское время включения Night Shift, так и автоматическое — «от заката до рассвета».
Источник
Использование темного режима на Mac
Темный режим помогает вам лучше сосредоточиться на работе, выделяя ваше содержимое, а затененные элементы управления и окна уходят на второй план.
Темный режим — это совершенно новый режим, который приятен глазам и помогаем сосредоточиться на работе. Темный режим использует темную цветовую схему во всей системе, включая программы, встроенные в Mac. Сторонние программы также используют ее.
Включение темного режима
Перейдите в меню Apple > «Системные настройки», щелкните «Основные», затем выберите один из двух вариантов оформления вверху окна:
- Светлое: использовать светлое оформление.
- Темное: использовать темное оформление.
- Авто: автоматически использовать светлое оформление в течение дня и темное оформление ночью.
Взаимодействие темного режима и некоторых программ и функций
Некоторые программы и функции используют специальные настройки или поведение в темном режиме.
Почта. Чтобы использовать для сообщений электронной почты светлый фон при включенном темном режиме, откройте программу «Почта» и выберите «Почта» > «Настройки», затем перейдите на вкладку «Просмотр» и снимите флажок «Отображать сообщения на темном фоне».
Карты. Чтобы использовать светлый фон для карт, когда включен темный режим, откройте программу «Карты» и выберите «Карты» > «Настройки», а затем поставьте флажок «Всегда использовать светлое оформление для карты». В более ранних версиях macOS выберите «Вид» в строке меню «Карты», затем снимите флажок «Включить темную карту».
Заметки. Чтобы использовать светлый фон для заметок, когда включен темный режим, откройте программу «Заметки» и выберите «Заметки» > «Настройки», а затем снимите флажок «Отображать содержимое заметок на темном фоне».
Safari. При использовании темного режима Safari автоматически отображает в темном режиме веб-сайты, которые это поддерживают. Если веб-сайт не поддерживает темный режим, можно использовать Safari Reader для чтения статей в темном режиме.
TextEdit. Чтобы использовать светлый фон для документов, когда включен темный режим, щелкните «Вид» в строке меню программы TextEdit, затем снимите флажок «Использовать темный фон для окон». (Требуется macOS Mojave 10.14.2 или более поздней версии.)
Динамический фон рабочего стола Если включить темный режим во время использования динамического фона рабочего стола, фон рабочего стола может измениться на темное неподвижное изображение. Этот параметр можно изменить в окне настроек «Рабочий стол и заставка».
Источник
Попробуйте (очень сломанный) темный режим на macos high sierra 2021
History of Mac OS X
В Mac OS уже давно есть темное меню и опция Dark Dock, а в macOS Mojave 10.14 есть настоящая тема Dark Mode, которая смещает весь внешний вид в приятную темную схему интерфейса. Но если вы работаете с macOS High Sierra 10.13.x, вы можете использовать команду по умолчанию, введенную в терминал, чтобы включить полусгоревший внешний вид Dark Mode, который является общесистемным, хотя он очень неполный и поэтому не подходит для случайного использования.
Чтобы быть совершенно ясным, хотя это технически обеспечивает внешний вид, подобный темному режиму, в MacOS High Sierra, это не очень хорошо работает, и не очень хорошо выглядит; повсюду несоответствующие цвета, многие элементы пользовательского интерфейса выглядят неполными, многие шрифты окрашены неправильно, и с этим связано множество других очень очевидных визуальных проблем. По сути, он сильно сломан, поэтому, вероятно, Apple не включила его в качестве опции в MacOS High Sierra, а вместо этого ждала полной реализации в MacOS Mojave (если вы нетерпеливы и хотите полностью функционирующий Dark Mode). попробуйте публичную бета-версию macOS Mojave). Но это работает, сломанным, не совсем рабочим способом.
Важно подчеркнуть, насколько неполной является эта реализация, так что это скорее для развлечения и тестирования, чем для того, чтобы пытаться использовать ее на любом уровне. Интересно обсуждать и делиться, но, вероятно, не стоит даже пытаться попробовать себя, если вы не тот тип пользователей Mac, который любит возиться и не против ломать вещи. Это действительно только для приключений.
Для хорошей меры вы должны сделать резервную копию вашего Mac, прежде чем попробовать это. Хотя это просто командная строка по умолчанию, которую легко отменить, если вам случится что-то испортить, вы будете рады, что у вас есть резервная копия, к которой можно вернуться. Вы были предупреждены.
Готовы попробовать испорченный внешний вид Dark Mode в macOS High Sierra 10.13.x? Откройте приложение «Терминал» и введите следующую команду записи по умолчанию, чтобы включить темный режим в macOS High Sierra:
defaults write -g NSWindowDarkChocolate -bool TRUE
Нажмите возврат, затем перезагрузите Mac.
Когда он загрузится обратно, будет включена очень испорченная реализация Dark Mode в macOS High Sierra.
Скорее всего, вы обнаружите, что реализация Dark Mode в MacOS High Sierra совершенно недопустима для реального использования компьютера, поэтому после того, как вы проведете с ним одну или две минуты, вам, вероятно, захочется изменить курс и вернуться к нормальному ярко-белому цвету. и серый внешний вид macOS High Sierra (Light Mode?). Для этого вернитесь в терминал и введите следующую строку по умолчанию, которая удаляет ссылку на DarkChocolate.
defaults delete -g NSWindowDarkChocolate
Еще раз перезагрузите Mac, и вы вернетесь к нормальной работе с обычным ярким интерфейсом MacOS High Sierra.
Если вы действительно интересуетесь Dark Mode, как и многие пользователи Mac, вы можете прямо сейчас установить публичную бета-версию macOS Mojave или дождаться осени, чтобы финальная версия macOS Mojave была доступна для широкой публики. MacOS Mojave включает в себя полнофункциональный темный режим, который отлично выглядит и полностью реализован, поэтому, если вы хотите получить более темный вид в Mac OS, то MacOS Mojave предоставит вам.
Спасибо нашему другу Кейру Томасу из MacKungFu за то, что нашли этот интересный совет. Если вы сами попробуете, дайте нам знать, как это происходит! Только не забудьте снова вернуться к нормальному виду macOS.
Источник