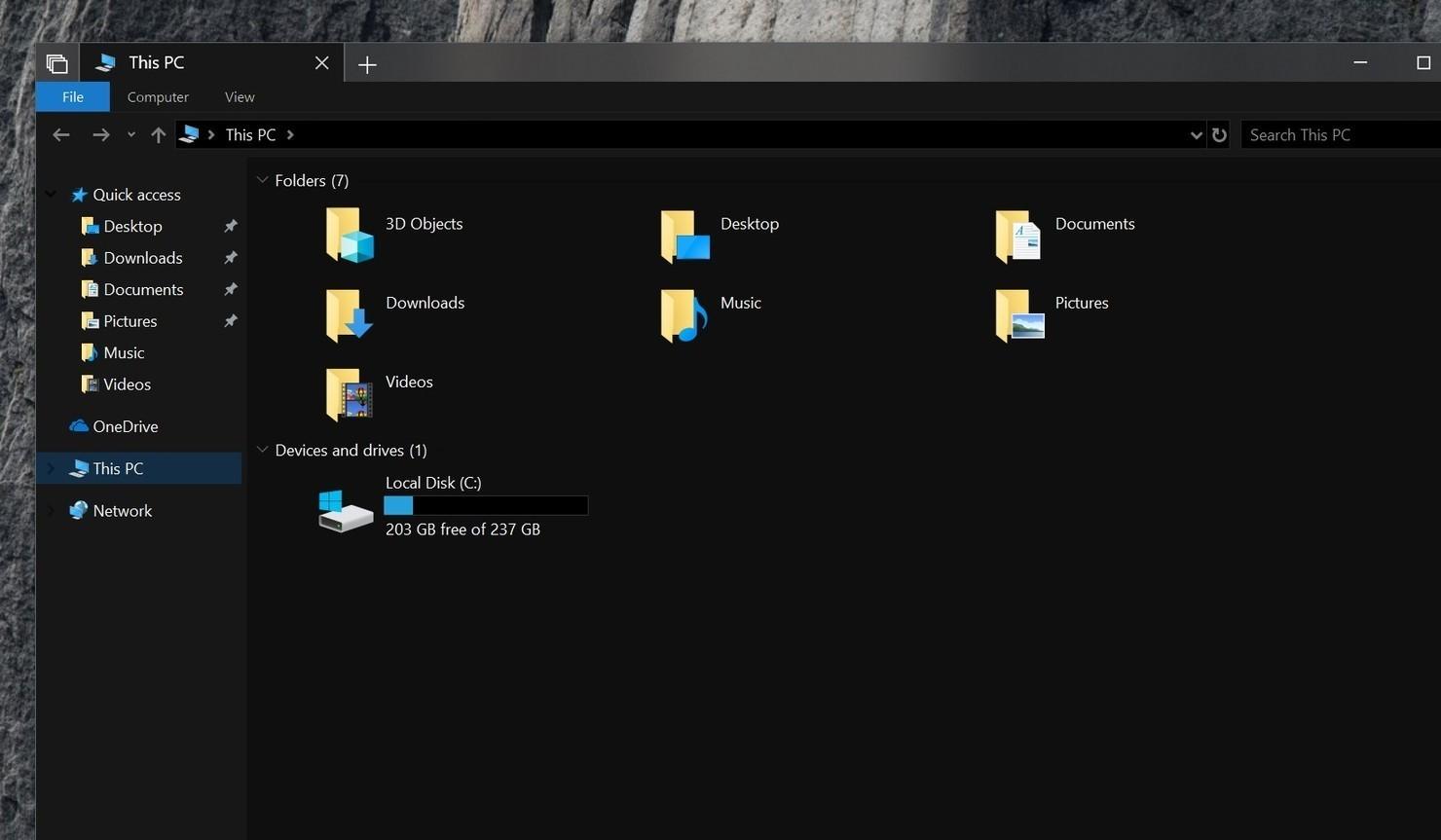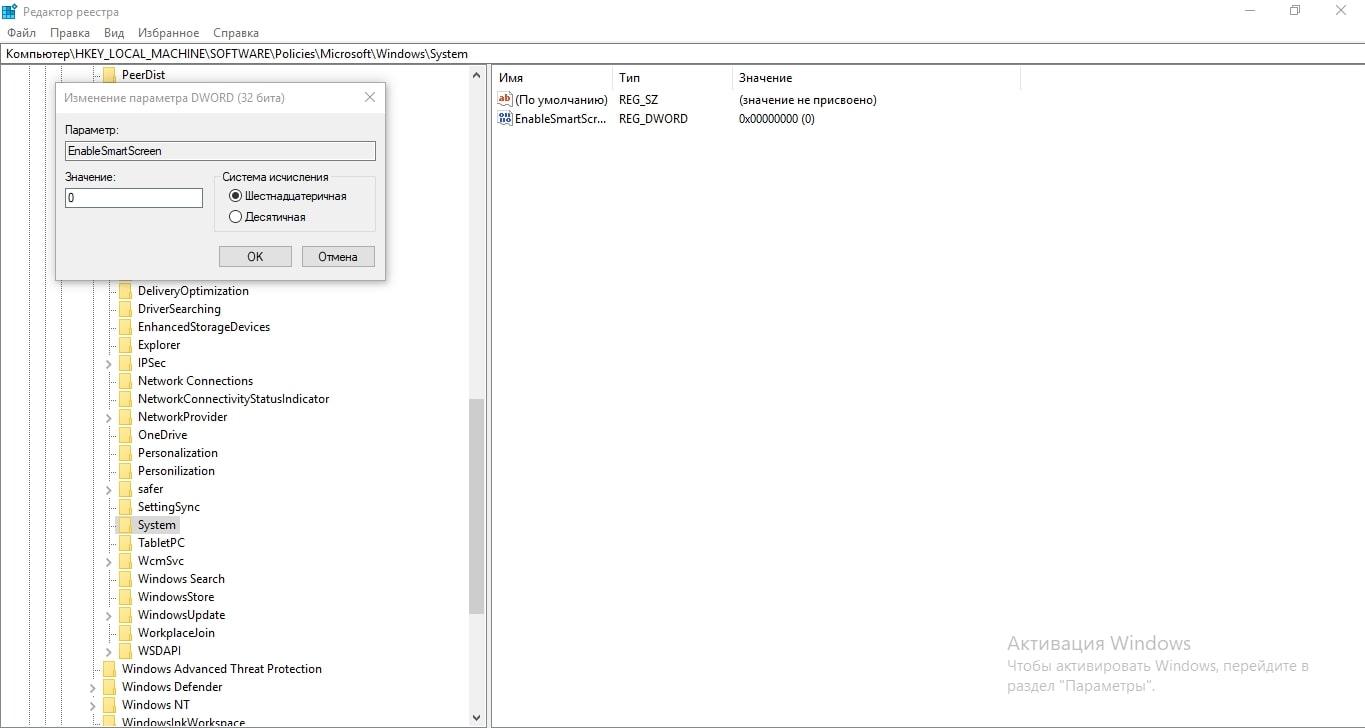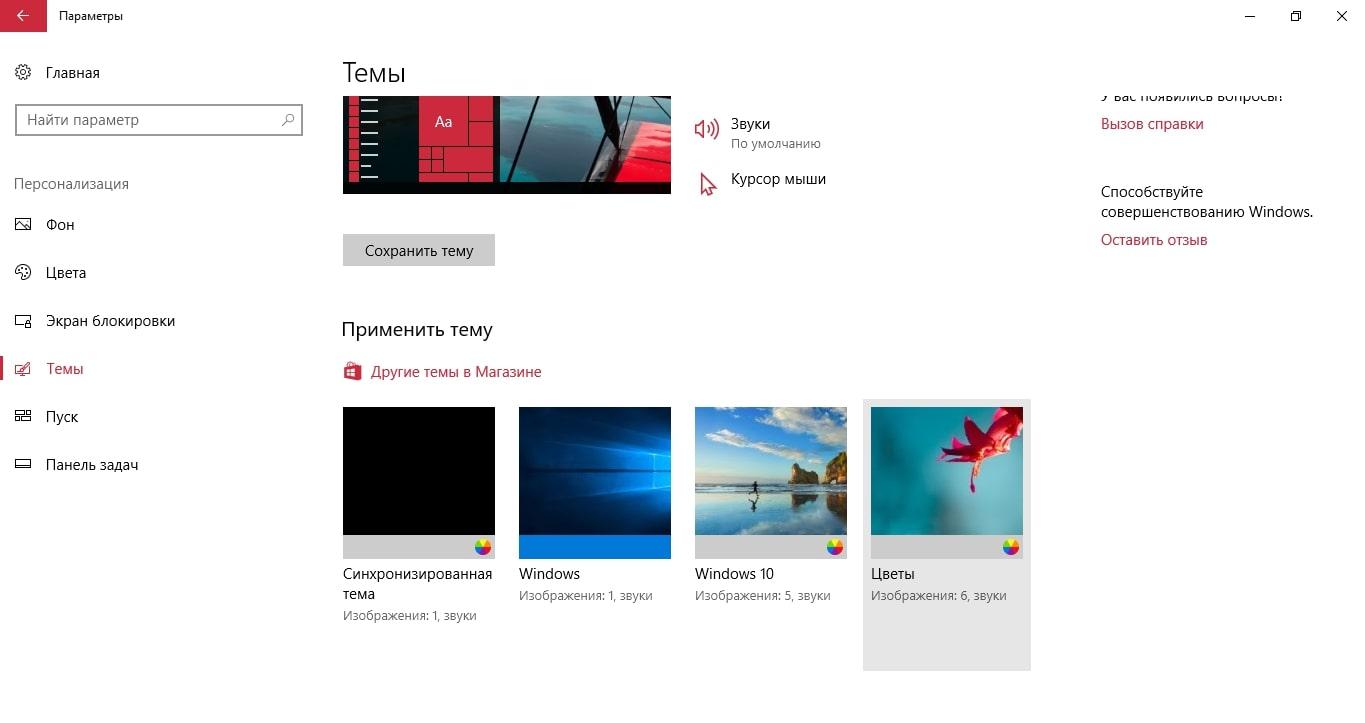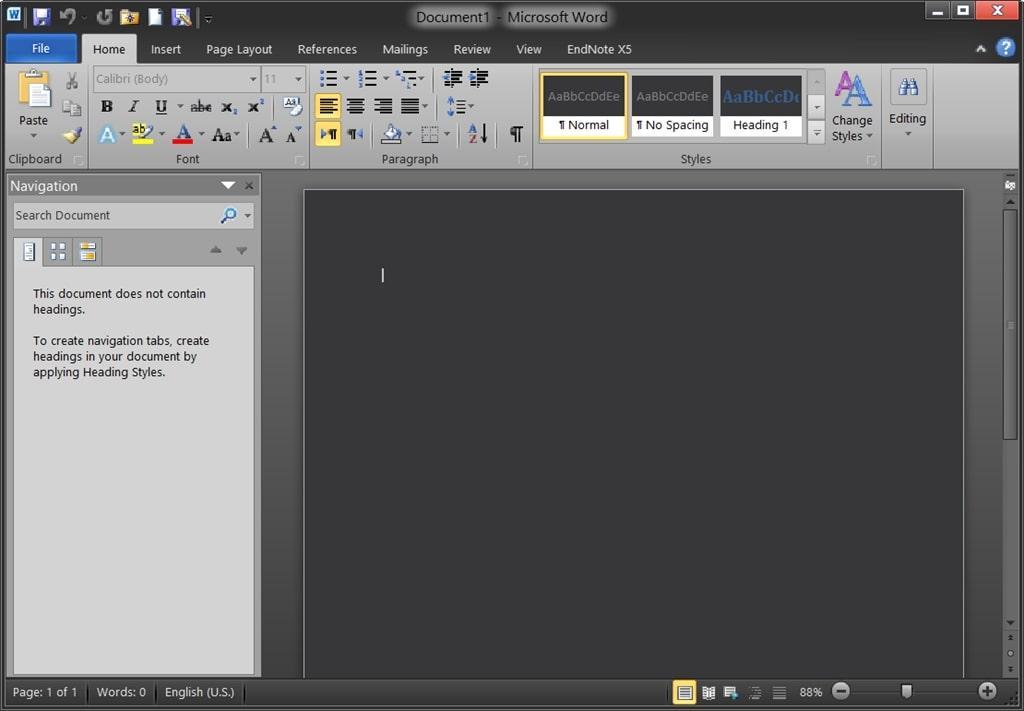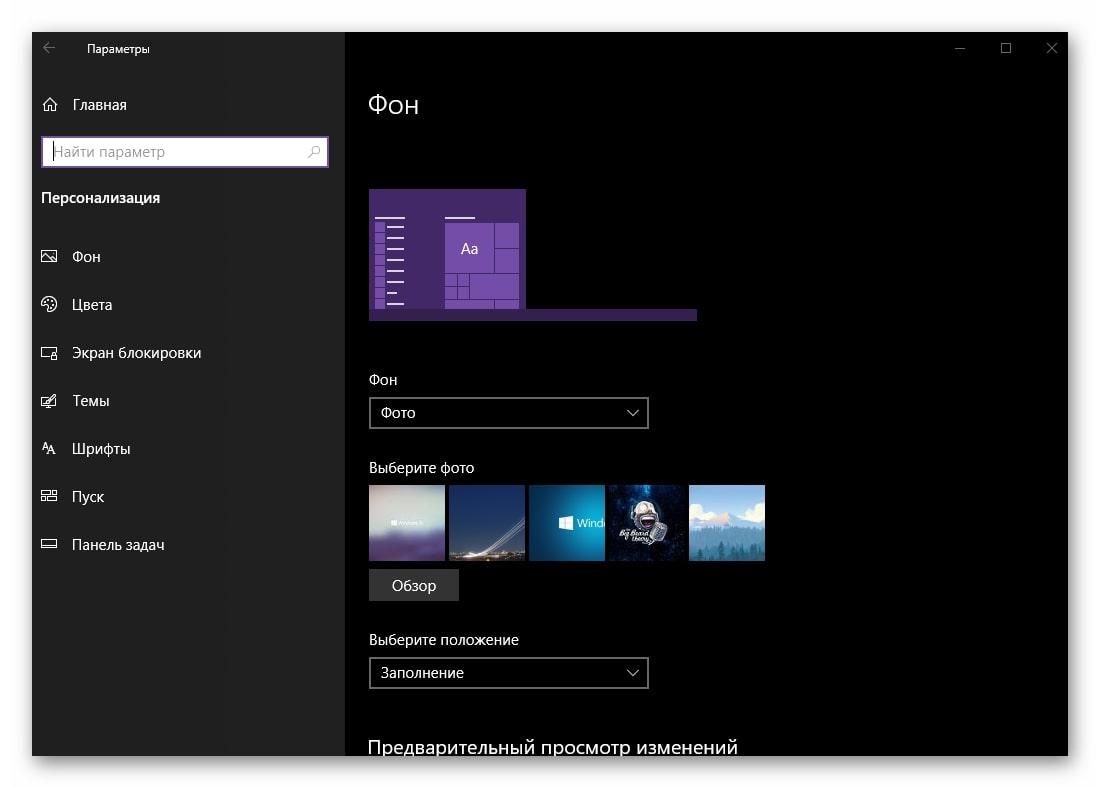- Как включить тёмную тему (фон) на компьютере: в браузере, в окнах Windows, YouTube, Word
- Включаем тёмный фон
- В приложениях Windows
- В браузерах (Chrome, Firefox, Яндекс)
- На YouTube
- В Excel / Word
- Tемная тема Windows 10 — как поставить черный фон
- Как включить темную тему в Windows 10
- Как сделать темную тему в виндовс 10, используя системный реестр
- Как поставить тёмную тему через «Параметры» Windows
- Как включить тёмное оформление в Microsoft Office
- Изменение темы с помощью сторонних приложений
Как включить тёмную тему (фон) на компьютере: в браузере, в окнах Windows, YouTube, Word

Многие, наверное, замечали, что от слишком яркого света экрана могут уставать глаза (причем, довольно быстро). Именно поэтому многие пользователи (да и разработчики ПО) потихоньку внедряют ночные режимы и переходят на темный фон (серый, черный).
Это особенно актуально, если у вас уже не идеальное зрение и вы работаете ночью (когда яркий белый свет от экрана быстро утомляет зрительный орган. ).
Кстати! Темные темы экономят заряд батареи. Это особенно актуально, если вы работаете за ноутбуком.
Собственно, в этой заметке я хочу показать, как можно включить темный фон в различных часто-используемых приложениях и окнах Windows. Думаю, тем, кто сталкивается с усталостью глаз — заметка может весьма помочь (по крайней мере попробовать советы из нее, наверное, стоит).
4 программы для настройки яркости экрана в Windows 7÷10 (регулируем гамму, контрастность, цветовую температуру).
Включаем тёмный фон
В приложениях Windows
Начать, пожалуй, стоит с параметров Windows (тем более, что введенные настройки будут изменять темы во многих приложениях автоматически!). Разумеется, речь пойдет о современной Windows 10 (и обновленном не устаревшем ПО).
👉 Сначала необходимо открыть параметры ОС (сочетание Win+i или через меню ПУСК) и перейти в раздел «Персонализация» .
Персонализация — Windows 10
Далее во вкладке «Цвета» нажать по меню «Выбор цвета» . 👇
После выбора тёмного цвета — вы заметите, что окна в проводнике, да и само окно параметров стало черным (серым). 👇
Выбор цвета — темный!
Кстати, если вы запустите браузеры Opera, Chrome и др. — то они автоматически запустятся с темной темой. См. пример ниже. 👇
Как изменился интерфейс Chrome!
В браузерах (Chrome, Firefox, Яндекс)
ШАГ 1
Для начала в параметрах Windows включите темный цвет для приложений (см. выше, как это делается).
Кроме этого, обновите сами браузеры (например, в Chrome для этого достаточно открыть в настройках вкладку «О браузере» — chrome://settings/help ).
Последняя версия Chrome уже установлена
ШАГ 2
Чтобы фон сайтов также стал темным — понадобиться спец. расширение (не будешь же в самом деле вручную настраивать все сайты. 😉).
Мне в этом плане импонирует 👉 Dark Reader (ссылка на магазин Chrome). Оно есть для большинства популярных браузеров: Chrome, Opera, Firefox.
После установки Dark Reader достаточно открыть его настройки (щелкнув по значку на панели в браузере) и включить. Дальше — он всё сделает сам и автоматически!
Dark Reader включить!
Например, обратите внимание на то, как меняется главная страничка Яндекса — белый фон пропал, вместо него темный.
Было — стало (браузер Chrome!)
Разумеется, в Dark Reader можно указать сайты-исключения (где цвет фона меняться не будет), а также вручную настроить шрифты, их размер, обводку и т.д.
ШАГ 3
У Chrome также есть спец. Dark-режим (ночной). Чтобы его включить — перейдите в браузере по ссылке chrome://flags/#enable-force-dark и переведите параметр в режим «Enabled» . 👇
Force Dark Mode — темный режим в Chrome
ШАГ 4
Кстати, если говорить о Chrome — то его «домашнюю/стартовую» страничку тоже довольно легко «затемнить»: нужно-то в настройках выбрать темное изображение (см. пример ниже).
Домашняя страница в Chrome
👉 Кстати, в настройках Яндекс-браузера можно установить темную тему + поставить галочку, чтобы отображались темные фоны. И никаких тебе доп. «настроек / беготни / поисков». Легко. 👌
Яндекс-браузер — использовать темные фоны вместе с темной темой
На YouTube
Вариант 1: использовать спец. расширение или опцию браузера (например, см. пару примеров выше).
Вариант 2: открыть главную страничку сервиса, кликнуть по иконке своего профиля (в правом верхнем углу) и выбрать в меню темную тему (см. пример ниже 👇).
Выбираем тему на Ютубе
В Excel / Word
Советы ниже актуальны для современной версии Word / Excel 2019.
Для изменения фона листа с белого на что-то иное — откройте документ Word (или создайте новый), перейдите в меню «Конструктор» и кликните по опции «Цвет страницы» . На выбор дается практически вся палитра — есть из чего выбрать! 👌
Кстати, также можно воспользоваться готовыми предустановками — см. меню «Конструктор / Цвета» .
Конструктор — Цвет страницы (или цвета) — Word 2019
Что касается непосредственно самого меню Word — то для этого нажмите по меню «Файл / параметры» и во вкладке «Общие» укажите «Тему Office» . На выбор есть несколько штук:
- черная;
- темно-серая;
- цветная (это по умолчанию);
- белая.
Параметры — общие — Word 2019
Если говорить об Excel — то здесь еще быстрее: достаточно выбрать стиль ячеек (например, мне импонирует «Контрольная ячейка» — нейтрально-серый цвет, хорошо смотрящийся практически на любых мониторах).
Выбор серого стиля ячеек // Excel 2019
Как более интересный вариант — можно в разделе «Разметка страницы» установить свою подложку (фон). Причем, в виде картинки.
Разметка страницы — подложка
Разумеется, если указать темную картинку — то смотреться будет весьма изящно (да и в глаза белый фон «светить/бить» не будет. 😉).
Фон станицы поменялся!
На сим пока всё, дополнения приветствуются!
Tемная тема Windows 10 — как поставить черный фон
На операционной системе Windows 10 есть несколько типов тем, цветовых эффектов для рабочего стола, которые можно поставить с помощью встроенных в операционку средств. В данной статье рассказано, что такое темная тема Windows 10 и какие возникают нюансы при её установке.
Как включить темную тему в Windows 10
Для выполнения поставленной задачи нецелесообразно пользоваться сторонним софтом из Интернета. Все необходимые инструменты, позволяющие включать разное оформление, уже присутствуют в самой системе.
Как выглядит тёмная тема в виндовс 10
Светлая или тёмная тема виндовс 10 устанавливается в один клик, к примеру, через стандартное приложение «Параметры». Об этом и о других распространённых методах включения данного режима подробно рассказано в следующих разделах статьи.
Обратите внимание! У тёмной темы на Windows 10 можно менять оттенок, выбрав его из представленного перечня цветов.
Как сделать темную тему в виндовс 10, используя системный реестр
Редактор реестра — это предустановленная на Windows 10 утилита, позволяющая изменять некоторые функции ОС, режимы. С помощью данного инструмента также возможно поставить другую тему. Для этого необходимо сделать несколько простых шагов по алгоритму:
- Зажать на клавиатуре ПК кнопки «Win + R» одновременно для запуска окошка «Выполнить».
- В строчку «Открыть» вбить команду «regedit», после чего тапнуть по «Enter». Теперь на экране должно появиться окно с названием «Редактор реестра».
- Далее поочерёдно необходимо развернуть директории, находящиеся в колонке параметров слева. Речь идёт о папках «HKEY_LOCAL_MACHINE», «SOFTWARE», «Microsoft», «Windows», «CurrentVersion», «Themes», «Personalize».
- Когда пользователь войдёт в конечную папку, ему потребуется нажать правой клавишей компьютерного манипулятора по пустому пространству в центральной части меню.
- В окне контекстного типа надо нажать по строке «Создать».
- В качестве создаваемого элемента нужно выбрать «Параметр DWORD (32 бита)» из всплывающего списка вариантов.
- После осуществления предыдущих манипуляций должно отобразиться окошко, в котором необходимо задать имя созданному параметру. Здесь рекомендуется прописать название «AppsUseLightTheme».
- В строчке «Значение» созданного ключа ничего менять не нужно. Там автоматически установится ноль.
- Перезагрузить стационарный компьютер или ноутбук. Чтобы внесённые изменения окончательно применились, достаточно просто выключить свою учётную запись, а затем снова войти в неё.
Окно «Редактор реестра» на OC Windows 10
Важно! Рассмотренный выше способ смены темы на виндовс десять не самый простой. Его можно рекомендовать только опытным пользователям PC.
Как поставить тёмную тему через «Параметры» Windows
«Параметры» на ОС виндовс десять — это стандартная утилита, в которой собрано несколько разделов. Каждая вкладка отвечает за реализацию той или иной функции операционной системы.
Чтобы сделать тёмный фон виндовс 10 рассматриваемым способом, необходимо выполнить несколько простых шагов по инструкции:
- Кликнуть ЛКМ по логотипу «Пуска» в левом нижнем углу экрана.
- В колонке слева открывшегося окна необходимо тапнуть по значку в виде шестерёнки, чтобы зайти в «Параметры».
- В открывшемся окне перейти в раздел «Персонализация», кликнув по нему один раз левой клавишей манипулятора.
- Отобразится очередное окошко, где надо будет нажать на строчку «Цвета» в колонке слева.
- Теперь надо развернуть раздел «Выбор цвета», нажав на стрелочку, расположенную рядом с этой строчкой.
- В высветившемся меню выбрать пункт «Тёмный», чтобы поставить чёрный фон виндовс 10.
- Дождаться применения изменений и закрыть «Параметры» десятки.
Как устанавливается чёрная тема для виндовс 10 через меню персонализации
Важно! Тёмная тема Windows может применяться на протяжении нескольких минут. Здесь многое зависит от технических характеристик компьютера. Поэтому не стоит думать, что ПК завис, просто нужно немного подождать.
Как включить тёмное оформление в Microsoft Office
Майкрософт Офис — это пакет приложений, который был разработан корпорацией Microsoft. Здесь есть несколько программ для работы с текстом.
В Microsoft Office также можно поменять тему в кратчайшие сроки. Для выполнения поставленной задачи на примере Word 2007 можно воспользоваться следующим алгоритмом:
- Открыть текстовый редактор, щёлкнув по соответствующему значку на рабочем столе.
- В главном меню приложения для активации тёмной темы необходимо один раз кликнуть по иконке в левом верхнем углу. После этого развернётся окошко со специальными действиями.
- Внизу окна найти строку «Параметры Word» и кликнуть по ней ЛКМ.
- В графе параметров слева открывшегося окошка нужно нажать по строке «Основные», чтобы перейти к настройке основных функций.
- Развернуть графу «Цветовая схема». Здесь будет предложено несколько вариантов оформления. Можно установить либо синюю, либо серебристую, либо чёрную тему в зависимости от потребностей пользователя.
- После установки соответствующего оформления потребуется нажать на «Ок» для применения изменений.
- Удостовериться, что дизайн Microsoft Word изменился. Перезагружать операционную систему не обязательно.
Обратите внимание! В Майкрософт Ворд 2010 г. для смены цветовой схемы необходимо выполнить аналогичные действия. В версии 2003 г. алгоритм осуществления задачи будет немного отличаться от представленного выше.
Тёмная тема в Word 2007
Изменение темы с помощью сторонних приложений
В Интернете можно найти большое количество программного обеспечения с подобным назначением. Они способны изменить дизайн операционной системы, преобразить его до неузнаваемости.
Вместе с темой меняются и значки приложений как на рабочем столе, так и в меню «Пуск». Также юзер может выбрать несколько вариантов оформления, исходя из собственных предпочтений. Однако подобные программы занимают немало места на жёстком диске или SSD накопителе компьютера. Кроме того, приложения расходуют большое количество оперативной памяти.
Чтобы вернуть исходную цветовую схему Windows, пользователю потребуется найти на системном диске исполняемый файл скачанного ПО, деинсталлировать его и перезапустить свой компьютер.
Скачать другие темы или обои для рабочего стола Windows 10 возможно с официального сайта компании Microsoft в Глобальной сети и установить их на ПК. При этом скачанные обои появятся в списке стандартных.
Также есть возможность поставить сменяющиеся обои, установить время их смены по расписанию в окне проводника. Спустя это время картинки начнут включаться.
Чтобы сменить обои рабочего стола на виндовс десять, необходимо проделать следующие манипуляции:
- Кликнуть правой клавишей манипулятора по любому свободному пространству рабочего стола.
- В окошке контекстного типа нажать по строке «Персонализация» для перехода в соответствующее меню.
- В разделе «Выберите фото» будет представлено несколько стандартных изображений. Для смены текущей картинки необходимо нажать ЛКМ по любой другой. После этого фон рабочего стола должен поменяться.
- Нажав на «Обзор», можно выбрать другие изображения, которые пользователь самостоятельно загрузит на компьютер.
Важно! При скачивании готовых тем из Интернета, к примеру, чёрная тема Windows 10, следует проявлять особую аккуратность, т. к. можно нарваться на вредоносное программное обеспечение.
Если после загрузки темы из Сети компьютер перестал работать, то пользователю потребуется восстановление системы через специальное средство, т. е. откатить операционку до предыдущего состояния, выбрав нужную точку восстановления.
Смена обоев на виндовс 10
Таким образом, сменить цветовую схему на Windows 10 достаточно просто. Для этого не нужно быть опытным пользователем, разбираться в компьютерах. Необходимо ознакомиться с вышеизложенной информацией для изменения Windows 10 Dark Theme.