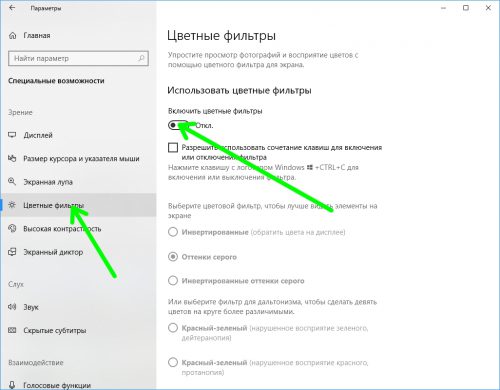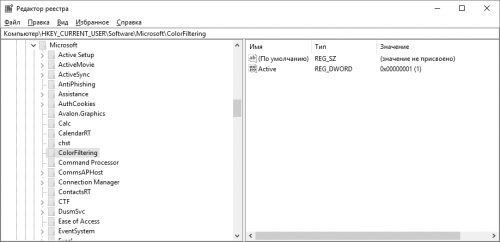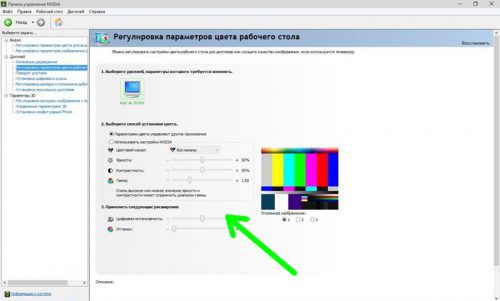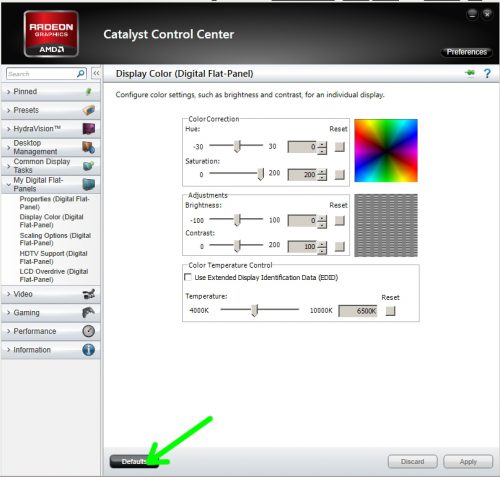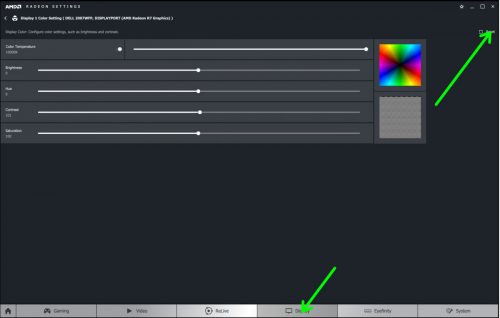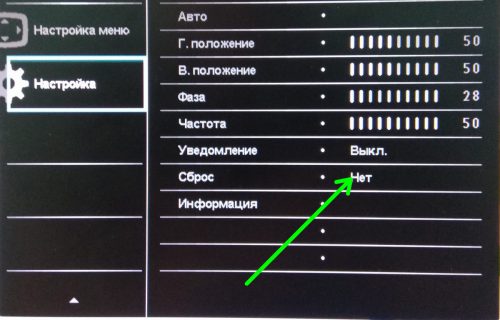- Почему мой экран черно-белый в Windows 10?
- Описание проблемы: Windows 10 черно-белая!
- Решение: отключите цветные фильтры Windows 10, чтобы вернуть нормальный цвет экрана
- Если у вас старая версия Windows 10, следуйте этому решению
- Почему произошло изменение цвета?
- Как исправить появление черно-белого экрана в Windows 10
- Цветовой фильтр в Параметрах
- Правка реестра
- Настройки видеоадаптера
- Видеокарта Nvidia
- Видеокарта ATI Radeon
- Сторонние приложения
- Настройки монитора
- Вместо послесловия
- Экран стал черно-белым в Windows 10
- Черно-белый экран в Виндовс 10
- Виджеты на рабочий стол
- В Экселе не двигается курсор по ячейкам: в чем может быть проблема?
- Не работает правая кнопка мыши в Excel: где кроется проблема?
- Не работает фильтр в Excel: загвоздка, на которую мы часто не обращаем внимания
- Не отображаются листы в Excel: как вернуть вкладки без танцев с бубнами
- Черно-белый экран Windows 10
- Как выключить черно-белый экран Виндовс 10 через реестр
- Настройки видеокарты
- Влияние стороннего ПО
- Настройки экрана монитора
- Дополнительно
Почему мой экран черно-белый в Windows 10?
Экран вашего ПК с Windows 10 черно-белый? Хотите вернуть нормальный цвет экрана? В Windows 10 есть несколько цветных фильтров, которые могли быть активированы по ошибке, или, возможно, кто-то, имеющий доступ к вашему компьютеру, решил вас разыграть. Неважно, как Window 10 должен быть черно-белым, вот как решить эту проблему.
Описание проблемы: Windows 10 черно-белая!
Во время работы на ПК с Windows 10 экран переключался с цветного на черно-белый или оттенки серого, как на скриншоте ниже? Вы не знаете, чем это вызвано, и перезапуск Windows 10 не решает проблему. Также, если вы обновите драйверы и настройки видеокарты, ничего не изменится. Все ваши приложения серые, и на экране отображаются только черный, белый и оттенки серого цвета.
Или экран может выглядеть еще темнее, как на картинке ниже:
Если у вас установлена последняя версия Windows 10, например Windows 10 October 2020 Update, прочтите следующий раздел этого руководства. У нас есть решение, как вернуть нормальный цвет экрана. Если у вас старая версия Windows 10 от 2017 года или более ранняя, прокрутите вниз до последней главы. Если вы не знаете, какая у вас версия Windows 10, вы можете проверить версию Windows 10, сборку ОС, выпуск или тип.
Решение: отключите цветные фильтры Windows 10, чтобы вернуть нормальный цвет экрана
Если у вас более новая версия Windows 10, откройте «Настройки» (Windows + I на клавиатуре) и перейдите в «Легкость доступа».
В левом столбце выберите Цветовые фильтры . Справа вы видите цветные фильтры, доступные в Windows 10:
- Инвертированный — меняет цвета и делает фон большинства приложений черным.
- Оттенки серого — серый становится доминирующим цветом для всех фонов приложений. Изображение на экране похоже на первый снимок экрана, которым мы поделились в этом руководстве.
- Инвертированная шкала серого: инвертирует цвета фильтра шкалы серого и делает фон большинства приложений черным, как показано на втором снимке экрана этого руководства.
С правой стороны, установите «Включить цветовые фильтры» переключатель Выкл, а также убрав флажок , который говорит: «Разрешить сочетание клавиш для переключения фильтра или отключить.» Это гарантирует, что сочетание клавиш Windows + CTRL + C случайно не включит цветные фильтры, изменив изображение на экране, что могло быть случайностью, которая вызвала всю проблему.
Цвет экрана вернулся к нормальному. Наслаждайтесь использованием Windows 10! 🙂
Если у вас старая версия Windows 10, следуйте этому решению
Microsoft впервые представила эту проблему с цветными фильтрами еще в 2017 году, в Windows 10 Fall Creators Update . Если у вас есть старая версия Windows 10 и настроек приложения не похож на скриншотах разделяемых в предыдущем разделе, попробуйте нажать следующую комбинацию клавиш: Windows + CTRL + C. Он должен немедленно отключить цветной фильтр, который делает вашу Windows 10 черно-белой.
Другой способ решить эту проблему — открыть Настройки и перейти в Легкость доступа.
Слева выберите «Цвет и высокая контрастность». Справа вы видите цветовой фильтр, выбранный по умолчанию: оттенки серого. Посмотрите на переключатель, который говорит «Применить цветовой фильтр» и включите Off.
Ваш экран больше не черно-белый.
Почему произошло изменение цвета?
Эта проблема могла возникнуть без вашего осознания, потому что вы нажали сочетание клавиш Windows + CTRL + C и активировали цветной фильтр в градациях серого в Windows 10. Как видите, отключить этот фильтр быстро и легко, и вы можете настроить все так, чтобы эта проблема не повторяется. Перед тем как уйти, оставьте комментарий ниже и сообщите нам, удалось ли нам помочь вам исправить вашу черно-белую Windows 10.
Как исправить появление черно-белого экрана в Windows 10
В Windows 10 иногда появляется ошибка, в результате которой экран монитора неожиданно становится черно-белым. Давайте посмотрим, как можно исправить эту ошибку.
Цветовой фильтр в Параметрах
В первую очередь рекомендуем проверить самую распространенную ошибку – установку соответствующего режима в разделе «Специальные возможности» системного приложения «Параметры». Открываем этот апплет и в разделе «Цветные фильтры» отключаем использование фильтров.
Правка реестра
Исправить ошибку с черно-белым изображение на мониторе можно также путем небольшой правки реестра. В Редакторе (Win-R+regedit) и открываем адрес HKEY_CURRENT_USER\Software\Microsoft\ColorFiltering
Там находим параметр Active. Чтобы выключить фильтр, устанавливаем значение «0».
Настройки видеоадаптера
Иногда может случиться и так, что после вышеописанных действий экран все равно продолжает оставаться черно-белым. Если вы столкнулись с такой ситуацией, то у вас, скорее всего, установлена дискретная видеокарта и причины кроются в ее настройках.
Видеокарта Nvidia
Откройте фирменную панель Nvidia с помощью одноименного пункта меню, вызываемого щелчком ПКМ по десктопу. В Панели разворачиваем пункт «Дисплей» и кликаем «Регулировка параметров цвета рабочего стола». При картинке в серых тонах ползунок «Цифровая интенсивность» будет находиться в крайнем левом положении. Передвигаем его вправо до тех пор, пока картинка не станет приемлемой (обычно до уровня 50%).
Видеокарта ATI Radeon
В зависимости от установленной видеокарты вам необходимо будет сделать следующее:
- В приложении Catalyst Control Center щелкнуть «Defaults» в подразделе «Display Color»;
- В AMD Radeon Settings жмем на кнопку «Reset» в разделе «Display» для сброса текущих настроек.
Сторонние приложения
Появление черно-белого экрана в Windows 10 может быть связано с некорректной работой сторонних программ. Чтобы проверить это, используйте режим чистой загрузки Windows. Если в нем проблема исчезла – ищите приложение, послужившее причиной появления черно-белого изображения.
Настройки монитора
Причиной сбоев могут быть настройки монитора (в случае, если вы пользуетесь стационарным компьютером). Зайдите в меню монитора и выполните сброс настроек к заводским значениям.
Вместо послесловия
Мы рассмотрели основные причины появления черно-белого изображения на экране Windows 10 и способы их устранения. Если ничего не помогло,– попробуйте, по возможности проверить, имеет ли место эта проблема при подключении монитора другому разъему или вообще к другому компьютеру. Ну, а если вы поймете, что поломка несет аппаратный характер – обратитесь в сервисный центр.
Экран стал черно-белым в Windows 10
Черно-белый экран в Виндовс 10
Виджеты на рабочий стол
В Экселе не двигается курсор по ячейкам: в чем может быть проблема?
Не работает правая кнопка мыши в Excel: где кроется проблема?
Не работает фильтр в Excel: загвоздка, на которую мы часто не обращаем внимания
Не отображаются листы в Excel: как вернуть вкладки без танцев с бубнами
Если у вас неожиданно экран стал черно-белым в Windows 10 — причин для возникновения данной ошибки не много, в основном связано с работой специальных возможностей системы, а именно с Цветовым фильтром. В данной статье будут описаны наиболее быстрые и удобные варианты исправления данной ошибки.
Черно-белый экран Windows 10
Основные причины возникновения черно-белого экрана Виндовс 10:
- Цветовой фильтр
- Настройки драйвера видеокарты
- Стороннее ПО
- Настройки экрана монитора
Наиболее частой причиной ошибки являются настройка Специальных возможностей – Цветовой фильтр. Для его отключения пройдите в Параметры – Специальные возможности – Цвет и высокая контрастность и отключите пункт Применить цветовой фильтр .
В более свежих инсайдерских сборках (например, 17083) меню специальных возможностей поменялось и данный пункт переместился в отдельную вкладку Цветные фильтры с настройками функции.
Сочетание клавиш Windows +CTRL + C также позволяет включить\выключить данную функцию, но в последних сборках можно контролировать запуск Цветового фильтра по сочетанию клавиш, как это сделать, используя редактор реестра, будет описано далее.
Как выключить черно-белый экран Виндовс 10 через реестр
Откройте редактор реестра ( Win+R — regedit ) и пройдите по ветке — HKEY_CURRENT_USER\Software\Microsoft\ColorFiltering
Следующие значения будут определять функционал цветового фильтра:
- Active – определяет включен или отключен фильтра
1 = Включено
0 = Выключено - FilterType – определяет тип фильтра
0 = Оттенки серого
1 = Инвертированные цвета
2 = Инвертированные оттенки серого
3 = Красно-зеленый (нарушенное восприятие зеленого, Дейтеранопия)
4 = Красно-зеленый (нарушенное восприятие красного, Протанопия)
5 = Сине-желтый (Тританопия) - HotkeyEnabled – разрешить использовать сочетание клавиш +CTRL + C для включения или отключения фильтра
1 = Разрешено
0 = Запрещено
Если Выше описанные рекомендации не помогли, переходим к следующему пункту – настройки драйвера видеокарты.
Настройки видеокарты
Если после выполненных действий в Виндовс 10 экран почему-то остался черно-белым, то причиной могут быть настройки Вашей видеокарты.
Для устройств Nvidia: пройдите на рабочий стол, нажмите ПКМ по свободному пространству и выберите Панель управления Nvidia.
Во вкладке Дисплей откройте Регулировка параметров цвета рабочего стола. Нам потребуется расширение Цифровая интенсивность, в случае с черно-белым цветом она может быть выставлена на 0%.
Для устройств AMD\ATI Radeon было создано несколько программ для управления параметрами видеокарты.
Для «старых» устройств – Catalyst Control Center . Сброс цветовых параметров выполняется кнопкой Defaults во вкладке Display Color.
Для «новых» устройств – AMD Radeon Settings . Откройте параметры Дисплея (Display) и выполните сброс (Reset) параметров.
На крайний случай можно выполнить обновление драйвера видеоадаптера. Откройте Диспетчер устройств – Видеоадаптеры, затем ПКМ по Вашей видеокарте и выберите Обновить драйвер.
В первом случае попробуйте выполнить Автоматический поиск обновлений. Если обновленный драйвер будет найден и установится, возможно причина будет решена.
Во-втором случае попробуйте выбрать ранее установленный драйвер. Выберите Выполнить поиск драйверов на этом компьютере – Драйвер из списка доступных на этом ПК и установите ранее установленный драйвер.
Как альтернативный вариант, можно удалить устройство с программами драйверов и после перезагрузки компьютера установить их заново. Также можно воспользоваться установщиком драйвера видеокарты и запустить Чистую установку, в этом случае и драйвер, и программное обеспечение видеокарты будет переустановлено.
Влияние стороннего ПО
Если вдруг экран компьютера стал черно-белым в Windows 10 после установки или обновления каких-либо приложений и программ, то высока вероятность того, что это именно они влияют на работу системы таким неприятным образом.
Для определения причины мы будем использовать «чистую загрузку»:
- Откройте окно Диспетчера задач (Ctrl+Shift+Esc) и откройте вкладку Автозагрузка
- Отключите Все записи — это запретит приложениям автоматически загружаться при включении системы.
- Затем откройте окно Конфигурация системы (Win+R — msconfig)
- Откройте вкладку Службы, поставьте галочку на Не отображать службы Майкрософт и выберите Отключить все
Службы антивирусов не будут отключены, так как защищены модулем самозащиты.
Если проблема не проявилась после перезагрузки, можно вычислить, что за приложение вызывало такую ошибку методом подбора – постепенно включая приложения и службы до тех пор, пока не будет выявлено ошибочное.
Настройки экрана монитора
Последний вариант для решения вопроса, когда в Виндовс 10 экран стал черно-белым — это сброс настроек экрана или монитора. Данный вариант не подходит для ноутбуков и моноблоков, потому что за настройки экрана отвечают настройки монитора.
В случае, если Вы используете монитор, попробуйте сбросить настройки к заводским.
Дополнительно
Если предложенные варианты не помогли, попробуйте выполнить следующие действия:
- Если ошибка носит программный характер, выполните откат к точке восстановления или выполните переустановку Windows 10
- Если ошибка аппаратная, для определения сбойного устройства проверьте ошибку при подключении к другому разъему ПК или к другому дисплею .