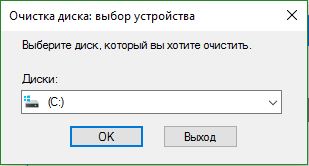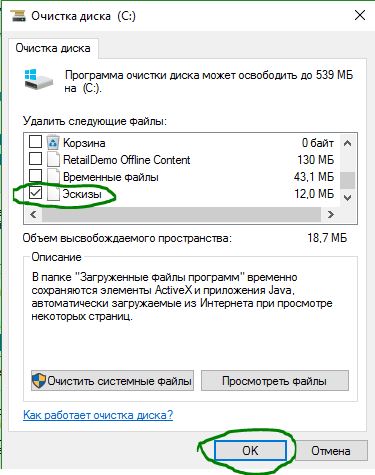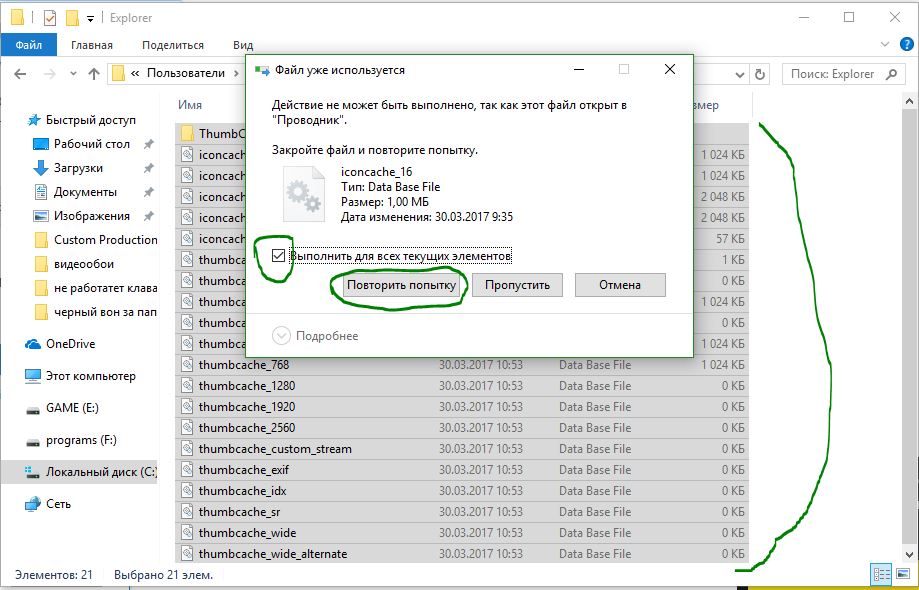- Как исправить черный фон за иконками папок в Windows 10
- С помощью программы очистки диска
- Удаление кэша эскизов вручную
- Используя простой .bat файл
- Настройка оборудования
- Блог о модемах, роутерах и gpon ont терминалах.
- Черные квадраты на ярлыках Windows 10! Как убрать?
- Черный квадрат вместо прозрачной иконки папки.
- Ответы (6)
- Как удалить черные квадраты на ярлыках Windows 10
- Черный квадрат вместо прозрачной иконки папки.
- Ответы (6)
Как исправить черный фон за иконками папок в Windows 10
В windows 10 файл проводника может отображать вид файлов и папок в несколько этапов: крупные, обычные и мелкие значки. При выборе вида папок, иногда возникает проблема с отображением фона самих папок, появляется черный фон за иконками папок в windows 10. И сколько бы вы раз не обновляли через контекстное меню, эта проблема не исчезает. Если у вас такая проблема, то в этой статье приведены пару способов, как исправить черный фон за иконками папок в windows 10.
С помощью программы очистки диска
Самый быстрый способ исправить черный фон за иконками папок можно с помощью встроенной программы «очистки диска». (Смотрите подробно, если нужно очистка диска от ненужных файлов ).
- 1. Нажмите «Поиск».
- 2. В ведите в строке «очистка диска».
- 3. Выберите с предложенного, программу по очистки диска.
Выберите диск «С» в выпадающим меню и нажмите «ОК».
После сканирования системы на ненужные файлы в открывшимся окне пролистайте в самый низ и выберите «Эскизы» и нажмите «ОК», после этого «Удалить файлы».
Удаление кэша эскизов вручную
Удалив кэш эскизов вручную, вы так же можете исправить эту проблему. Для этого нажмите сочетание клавиш «Win+e», что бы открыть проводник. Нажмите «Вид» и поставьте галочку «Скрытые элементы». Далее перейдите по пути и удалите файл «IconCache.db» нажав «Delete». (Смотрите подробно как отобразить скрытые папки и файлы во всех версиях windows)
После удаление файла или если у вас его там не оказалось, то перейдите по другому пути. Выделите все файлы нажав «Ctrl+A» и нажмите «Delete» для удаления. При удалении может возникнуть предупреждение. Поставьте галочку «Выполнить для всех устройств» и нажмите «Повторить попытку». Вы получите то же сообщение, нажмите «Отмена», что бы закрыть окно. После закрытия окна вы увидите новую папку «ThumbCacheToDelete» или «IconCacheToDelete». В этой папке, после перезагрузки системы, файлы будут удалены автоматически.
Используя простой .bat файл
Если вам лень копаться по путям и всяким настройкам, то можно создать .bat файл, который исправит все сам и удалит кэши эскизов при одном нажатии. Что бы создать Bat, нажмите правой кнопкой мыши на рабочем столе и создайте «Текстовый документ».
После создания тестового документа, откройте его и вставьте следующий код:
taskkill /f /im explorer.exe
timeout 2 /nobreak>nul
DEL /F /S /Q /A %LocalAppData%\IconCache.db
DEL /F /S /Q /A %LocalAppData%\Microsoft\Windows\Explorer\iconcache_*.db
DEL /F /S /Q /A %LocalAppData%\Microsoft\Windows\Explorer\thumbcache_*.db
Настройка оборудования
Блог о модемах, роутерах и gpon ont терминалах.
Черные квадраты на ярлыках Windows 10! Как убрать?
Пользователи операционной системы Windows 10 могут столкнуться с тем, что внезапно появились черные квадраты на ярлыках. Выглядит это примерно так, как показано на картинке выше, за той лишь разницей, что у кого-то черные квадратики заменяют меньшую часть ярлыков, а у кого-то большую. Это не суть важно: проблема и там и там одна и та же — сбой работы кеша эскизов. Это специальная база данных, которая хранит значки, создающиеся на основе самого файла. Чем больше у Вас разных приложений, игр и медиа-файлов, а так же чем дольше стоит на компьютере операционная система, тем больше и больше разрастается база кеша эскизов.
Но в один неприятный момент, включив ПК, Вы можете обнаружить, что произошёл какой-то глюк и вместо иконок тех или иных медиа-файлов на ярлыках появились черные квадраты (реже белые). Многие кидаются резко переустанавливать Виндовс, а зря. Обычно такая неприятность достаточно просто исправляется.
Последовательность действий:
1. Открывает меню «Пуск» и в поисковой строке пишем «Очистка диска». Результат поиска должен быть такой:
Кликаем левой кнопкой мыши на системный инструмент «Очистка диска».
2. Появится выбор диска, на котором будут производится операции. Обычно операционная система стоит на диске C:\ — его я и выберу:
После этого запустится анализ содержимого диска. Чем больше размер тома, тем дольше будет выполнятся проверка:
3. Появится окно, в котором будет список предлагаемых для удаления файлов. Прокручиваем его до самого конца и смотрим, чтобы стояла галочка «Эскизы».
Нажимаем на кнопку «ОК».
4. Программа запросит подтверждения для действия — кликаем на кнопку «Удалить файлы»:
5. Всё. Теперь остаётся дождаться окончания работы программы, после чего перезагрузить компьютер. После следующего запуска Windows 10, черные квадраты на ярлыках должны исчезнуть, а их место займут вновь созданные системой иконки.
Черный квадрат вместо прозрачной иконки папки.
Я изменил в настройках папки на рабочем столе иконку с обычной на прозрачную. Но вместо прозрачной иконки постоянно отображается черный квадрат. Все остальные иконки отображаются нормально. Подскажите пожалуйста как это исправить.
Ответы (6)
1 пользователь нашел этот ответ полезным
Был ли этот ответ полезным?
К сожалению, это не помогло.
Отлично! Благодарим за отзыв.
Насколько Вы удовлетворены этим ответом?
Благодарим за отзыв, он поможет улучшить наш сайт.
Насколько Вы удовлетворены этим ответом?
Благодарим за отзыв.
Вы хотите создать невидимую папку?
Если да, есть нюансы.
27 польз. нашли этот ответ полезным
Был ли этот ответ полезным?
К сожалению, это не помогло.
Отлично! Благодарим за отзыв.
Насколько Вы удовлетворены этим ответом?
Благодарим за отзыв, он поможет улучшить наш сайт.
Насколько Вы удовлетворены этим ответом?
Благодарим за отзыв.
В персонализации в качестве фона указано фото. Попробовал изменить этот параметр на цвет — поменялся только фон рабочего стола но черный квадрат вместо иконки остался. Я запускал проверку целостности системных файлов — все в порядке.
2 польз. нашли этот ответ полезным
Был ли этот ответ полезным?
К сожалению, это не помогло.
Отлично! Благодарим за отзыв.
Насколько Вы удовлетворены этим ответом?
Благодарим за отзыв, он поможет улучшить наш сайт.
Насколько Вы удовлетворены этим ответом?
Благодарим за отзыв.
Для нормального отображения значков Проводника и Рабочего стола, в том числе и прозрачной иконки папки, необходимо, чтобы используемые изображения отвечали определеным параметрам. Например, если для папки выбрать один из нескольких имеющихся в файле C:\Windows\System32\SHELL32.dll прозрачных значков, то такой значок папки будет отображаться в виде черного квадрата при некоторых размерах значков. Это можно увидеть при изменении вида значков рабочего стола вращением колеса мыши при зажатой клавише CTRL, значок будет прозрачный или в виде черного квадрата в зависимости от размера.
Для того, чтобы значок папки был прозрачный, попробуйте в графическом редакторе создать изображение из трех слоев размером 32 x 32, и экспортировать его в файл .ico с параметрами, показанными на снимке, затем смените значок папки на этот созданный значок.
Как удалить черные квадраты на ярлыках Windows 10
Чёрные квадраты на ярлыках Windows 10 появляются в результате Проблем с кэш иконок. Чтобы исправить кэш иконок нужно открыть диспетчер задач одновременно нажав на клавиатуре сразу три клавиши Ctrl+Alt+Delete.

В диспетчере задач нужно перейти на вкладку Процессы. В окне найдите пункт Проводник наведите на него курсор и нажмите правую кнопку мыши. Откроется контекстное меню в котором выберите пункт Снять задачу.
Затем наведите курсор на Файл и нажмите левую кнопку мыши. Откроется меню из которого выберите пункт Запустить новую задачу.

Черный квадрат вместо прозрачной иконки папки.
Я изменил в настройках папки на рабочем столе иконку с обычной на прозрачную. Но вместо прозрачной иконки постоянно отображается черный квадрат. Все остальные иконки отображаются нормально. Подскажите пожалуйста как это исправить.
Ответы (6)
1 пользователь нашел этот ответ полезным
Был ли этот ответ полезным?
К сожалению, это не помогло.
Отлично! Благодарим за отзыв.
Насколько Вы удовлетворены этим ответом?
Благодарим за отзыв, он поможет улучшить наш сайт.
Насколько Вы удовлетворены этим ответом?
Благодарим за отзыв.
Вы хотите создать невидимую папку?
Если да, есть нюансы.
27 польз. нашли этот ответ полезным
Был ли этот ответ полезным?
К сожалению, это не помогло.
Отлично! Благодарим за отзыв.
Насколько Вы удовлетворены этим ответом?
Благодарим за отзыв, он поможет улучшить наш сайт.
Насколько Вы удовлетворены этим ответом?
Благодарим за отзыв.
В персонализации в качестве фона указано фото. Попробовал изменить этот параметр на цвет — поменялся только фон рабочего стола но черный квадрат вместо иконки остался. Я запускал проверку целостности системных файлов — все в порядке.
2 польз. нашли этот ответ полезным
Был ли этот ответ полезным?
К сожалению, это не помогло.
Отлично! Благодарим за отзыв.
Насколько Вы удовлетворены этим ответом?
Благодарим за отзыв, он поможет улучшить наш сайт.
Насколько Вы удовлетворены этим ответом?
Благодарим за отзыв.
Для нормального отображения значков Проводника и Рабочего стола, в том числе и прозрачной иконки папки, необходимо, чтобы используемые изображения отвечали определеным параметрам. Например, если для папки выбрать один из нескольких имеющихся в файле C:\Windows\System32\SHELL32.dll прозрачных значков, то такой значок папки будет отображаться в виде черного квадрата при некоторых размерах значков. Это можно увидеть при изменении вида значков рабочего стола вращением колеса мыши при зажатой клавише CTRL, значок будет прозрачный или в виде черного квадрата в зависимости от размера.
Для того, чтобы значок папки был прозрачный, попробуйте в графическом редакторе создать изображение из трех слоев размером 32 x 32, и экспортировать его в файл .ico с параметрами, показанными на снимке, затем смените значок папки на этот созданный значок.