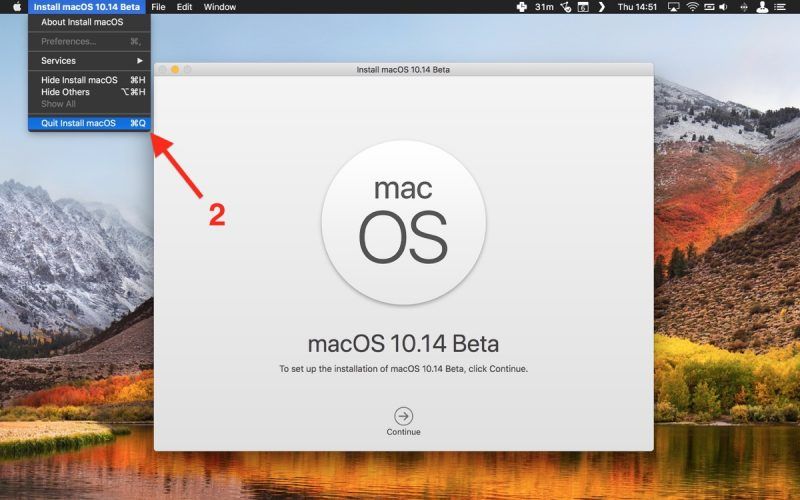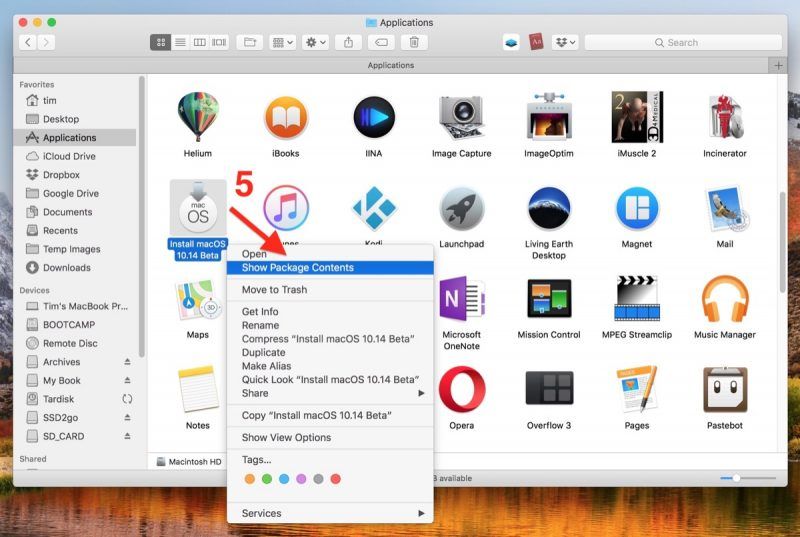- Процедура чистой установки macOS
- Как установить macOS начисто
- Шаг 1: Резервное копирование файлов
- Шаг 2: Создание загрузочной флешки
- Шаг 3: Очистка основного диска
- Шаг 4: Инсталляция ОС
- Что делать, если установка прошла некорректно и компьютер не работает
- Заключение
- Как выполнить чистую установку macOS 10.14 Mojave
- Проверка совместимости
- Как выполнить чистую установку macOS Mojave
- Перезагрузите и установите
- Как получить старые версии macOS
- Проверка совместимости
- Загрузка macOS на компьютер Mac с помощью Safari
Процедура чистой установки macOS
Как установить macOS начисто
Операция инсталляции ОС начисто включает в себя шаги создания резервной копии файлов, записи установочной флешки, очистки жесткого диска и непосредственно инсталляции новой версии системы. Начнём по порядку.
Шаг 1: Резервное копирование файлов
Чистая установка системы подразумевает полное удаление пользовательской информации с внутреннего накопителя, поэтому лучше всего скопировать все важные файлы (документы, фото, видео, инсталляторы программ) на внешнее устройство или в облачное хранилище.
Внимание! Резервная копия Time Machine не поможет, так как сохраняет в том числе настройки, которые при инсталляции начисто необходимо сбросить!
Нелишним будет проверить, не привязан ли компьютер к Apple ID. Для этого перейдите в «Системные настройки» с панели Dock или через меню Apple.
Далее кликните по «iCloud».
Проверьте состояние опции «Найти Mac». Если эта функция включена, после чистой установки системы потребуется ввести данные Apple ID для авторизации и продолжения работы с компьютером.
Убедитесь, что вы помните эти учётные данные.
Шаг 2: Создание загрузочной флешки
Переустановить ОС с нуля проще всего посредством загрузочной флешки. Для её создания потребуется загрузить с Mac App Store образ требуемой операционной системы (например, новейшей macOS Mojave) и записать его на подходящий флеш-накопитель. Мы уже в подробностях рассматривали эту процедуру, поэтому обратитесь к соответствующему разделу материала по ссылке ниже.
Шаг 3: Очистка основного диска
Рассматриваемая операция требует полного форматирования внутреннего накопителя Mac (HDD или SSD), проделать которое можно в режиме восстановления.
- Запустите перезагрузку устройства через меню Apple.

После того как экран погаснет, нажмите и удержите сочетание клавиш Command+R.
Должно появиться окошко «Утилиты». Выберите в нём пункт «Дисковая утилита».
Читайте также: «Дисковая утилита» в macOS
В окошке приложения выберите основной накопитель компьютера (в большинстве случаев он называется macintosh HD) и нажмите на кнопку «Стереть» («Erase»).
Параметры форматирования оставьте по умолчанию, затем повторно нажмите «Стереть».
Шаг 4: Инсталляция ОС
Собственно процедура установки макОС сложностей собой не представляет и является типовой – по ссылке далее находится пошаговое описание этой операции.
Единственное замечание – при включённой опции «Найти Mac» шаг ввода Apple ID пропустить не получится.
Что делать, если установка прошла некорректно и компьютер не работает
В случае если в процессе установки что-то пошло не так (например, вы случайно выключили или перезагрузили устройство либо произошло отключение электричества) восстановить работоспособность девайса можно через тот же таки режим восстановления: установить ранее установленную ОС с помощью бэкапа Time Machine или переустановить систему с заводскими настройками.
Заключение
Как видим, процедура чистой установки макОС вполне стандартная, и последовательность действий не отличается от подобных для других операционных систем.
Помимо этой статьи, на сайте еще 12315 инструкций.
Добавьте сайт Lumpics.ru в закладки (CTRL+D) и мы точно еще пригодимся вам.
Отблагодарите автора, поделитесь статьей в социальных сетях.
Источник
Как выполнить чистую установку macOS 10.14 Mojave
В этой статье рассказывается, как выполнить чистую установку MacOS 10.14 Mojave с использованием метода загрузочного USB-накопителя, а не обновлять ваш Mac с помощью стандартного установочного пакета Apple, который сохраняет существующие пользовательские данные и любые установленные пользователем приложения.
Создание загрузочного USB-накопителя обеспечивает удобный способ установки свежей копии MacOS Mojave на несколько компьютеров Mac. Выполнение чистой установки может также устранить раздражающие причуды и странные поведения, которые ваш Mac мог унаследовать со временем, и часто помогает освободить место на диске, вызванное ненужными файлами, оставленными сторонними приложениями.
Следующая процедура работает с последней общедоступной бета-версией macOS Mojave, которую вы можете скачать, зарегистрировавшись в программе Apple Beta Software. Он также будет работать с финальной версией Mojave, как только она выйдет осенью. Для выполнения этих действий вам потребуется пустой флэш-накопитель USB емкостью 8 ГБ или более (USB-C или USB-A, в зависимости от вашего Mac) и один или два часа простоя до завершения процедуры установки.
Кроме того, обязательно сделайте полное резервное копирование вашего Mac заранее, используя Time Machine, чтобы вы могли восстановить исходную систему из раздела Recovery, если что-то пойдет не так.
Проверка совместимости
macOS Mojave — это крупное обновление, которое представляет ряд новых функций, таких как темный режим, улучшения рабочего стола и Finder, новые приложения и обновленный Mac App Store, но не каждый Mac, который может работать с macOS High Sierra, будет работать с macOS Mojave. Полный список совместимых моделей Mac выглядит следующим образом:
- MacBook (начало 2015 года или новее)
- MacBook Air (середина 2012 года или новее)
- MacBook Pro (середина 2012 года или новее)
- Mac mini (конец 2012 года или новее)
- iMac (конец 2012 года или новее)
- iMac Pro (2017)
- Mac Pro (в конце 2013 года, плюс модели середины 2010 и середины 2012 года с рекомендованным графическим процессором с поддержкой Metal)
Чтобы проверить, совместим ли ваш Mac, откройте меню Apple (in) в верхнем левом углу экрана вашего Mac и выберите Об этом Mac. Посмотрите чуть ниже номер версии OS X на вкладке «Обзор» — если имя модели Mac совпадает или совпадает с годом выпуска, указанным в списке совместимости выше, ваш Mac совместим с macOS Mojave.
Как выполнить чистую установку macOS Mojave
- Загрузите macOS Mojave либо через общедоступную бета-программу Apple, либо из Mac App Store (когда она станет доступна).
- После завершения загрузки закройте окно установщика, выбрав Выйти Установить MacOS опция в строке меню или использование сочетания клавиш Command (⌘) + Q.
Затем откройте окно Finder, перейдите к Приложения щелкните правой кнопкой мыши (или Ctrl-клик) на установщике MacOS 10.14 и выберите Показать содержимое пакета из контекстного выпадающего меню.
Все еще в окне терминала введите —объем сопровождается пробелом.
Перезагрузите и установите
После создания установщика USB перезагрузите компьютер Mac и удерживайте нажатой клавишу Вариант (⌥) ключ, как только вы услышите сигнал перезагрузки. Затем выполните следующие действия:
- Используйте указатель мыши или клавиши со стрелками на клавиатуре, чтобы выбрать диск с именем Установите macOS Mojave в списке дисков, который появляется на экране.
- После загрузки USB-накопителя выберите Дисковая утилита в окне «Утилиты» выберите загрузочный диск вашего Mac из списка и нажмите стирать.
- Когда загрузочный диск вашего Mac отформатирован, вернитесь в окно Utilities и выберите Установите macOS, выберите только что удаленный загрузочный диск, когда его спросят, где установить ОС, и следуйте инструкциям на экране для завершения установки.
Источник
Как получить старые версии macOS
Если ваш компьютер Mac несовместим с последней версией macOS, можно перейти на более раннюю версию macOS, например: macOS Catalina, Mojave, High Sierra, Sierra или El Capitan.
Для получения новейшего функционала и поддержания безопасности, стабильности, совместимости и производительности компьютера Mac крайне важно поддерживать программное обеспечение в актуальном состоянии. Apple рекомендует использовать последнюю версию macOS, совместимую с вашим компьютером Mac.
Проверка совместимости
Версия macOS, входящая в комплект поставки компьютера Mac, является самой ранней версией, которую он поддерживает. Например, если на вашем компьютере Mac была установлена macOS Big Sur, вам не удастся установить macOS Catalina или более ранние версии.
Если версия macOS не может использоваться на компьютере Mac, приложение App Store или установщик сообщит вам об этом. Например, он может сообщить о несовместимости с данным устройством или что установщик устарел для открытия в этой версии macOS. Чтобы проверить совместимость до начала загрузки, проверьте минимальные требования к аппаратному обеспечению.
- Требования к аппаратному обеспечению macOS Catalina 10.15
- Требования к аппаратному обеспечению macOS Mojave 10.14
- Требования к аппаратному обеспечению macOS High Sierra 10.13
- Требования к аппаратному обеспечению macOS Sierra 10.12
- Требования к аппаратному обеспечению OS X El Capitan 10.11
- Требования к аппаратному обеспечению OS X Yosemite 10.10
Загрузка macOS на компьютер Mac с помощью Safari
Safari использует эти ссылки для поиска устаревших установщиков в App Store. После выполнения загрузки из App Store установщик открывается автоматически.
- macOS Catalina 10.15 обновляет Mojave, High Sierra, Sierra, El Capitan, Yosemite, Mavericks
- macOS Mojave 10.14 обновляет High Sierra, Sierra, El Capitan, Yosemite, Mavericks, Mountain Lion
- macOS High Sierra 10.13 обновляет Sierra, El Capitan, Yosemite, Mavericks, Mountain Lion
Safari загружает следующие более старые установщики в виде образа диска с именем InstallOS.dmg или InstallMacOSX.dmg. Откройте образ диска, затем откройте установщик .pkg из образа диска. Он устанавливает приложение с именем «Установить [ название версии ]». Чтобы начать установку операционной системы, откройте это приложение из папки «Программы».
- macOS Sierra 10.12 обновляет El Capitan, Yosemite, Mavericks, Mountain Lion или Lion
- OS X El Capitan 10.11 обновляет Yosemite, Mavericks, Mountain Lion, Lion или Snow Leopard
- OS X Yosemite 10.10обновляет Mavericks, Mountain Lion, Lion или Snow Leopard
Источник