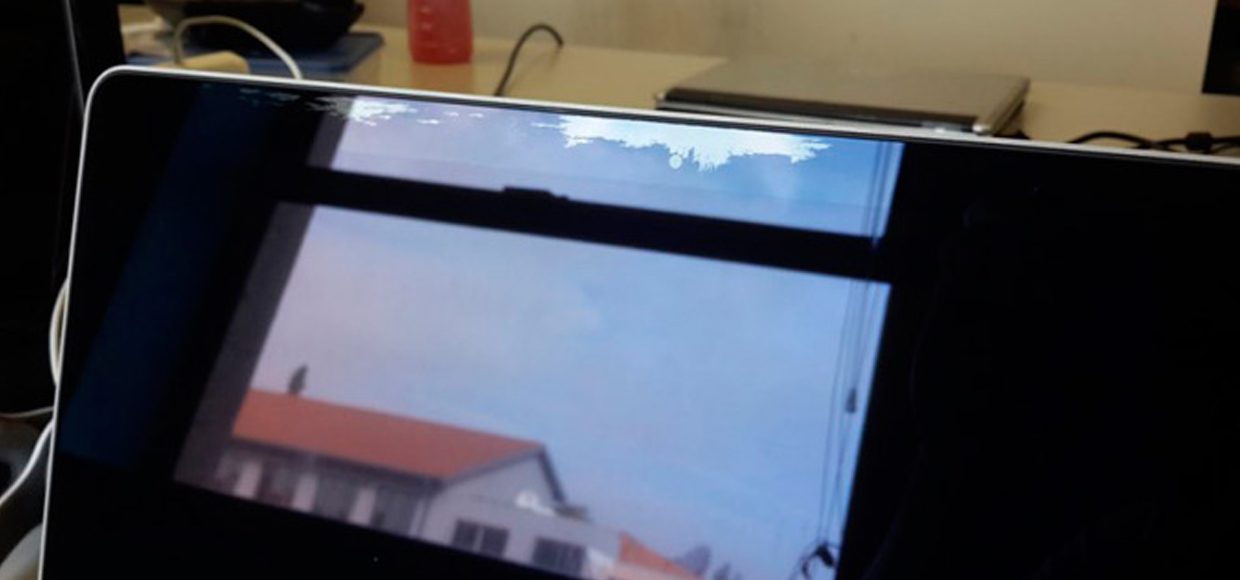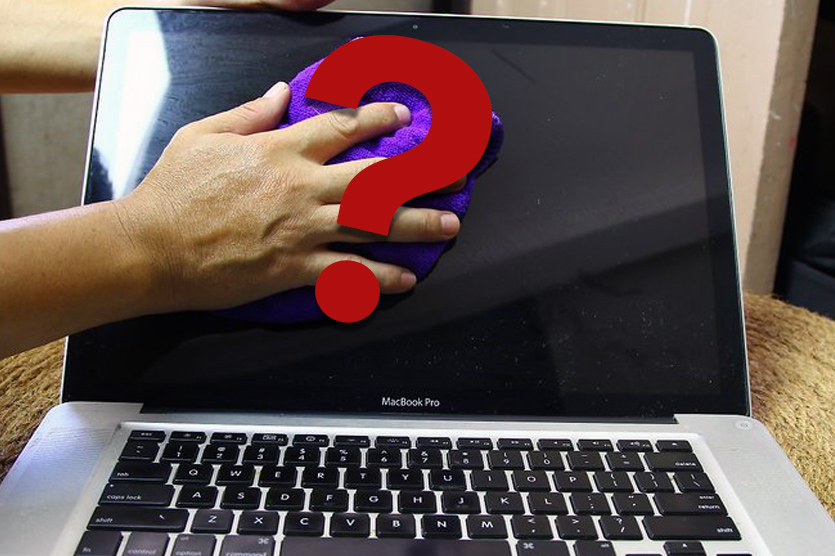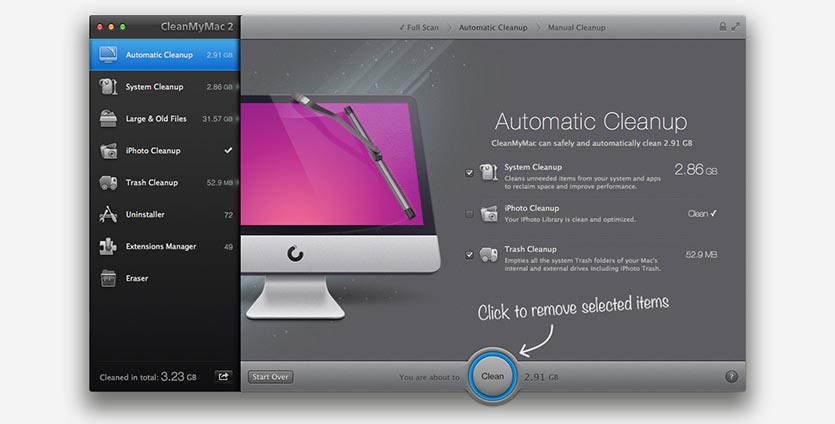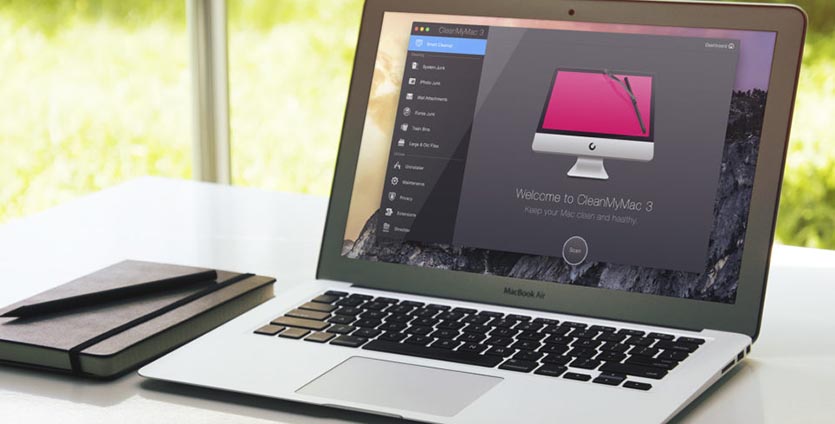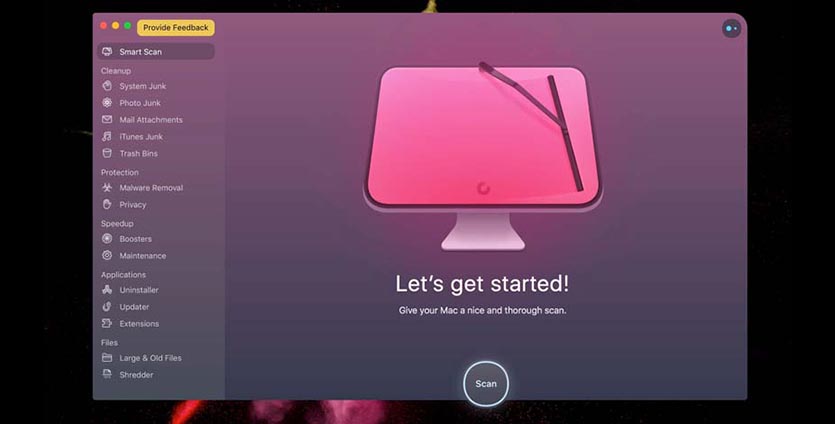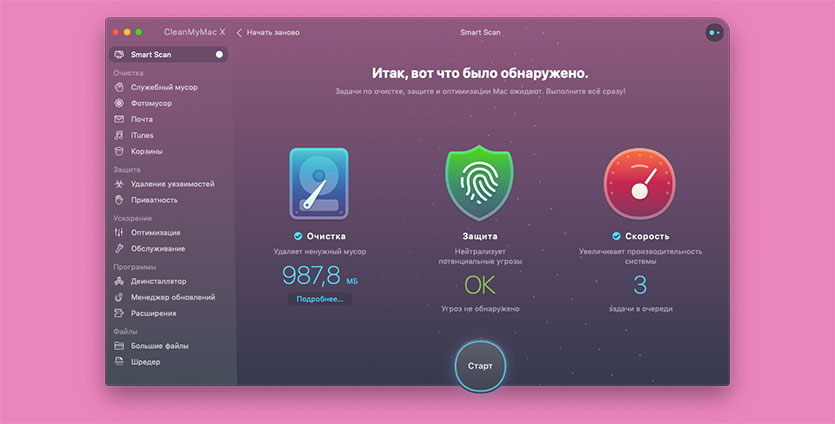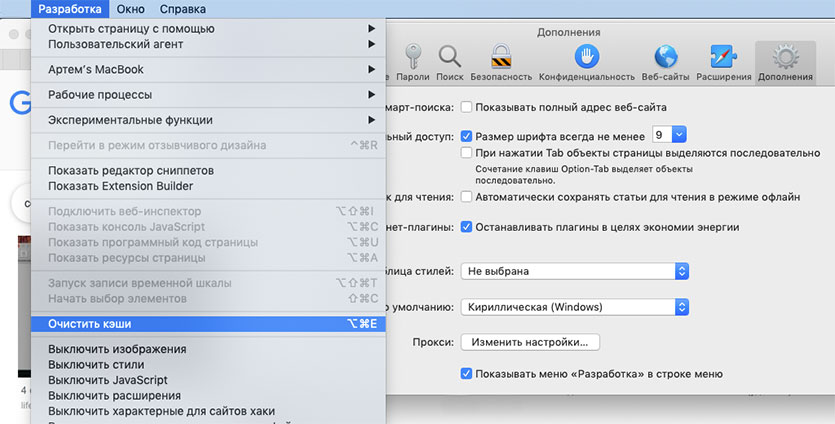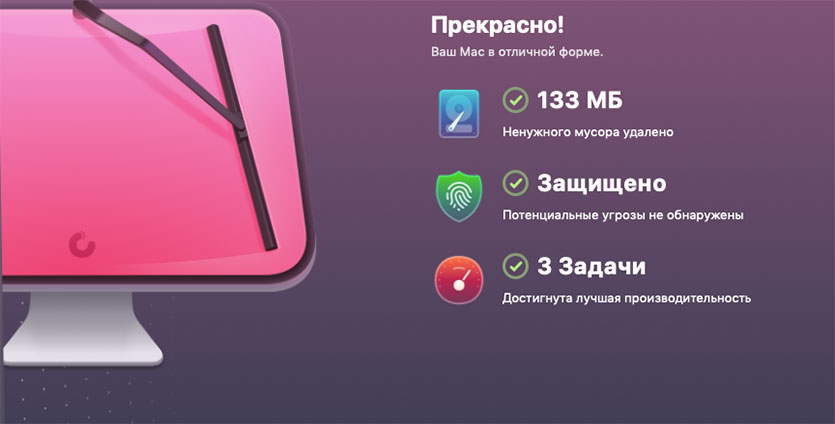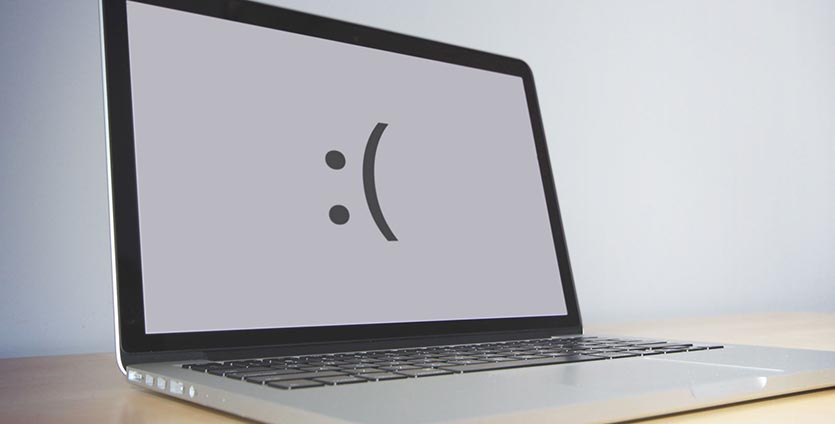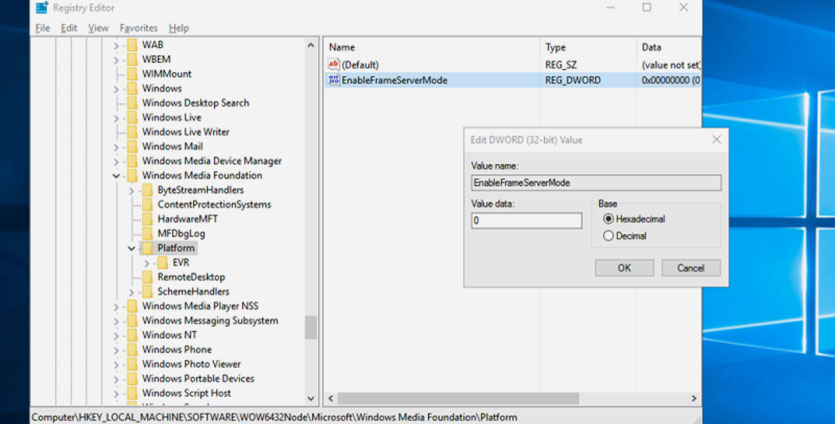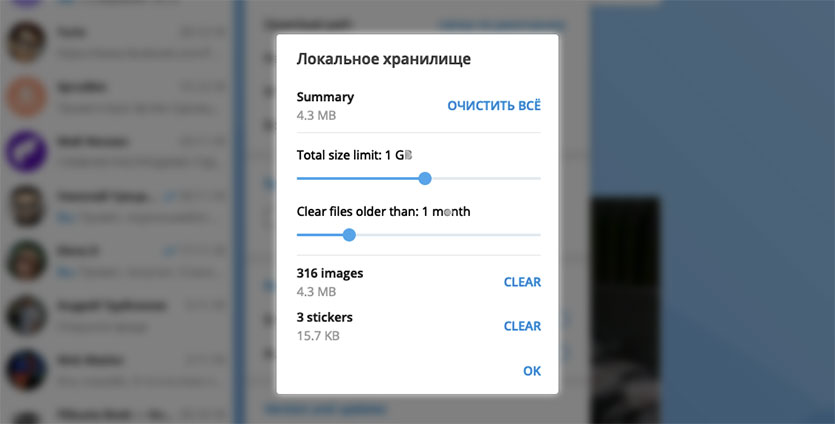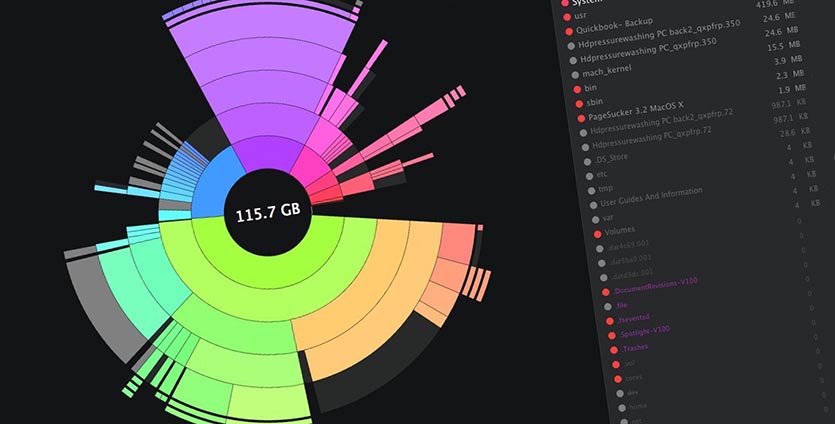- Освобождение места в хранилище на компьютере Mac
- Определение доступного объема хранилища на компьютере Mac
- Управление хранилищем на компьютере Mac
- Хранение в iCloud
- Оптимизация хранилища
- Автоматическая очистка Корзины
- Удаление мусора
- Где находятся настройки для каждой функции
- Другие способы автоматической экономии пространства в ОС macOS
- Освобождение места в хранилище вручную
- Опасно ли протирать Mac жидкостью для очистки экрана
- А в чём проблема? Вон, есть спрей для стёкол, сейчас я им и протру!
- Ой, а чем же протереть экран, чтобы без последствий?
- Уход за техникой Apple требует внимания. Это не сложно
- Не покупайте CleanMyMac. Я удалил и всем советую
- Разработчики CleanMyMac давно исчерпали себя
- Неудивительно, что те же разработчики придумали SetApp
- Чаще всего CleanMyMac создает видимость работы
- CleanMyMac вполне может сломать другой софт или macOS
- Пиратская версия CleanMyMac работает еще хуже
- Как же тогда чистить Mac без CleanMyMac?
Освобождение места в хранилище на компьютере Mac
Для экономии места на диске храните содержимое в iCloud или используйте встроенные инструменты для поиска и удаления больших или ненужных файлов.
Функции оптимизации хранилища на компьютере Mac помогают экономить место, сохраняя содержимое в iCloud и делая его доступным по требованию:
- Когда требуется освободить место в хранилище, файлы, фотографии, фильмы, вложения электронной почты и другие редко используемые файлы автоматически отправляются в iCloud.
- Каждый файл остается в состоянии на момент последнего сохранения и загружается, когда вы его открываете.
- На компьютере Mac остаются файлы, которые недавно использовались, а также оптимизированные версии фотографий.
Если вы еще не обновили свою операционную систему до macOS Sierra или более поздних версий, узнайте о других способах освобождения места в хранилище.
Определение доступного объема хранилища на компьютере Mac
Перейдите в меню Apple > «Об этом Mac», затем щелкните «Хранилище». Каждый сегмент гистограммы представляет собой оценку того, сколько места в хранилище занимают файлы той или иной категории. Для получения дополнительных сведений наведите указатель на каждый сегмент.
Нажмите кнопку «Управлять», чтобы открыть окно «Управление хранилищем», показанное ниже.
Управление хранилищем на компьютере Mac
В окне «Управление хранилищем» предлагаются рекомендации по оптимизации хранилища. Если какие-либо из рекомендуемых параметров уже включены, рекомендаций будет меньше.
Хранение в iCloud
Нажмите кнопку «Сохранить в iCloud», затем выберите один из этих вариантов:
- Папки «Рабочий стол» и «Документы». Хранить все файлы из этих двух папок в iCloud Drive. Когда требуется освободить место, на компьютере Mac остаются только недавно использованные файлы, так что вы сможете без проблем работать без подключения к Интернету. Рядом с файлами, которые хранятся только в iCloud, отображается значок загрузки , дважды щелкнув который можно загрузить исходный файл. Дополнительные сведения об этой функции см. в этой статье.
- Фото. Хранить оригиналы всех фотографий и видеозаписей с полным разрешением с помощью функции Фото iCloud. Когда требуется освободить место в хранилище, на компьютере Mac остаются только оптимизированные версии фотографий, занимающие мало места. Чтобы загрузить оригинал фотографии, просто откройте ее.
- Сообщения. Хранить все сообщения и вложения в iCloud. Когда требуется освободить место в хранилище, на компьютере Mac остаются только недавно использованные сообщения и файлы. Дополнительные сведения о программе «Сообщения» в iCloud.
Для хранения файлов в iCloud используется емкость хранилища в текущей подписке iCloud. При достижении или превышении предельного объема хранилища iCloud просто купите дополнительное место в хранилище iCloud или освободите место в хранилище iCloud. Тарифные планы для хранилища iCloud начинаются от 50 ГБ за 0,99 долл. США в месяц, и купить дополнительное место в хранилище можно непосредственно с устройства Apple. Подробные сведения о тарифах для вашего региона.
Оптимизация хранилища
Нажмите кнопку «Оптимизировать», чтобы сэкономить место путем автоматического удаления просмотренных фильмов и телепередач. При необходимости освободить место в хранилище фильмы и телепередачи, купленные в магазине Apple и уже просмотренные, удаляются с компьютера Mac. Щелкните значок загрузки рядом с фильмом или телешоу, чтобы загрузить его снова.
Компьютер Mac также будет экономить место, оставляя только последние вложения электронной почты с учетом требуемого места для хранения данных. Можно вручную загрузить нужные вложения в любое время, открыв сообщение электронной почты или вложение, либо сохранив вложение на компьютере Mac.
При оптимизации хранения фильмов, телешоу и вложений электронной почты не используется хранилище iCloud.
Автоматическая очистка Корзины
Параметр «Очищать Корзину автоматически» удаляет без возможности восстановления файлы, которые находятся в Корзине более 30 дней.
Удаление мусора
Параметр «Удалить мусор» помогает находить большие файлы и файлы, которые, возможно, больше не нужны. Нажмите кнопку «Просмотреть файлы» и выберите на боковой панели любые категории файлов, например «Программы», «Документы», «Создание музыки» или «Корзина».
Файлы в некоторых категориях можно удалять прямо из этого окна. Для других категорий отображается общее место, занимаемое файлами в каждом приложении. Можно открыть приложение и решить, следует ли удалить из него файлы.
Где находятся настройки для каждой функции
Кнопка для каждой рекомендации в окне «Управление хранилищем» влияет на одну или несколько настроек в других приложениях. Этими настройками также можно управлять непосредственно в каждом из приложений.
- В случае использования macOS Catalina или более поздней версии выберите меню Apple > «Системные настройки», нажмите идентификатор Apple ID, затем выберите iCloud на боковой панели. В настройках оптимизации хранилища Mac справа включится параметр «Хранить в iCloud». Чтобы полностью отключить iCloud Drive, снимите флажок iCloud Drive.
- В случае использования macOS Mojave или более ранних версий перейдите в меню Apple > «Системные настройки», нажмите iCloud, а затем «Параметры» рядом с пунктом iCloud Drive. Функция «Хранение в iCloud» активирует параметры «Папки «Рабочий стол» и «Документы»» и «Оптимизировать хранилище Mac».
- В приложении «Фото» выберите «Фото» > «Настройки» и щелкните iCloud. Функция «Хранение в iCloud» активирует параметры «Фото iCloud» и «Оптимизировать хранилище Mac».
- В приложении «Сообщения» выберите «Сообщения» > «Настройки» и щелкните iMessage. Функция «Хранение в iCloud» активирует параметр «Использовать сообщения в iCloud».
- В случае использования macOS Catalina или более поздних версий откройте приложение Apple TV, выберите TV > «Настройки» в строке меню, затем нажмите «Файлы». Функция «Оптимизировать хранилище» активирует параметр «Автоматически удалять просмотренные фильмы и телешоу».
- В случае использования macOS Mojave или более ранних версий откройте iTunes, выберите iTunes > «Настройки» в строке меню, затем щелкните «Дополнительно». Функция «Оптимизировать хранилище» активирует параметр «Автоматически удалять просмотренные фильмы и телешоу».
- В приложении «Почта» выберите «Почта» > «Настройки» в строке меню, затем щелкните «Учетные записи». В разделе «Информация учетной записи» справа функция «Оптимизировать хранилище» выбирает в меню «Загрузить вложения» значение «Недавние» или «Нет».
Очищать Корзину автоматически: в Finder выберите Finder > «Настройки», затем щелкните «Дополнительно». Функция «Очищать Корзину автоматически» активирует параметр «Удалять объекты из Корзины по истечении 30 дней».
Другие способы автоматической экономии пространства в ОС macOS
В случае использования macOS Sierra или более поздних версий компьютер Mac для экономии места на диске автоматически выполняет следующие дополнительные действия.
- обнаруживает продублированные загрузки в Safari и оставляет только последнюю версию загрузки;
- напоминает о необходимости удалить использованные установщики приложений;
- удаляет старые шрифты, языки и словари, которые больше не используются;
- очищает кэш, журналы и другие ненужные данные, когда требуется освободить место.
Освобождение места в хранилище вручную
Даже без использования функций оптимизации хранилища, описанных в этой статье, для освобождения места в хранилище можно выполнить ряд других действий.
- Музыка, фильмы и другие медиафайлы могут занимать много места в хранилище. Узнайте, как удалить музыку, фильмы и телешоу со своего устройства.
- Удалите другие файлы, которые больше не требуются, переместив их в Корзину, а затем очистив ее. Ненужные файлы часто копятся в папке «Загрузки».
- Переместите файлы на внешнее устройство хранения.
- Сожмите файлы.
- Удалите ненужные сообщения электронной почты, выбрав в приложении «Почта» пункт «Ящик» > «Стереть спам». Если вам больше не нужны письма в корзине, выберите «Ящик» > «Стереть удаленные объекты».
Источник
Опасно ли протирать Mac жидкостью для очистки экрана
Даже если вы аккуратист до мозга костей, моете руки 5 раз в день и открываете свой MacBook исключительно в белоснежных перчатках, рано или поздно на экране появится грязь.
Грязь может быть разной: пыль, следы от пальцев (не тыкайте в монитор!) или последствия неудачного чиха. Так что вы берёте тряпочку из микрофибры, первое попавшееся средство для протирки экранов, пшикаете на свой Mac и начинаете ожесточённо натирать экран.
Стоп. Не делайте так, если не хотите проблем со своим ноутбуком.
А в чём проблема? Вон, есть спрей для стёкол, сейчас я им и протру!
Спреи бывают разные, и даже покупая жидкость для экранов в специализированных компьютерных магазинах нужно обязательно смотреть на состав.
Важно, чтобы среди компонентов жидкости не было спирта.
Антибликовое покрытие, которое есть у всех iMac и MacBook, категорически не любит агрессивные вещества, главным из которых является спирт.
Большинство страшных фотографий в интернете, где изображены экраны с облезшим антибликовым покрытием, как раз следствие использования спиртосодержащих жидкостей.
На втором месте после спиртосодержащих жидкостей и спреев стоят чистящие средства на основе перекиси водорода – их тоже нельзя бездумно брызгать на свой Mac.
Так что забудьте про бытовую химию: если у вас есть нетронутый баллон с жидкостью для очистки окон – не вздумайте использовать его для очистки экрана своего MacBook или iMac, иначе пожалеете.
Стёртое антибликовое покрытие невозможно восстановить. Придётся нести свой «яблочный» гаджет в сервисный центр для замены всего экрана, потому что отдельно стекло в MacBook заменить невозможно в силу конструкторских особенностей.
Ой, а чем же протереть экран, чтобы без последствий?
Я пользуюсь Макбуком с 2012 года и всегда использую надёжный и безопасный метод очистки экрана: тряпочку из микрофибры, чуть смоченную обыкновенной водой.
Важно, чтобы ткань была чуть влажная, а не мокрая. Это убережёт ноутбук от других проблем, вроде попадания излишков воды в корпус.
Это самое надёжное, не агрессивное и безопасное для антибликового покрытия средство очистки экрана MacBook от любых загрязнений.
Одно время пользовался влажными салфетками Defender, но после них остаются разводы, которые всё равно нужно убирать той же микрофибровой тряпочкой.
Если вы считаете, что никакая вода не сравнится со специальным спреем – это ваше право, просто соблюдайте несколько правил.
Правила простые, но они уберегут вас от расстройства и траты внушительной суммы денег на замену экрана:
- прежде чем купить спецсредство, почитайте состав
- избегайте спиртосодержащих жидкостей
- распыляйте жидкость не на экран, а на тряпочку
- не трите экран слишком сильно
- заведите отдельные тряпочки для экрана и клавиатуры
Выполнение этих правил поможет сберечь нежное антибликовое покрытие вашего Mac. Да, оно может облезть и от соприкосновения с клавиатурой, когда MacBook находится в закрытом состоянии, но это отдельная проблема, с которой вам помогут в любом официальном СЦ бесплатно, при наличии гарантии.
Уход за техникой Apple требует внимания. Это не сложно
После многих лет общения с техникой Apple могу с уверенностью утверждать, что самая лучшая тряпочка для очистки экрана от пыли, слюней и жирных разводов – та, что была в коробке вашего нового MacBook или Mac.
Обязательно найдите ее, постирайте и пользуйтесь. А если не нашли – покупайте микрофибру в салонах оптики.
Я рекомендую салоны оптики потому, что в последние годы качество тряпочек в магазинах электроники значительно ухудшилось: «полотенца», которые лежат в комплектах по очистке мониторов, больше размазывают грязь по стеклу ноутбука, чем действительно удаляют её.
Чтобы не бояться за состояние антибликового покрытия, используйте обыкновенную воду. Чуть влажная микрофибровая тряпочка очистит экран так же хорошо, как и спрей для мониторов из магазина.
Напоследок, вот ссылка на рекомендации по уходу за гаджетами от самой Apple. Радует, что методы которыми я пользуюсь и рекомендованные яблочной компанией в основном совпадают.
А лучше всего не чихать на экран своего ноутбука или компьютера. Но у меня пока это не всегда получается 🙁
Источник
Не покупайте CleanMyMac. Я удалил и всем советую
После покупки своего первого компьютера Apple я был просто в восторге от CleanMyMac. Красивое визуальное оформление, дружелюбный интерфейс, очистка за несколько секунд.
При переходе с Windows я банально не знал, как вручную чистить macOS (тогда еще OS X), чтобы не удалить чего-то нужного и решил прибегнуть к помощи одной из самых популярных программ для Mac.
Купил лицензию на CleanMyMac 2 и около года регулярно проводил очистку, поражаясь счетчику очищенного приложением пространства.
Со временем я понял, что это лишь механизм по выкачиванию денег с ленивых пользователей.
Разработчики CleanMyMac давно исчерпали себя
После выхода третьей версии создатели любезно предложили заплатить. Обладателям лицензии, разумеется, предложили скидку, но платить немалую сумму, которая сопоставима с ценой среднестатистического приложения не хотелось.
Некоторое время продолжал пользоваться старой версией программы, а при переезде на новый компьютер немного посидел на взломанной пиратке CleanMyMac 3.
Я просто не увидел реальных отличий. За что нужно заново платить разработчикам?
Пару незначительных мелочей и мифическое увеличение скорости работы того не стоили.
В 2018 году ситуация повторилась. Разработчики опять захотели денег и выкатили платный апдейт CleanMyMac X.
Да, они перерисовали дизайн программы, добавили множество визуальных эффектов и анимаций, но, разве это главное в программе для очистки мусора?
Сейчас купить CleanMyMac X можно за $89.95! Для тех, кто не желает сразу расставаться с такой суммой, предлагают ежегодную подписку в размере $39.95.
В любом случае через 2-3 года выйдет платное обновление и первых попросят оплатить 40-50% стоимости, а вторые уже и так переплатят за этот апдейт.
Если ситуация уже повторялась дважды, она обязательно повторится и в третий раз.
При этом реально новых нужных каждому фишек в программе не появляется уже несколько лет.
Неудивительно, что те же разработчики придумали SetApp
Осознавая ситуацию, разработчики придумали еще один канал сбыта своей программы – сервис SetApp.
Идея предоставлять пользователю набор программ по подписке просто отличная, но на практике заручиться поддержкой серьезных разработчиков так и не удалось.
В SetApp с трудом удастся найти 5-7 действительно нужных программ для Mac.
А если и найдете, то покупка лицензии на каждую программу обойдется дешевле подписки на сервис за полтора-два года.
Большинство приложений в SetApp – будто ширма для продвижения CleanMyMac.
Да, есть там и нужные программы, но некоторые из них с легкостью заменяются бесплатными или более дешевыми аналогами.
Чаще всего CleanMyMac создает видимость работы
Если хотите увидеть реальную пользу от CleanMyMac – очищайте вручную корзину перед запуском приложения.
Тогда результаты чистки перестанут исчисляться десятками ГБ и будут выглядеть намного скромнее.
У многих пользователей больше всего мусора для CleanMyMac оставляет браузер и используемые мессенджеры.
Вручную очистить кэш для двух-трех приложений быстрее, чем ждать очистку от CleanMyMac.
Месяц не проводил очистку системы, а перед запуском программы почистил корзину, кэш Safari, Telegram и Skype. В итоге чудо-утилита смогла освободить мне смешные 133 Мб.
Такими темпами за год CleanMyMac почистит не более пары гигабайт.
Стоит ли ради этого платить $39.95 в год или покупать лицензию за $89.95?
CleanMyMac вполне может сломать другой софт или macOS
Подобные приложения работают достаточно просто. Разработчики закладывают в алгоритм работы удаление папок с кэшем и временными данными для всех распространенных приложений.
CleanMyMac проверяет эти папки и удаляет все, что разработчики считают ненужным.
После очередного апдейта программа может начать хранить кэш в другой папке или называть сами файлы по-другому. Пока разработчики CleanMyMac не выпустят обновление, утилита не найдет новый мусор.
Это вам не Windows, где подобные «клинеры» могут сделать снимок системного реестра и потом четко понять где наследило то или иное приложение.
Если какая-нибудь программа глубоко интегрируется в macOS, удаление хвостов за ней может негативно сказаться на работоспособности компьютера.
Тут или устраивать агрессивную чистку с риском для ОС, либо сознательно оставлять хвосты и мусор, чтобы не навредить.
В практике использования CleanMyMac были как первые, так и вторые случаи.
Стороннее приложение после этого можно переустановить, а сломанные системные программы лечатся только переустановкой macOS.
Пиратская версия CleanMyMac работает еще хуже
Жадные любители CleanMyMac снижают и без того сомнительную эффективность утилиты.
Взломанные версии не обновляются, а в обновлениях содержатся данные об изменившемся расположении кэша или ненужных файлов для разных программ.
Можно произвести чистку, которая будет актуальна на момент выхода взломанной версии, но через месяц-другой часть системного мусора изменит свое расположение и не будет очищаться программой.
Хотите полную очистку, ищите новую взломанную версию.
Как же тогда чистить Mac без CleanMyMac?
Здесь могла бы быть реклама другого приложения для очистки Mac – но её тут нет!
Лучше всего удалять мусор на Mac вручную. Ни один алгоритм, написанный для большого числа пользователей, не окажется лучше ручной чистки в каждом конкретном случае.
Большинство приложений сами отлично справляются с очисткой кэша, нужно только отыскать такую опцию в настройках.
Любителям автоматического удаления программ могу посоветовать бесплатный AppCleaner.
А еще лучше удалять программу средствами системы и проверять папку /Library/Application Support на наличие хвостов и зависимостей.
Очистку папки с загрузками легко автоматизировать.
Чтобы наглядно видеть занятое место на Mac рекомендую программу DaisyDisk. Купил приложение почти одновременно с CleanMyMac, с того времени DaisyDisk стабильно обновляется и ни разу не просило денег.
Лучший инструмент для ручной чистки системы. Он не будет водить по местам с мелкими файлами, которые занимают несколько мегабайт.
Вместо этого программа сразу же покажет, что много места занимает давно скачанный и просмотренный фильм в 4К, старые бэкапы iPhone в iTunes или исходники давно завершенного проекта.
Одна вдумчивая очистка Mac таким способом раз в полгода освободит гораздо больше места, чем CleanMyMac за несколько лет работы.
Источник