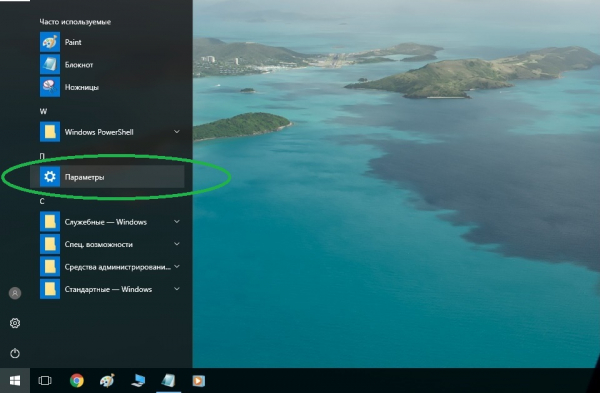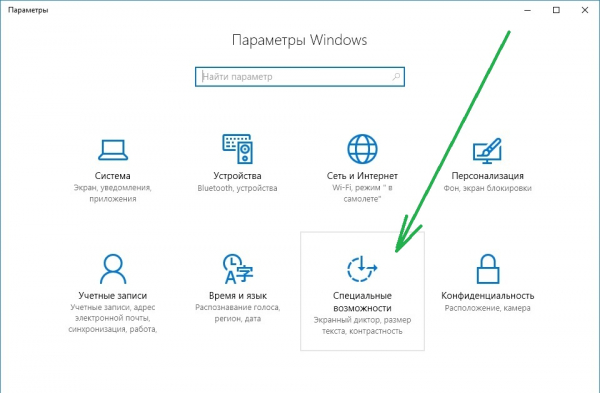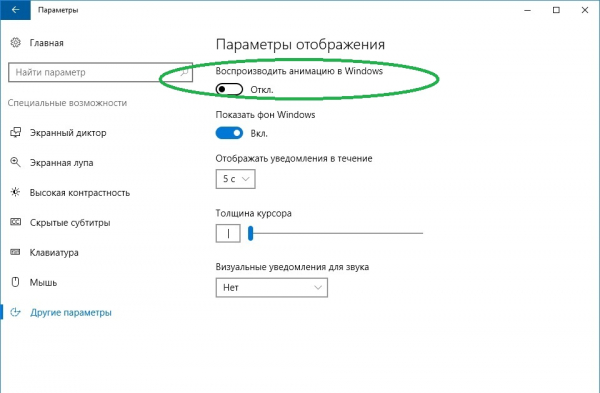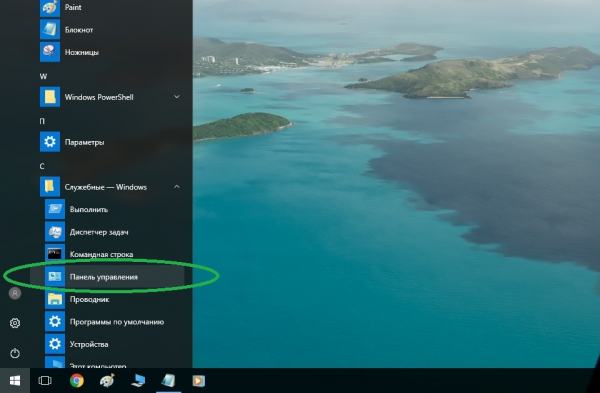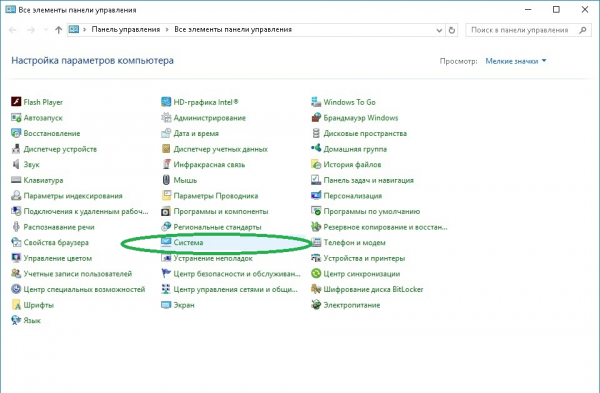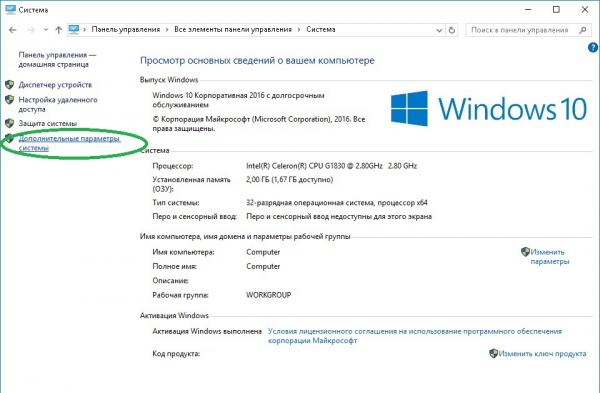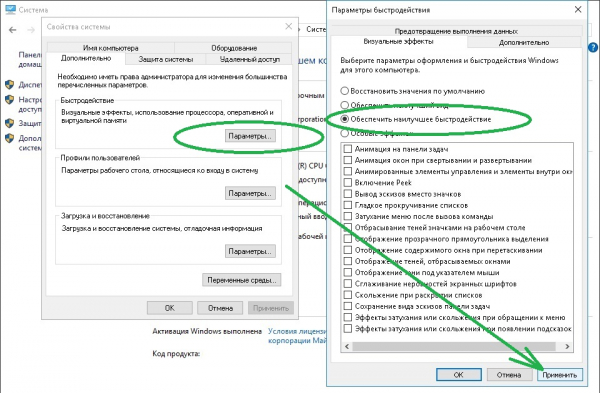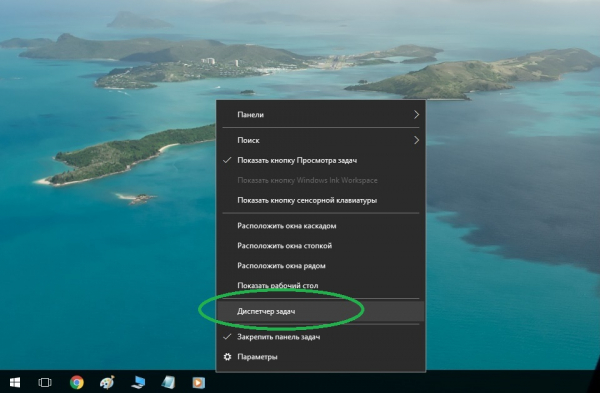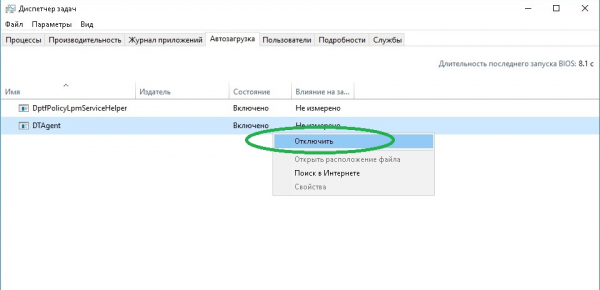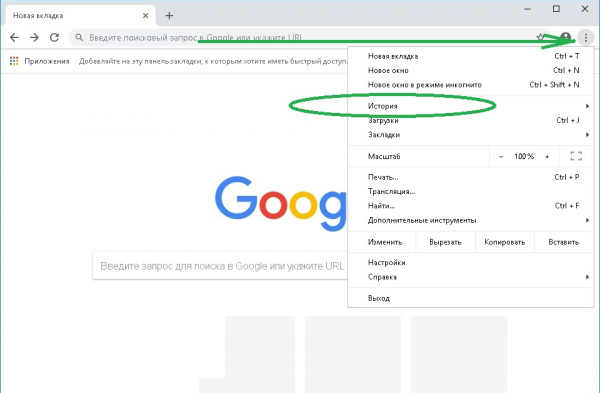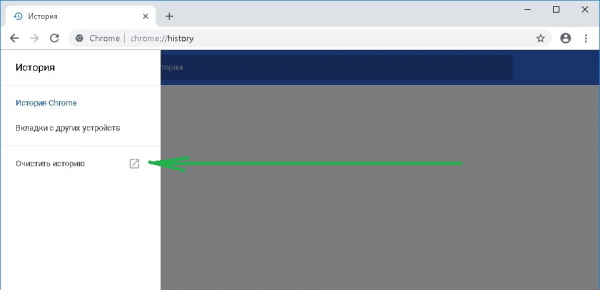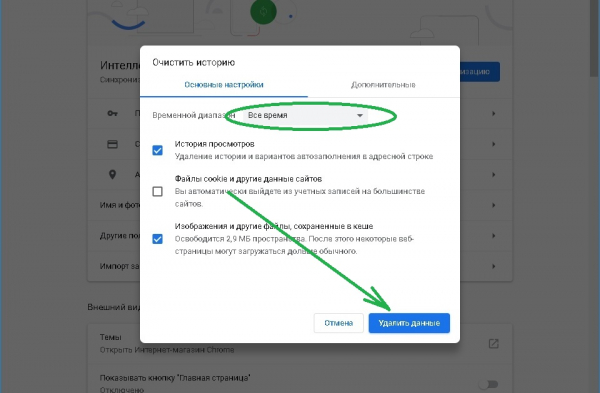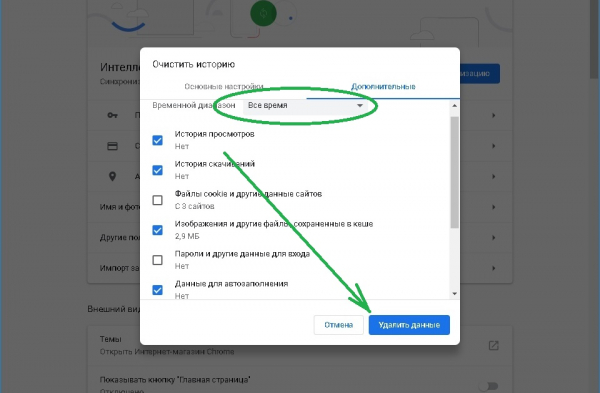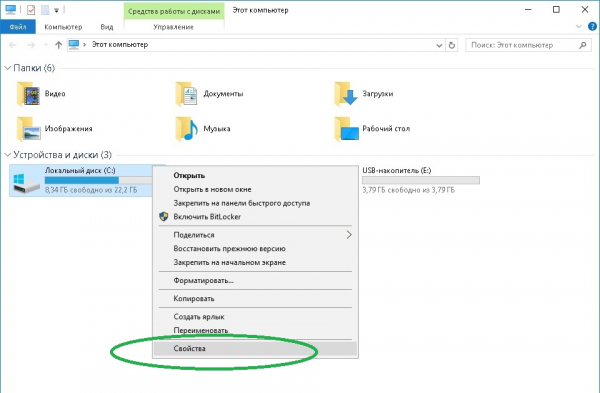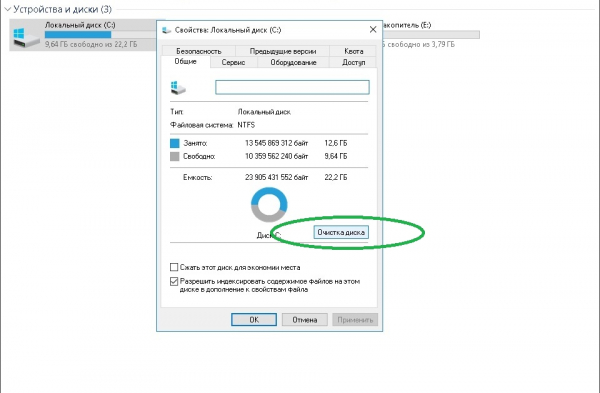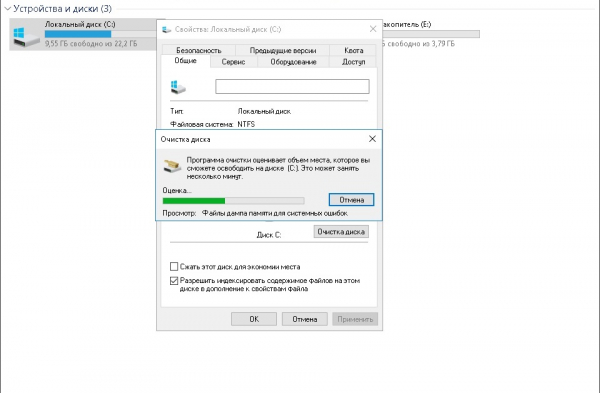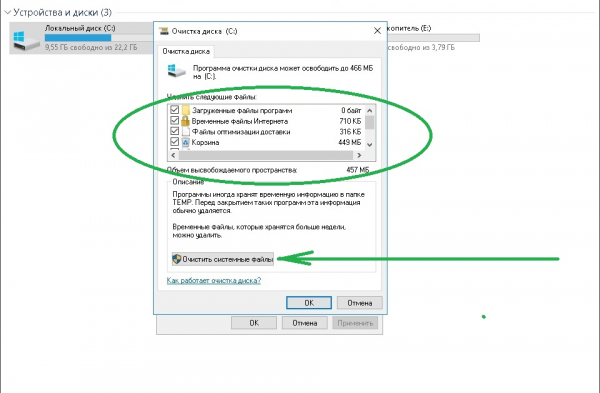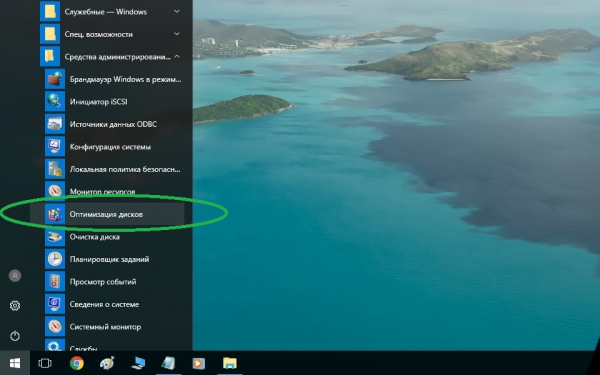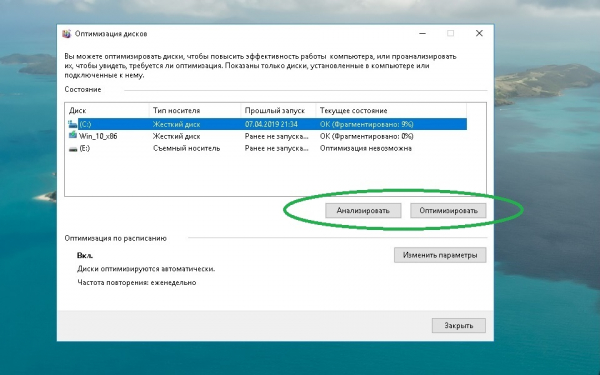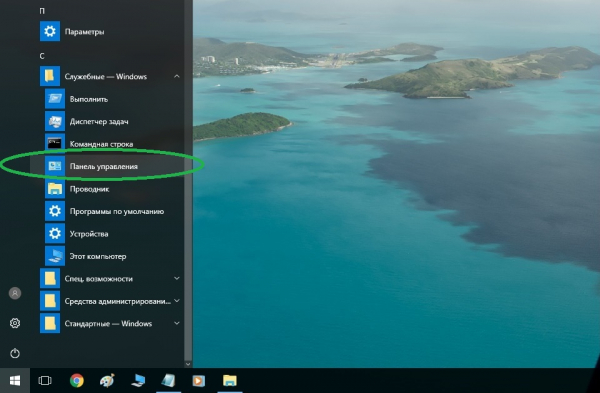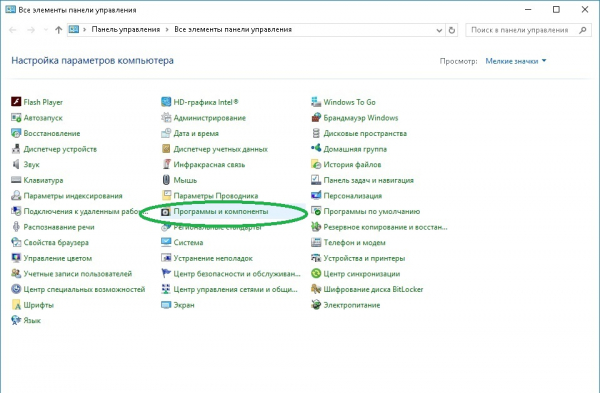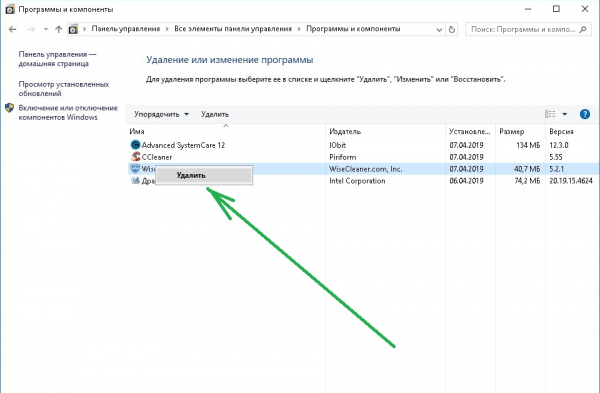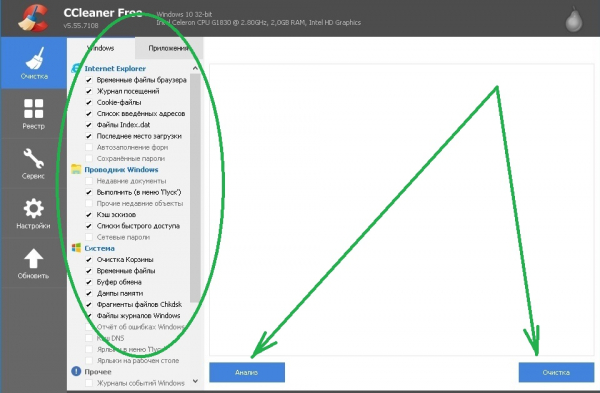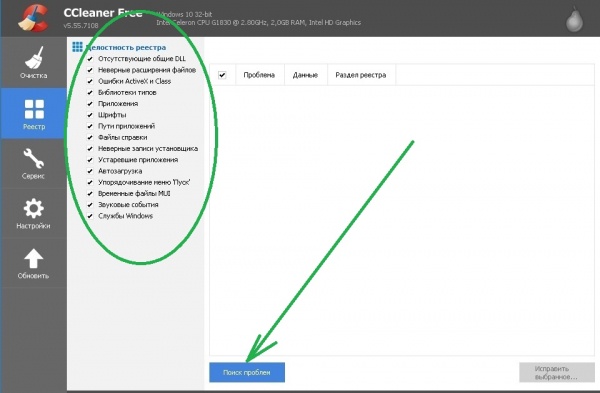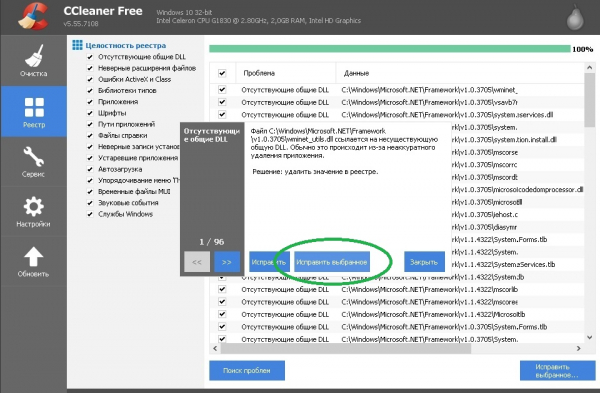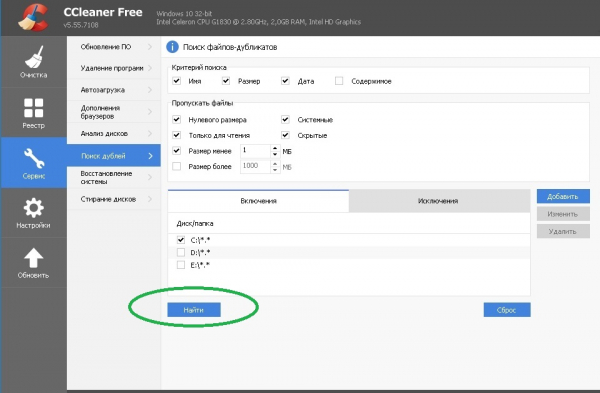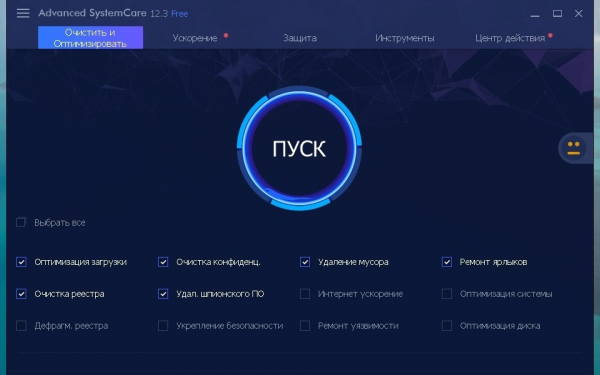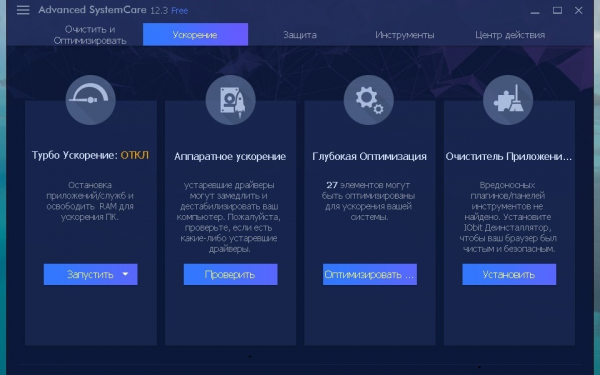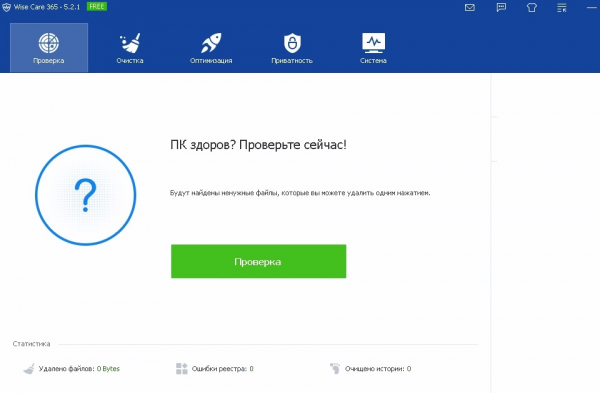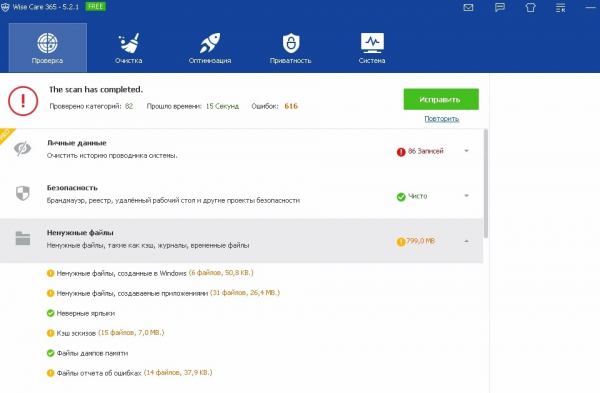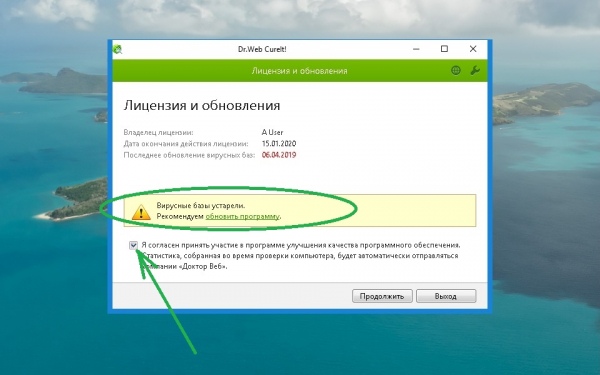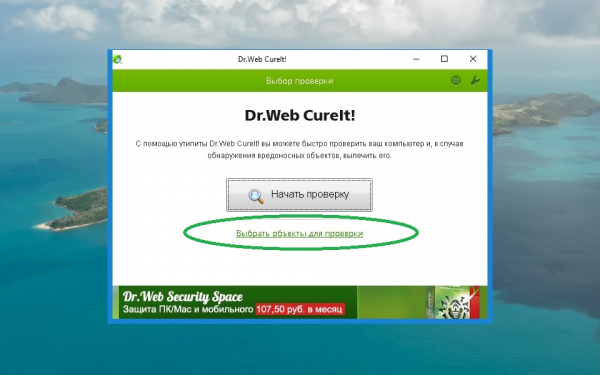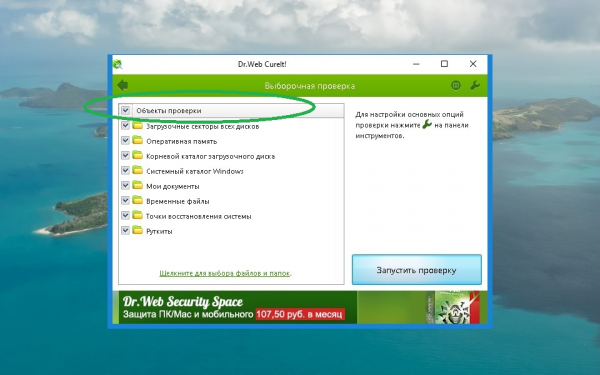- Очистка компьютера от мусора и ненужных файлов
- Стандартные средства Windows
- Утилита «Очистка диска»
- Очистка временных файлов в папке temp
- Глубокая очистка
- Очистка папки «Загрузка»
- Сторонние программные продукты
- Ccleaner
- Чистка компьютера от мусора. Ускоряем работу ПК!
- Виды мусора в компьютере
- Отключение эффектов и анимации
- Удаление лишних программ из автозагрузки
- Чистка браузера и удаление кэша
- Очистка диска системными средствами
- Дефрагментация диска
- Удаление старых и ненужных программ
- Очистка при помощи стороннего софта
- CCleaner
- Advanced SystemCare Free
- Wise Care 365
- Dr.Web CureIt!
Очистка компьютера от мусора и ненужных файлов
Многие знакомы с ситуацией, когда зависает компьютер, программы загружаются очень медленно или вовсе не отвечают на действия пользователя. Наиболее распространенной причиной этого является большое количество ненужных файлов, которые занимают большую часть пространства на жестком диске. В этой статье рассмотрим различные способы, как очистить компьютер от мусора и не нужных файлов, что поможет вернуть прежнее быстродействие системы.
Стандартные средства Windows
Операционная система Windows имеет несколько стандартных функций, которые помогут избавиться от мусора и ненужных файлов. Рассмотрим подробно каждую из них.
Утилита «Очистка диска»
Функция предназначена для удаления временных и других ненужных системных файлов. Для этого:
- Перейдите в «Этот (мой) компьютер» нажмите правой кнопкой мыши по диску, который нужно почистить. Выберите пункт «Свойства»;
Во вкладке «Общие» нажмите на «Очистка диска»;
После выполнения сканирования выберите файлы, которые нужно удалить и подтвердите действие.
Чтобы освободить как можно больше места на жестком диске, вы можете удалить ненужные системные файлы. Для этого нажмите на «Очистить системные файлы». Утилита перезапустится, снова проведет анализ, в списке появится два новых пункта: «Файлы резервной копии пакета обновлений» и «Очистка обновлений Windows».
Очистка временных файлов в папке temp
Для очистки компьютера от ненужных файлов также необходимо удалить содержимое из папки temp – в ней находятся временные файлы различных программ. Добраться до попки можно с помощью команды «Выполнить». Сначала нажимаем сочетание клавиш Win+R, после чего в строку вписываем %temp%.
После нажатия кнопки «ОК» откроется проводник, где все содержимое этой папки нужно выделить (Ctrl+A) и удалить (Shift+Del).
Найти эту папку можно и через проводник. Для этого откройте системный диск С, зайдите в папку Windows, после чего найдите Temp. В некоторых случаях она может быть скрытой, поэтому предварительно нужно включить опцию «показывать скрытые файлы».
Нужно помнить, что в папке удалятся не все временные файлы, а только те, которые не задействованы в работе программ. Поэтому перед очисткой рекомендуется закрыть все запущенные программы, чтобы была возможность удалить все файлы.
Глубокая очистка
Выполнить глубокую очистку от системных файлов можно с помощью командной строки. Для этого:
- Вызовите командную строку «Выполнить» нажатием Win+R и впишите в нее cmd, нажмите «Ок»;
В командную строку впишите %systemroot%\system32\cmd. exe/c cleanmgr/sageset:65535 & cleanmgr/sagerun:65535 и нажмите Enter;
Очистка папки «Загрузка»
В ОС Windows предусмотрена специальная папка для загрузок программ и файлов из интернета. Чтобы освободить больше места и увеличить производительность компьютера, ее также нужно время от времени чистить. Поскольку там могут быть и нужные для пользователя файлы, предварительно необходимо скопировать их в другую папку на жестком диске. Для очистки папки «Загрузки» выполняем такие действия:
- Заходим в Мой компьютер, в боковом меню слева находим «Загрузки»;
Таким образом можно освободить до нескольких десятков, а в некоторых случаях и сотен гигабайт памяти.
Также рекомендуем отключить автозагрузки ненужных или замедляющих загрузку системы программных продуктов. Для этого одновременно нажмите Ctrl + Alt + Delete, перейдите в «Диспетчер задач» — «Автозагрузка». Выберете приложения, которые не нужны вам при запуске системы и отключите.
Сторонние программные продукты
Чтобы почистить компьютер от ненужных файлов, можно воспользоваться и сторонним программным обеспечением. Выбор таких утилит очень велик, многие имеют платные и бесплатные версии. Для домашнего пользования вполне достаточно функционала, который представлен в бесплатной версии.
Пользоваться такими утилитами нужно с осторожностью, поскольку есть риск стереть важную информацию. Поэтому для очистки следует выбирать только те разделы, где не содержится важная информация.
С помощью этой программы можно очистить компьютер от мусора, удалить ненужные программы, настроить автозагрузку, оптимизировать систему и многое другое. Программа является полностью бесплатной. Для очистки от ненужных файлов:
- Во вкладке Utilities выбираем пункт «Disk Clean-up»;
Отмечаем галочками те разделы, которые требуется почистить и нажимаем «Scan»;
Ccleaner
Программа используется для чистки реестра и жесткого диска от мусора. Скачать ее можно полностью бесплатно. Состоит она из нескольких разделов: «Cclearer» для очистки от ненужных файлов, «Registry» для чистки реестра и «Tools», где собраны такие дополнительные инструменты, как удаление программ, управление автозагрузкой и другое.
Для чистки от ненужных файлов выполняем такую последовательность действий:
- Переходим во вкладку Ccleaner, ставим галочки возле разделов, которые нужно почистить;
Жмем кнопку «Analyze»;
После завершения анализа появится объем информации, который будет удален. Нажимаем «Run Ccleaner».
Чистка компьютера от мусора. Ускоряем работу ПК!
Процедуры по очистке программного мусора следует проводить на регулярной основе. Накапливающиеся со временем ненужные файлы могут вызывать тормоза и глюки в системе и даже привести к необходимости её переустановки. Далее в статье — проверенные утилиты и эффективные методы, как очистить компьютер от мусора и ускорить его работу.
Виды мусора в компьютере
Для начала следует понять, что это за хлам и каким образом он влияет на работу компьютера. Причин возникновения на жёстком диске ненужных файлов и папок немало, однако в основном причины их появления — результат неправильной работы приложений и следствие некорректного удаления программ.
Откуда берется «мусор»:
- Утилиты и приложения всегда создают временные файлы и иногда просто в огромном количестве. В идеале, при завершении работы той или иной программы, либо при её деинсталляции, все эти файлы должны стираться с жёсткого диска, но на практике такое случается далеко не всегда. Результатом является накопление системного мусора.
- Многие программы в автоматическом режиме создают резервные копии, сохраняя отредактированные документы. Это необходимо для восстановления данных в случае аварийного завершения работы приложения, например, при отключении компьютера в результате обесточивания. Но описываемый режим также влечёт накопление файлового хлама.
- Ваш любимый браузер при работе генерирует ещё большее число программного мусора. Во-первых, это temp-файлы, которые необходимы для быстрого интернет-серфинга, во-вторых, сохранённые данные с посещённых сайтов, пароли, контакты и т. п. Часть сохраняемых файлов бывает действительно необходима, но в основном это лишний и ненужный груз на жёстком диске.
- Огромный объём хлама со временем накапливается в реестре операционной системы. Хранилище иногда бывает просто переполнено устаревшими данными. Однако чистить реестр нужно с умом, применяя специальные утилиты, так как ручная правка с большой долей вероятности грозит смертью системы.
Впрочем, даже при правильном и тщательном удалении временных файлов, следы в ОС остаются и крайним методом избавления от тормозов и глюков может быть лишь её полная переустановка.
Отключение эффектов и анимации
Отключение данных функций позволит существенно повысить скорость работы Windows и немного разгрузить системную память:
- Для этого зайдите в меню «Пуск» и откройте «Параметры»:
Выберите пункт «Специальные возможности»:
В левой части окна нажмите «Другие параметры» и отключите «Воспроизводить анимацию в Windows»:
Вновь откройте «Пуск» и активируйте «Панель управления»:
Кликните мышкой по строке «Система»:
Выберите «Дополнительные параметры системы»:
В появившемся окне «Свойства системы» щёлкните по кнопке «Параметры» и в новом окне (параметров быстродействия) отметьте пункт «Обеспечить наилучшее быстродействие». Нажмите «Применить»:
Если отключение эффектов и анимации не принесло желаемого результата, вы можете вернуть настройки на значения по умолчанию.
Удаление лишних программ из автозагрузки
Удаление ненужных программ из автозагрузки не только ускорит запуск компьютера, но и снизит загруженность ОЗУ, что немаловажно для быстрой и стабильной работы операционной системы:
- Чтобы убрать лишние процессы из автозагрузки, кликните правой кнопкой мыши по свободному пространству на панели задач. В выпадающем меню выберите «Диспетчер задач».
В появившемся окне перейдите на вкладку «Автозагрузка», щёлкните правой кнопкой мыши по программе и нажмите «Отключить». Не отключайте важные процессы! Информацию по ним вы можете получить, кликнув по пункту «Поиск в интернете».
Стоит сказать, что некоторые отключенные процессы в автозагрузке самовосстанавливаются в новом сеансе (после перезапуска компьютера). Избавиться от них можно лишь с помощью специализированного софта, такого, как, например, CCleaner.
Чистка браузера и удаление кэша
Любой браузер, как уже писалось, оставляет в системе огромный объём мусора. Как избавиться от последнего, рассмотрим на примере Google Chrome:
- Запустите браузер. Щёлкните мышкой по значку параметров в правом верхнем углу окна. В развёрнутом списке выберите пункт «История».
Активируйте очистку истории, нажав на значок в соответствующем пункте.
На вкладке «Основные настройки» выберите «Временной диапазон» — «Всё время». Поставьте галочки на необходимых пунктах (Обычно файлы куки и данные сайтов трогать не следует, они необходимы для нормальной работы браузера. На всякий случай почитайте в интернете для чего необходимы те или иные опции, чтобы не удалить важные данные и настройки.). Нажмите «Удалить данные».
Перейдите на вкладку «Дополнительно». Далее действуйте аналогично предыдущему пункту инструкции.
Очистку браузера следует выполнять на регулярной основе, так как запуск даже пустой стартовой страницы оставляет следы в системе.
Очистка диска системными средствами
Периодическое создание точек восстановления, загруженные файлы программ, данные оптимизации доставки, корзина и прочее «замусоривают» ОС. Это время от времени требует вмешательства пользователя.
Для удаления ненужных файлов можно воспользоваться системным инструментом очистки:
- Для его запуска откройте «Проводник», выберите системный раздел (обычно это «Диск С»). Щёлкните по диску правой кнопкой мыши и нажмите «Свойства».
На вкладке «Общие» окна свойств активируйте пункт «Очистка диска».
Запустится процесс оценки объёма места, которое можно освободить. Он может занять какое-то время.
По завершении этапа оценки появится список файлов, которые можно удалить. Отметьте необходимые пункты и нажмите «Очистить системные файлы».
Закончив очистку, Windows проинформирует вас об объёме удалённых файлов.
Дефрагментация диска
Периодическое выполнение дефрагментации (особенно системного раздела) необходимо для нормальной работы жёсткого диска в течение длительного времени. Выполнить процедуру можно также с помощью встроенного системного инструмента:
- Для запуска штатного дефрагментатора Windows 10 откройте меню «Пуск», разверните «Средства администрирования» и щёлкните по пункту «Оптимизация диска».
В появившемся окне нажмите «Анализировать» и если увидите сообщение «Требуется оптимизация» щёлкните кнопку «Оптимизировать».
В последних версиях Windows штатный дефрагментатор по умолчанию настроен на оптимизацию по расписанию и в данном случае какого-либо вмешательства со стороны пользователя не требуется. Рассмотренная инструкция будет актуальна для компьютеров, где данная опция отключена.
Удаление старых и ненужных программ
Неиспользуемые ненужные программы не только занимают место на жёстком диске, но и «захламляют» систему. Деинсталляцию таких приложений средствами Windows можно выполнить следующим образом:
- Откройте «Панель управления»:
Щёлкните по пункту «Программы и компоненты»:
Выберите приложение, которое хотите деинсталлировать и нажмите «Удалить»:
Деинсталляция некоторых приложений может потребовать перезагрузки компьютера.
Очистка при помощи стороннего софта
Рассмотренные выше способы позволяют пользователю избавиться от программного мусора в системе и ускорить Windows довольно эффективно, но не всегда. Более качественно это можно сделать с помощью специализированного стороннего софта.
CCleaner
Данное приложение уже много лет является лидером среди разного рода «чистильщиков» и оптимизаторов. Программа бесплатна, не содержит рекламы и почти ничего не навязывает при установке (последние версии предлагают установить Google Chrome, от чего можно отказаться, сняв галочку).
Удалить мусор и ускорить компьютер с помощью CCleaner следующим образом:
- Установите и запустите CCleaner (Необходимый язык можно выбрать при инсталляции). Перейдите на вкладку «Очистка», нажмите «Анализ» для определения количества освобождаемого места и мониторинга удаляемых файлов, и щёлкните кнопку «Очистка» для активации операции. Настройки в левой части окна рекомендуется оставить на значениях по умолчанию.
Перейдите на вкладку «Реестр». Отметьте все пункты в блоке «Целостность реестра» и щёлкните кнопку «Поиск проблем».
Согласитесь с предложением сохранить резервную копию реестра перед удалением (может понадобиться для восстановления системы в случае непредвиденных проблем после оптимизации). После создания резервной копии нажмите «Исправить выбранное».
В заключение перейдите в «Сервис» и выполните поиск файлов дубликатов. Вы можете проверить только системный раздел или все диски. Отметьте проверяемые объекты и нажмите «Найти», после чего удалите дубли.
Advanced SystemCare Free
Программа Advanced SystemCare Free — простое в использовании, но мощное средство для очистки и оптимизации операционной системы Windows. Разработчики максимально автоматизировали процесс для удобства пользователей.
Очистка и ускорение компьютера с помощью Advanced SystemCare Free не представляет какой-либо сложности:
- Скачайте, установите и запустите программу. В блоке «Очистить и оптимизировать» нажмите кнопку «Пуск» (настройки рекомендуется оставить как есть, по умолчанию) и дождитесь окончания процесса.
Переместитесь в блок «Управление» и активируйте «Турбо ускорение», нажав кнопку «Запустить». В данной вкладке вы можете также проверить драйверы вашего ПК на предмет их актуальности, выполнить глубокую оптимизацию и установить очиститель приложений. Эти функции можно использовать в качестве дополнения к основным возможностям приложения.
На практике программа Advanced SystemCare Free довольно тяжёлая и неповоротливая, съедающая ресурсы ПК, но очень понятная с подробными пояснениями каждого шага.
Wise Care 365
Оптимизатор Wise Care 365 представляет собой ещё одно приложение для очистки и ускорения операционной системы. По своим возможностям опять же напоминает CCleaner. Работает программа следующим образом:
- Скачайте, установите и запустите приложение. Нажмите кнопку «Проверка».
Появится список объектов, которые можно удалить или оптимизировать. Здесь рекомендуется оставить настройки по умолчанию, но вы можете просмотреть и при необходимости отменить действие в отношении того или иного объекта, щёлкнув по нему мышкой. Для запуска процесса оптимизации нажмите «Исправить».
В версии Free программы пользователю доступны не все опции. Для расширения функционала приложение придётся купить.
Dr.Web CureIt!
Рассмотренные выше методы достаточно эффективно чистят «мусорные» объекты и ускоряют Windows, но не затрагивают различного рода вирусы. Последние, в свою очередь, при их наличии на компьютере могут существенно влиять на производительность, пожирая ресурсы и повреждая системные файлы.
- Скачайте и запустите утилиту (установка Dr.Web CureIt! не требуется). Щёлкните «Обновить программу» для получения актуальных антивирусных баз. Поставьте отметку в строке «Я согласен принять участие в программе улучшения качества ПО . » иначе утилита не запустится и нажмите «Продолжить».
В случае дефицита времени вы можете запустить быстрое сканирование, щёлкнув по кнопке «Начать проверку», но лучше провести его выборочно, нажав для этого «Выбрать объекты для проверки».
Для лучшего результата рекомендуется отметить все доступные в левой части окна объекты. Нажмите «Запустить проверку».
По завершении сканирования программа предоставит обзор подозрительных и опасных файлов (если таковые имеются), а также запрос на выполнение их лечения и удаления. Согласитесь с рекомендуемыми действиями.
В самых запущенных случаях очистка ПК от мусора и ускорение системы могут не дать никакого результата. В этой ситуации остаётся только одно — выборочное копирование нужной информации на другой носитель и полная переустановка Windows.