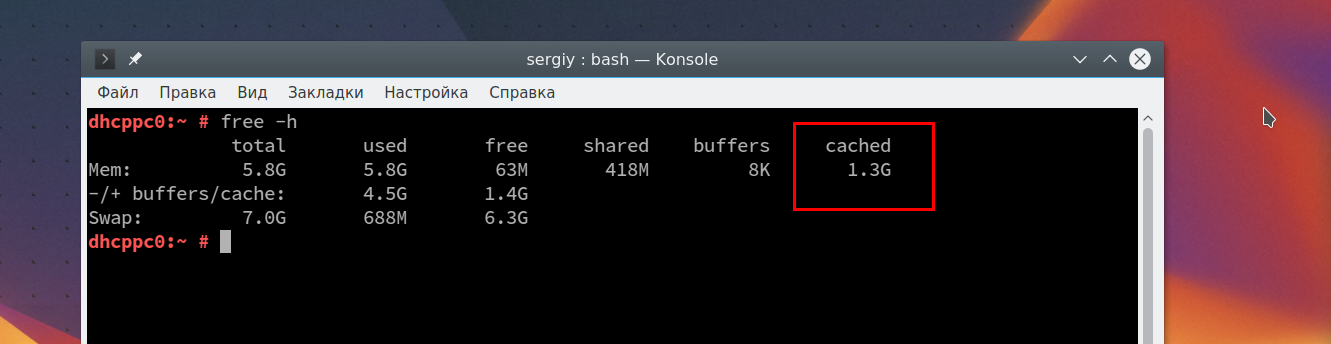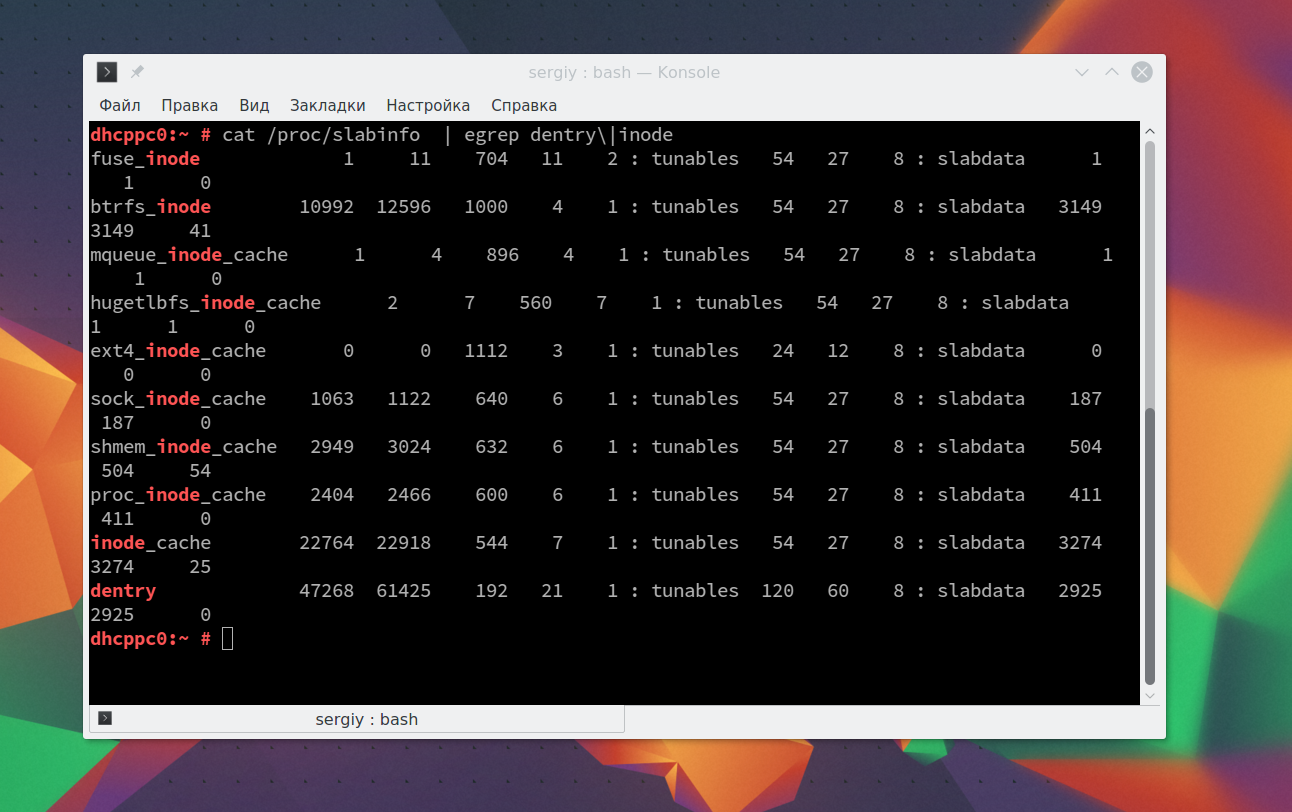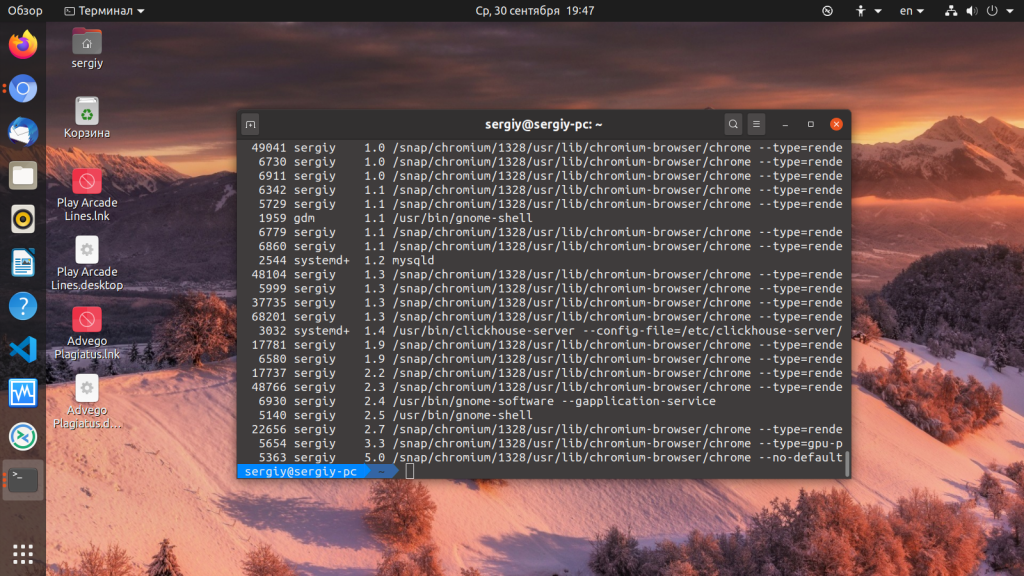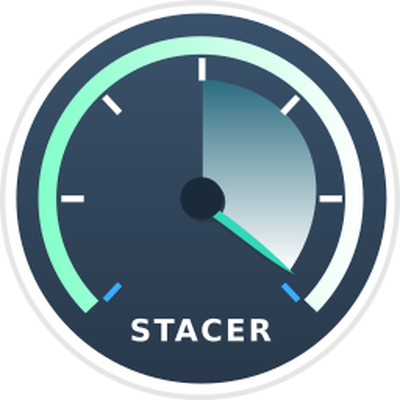- Чистка от мусора Linux Mint 18.3
- Как освободить память Linux
- Как освободить кэш память в Linux
- Виды кэша в Linux
- Нужно ли очищать кэш вообще?
- Автоматическая очистка кэша
- Настройка размера кэша памяти
- Как очистить память подкачки
- Как освободить память занимаемую процессами
- Выводы
- Как очистить дисковое пространство в Linux Mint
- Как очистить дисковое пространство в Linux Mint?
- Очистка дискового пространства с помощью терминала Linux
- Удалите избыточные приложения
- Очистить кеш APT
- Удалите пакеты Snap
- Очистите дисковое пространство с помощью инструментов графического интерфейса
- BleachBit
- Stacer
- Ubuntu Cleaner
- Заключение
Чистка от мусора Linux Mint 18.3
Linux Mint 18.3 хоть и стабильная операционная система, но профилактику по уборке в ней все равно приходится делать ручками. Со временем в операционной системе, да как и в любой другой накапливается мусор, который остается после удаления программ, ненужных зависимостей и т. п. Большинство опытных пользователей очистку системы делают с помощью терминала и нехитрого набора команд.
Основные команды, которые можно запустить в окне терминала:
- sudo apt-get autoclean (очищает систему от deb пакетов, которые больше не нужны, рекомендуется делать периодически);
- sudo apt-get autoremove (удаляет неудаленные зависимости от уже удаленных пакетов);
- sudo apt-get clean (очищает каталог var/cache/apt/archives).
Также для этих целей существуют программы. Одна из них есть в репозитории Linux Mint, ее можно установить прямо из «Менеджера программ», называется она «BleachBit». Для ее установки необходимо запустить «Менеджер программ», в поле для поиска ввести названием программы «BleachBit» и установить ее.
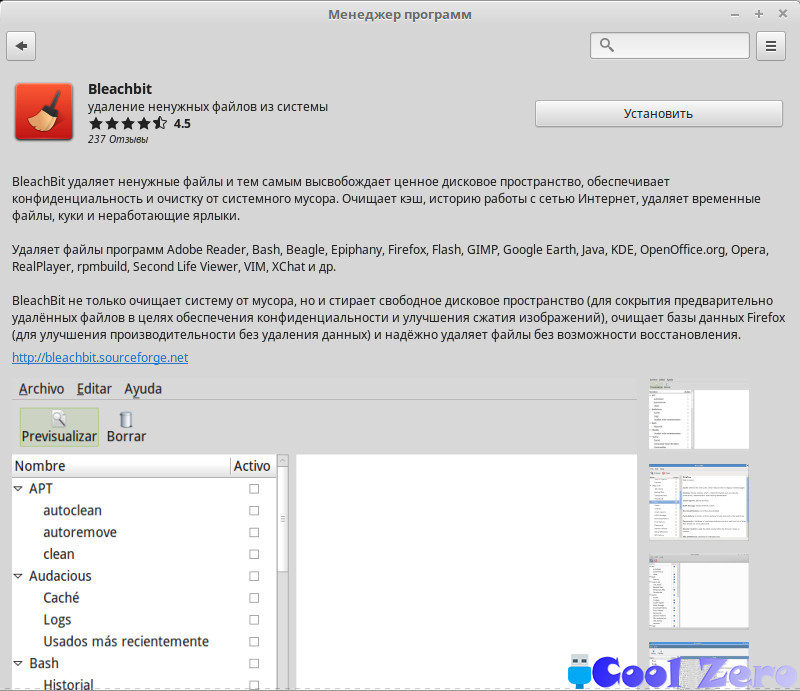
После установки программы ярлык для я ее запуска помещается в «Меню» в раздел «Администрирование», отмечу создается два ярлыка для запуска программы с правами root и без них.

Запускаем программу с правами root.

Программа запущенная с административными правами позволяет произвести очистку совместно используемых разделов системы, а вот для очистки системы относящиеся к пользователя уже необходимо запустить второй ярлык.
Хочется отменить программа имеет русифицированный интерфейс в котором достаточно подробно описаны каждые разделы. Поэтому смысла нет повторяться, просто приведу скриншоты программы, на которых все можно почитать и ознакомиться. Буквально двумя словами с помощью нее можно удалять неиспользуемые языки интерфейса, чистить оперативную и swap память, удалять временные файлы, cookies, список закачанных файлов, пароли браузеров, также оптимизирует используемые базы данных и многое другое.
Примеры работы программы с правами root.
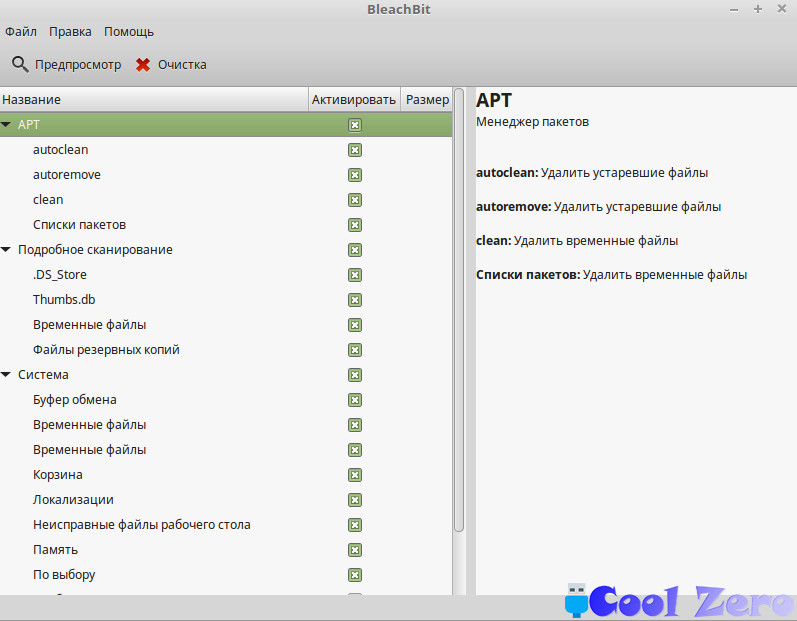
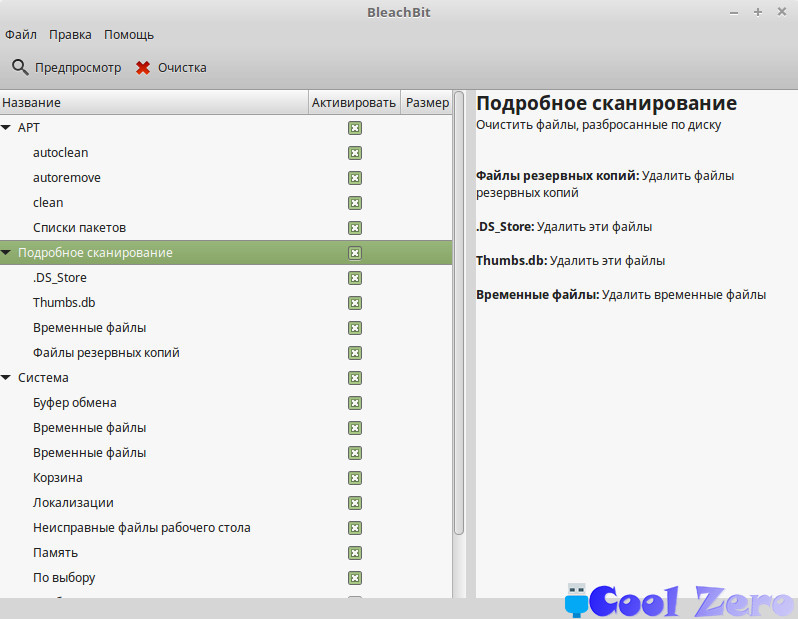
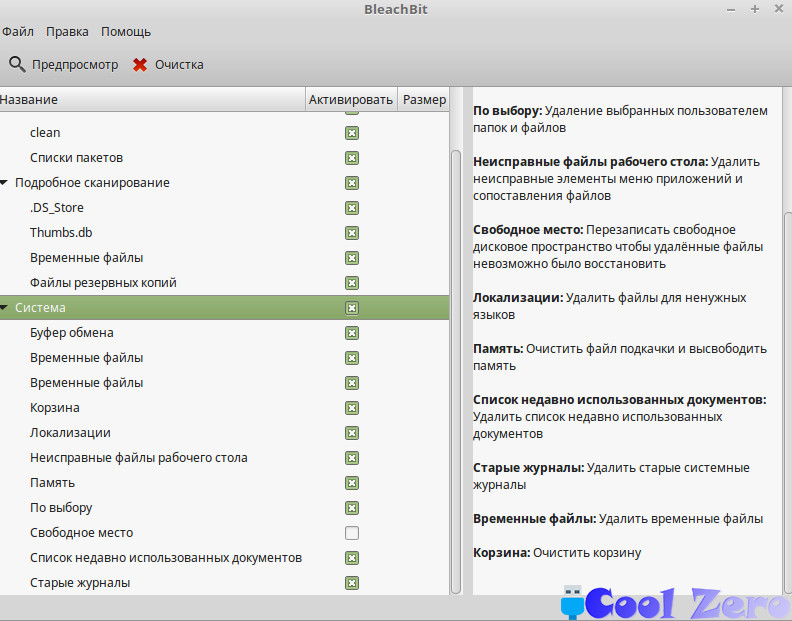
Отмечу, если система установлена у Вас на SSD диск, то не стоит использовать команду «Свободное место», которая перезаписывает свободное дисковое пространство, чтобы удаленные данные невозможно было восстановить. Тем самым просто Вы увеличите износ своего диска, а вот HDD такой команды уже не боится.
Видим, что при работе с административными правами у программы меню не достаточно большое, что не скажешь, если запустить программу просто с правами пользователя.
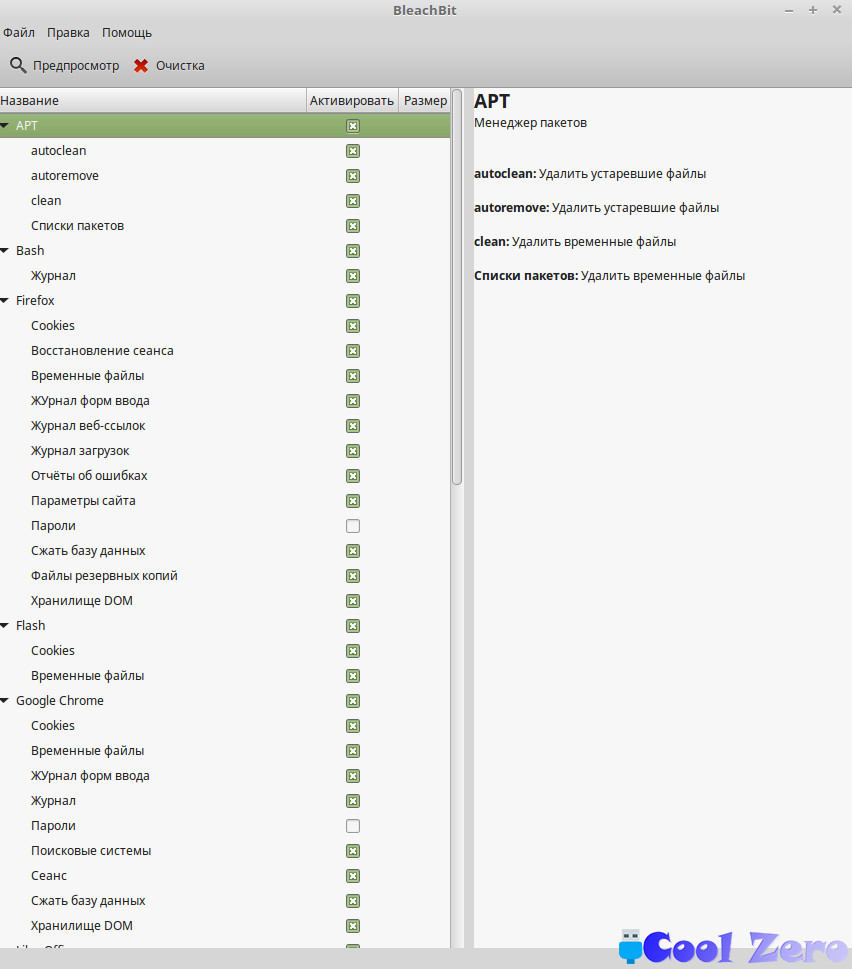
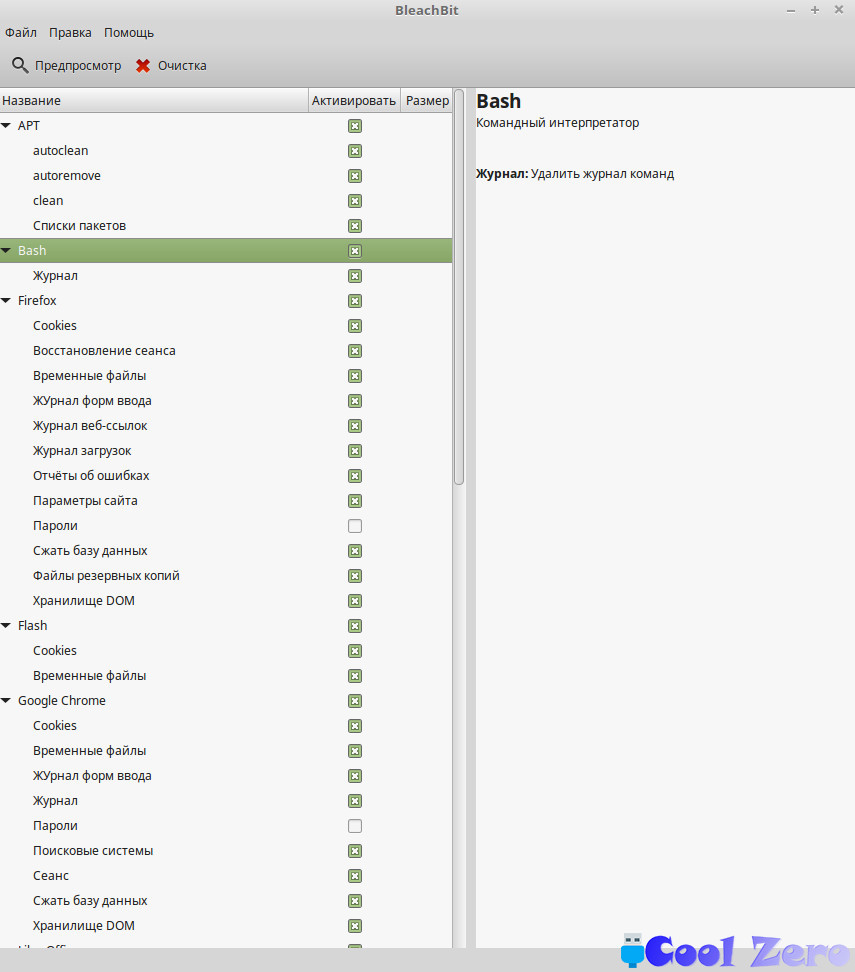
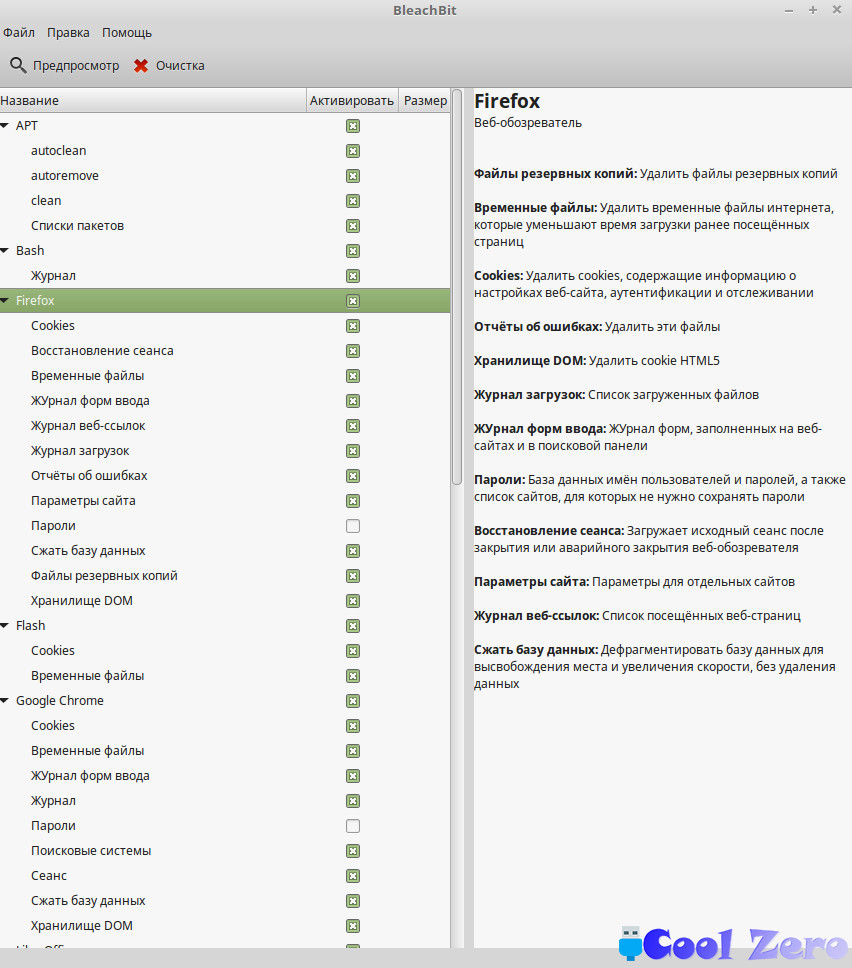
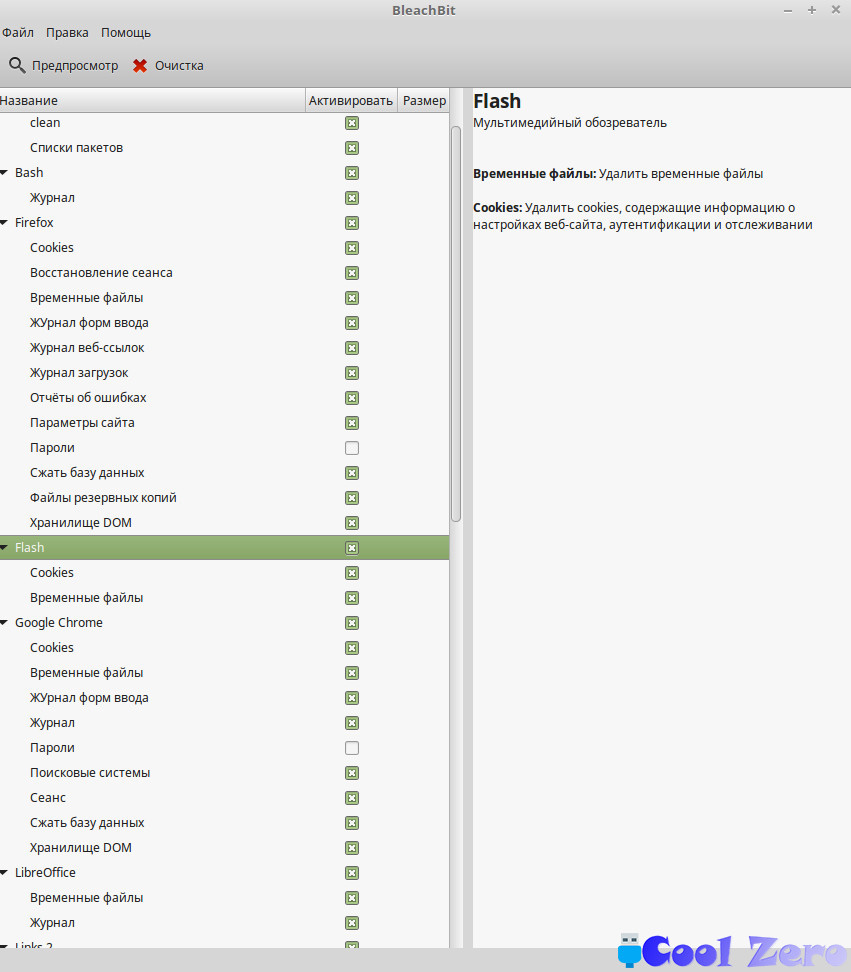
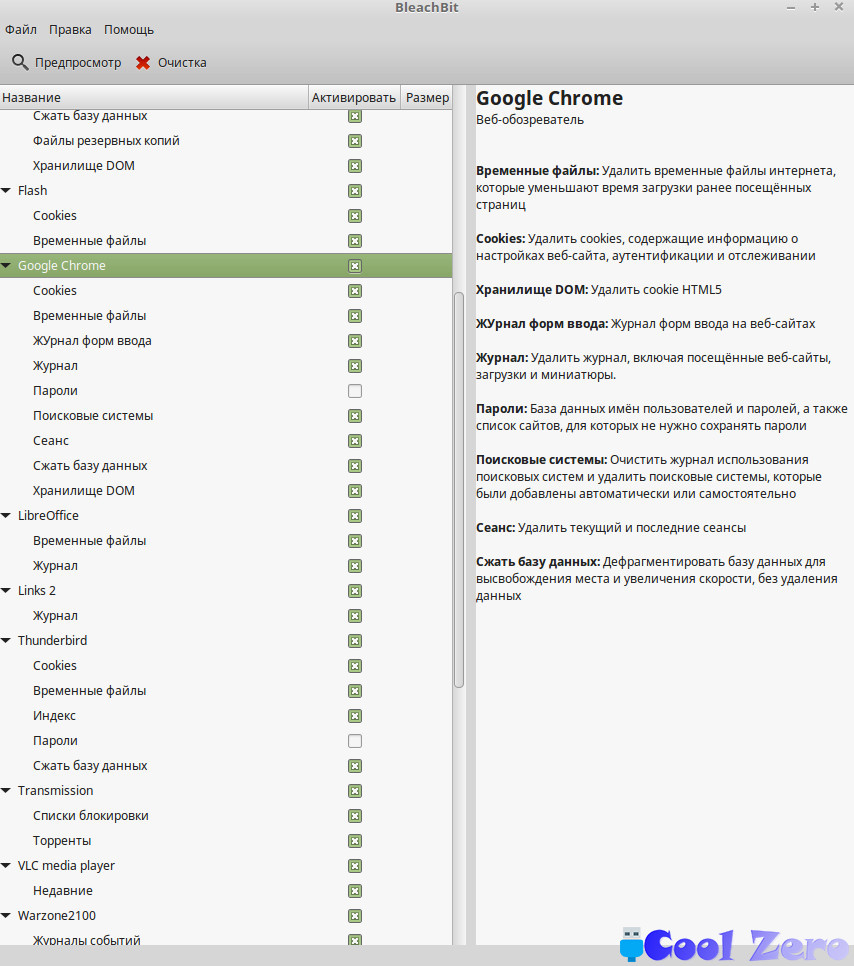
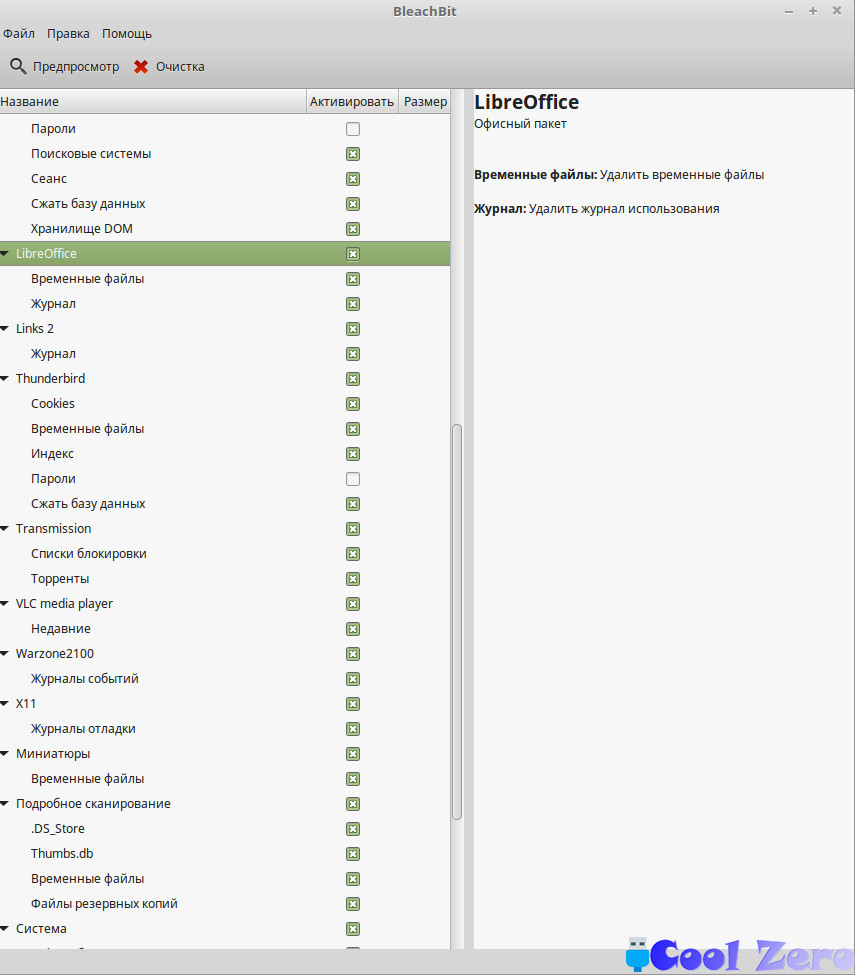

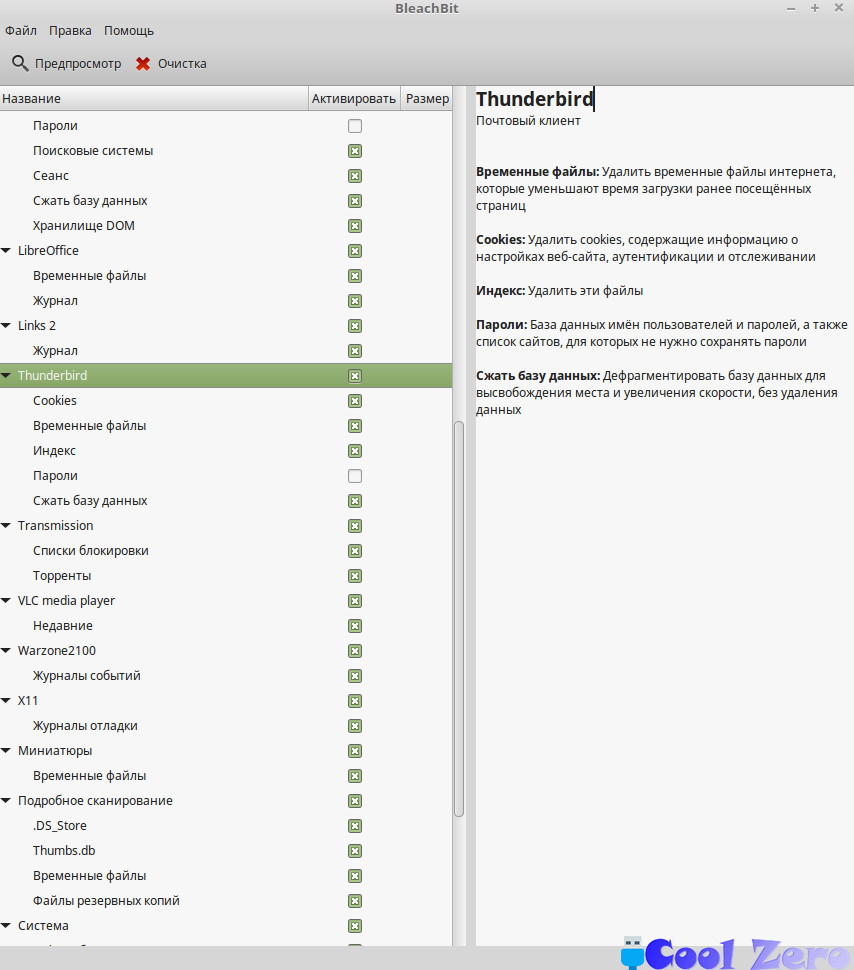
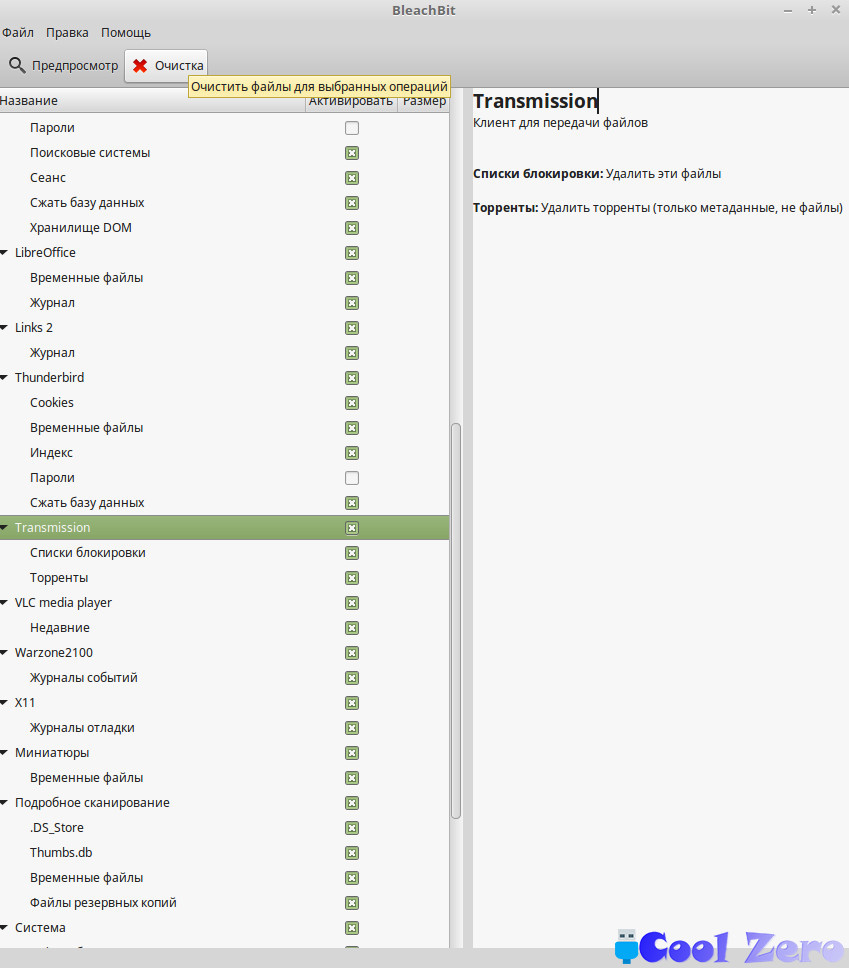
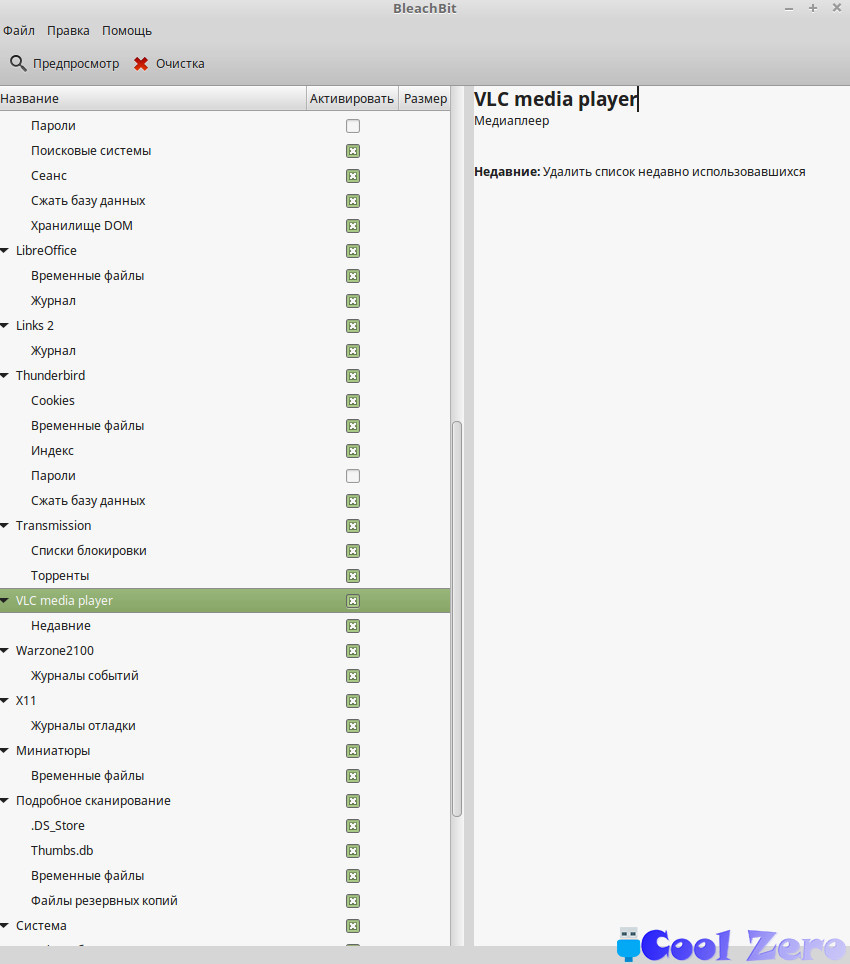
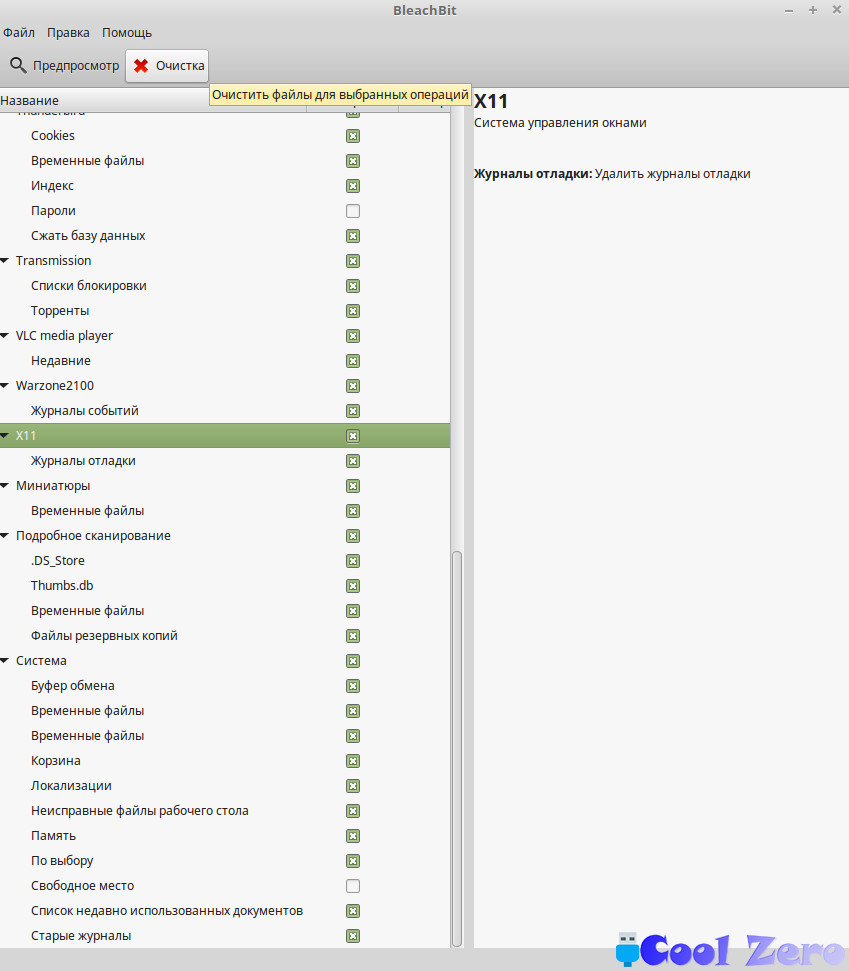
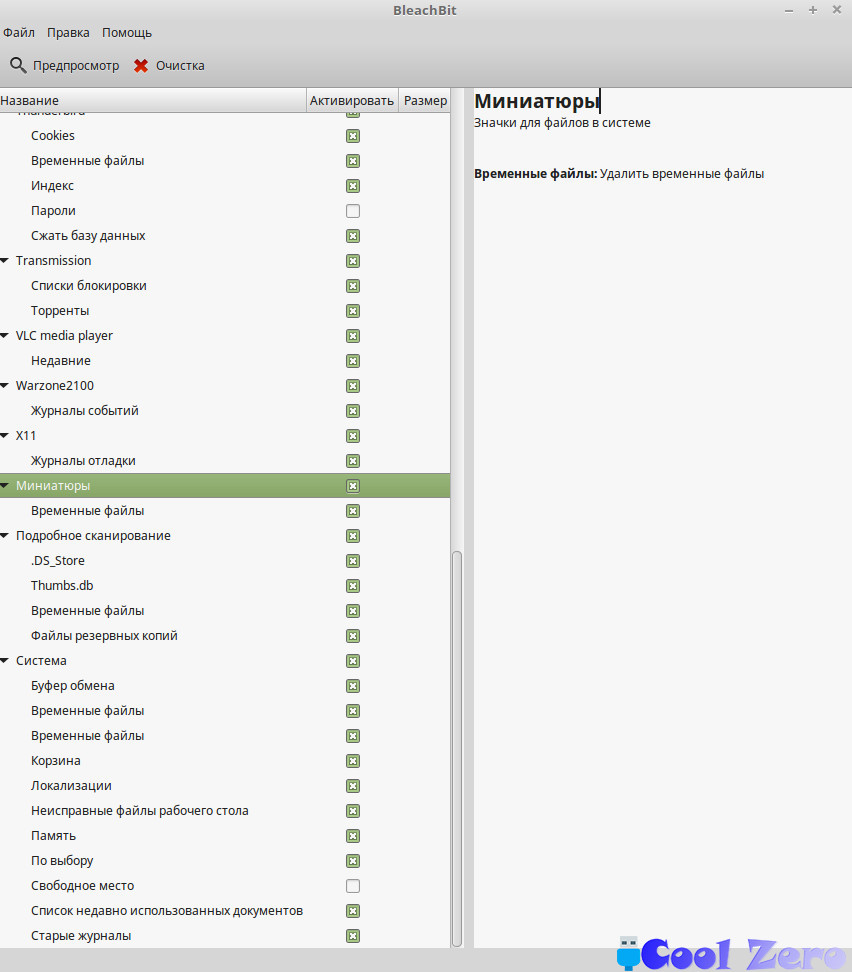
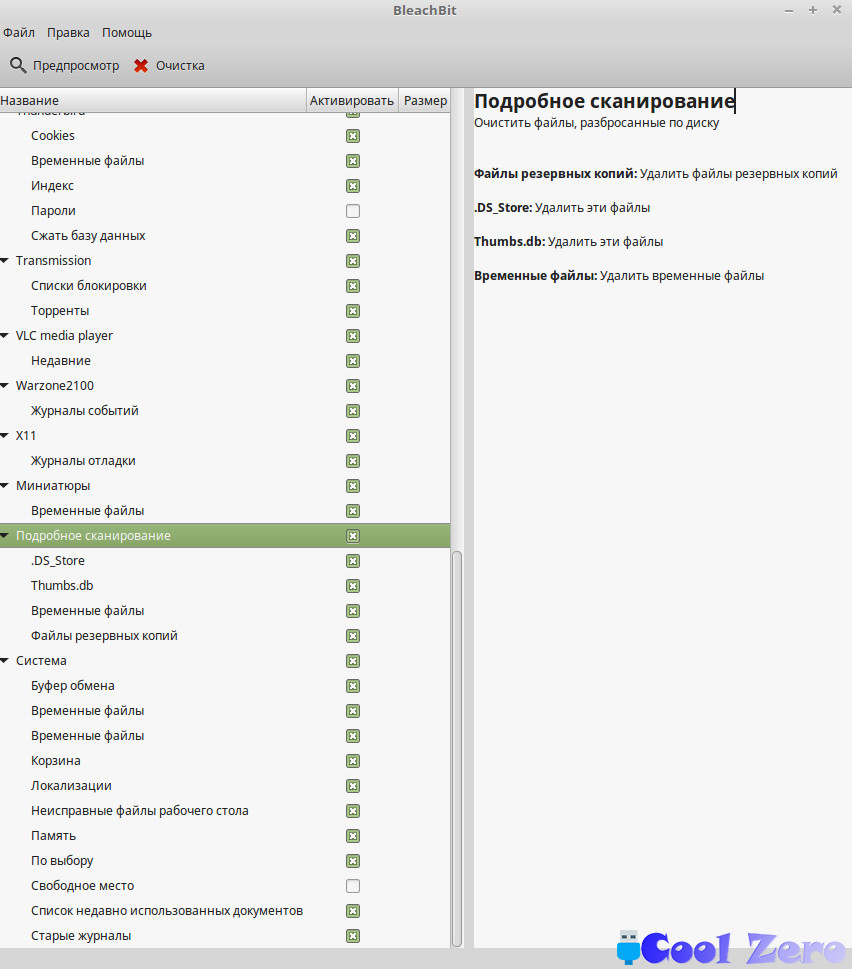

Функционал программы будет зависит на прямую от того какое программное обеспечение у Вас уже установлено. Для очистки системы достаточно отметить галочкой интересующийся пункт и вверху нажать «Очистка», можно предварительно посмотреть, что будет делать программа без очистки, для этого нажимаем «Предпросмотр».
Вам понравилась статья и есть желание помочь моему проекту, можете пожертвовать на дальнейшее развитие воспользовавшись формой ниже. Или достаточно просто открыть пару баннеров с рекламой, это тоже поможет мне, но и не затруднит Вас.
Источник
Как освободить память Linux
Как и любая другая операционная система, Linux очень эффективно работает с оперативной памятью. Доступная память свободно распространяется между процессами, неиспользуемые страницы сбрасываются в раздел подкачки на диске, а в случае переполнения памяти, срабатывает специальный механизм, встроенный в ядро, который анализирует все процессы и уничтожает виновника.
Когда любой процесс пишет данные на диск, они сохраняются ядром в отдельном кэше. Очень часто этот кэш занимает достаточно много места. В этой статье мы рассмотрим как освободить память в Linux, а точнее, как очистить созданный программами кэш, а также как вычислить и завершить процессы, которые потребляют больше всего памяти.
Как освободить кэш память в Linux
В каждом дистрибутиве Linux можно использовать три команды чтобы очистить кэш памяти linux. Причем вам не придется завершать никаких процессов. Сначала войдите в консоль от имени суперпользователя:
Затем выполните одну из команд. Очистка кэша PageCache:
sync; echo 1 > /proc/sys/vm/drop_caches
Очистка inode и dentrie:
sync; echo 2 > /proc/sys/vm/drop_caches
Очистка inode и dentrie и PageCache:
sync; echo 3 > /proc/sys/vm/drop_caches
А теперь давайте рассмотрим что происходит при выполнении этих команд.
Утилита sync заставляет систему записать все кэшированные, но еще не записанные данные на диск. Это нужно чтобы освободить как можно больше памяти. По умолчанию данные после записи на диск не удаляются из кэша, это нужно для того, чтобы программа могла быстрее их считать при необходимости.
Если не выполнить команду sync мы тоже освободим немного места, но после ее выполнения результат будет лучше.
Символ разделения ; дает знать оболочке, что перед тем как выполнить другую команду, нужно дождаться завершения работы первой. Последняя команда echo 1 > /proc/sys/vm/drop_caches записывает значение 1 в файл /proc/sys/vm/drop_caches. Это дает сигнал ядру, что нужно очистить выбранный нами вид кэша.
Виды кэша в Linux
А теперь давайте рассмотрим виды кэша, которые позволяют очищать эти команды, а также как все это работает.
PageCache или страничный кэш — это место, куда ядро складывает все данные, которые вы записывали или читали из диска. Это очень сильно ускоряет работу системы, так как если программе во второй раз понадобятся те же данные, они просто будут взяты из оперативной памяти. Но по этой причине этот кэш занимает больше всего места.
Посмотреть размер страничного кэша можно с помощью утилиты free. Здесь он показан в последней колонке — cached:
Такой кэш чистить эффективнее и безопаснее всего.
Кэш inode и dentrie тоже относится к файловой системе. Только в него записываются не сами данные, а структура файловой системы, расположение файлов и папок. При запросе расположения файла или содержимого папки ядро формирует специальные структуры, в которых есть вся эта информация. При следующем запросе структуры будут уже сохранены в памяти. Для каждой файловой системы существует свой кэш inode и общий кэш dentrie.
Этот кэш занимает очень мало памяти. Данные представлены в байтах, и как видите, это очень мало. Посмотреть его можно командой:
cat /proc/slabinfo | egrep dentry\|inode
Очищать его чтобы освободить память linux не рекомендуется, так как памяти потребляется немного, а на новое сканирование файловой системы идет относительно много времени.
Нужно ли очищать кэш вообще?
Во-первых, если занято очень много памяти, вы можете очистить страничный кэш, особенно если это он занимает много памяти. Во-вторых, очистить кэш памяти linux может понадобиться, если вы изменяли какие-либо настройки файловой системы или ядра, а теперь хотите проверить как это отразилось на скорости операций чтения/записи. В таком случае можно очистить все кэши и сделать это без перезагрузки, что очень удобно.
Операционная система Linux разработана таким образом, что перед тем как обратиться к диску, будет просмотрен кэш диска, и если там есть нужные данные, к диску обращений не будет. Если очистить кэш Linux то операционная система будет работать немного медленнее, поскольку ей придется искать данные на диске.
Автоматическая очистка кэша
Давайте рассмотрим как автоматически очистить кэш памяти ежедневно в два часа ночи с помощью планировщика заданий cron.
Сначала создадим bash скрипт со следующим содержимым:
sudo vi /usr/local/bin/clearcache.sh
!/bin/bash
sync ; echo 1 > /proc/sys/vm/drop_caches
Очищать будем только страничный кэш, так как он занимает больше всего. Другие виды трогать не будем, чтобы зря не понижать производительность системы.
Дальше сделайте скрипт исполняемым:
sudo chmod 755 /usr/local/bin/clearcache.sh
Осталось добавить задание в планировщик cron. Для этого выполните команду:
И в открывшемся редакторе добавьте строчку:
0 2 * * * /usr/local/bin/clearcache.sh
Теперь этот скрипт будет выполняться каждую ночь и выполнять очистку памяти, чтобы сервер мог работать нормально.
Настройка размера кэша памяти
Куда удобнее не очищать кэш каждый раз, а настроить ограничение, при превышении которого система сама будет удалять лишние страницы. Вы не можете явно ограничить сколько мегабайт может система использовать под кэш. Будет использоваться вся доступная память по мере необходимости, но можно настроить скорость удаления просроченных страниц из кэша.
За это отвечает файл /proc/sys/vm/vfs_cache_pressure. Он содержит относительный показатель, насколько агрессивно нужно удалять страницы из кэша. По умолчанию установлен параметр 100. Если его уменьшить ядро будет реже удалять страницы и это приведет к очень быстрому увеличению кэша. При нуле страницы вообще не будут удаляться. Если значение больше 100, размер кэша будет увеличиваться медленнее и неиспользуемые страницы будут сразу удаляться.
Например, сделаем минимальный размер кэша:
echo 1000 > /proc/sys/vm/vfs_cache_pressure
Не забудьте, что это очень сильно снизит производительность вашей системы, потому что вместо кэша данные будут читаться из диска.
Как очистить память подкачки
Пространство подкачки очистить очень просто. Для этого выполните:
swapoff -a && swapon -a
Имейте в виду, что при очистке swap, все данные будут перенесены обратно в оперативную память.
Как освободить память занимаемую процессами
Если в вашей системе нет памяти и кэш здесь ни при чём, следует завершить несколько процессов, потребляющих больше всего памяти. Для этого сначала надо вычислить такие процессы. Чтобы это сделать можно воспользоваться утилитой ps:
ps -e -o pid,user,%mem,command —sort %mem
Как видите, больше всего здесь памяти занимает chromium. Теперь вам надо его завершить. Идентификатор процесса, по которому его можно завершить отображается в первой колонке. Поэтому:
Более подробно о том как завершить процесс читайте в этой статье. Таким образом, вы можете освободить память от процессов, которые занимают больше всего памяти, а потом уже настроить zram или swap для того, чтобы память не переполнялась.
Выводы
Вот и все. Вы уже знаете очистить кэш linux и освободить память. Не забудьте, что все команды, приведенные в этой статье нужно выполнять от имени суперпользователя, иначе ничего работать не будет. Если остались вопросы, спрашивайте в комментариях!
Источник
Как очистить дисковое пространство в Linux Mint
Главное меню » Linux » Как очистить дисковое пространство в Linux Mint
В операционных системах, таких как Linux Mint и системы на основе Ubuntu, может быть много беспорядка и журналов. Если ваш компьютер старый и пространство не анализируется регулярно, то необходимо очистить систему.
Если вы столкнулись с теми же проблемами, вот несколько простых способов очистить дисковое пространство в Linux Mint.
Как очистить дисковое пространство в Linux Mint?
Мы будем использовать два разных способа очистки дискового пространства в Linux Mint Distro. Сначала мы воспользуемся терминалом, а затем инструментами с графическим интерфейсом для очистки дискового пространства.
Очистка дискового пространства с помощью терминала Linux
Вы можете запустить терминал с помощью CTRL+ALT+T или найти «terminal» с тире (это похоже на меню «Пуск» в Ubuntu).
Если вы хотите увидеть текущее дисковое пространство, используйте команду ниже:
Вы получите такой результат:
Или используйте команду ниже:
И вы получите такой вывод:
Удалите избыточные приложения
Теперь выполните следующую команду для вывода списка установленных пакетов в системе:
После этого выполните команду ниже и замените package_name на имя пакета, который вы хотите удалить:
Если вы хотите удалить сразу несколько пакетов, введите следующую команду и замените package_name1, package_name2 на имена пакетов, которые вы хотите удалить:
Таким образом, вы можете сразу удалить несколько пакетов.
Если у вас закончилась емкость хранилища, удалите ненужные приложения, чтобы освободить место. У всех нас есть приложения, которые мы редко используем, и различные системные оставшиеся файлы удаленных приложений, поэтому их лучше удалить и удалить.
Выполните команду ниже, чтобы выполнить процедуру удаления файла пакета:
Имя пакета – это имя приложения, которое вы хотите удалить. Это удалит программы вместе с файлами конфигурации, созданными во время установки.
Основное различие между apt remove и apt purge заключается в том, что apt remove удаляет двоичные файлы пакета, оставляя постоянные файлы конфигурации. С другой стороны, apt purge удаляет все файлы пакета, включая все файлы конфигурации.
Если вы используете apt remove для удаления определенного пакета и его повторной установки, этот пакет будет работать с теми же файлами конфигурации. Система попросит вас перезаписать файлы конфигурации при переустановке пакета.
Использование apt purge может удалить все, что касается конкретного пакета, и пакет создаст новые файлы конфигурации во время повторной установки.
Вы также можете использовать следующую команду для удаления всего пакета и зависимостей, которые не требуются:
Если вы хотите очистить только кеш APT, выполните эту команду:
Вы можете использовать sudo apt-get autoremove для удаления и очистки всех старых пакетов.
Очистить кеш APT
APT – это аббревиатура от Advanced Package Tool, присутствующего в системах UBUNTU, который используется для установки, удаления и обновления программного обеспечения в системе.
Проще говоря, он используется для управления приложениями. Установка и удаление программного обеспечения сохраняет сгенерированный кеш внутри себя даже после удаления приложений, что приводит к загромождению пространства ненужными файлами кеша, размер которых со временем может увеличиваться.
Команда du помогает вам узнать информацию об использовании диска, которую вы можете использовать, чтобы определить, сколько файла кеша присутствует в системе.
Используйте команду ниже, чтобы получить информацию о кеше:
Приведенный выше код удалит содержимое каталога /var/cache/apt/archives.
Если у вас недостаточно места для хранения, а файлы кеша велики, вы можете очистить apt-cache с помощью этой специальной команды:
Удалите пакеты Snap
Пакеты Snap – это большие пакеты, содержащие некоторые зависимости. Это один из основных недостатков пакетов snap. Удаляя такие громоздкие пакеты, вы можете освободить много свободного места, занимаемого этими пакетами. Есть простой способ удалить снимки, чтобы освободить большой объем памяти, используемый пакетами снимков.
Используйте команду ниже, чтобы вывести список пакетов моментальных снимков:
Удалите привязку, введя следующую команду:
Чтобы удалить snapd, используйте команду ниже:
Теперь вы успешно удалили пакеты моментальных снимков, которые не хотели видеть в системе. Также вы можете использовать рабочие скрипты для выполнения той же задачи.
Очистите дисковое пространство с помощью инструментов графического интерфейса
Графический интерфейс пользователя избавляет вас от написания скучных команд и предлагает эстетически приятный интерфейс с множеством опций для выполнения задач, которые вы выполняете с помощью интерфейса командной строки. Он прост в использовании, особенно для тех, кто не знаком с утилитой командной строки.
BleachBit
Благодаря множеству хороших функций для быстрого освобождения места, BleachBit пригодится, когда в вашей системе не хватает места. Вы можете удалить кеш, файлы cookie, журналы, ненужные файлы и временные файлы.
Вы можете использовать его, выполнив следующие действия:
- Загрузите последнюю версию BleachBit отсюда.
- Запустите приложение, и вы увидите два варианта: предварительный просмотр и очистка.
- Он покажет вам такие файлы, как кеши, куки, данные приложений, мусор и т. д.
- Выберите файлы, коснитесь и очистите.
- Таким образом вы сможете освободить место и быстро удалить ненужные файлы.
Stacer
Stacer – один из замечательных инструментов, предлагающих широкий набор функций для оптимизации системы. На панели инструментов отображается информация о вашей системе (например, использование ЦП, дисковое пространство, память) и другие функции очистки и удаления системы.
Очиститель системы удаляет ненужные файлы, включая кеш приложений, apt-cache, системные журналы и другие ненужные файлы. С другой стороны, деинсталлятор позволяет удалить все приложения, установленные в вашей системе. Вы можете использовать его, выполнив следующие действия:
- Запустите терминал командной строки.
- Используйте команду -apt, чтобы начать установку:
- Запустите приложение с помощью команды $stacer.
- Перейдите на панель управления, чтобы освободить место и удалить лишние файлы с помощью привлекательного графического пользовательского интерфейса.
Ubuntu Cleaner
Ubuntu Cleaner – еще один инструмент с графическим интерфейсом, который помогает освободить дисковое пространство и удалить ненужные файлы, такие как кеши, ненужные пакеты, старые ядра и т. д.
Это потрясающий инструмент. Итак, если вы хотите использовать его, выполните следующие действия:
- Перейдите в терминал и выполните следующую команду, чтобы установить очиститель Ubuntu.
- Найдите «Очиститель Ubuntu» в каталоге приложения.
- Откройте приложение, чтобы очистить систему.
- Он предлагает вам чистую панель инструментов, чтобы быстро избавиться от ненужных файлов.
Заключение
Операционная система должна быть аккуратной и чистой. Джунки, системные журналы, остатки приложений кеширования могут замедлить работу системы, что сильно скажется на производительности и, в конечном итоге, подвергнет систему потенциальным угрозам.
Часто мы получаем много беспорядка в системе, потому что мы не знаем, как организовать систему, удаляя ненужные и повторяющиеся файлы, что замедляет работу системы. Вы можете вернуть использованное пространство ненужными файлами с помощью терминала командной строки или использования приложений с графическим интерфейсом, о которых мы уже упоминали в этой статье.
Мы надеемся, что эта статья поможет вам освободить место на диске и повысить производительность вашей операционной системы. Сообщите нам, если у вас возникнут дополнительные вопросы или советы.
Если вы нашли ошибку, пожалуйста, выделите фрагмент текста и нажмите Ctrl+Enter.
Источник