- Чистка логов windows server 2012 r2
- Очистка диска в Windows Server 2016/2012 R2/2008 R2 с помощью Cleanmgr
- Очистка диска с помощью Disk Cleanup в Windows Server 2016
- Очистка диска с помощью cleanmgr.exe из командной строки
- Запуск cleanmgr в Windows Server 2012 R2/ 2008 R2 без установки Desktop Experience
- Очистка журналов событий Windows с помощью PowerShell и wevtutil
- Очистка журналов событий с помощью PowerShell
- Очистка журналов с помощью консольной утилиты WevtUtil.exe
Чистка логов windows server 2012 r2
Всем привет сегодня хочу рассказать как добавить утилиту очистка диска в Windows Server 2012 R2. Данную утилиту по очистке диска мы уже добавляли в Windows Server 2008 R2. Напомню утилита очистка диска, это встроенная утилита Windows для удаления временных и не нужных файлов, но самое главное это удаление не нужных обновлений, которые заменены новыми. Благодаря этому вы можете освободить приличное количество места на диске.
Очистка системы довольно важная процедура которая должна выполняться хотя бы раз в два месяца на сервере. Сама утилита очистка диска изначально не входит в состав установки Windows Server 2012 R2, она доставляется с компонентом возможности рабочего стола, все бы хорошо, но по мимо этой утилиты там еще устанавливается куча не нужных вещей и служб, которые будут требовать обновлений, и увеличивают фронт атак на систему хакерами. Из этого компонента мы с вами вытащим утилиту cleanmgr. Для этого устанавливаем возможности рабочего стола на тестовой виртуальной машине. Открываем папку %systemroot%\ и в поиске сверху вводим cleanmgr. Начнется поиск в системе всех файлов с данным именем.
Как добавить утилиту очистка диска в Windows Server 2012 R2-02
Видим, что мы нашли несколько вариантов файла. Нас будет интересовать файлы по данным путям.
необходимо скопировать уже имеющийся на диске cleanmgr.exe в %systemroot%\System32 и cleanmgr.exe.mui в %systemroot%\System32\Ru-Ru
Начнем с cleanmgr.exe, копируем его по сети.
Как добавить утилиту очистка диска в Windows Server 2012 R2-03
В C:\Windows\System32 на целевой машине
Как добавить утилиту очистка диска в Windows Server 2012 R2-04
и cleanmgr.exe.mui с компьютера где ставили компоненты
Как добавить утилиту очистка диска в Windows Server 2012 R2-05
В C:\Windows\System32\Ru-ru на целевом компьютере
Как добавить утилиту очистка диска в Windows Server 2012 R2-06
Все теперь нажмите Win+R и введите cleanmgr, у вас откроется утилита очистки диска.
Как добавить утилиту очистка диска в Windows Server 2012 R2-07
Данная программа очистки весьма неплохо, но после нее я все же обычно еще делаю очистку системы программой ccleaner. Вот так просто добавить утилиту очистка диска в Windows Server 2012 R2.
Очистка диска в Windows Server 2016/2012 R2/2008 R2 с помощью Cleanmgr
Утилита очистки диска (Disk Cleanup) позволяет администратору быстро очистить системный диск Windows Server, удалив ненужные и временные файлы, в том числе очистить каталог WinSxS от файлов устаревших компонентов, которые остались после установки обновлений. Утилита Disk Cleanup (cleanmgr.exe) по умолчанию уже установлена в графической версии Windows Server 2016/2019 (Desktop Experience), однако в предыдущих версиях Windows Server (2012 R2/ 2012/ 2008 R2) утилита cleanmgr.exe по-умолчанию отсутствует.
Очистка диска с помощью Disk Cleanup в Windows Server 2016
Чтобы очистить системный диск от ненужных файлов в Windows Server 2016 с помощью утилиты Disk Cleanup, нужно в File Explorer открыть свойства диска и нажать кнопку Disk Cleanup.
Выберите диск, который вы хотите очистить.
Дождитесь пока мастер очистки проверит ваш диск и найдет ненужные файлы, которые можно безболезненно удалить.
Вы можете выбрать компоненты, файлы которых можно удалить. Вам предлагается удалить следующие временные файлы:
- Setup Log Files
- Downloaded Program Files
- Temporary Internet Files
- Recycle Bin
- Temporary files
- Thumbnails
Чтобы удалить ненужные системные файлы нажмите на кнопку Clean up system files.
Дополнительно предлагается очистить:
- Устаревшие файлы Windows Defender
- System archived Windows Error Reporting (каталог C:\ProgramData\Microsoft\Windows\WER\ReportQueue)
- System queued Windows Error Reporting
- Device driver packages
- Windows Update Cleanup — при этом выполняется очистка хранилища компонентов в каталоге WinSxS. Удаляются старые версии компонентов, которые остались после установки обновленных версий.
Выберите нужные опции, при этом Disk Cleanup покажет количество места, которое освободится. Нажмите Ок и подтвердите удаление временных файлов.
Дождитесь, пока утилита cleanmgr.exe удалит ненужные файлы.
Очистка диска с помощью cleanmgr.exe из командной строки
Утилита cleanmgr.exe имеет различные параметры командной строки, которые позволяют использовать ее в различных сценариях автоматической очистки системного диска. Их можно использовать как в Windows Server, так и на рабочих станциях пользователей с Windows 10.
cleanmgr [/d driveletter] [/SAGESET:n | /SAGERUN:n | TUNEUP:n | /LOWDISK | /VERYLOWDISK | /SETUP | /AUTOCLEAN]
Ключ /AUTOCLEAN используется для очистки старых файлов, оставшихся после апгрейда билда Windows. Параметр /SETUP позволяет удалить файлы, оставшиеся от предыдущей версии Windows (если вы выполняли in-place upgrade).
Команда cleanmgr /LOWDISK – запускает графический интерфейс Disk Cleanup с уже выбранными параметрами очистки.
Команда cleanmgr /VERYLOWDISK выполняет автоматическую очистку, а после окончания оторажает информацией о выполненных действиях и свободном месте.
С помощью параметров /sageset:n и /sagerun:n вы можете создать и выполнить настроенный набор параметров очистки.
Например, выполните команду cleanmgr /sageset:11 . В открывшемся окне выберите компоненты и файлы, которые нужно автоматически очищать (я выбрал все опции).
Эти настройки сохраняются в ветке реестра HKEY_LOCAL_MACHINE\SOFTWARE\Microsoft\Windows\CurrentVersion\Explorer\VolumeCaches. В этой ветке перечислены все компоненты Windows, которые можно очистить с помощью Disk Cleanup. Для каждой опции, которую вы выбрали создается параметр типа DWORD с именем StateFlags0011 ( 0011 это число, которое вы указали в параметре sageset).
Чтобы запустить процесс очистки с выбранными параметрами, выполните команду:
Если вам нужно настроить автоматическую очистку дисков на компьютерах (или серверах) в домене, вам достаточно экспортировать эту ветку реестра и распространить ее через GPO.
Для автоматического запуска очистки системного диска на рабочих станциях с Windows 10 можно создать задание в планировщике со следующим PowerShell скриптом:
Start-Process -FilePath CleanMgr.exe -ArgumentList ‘/sagerun:11’ -WindowStyle Hidden -Wait
Запуск cleanmgr в Windows Server 2012 R2/ 2008 R2 без установки Desktop Experience
В Windows Server 2012 / R2 и 2008 /R2 по умолчанию не установлена утилита очистки диска Disk Cleanup (cleanmgr.exe). Чтобы воспользоваться утилитой cleanmgr сначала нужно установить отдельный компонент сервера Desktop Experience (Возможности рабочего стола) с помощью Server Manager или PowerShell ( Install-WindowsFeature Desktop-Experience ).
Но вместе с Desktop Experience устанавливается множество других компонентов, которые абсолютно не нужны на сервере:
- Windows Media Player
- Темы рабочего стола
- Поддержка AVI для Windows
- Windows SideShow
- Windows Defender
- Disk Cleanup
- Sync Center
- Запись звука
- Character Map
- Snipping Tool
Для запуска мастера очистки дисков в Windows Server можно воспользоваться более простым методом: достаточно скопировать в системный каталог два файла из каталога WinSxS: Cleanmgr.exe и Cleanmgr.exe.mui. Ниже представлены команды для копирования файлов cleanmgr из каталога WinSxS для разных версий Windows Server (во всех случаях используется путь для английских редакций ОC).
| ОС | Команда копирования файлов cleanmgr |
| Windows Server 2008 R2 x64 | copy C:\Windows\winsxs\amd64_microsoft-windows-cleanmgr_31bf3856ad364e35_6.1.7600.16385_none_c9392808773cd7da\cleanmgr.exe C:\Windows\System32\ copy C:\Windows\winsxs\amd64_microsoft-windows-cleanmgr.resources_31bf3856ad364e35_6.1.7600.16385_en-us_b9cb6194b257cc63\cleanmgr.exe.mui C:\Windows\System32\en-US\ |
| Windows Server 2008 x64 | copy C:\Windows\winsxs\amd64_microsoft-windows-cleanmgr_31bf3856ad364e35_6.0.6001.18000_none_c962d1e515e94269\cleanmgr.exe C:\Windows\System32\ copy C:\Windows\winsxs\amd64_microsoft-windows-cleanmgr.resources_31bf3856ad364e35_6.0.6001.18000_en-us_b9f50b71510436f2\cleanmgr.exe.mui C:\Windows\System32\en-US\ |
| Windows Server 2012 x64 | copy C:\Windows\WinSxS\amd64_microsoft-windows-cleanmgr_31bf3856ad364e35_6.2.9200.16384_none_c60dddc5e750072a\cleanmgr.exe C:\Windows\System32\ copy C:\Windows\WinSxS\amd64_microsoft-windows-cleanmgr.resources_31bf3856ad364e35_6.2.9200.16384_en-us_b6a01752226afbb3\cleanmgr.exe.mui C:\Windows\System32\en-US\ Windows Server 2012 R2 x64 Рассмотренный выше трюк не работает в Windows Server 2012 R2 из-за изменений, внесенных обновлением KB2821895. Дело в том, что после установки данного обновления для хранения бинарных файлов компонентов стала использоваться компрессия. При попытке запустить скопированный cleanmgr.exe появляется ошибка: В качестве обходного решения можно воспользоваться такой методикой:
В дальнейшем эти два файла можно скопировать и на все другие сервера или интегрировать в шаблоны виртуальных машин с Windows Server 2012 R2. Для запуска утилиты очистки диска теперь достаточно выполнять с правами администратора команду cleanmgr.exe . dism.exe /online /Cleanup-Image /StartComponentCleanup /ResetBase В Windows Server 2008 R2, чтобы cleanmgr могла удалять устаревшие файлы обновлений нужно установить отдельный патч KB2852386. Очистка журналов событий Windows с помощью PowerShell и wevtutilВ некоторых случаях требуется удалить на компьютере или сервере все записи в журнале событий Windows. Конечно, очистку системных журналов, можно выполнить и из графической оснастки просмотра событий — Eventvwr.msc (ПКМ по нужному журналу ->Clear Log), однако начиная с Vista, в Windows используется несколько десятков журналов для различных компонентов системы, и очищать их все из консоли Event Viewer будет довольно утомительно. Гораздо проще очистить логи из командной строки: с помощью PowerShell или встроенной утилиты wevtutil. Очистка журналов событий с помощью PowerShellВ том случае, если у вас установлен PowerShell 3 (по умолчанию уже установлен в Windows 8 / Windows Server 2012 и выше), для получения списка журналов и их очистки можно воспользоваться командлетами Get-EventLog и Clear-EventLog. Запустите консоль PowerShell с правами администратора и с помощью следующей команды выведите список всех имеющихся в системе классических журналов событий с их максимальными размерами и количеством событий в них.
Clear-EventLog –LogName System В результате, все события из этого журнала будут удалены, а в журнале события останется только одно событие EventId 104 с текстом «The System log file was cleared».
Get-EventLog -LogName * | ForEach Таким образом, будут очищены все классические журналы EventLogs. Очистка журналов с помощью консольной утилиты WevtUtil.exeДля работы с событиями в Windows уже довольно давно имеется в наличии мощная утилита командой строки WevtUtil.exe. Ее синтаксис немного сложноват на первый взгляд. Вот, к примеру, что возвращает help утилиты:
WevtUtil enum-logs или более короткий вариант: На экране отобразится довольно внушительный список имеющихся журналов.
WevtUtil gl Setup
WevtUtil cl Setup Перед очисткой можно создать резервную копию событий в журнале, сохранив их в файл: WevtUtil cl Setup /bu:SetupLog_Bak.evtx Чтобы очистить сразу все журналы, можно воспользоваться командлетом Powershell Get—WinEvent для получения всех объектов журналов и Wevtutil.exe для их очистки: Get-WinEvent -ListLog * -Force | % Wevtutil el | ForEach Примечание. В нашем примере не удалось очистить 3 журнала из-за ошибки доступа. Стоит попробовать очистить содержимое этих журналов из консоли Event Viewer. Очистка журналов может быть выполнена и из классической командной строки: |

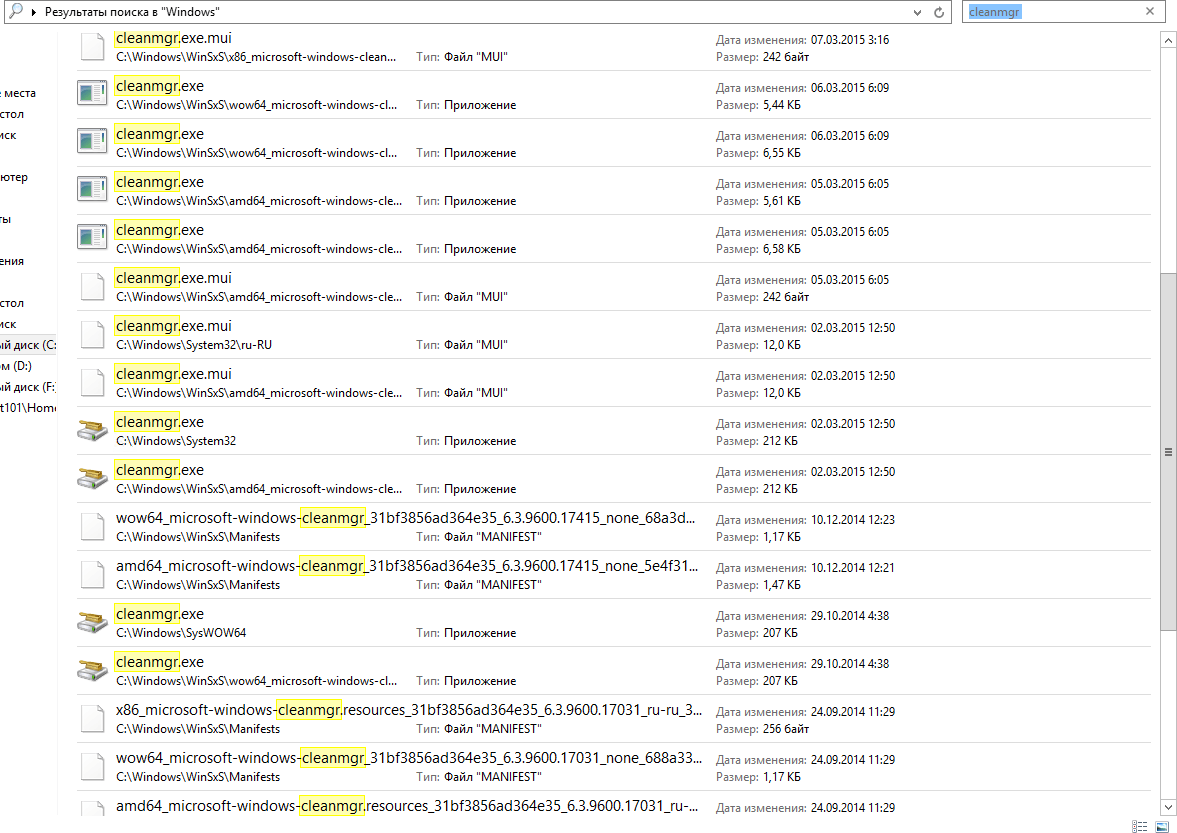
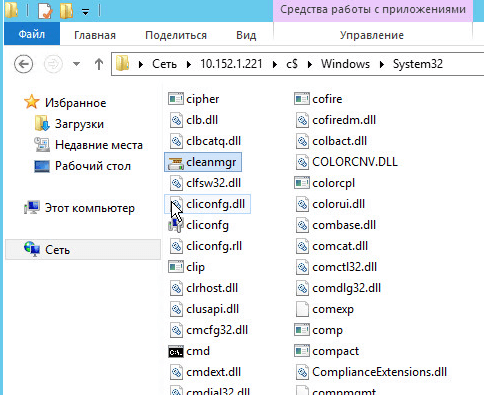
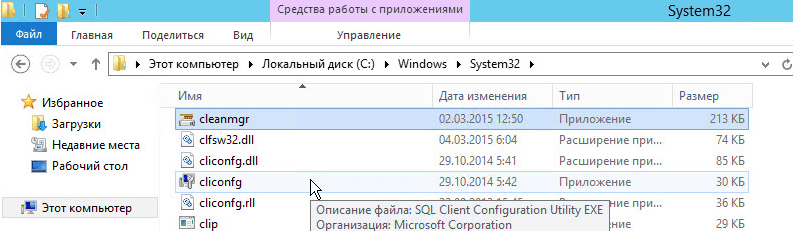

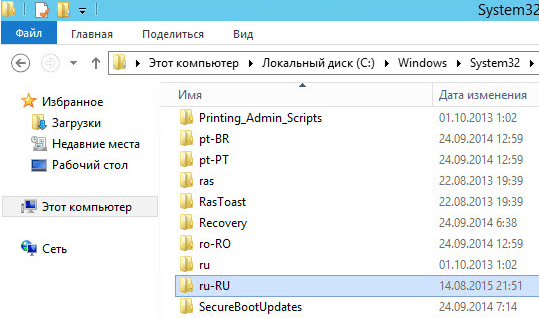
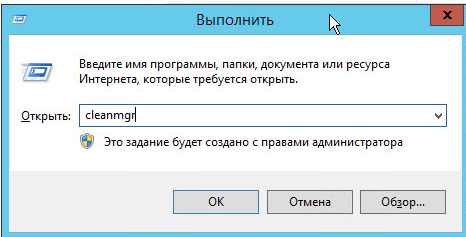














 Для удаления всех событий из конкретного журнала событий (например, журнала System), воспользуйтесь командой:
Для удаления всех событий из конкретного журнала событий (например, журнала System), воспользуйтесь командой: Для очистки всех журналов событий нужно бы перенаправить имена журналов в конвейер, однако, к сожалению это запрещено. Поэтому нам придется воспользоваться циклом ForEach:
Для очистки всех журналов событий нужно бы перенаправить имена журналов в конвейер, однако, к сожалению это запрещено. Поэтому нам придется воспользоваться циклом ForEach: Чтобы вывести список зарегистрированных в системе журналов событий, выполните команду:
Чтобы вывести список зарегистрированных в системе журналов событий, выполните команду: Можно получить более подробную информацию по конкретному журналу:
Можно получить более подробную информацию по конкретному журналу: Очистка событий в конкретном журнале выполняется так:
Очистка событий в конкретном журнале выполняется так:



