- Как почистить Windows 10 от мусора, старых и ненужных файлов, кэша и т.д. (чтобы не тормозил ПК)
- Способы чистки и оптимизации ОС
- Вариант 1: инструменты контроля памяти в Windows 10
- Вариант 2: спец. утилиты для оптимизации, очистки и ускорения ОС
- SystemCare
- Вариант 3: универсальное средство Windows
- Лучшие программы для очистки компьютера с системой Windows 10
- Удаление «мусора» на персональном компьютере с помощью сторонних программ
- Лучшие программы для чистки компьютера на Windows 10
- CCleaner
- Видео: неочевидные возможности программы CCleaner
- Advanced SystemCare
- Ashampoo WinOptimizer Free
- Revo Uninstaller
- Видео: обзор возможностей программы Revo Uninstaller
- Wise Disk Cleaner
- TweakNow PowerPack
- Auslogics Registry Cleaner
- Kaspersky Cleaner
- System Mechanic
- Видео: оптимизация работы компьютера с помощью программы System Mechanic
Как почистить Windows 10 от мусора, старых и ненужных файлов, кэша и т.д. (чтобы не тормозил ПК)

Чаще всего обычный пользователь сталкивается с необходимостью очистки ОС Windows от мусорных и ненужных файлов в 2-ух случаях:
- либо, когда на системном диске «C:\» остается мало места;
- либо, система начала притормаживать, и как-то в целом «вяло» работать.
Разумеется, вопросов по этой проблематике всегда много, и в этой заметке я решил привести несколько наиболее актуальных способов решения сей загвоздки. 👌
Кстати, если для чистки системы вы будете использовать какие-то сторонние спец. утилиты — очень рекомендую 👉 создать точку восстановления (времени на это уйдет 1 мин., но а если что-то пойдет не так — она сэкономит вам часы!) .
И так, теперь ближе к теме.
Способы чистки и оптимизации ОС
Вариант 1: инструменты контроля памяти в Windows 10
В современной ОС Windows 10 появился весьма наглядный инструмент для оценки занятого места на диске и чистке системного диска от разного рода мусора.
Как его запустить : перейдите в параметры ОС (сочетание Win+i), и откройте раздел «Система/память» . Далее кликните по ссылке «Настроить контроль памяти. « . 👇
Если у вас нет подобного инструмента — просто запустите обновление ОС Windows 10 до последней версии.
Параметры Windows 10 — система — память — очистка
Далее вы можете задать расписание контроля памяти, установить кол-во дней хранения файлов в корзине и папке «Загрузка» , и удалить предыдущие версии Windows (если, конечно, они у вас есть. 👀).
Настроить контроль памяти
Не могу не отметить доработанный инструмент для удаления временных файлов: теперь он позволяет за 1 мин. почистить Windows от предыдущих обновлений, кэша, старых и ненужных файлов, и т.д. Например, в моей Windows набралось аж порядка 8 (13) ГБ «мусора»! 👇
Вариант 2: спец. утилиты для оптимизации, очистки и ускорения ОС
SystemCare
Несмотря на то, что в Windows 10 были доработаны функции очистки, назвать их идеальными — всё же нельзя. Тем более, если мы их сравниваем со сторонним продуктами — например, 👉 с Advanced SystemCare (ссылка на офиц. сайт).
Она позволяет одним кликом мыши провести не только сканирование системы на наличие мусора, но и оптимизировать реестр, проверить автозагрузку, задать оптимальные настройки под ваше железо и ОС (для макс. быстродействия). 👇
SystemCare — главное окно
Обратите внимание на скриншот ниже 👇, сколько ошибок, проблем, и временных файлов удалось найти SystemCare после работы штатного «чистильщика» Windows. Благо, что всё это легко исправляется нажатием 1-й кнопки.
Гигабайты ненужных файлов и горы ошибок
Кстати, если у вас притормаживает Windows — рекомендую обратить внимание на вкладку «Ускорение» . Всего за несколько шагов (откл. некоторых служб, обновлении и оптимизации драйверов, удаления неиспользуемых приложений и т.д.) удается добиться максимальной производительности от вашей системы!
Инструменты для очистки и оптимизации
Вообще, приложение Dism++ предусмотрено для редактирования дистрибутива Windows (и конечно же, у нее есть штатная функция очистки — чтобы перед упаковкой системы сделать ее идеальной и без всего ненужного («как по заводу»)).
Разумеется , заранее предупреждаю, что Dism++ — программа, которая при неумелом обращении может «подпортить» вам жизнь. Не нажимайте и не удаляйте того, что не знаете.
Как почистить систему : загрузить и запустить приложение, перейти в раздел «очистка» , нажать кнопку «анализ» , проверить все галочки (стрелка-3 👇) и нажать кнопку «очистка» (в правом нижнем углу, см. скриншот ниже).
DISM++ — как работать с программой
Через 1-2 мин. ваша система будет очищена от всего, что вы пометили. Отмечу, что Dism++ справляется с оптимизацией системы гораздо лучше, чем многие другие «чистильщики» (но в целом, приложение это рекомендовал бы только опытным пользователям) .
Было освобождено 5,4 ГБ (DISM++)
Вариант 3: универсальное средство Windows
Во всех современных версиях Windows (XP/7/8/10) есть встроенное средство для чистки дисков. Оно, конечно, «архаическое» и не блещет эффективностью, но не отметить его не могу. (всё-таки, оно уже встроено в ОС)
Для его запуска : нужно открыть «Мой компьютер», нажать правой кнопкой мыши по системному диску с Windows и открыть его свойства. 👇
Во вкладке «Общие» будет заветная кнопка — «Очистка диска» . 👇 Нажав на нее, появится небольшое окно, в котором программа очистки покажет сколько места она может освободить, и предложит вам галочками указать, что вы разрешаете удалить.
Очистка диска — встроенное средство
Работает инструмент быстро, надежно, но крайне не эффективно.
Большая подборка программ для обслуживания Windows. Рекомендую!
Лучшие программы для очистки компьютера с системой Windows 10
Многие пользователи персональных компьютеров со временем замечают, что их устройство начинает работать медленнее. Открытие папок или запуск программ начинает занимать больше времени. Это происходит из-за того, что на компьютере скопилось много ненужных файлов, о существовании которых они и не подозревают. Именно для удаления этих файлов и существуют программы для чистки компьютера.
Удаление «мусора» на персональном компьютере с помощью сторонних программ
Когда мы говорим про «мусор» на компьютере, речь идёт не про ненужные программы или игры на жёстком диске. Обычно в это понятие включаются:
- временные файлы — их создают многие программы во время своей работы. Они должны удаляться после выхода из приложения. К сожалению, это не всегда происходит автоматически и со временем подобные файлы начинают занимать всё больше места, а система — работать медленнее;
- кэш браузера, а также другие данные — любой браузер сохраняет множество разных файлов. Это информация о посещаемых страницах, история загрузок и других действий пользователя. Вы можете удалить бо́льшую часть информации через сам браузер, но программы для чистки компьютера сделают это быстрее и более качественно;
- неверные пути реестра — после установки любой программы в реестре появляется запись о ней. И она останется там, даже если программа будет удалена. Чистка реестра удаляет все ненужные записи, а также исправляет ошибки, которые могут возникнуть там со временем.
Именно для удаления такого рода «мусора» и существуют программы чистки персональных компьютеров. Обычно они очень просты в обращении и работают в автоматическом режиме.

Лучшие программы для чистки компьютера на Windows 10
Так как вопрос очистки компьютера является актуальным и был таковым раньше, существует немало программ, которые призваны помочь пользователю в этом нелёгком деле. И программы для Windows 10 тоже существуют в огромном количестве. Рассмотрим самые популярные и эффективные из программ для чистки компьютера.
Не стоит ждать чудес от программ-оптимизаторов. Разумеется, чистка системы ускоряет её работу, но она не позволит преодолеть технические ограничения вашего оборудования.
CCleaner
CCleaner — наверное, самая известная программа из разряда «чистильщиков»:
- метод распространения — бесплатно (с расширенной технической поддержкой в платной версии);
- наличие русского языка — да;
- ссылка на официальный сайт — https://www.ccleaner.com.
Огромное количество пользователей регулярно используют её для обслуживания своей системы. К ключевым особенностям этой программы можно отнести:
- режим автоматической очистки файлов — программа сама выполнит анализ ненужных данных среди выбранных категорий и удалит их;
- безопасная чистка реестра — перед внесением изменений программа предложит сохранить данные. Сделайте это, так как неверные изменения реестра могут навредить компьютеру. Хоть программа и является безопасной, от ошибок не застрахован никто, так что лучше иметь возможность, вернуть всё как было;
- существование портативной версии — приложение может работать даже без установки на ваш компьютер;
- подходит для новичков — интерфейс программы полностью интуитивен, а её действия обратимы. Даже самый неопытный пользователь не сможет навредить компьютеру при использовании CCleaner.
CCleaner оптимально подходит для регулярного использования в силу своей простоты и интуитивно понятного интерфейса
Я и сам регулярно использую программу CCleaner для очистки компьютера. Особенно удобным мне кажется контекстное меню, которое открывается при клике на корзине правой кнопкой. С его помощью можно быстро выполнить очистку файлов на компьютере или данных внутри корзины. Учитывая, что программа полностью бесплатна и никак не ограничивает свою функциональность, я считаю её одним из наилучших вариантов для очистки компьютера.
Видео: неочевидные возможности программы CCleaner
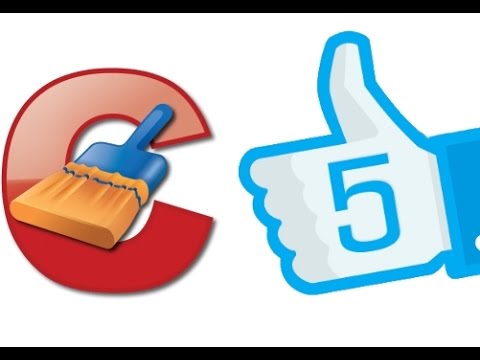
Advanced SystemCare
Advanced SystemCare позиционирует себя как программа для ускорения работы вашего компьютера и имеет следующие особенности:
- метод распространения — бесплатно (с расширенной функциональностью в платной версии);
- наличие русского языка — да;
- ссылка на официальный сайт — https://ru.iobit.com/advancedsystemcareper/.
В основном ускорение достигается с помощью всё той же очистки системы от «мусора». Основные преимущества этой программы следующие:
- работа по одной кнопке — можно значительно оптимизировать систему по нажатию всего лишь одной кнопки;
Advanced SystemCare выполняет полную очистку системы по нажатию одной кнопки
- наглядный процесс оптимизации — программа подробно пишет результат каждого своего действия;
- встроенная защита от вирусов — кроме оптимизации и очистки мусора Advanced SystemCare также защищает систему от вирусов.
Недостатков у этой программы, на мой взгляд, тоже хватает:
- навязывание пользователю дополнительных приложений — вместе с Advanced SystemCare в систему могут быть установлены спонсорские программы. И даже если вы не установите их сразу, это регулярно будет предлагаться вам внутри самой программы-оптимизатора;
Разработчики активно рекламируют другие свои программы внутри Advanced SystemCare
- навязывание платной версии программы — в бесплатном варианте ограничено немало возможностей, для открытия которых вам придётся приобрести полную версию;
- спорная эффективность по сравнению с аналогами — хоть Advanced SystemCare и позиционирует себя как лучшая программа в своей сфере, не стоит воспринимать это на веру. Она работает по тому же принципу, что и остальные программы такого рода, и не слишком от них отличается.
Количество мусора, которое оставляет сама программа в системе, не позволяет мне воспринимать её серьёзно. Она слишком назойлива, а кроме того удалить её из системы полностью — не самая простая задача. Выбор всегда за вами, но такое отношение к своим пользователям мне, например, не по душе.
Ashampoo WinOptimizer Free
Если вам необходима программа для регулярного обслуживания системы, Ashampoo WinOptimizer Free будет отличным выбором. Её основные данные:
В этой программе воплощён более чем десятилетний опыт оптимизации систем Windows. С её помощью можно выполнить:
- оптимизацию работы реестра;
- комплексную очистку диска от мусора и временных файлов;
- подробную настройку системы во всех аспектах;
- дефрагментацию жёсткого диска.
Новички смогут быстро освоить основные возможности программы, в то время как более опытные пользователи получат доступ к тонким настройкам всей системы. Небольшим минусом приложения WinOptimizer Free можно назвать не слишком удобный интерфейс.

Revo Uninstaller
Программа Revo Uninstaller прежде всего предназначена для правильного удаления программ с жёсткого диска:
- метод распространения — бесплатно (есть платная версия);
- наличие русского языка — да;
- ссылка на официальный сайт — https://www.revouninstaller.com.
Когда вы удаляете программы или игры самостоятельно, в системе от них остаётся немало мусора. Revo Uninstaller призвана помочь убрать приложение полностью. Она состоит из различных модулей, каждый из которых выполняет свою работу:
- удаление файлов — удаляет файл или папку таким образом, что восстановить их будет невозможно;
- очистка истории системы — удаляет временные файлы и историю использования системы;
- очистка истории программ пакета Office — убирает данные об использовании офисных программ, таких как MS Word, Excel и другие;
- очистка истории браузера — полностью уничтожает все пользовательские данные, которые копятся при работе любого из популярных браузеров;
- настройки автозапуска — определяет, какие программы должны запускаться при включении компьютера;
- системные настройки — позволяет гибко настроить возможности системы в одном месте.
Программа Revo Uninstaller предназначена в первую очередь для корректного удаления приложений
Если приучить себя выполнять удаление приложений с компьютера только с помощью подобных утилит, то и нужда в очистке компьютера практически отпадает. Всё же стандартное приложение Windows для удаления программ работает недостаточно эффективно.
Видео: обзор возможностей программы Revo Uninstaller

Wise Disk Cleaner
Довольно удобная программа, призванная сделать процесс очистки системы проще. Она хорошо подойдёт тем пользователям, которым не нужны десятки дополнительных возможностей и хочется просто очищать свою систему. Основные характеристики приложения:
- метод распространения — бесплатно;
- наличие русского языка — да;
- ссылка на официальный сайт — https://www.wisecleaner.com/wise-disk-cleaner.html.
Сам процесс очистки производится буквально в один клик мышкой. Остальные возможности этой программы уже встречались нам в аналогичных инструментах. Выделить можно разве что возможность настроить работу по таймеру, а также два режима очистки:
- быстрая — удаляет временные файлы и пользовательские данные из браузера;
- глубокая — выполняет полную очистку системы от мусора.
Программа Wise Disk Cleaner предлагает два варианта очистки системы от «мусора»
TweakNow PowerPack
Комплексная программа, главное назначение которой — оптимизация всей системы. Вот её характеристики:
- метод распространения — бесплатно;
- наличие русского языка — нет;
- ссылка на официальный сайт — https://www.tweaknow.com/PowerPack.php.
Очистка от «мусора» тут лишь одна из возможностей, которая не особо выделяется на фоне прочих. Основные преимущества программы таковы:
- работа в один клик — удобная возможность выполнить быструю очистку, которая не требует от пользователя какого-либо опыта;
- восстановление удалённых файлов — если вы случайно удалили что-то нужное, эта программа поможет это восстановить;
- повышение быстродействия программ и приложений — с помощью изменения настроек системы программа может увеличить скорость выполнения активных процессов.
Программа TweakNow PowerPack позволяет получить доступ к скрытым настройкам Windows 10
Недостатки у этой программы тоже имеются:
- интерфейс реализован только на английском языке;
- программа хоть и поддерживает Windows 10, изначально была предназначена для оптимизации более старых версий этой операционной системы и не все её возможности были полноценно перенесены на «десятку».
Auslogics Registry Cleaner
Простая утилита, которая предназначена прежде всего для очистки реестра от повреждённых или ненужных записей:
Разумеется, эта возможность имеется и в составе более крупных программ, но если вам необходимо только очистить реестр, Auslogics Registry Cleaner справится с этой задачей лучше остальных. Само собой, перед удалением путей реестра будет создана точка восстановления на случай, если что-то пойдёт не так.

Kaspersky Cleaner
Kaspersky Cleaner — это утилита от разработчиков известной антивирусной программы:
- метод распространения — бесплатно;
- наличие русского языка — да;
- ссылка на официальный сайт — https://free.kaspersky.com/?product=pc-cleaner.
Программа отличается крайне простым и наглядным интерфейсом. Любой пользователь, следуя инструкциям, легко выполнит очистку своего компьютера. Можно выделить следующие особенности этой утилиты:
- автоматический анализ системы и исправление проблем в один клик;
Kaspersky Cleaner является бесплатной утилитой от известных разработчиков для очистки системы
- отключение опций слежения в Windows 10, что не только защитит вашу информацию, но и повысит скорость работы;
- очистка журнала системы и временных файлов — приложение способно удалить все ненужные системные данные;
- простота использования — в этой программе разберётся пользователь любого уровня.
Утилита Kaspersky Cleaner имеет предельно простой и понятный пользовательский интерфейс
System Mechanic
System Mechanic является скорее целым комплексом для заботы о вашем устройстве, но за полную функциональность придётся заплатить:
- метод распространения — условно-бесплатный (многие возможности только в платной версии);
- наличие русского языка — нет;
- ссылка на официальный сайт — http://www.iolo.com/landing/adwords/system-mechanic-special-offer/.
Программа состоит из почти пятидесяти отдельных инструментов. Многие технологии, которые используются здесь, уникальны и не встречаются у конкурентов. Богатый инструментарий приложения позволяет:
- оптимизировать подключение к интернету и скорость его работы;
- найти и удалить вирусы и шпионские утилиты;
- выполнить глубокую очистку реестра;
- ускорить загрузку Windows 10 и всех её программ;
- восстановить удалённые файлы, даже если они были стёрты из вашей корзины;
- настроить скрытые параметры Windows 10.
Эта программа предназначена для опытных пользователей и не рекомендуется для новичков. Тем не менее это достойный инструмент, который можно использовать для очистки вашей системы от «мусора».

С помощью System Mechanic мне удаётся выполнять полное обслуживание домашней системы, а возможность восстановления удалённых файлов один раз и вовсе спасла несколько часов моей работы. Но при этом я бы рассматривал её как разовый инструмент, а не как программу для постоянного использования. Для быстрой очистки есть куда более удобные приложения, которые уже упоминались в этой статье.
Видео: оптимизация работы компьютера с помощью программы System Mechanic

Любая операционная система время от времени нуждается в обслуживании. Избавление от «мусора» на компьютере должно стать для вас такой же привычной процедурой, как и уборка дома. К счастью, существует множество удобных программ, которые помогут вам выполнить эту работу, не имея специальных знаний и не затрачивая слишком много времени.












 CCleaner оптимально подходит для регулярного использования в силу своей простоты и интуитивно понятного интерфейса
CCleaner оптимально подходит для регулярного использования в силу своей простоты и интуитивно понятного интерфейса Advanced SystemCare выполняет полную очистку системы по нажатию одной кнопки
Advanced SystemCare выполняет полную очистку системы по нажатию одной кнопки Разработчики активно рекламируют другие свои программы внутри Advanced SystemCare
Разработчики активно рекламируют другие свои программы внутри Advanced SystemCare Программа Revo Uninstaller предназначена в первую очередь для корректного удаления приложений
Программа Revo Uninstaller предназначена в первую очередь для корректного удаления приложений Программа Wise Disk Cleaner предлагает два варианта очистки системы от «мусора»
Программа Wise Disk Cleaner предлагает два варианта очистки системы от «мусора» Программа TweakNow PowerPack позволяет получить доступ к скрытым настройкам Windows 10
Программа TweakNow PowerPack позволяет получить доступ к скрытым настройкам Windows 10 Kaspersky Cleaner является бесплатной утилитой от известных разработчиков для очистки системы
Kaspersky Cleaner является бесплатной утилитой от известных разработчиков для очистки системы Утилита Kaspersky Cleaner имеет предельно простой и понятный пользовательский интерфейс
Утилита Kaspersky Cleaner имеет предельно простой и понятный пользовательский интерфейс


