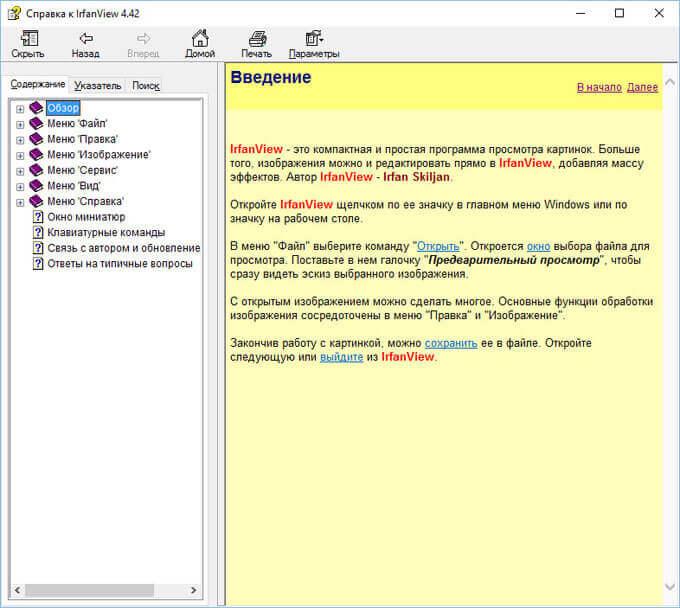- Чем открыть CHM файл в Windows
- Не открывается файл CHM
- Не отображается содержимое файла CHM
- Выводы статьи
- Почему в файле CHM не отображается содержимое
- Содержимое файла CHM не открывается — причины
- Блокировка системой
- Файл находится в сетевом хранилище
- Неверное имя файла
- Сбой инструмента Windows
- Как открыть формат CHM в Windows
- Открытие CHM-файлов
- Вариант 1: FBReader
- Вариант 2: CoolReader
- Вариант 3: ICE Book Reader
- Вариант 4: Calibre
- Вариант 5: SumatraPDF
- Вариант 6: Hamster PDF Reader
- Вариант 7: Universal Viewer
- Вариант 8: Встроенные возможности Windows
- Вариант 9: Htm2Chm
Чем открыть CHM файл в Windows
Файл в формате CHM предназначен для отображения справочной документации. Скомпилированный файл справки в формате HTML (.chm) разработан корпорацией .
Файл справки в формате CHM (Compiled Help Modules) по умолчанию открывается утилитой, встроенной в операционную систему. Для открытия файла в этом формате достаточно два раза кликнуть по файлу CHM мышью, или открыть файл в соответствующей программе, которая имеет справочную информацию в виде файла данного типа, из меню управления приложения.
Далее операционная система Windows запустит утилиту и откроет скомпилированный файл помощи.
Чем еще можно открыть файл справки с расширением CHM? С помощью сторонних программ, файл справки CHM можно открыть в программах: 7-Zip, Sumatra PDF, Calibre, и некоторых других.
Не открывается файл CHM
В некоторых случаях, файл справки с расширением CHM не открывается:
- если файл CHM находится на сетевом диске, то для открытия файла нужно скопировать файл справки на компьютер;
- если в имени файла есть кириллица или специальные символы, то нужно переименовать файл, дав файлу имя буквами латинского алфавита.
Не отображается содержимое файла CHM
Намного чаще встречаются другой вариант: сам CHM файл запускается из программы, или непосредственно после клика по файлу, но содержимое справки не отображается. Открыто только содержание документа.
На написание этой статьи меня надоумил случай, происшедший со мной. Я писал на сайте обзор программы IrfanView. Программа поддерживает русский язык, но файлы для русификации программы, устанавливаются после установки программы на компьютер.
После установки языкового пакета, я запустил файл справки в программе, и увидел, что содержимое CHM файла не отображается. Операционная система Windows блокирует отображение файла справки с целью защиты компьютера.
Что делать? На самом деле, я знаю, что следует сделать, так как ранее уже сталкивался с подобной проблемой. Я продумал, что некоторые пользователи также могут столкнуться с таким вариантом запуска документа. Человек надеется получить ответы на свои вопросы, а вместо этого, получает пустое содержание файла справки, отображается только оглавление.
Сначала необходимо найти скомпилированный файл справки в формате CHM на компьютере. В большинстве случаев, он расположен в папке установленной программы.
Далее кликните правой кнопкой мыши по файлу формата CHM. В открывшемся контекстном меню выберите пункт «Свойства».
После этого откроется окно «Свойства: имя_файла». В нижней части окна вы увидите предупреждение: «Осторожно: этот файл получен с другого компьютера и, возможно, был заблокирован с целью защиты компьютера».
Далее поставьте галку напротив пункта «Разблокировать», а затем нажмите на кнопку «ОК».
Вы можете снова открыть файл справки CHM и увидеть, что теперь содержимое справки отображается.
Выводы статьи
Скомпилированный HTML-файл справки в формате CHM можно открыть с помощью средства операционной системы, или с помощью сторонних программ. В некоторых случаях, Windows блокирует содержимое файла справки для защиты компьютера, поэтому файл CHM можно разблокировать для отображения содержимого помощи.
Почему в файле CHM не отображается содержимое
CHM — это формат для создания справки, состоящий из взаимосвязанных ссылок из документов HTML.
Часто расширение применяется для хранения электронных книг и технической документации. Как правило, при открытии файлов CHM не возникает никаких проблем, поскольку инструмент, необходимый для правильной работы с данным расширением, встроен в саму операционную систему, но периодически пользователи по-прежнему сталкиваются с проблемой отображения содержимого.
Содержимое файла CHM не открывается — причины
Само расширение CHM представляет собой особый файл LZX, в котором хранятся и взаимодействуют друг с другом с помощью ссылок HTML файлы.
Блокировка системой
Система может воспринимать определенные файлы, загруженные из Интернета, как вредоносные программы, поэтому Windows автоматически блокирует открытие. В этом случае на экране появляется следующее сообщение: «Переход на веб-страницу отменен, повторите ввод адреса». Часто возникает проблема непосредственно с переходом на контент, тогда как само содержание отображается без каких-либо проблем.
Если возникает подобная ситуация, сделайте следующее:
- Войдите в свойства файла
- Перейдите во вкладку «Общие» и найдите раздел «Осторожно»
- Нажмите на кнопку «Разблокировать» а затем «Применить»
С помощью этих простых шагов вы получите доступ к контенту файла.
Файл находится в сетевом хранилище
Обычно пользователи сталкиваются с проблемой открытия файла CHM, расположенного в сетевом хранилище или диске. Чтобы решить эту проблему, просто скопируйте его в любой другой каталог на вашем компьютере и запустите его стандартным способом, используя встроенный системный инструмент.
Неверное имя файла
Периодически разработчики забывают о том, что документы CHM не могут содержать кириллические символы в имени. Как правило, чтобы исправить файл с неправильным именем, просто переименуйте его, используя латинский алфавит.
Сбой инструмента Windows
Эта проблема встречается редко, но все же встречается. Бывает встроенный инструмент для открытия файла CHM не может открыть документ из-за случайной ошибки. В этом случае вы можете использовать специализированную программу для просмотра содержимого документа. Большинство существующих инструментов для чтения книг прекрасно работают с этим форматом: CoolReader, FBReader, ICE Book Reader, Caliber и другие. Для того чтобы открыть документ, просто загрузите файл в приложение и запустите его как обычную книгу.
Наиболее распространенная проблема с файлом CHM состоит в том, что система блокирует его содержимое. Следуя инструкциям в этой статье, вы можете открыть необходимый документ за несколько минут, а затем просмотреть его содержимое. В крайних случаях вы всегда можете загрузить специализированное программное обеспечение, разработанное специально для просмотра файлов с этим расширением.
Как открыть формат CHM в Windows
Этот формат изначально использовался для создания справочных материалов при помощи скреплённых между собой гипертекстовыми ссылками HTML-документов. Также он может применяться в электронных книжках и документах. Сам формат представляет архив LZX, в котором хранятся HTML-файлы, связанные между собой ссылками.
Открытие CHM-файлов
Открыть и отредактировать файл с таким форматом можно при помощи специального ПО, некоторых «читалок» для просмотра электронных книг. Нужный функционал для просмотра содержимого есть в Windows.
Вариант 1: FBReader
Данная программа специализируется на открытии и редактировании электронных книг. Просмотреть содержимое CHM-документа можно по следующей инструкции:
- Запустите FBRader. В верхнем меню программы добавьте новую библиотеку, воспользовавшись иконкой в виде значка плюса.
Запустится окно с настройками открытия, где нужно указать язык и кодировку открываемого файла. Чаще всего программа уже по умолчанию проставляет актуальные параметры. Если после открытия файла у вас будут непонятные символы, то это значит, что кодировка выставлена неверно. В таком случае вам придётся проставлять её вручную.
Если всё нормально, то документ с расширением CHM откроется в FBReader.

Вариант 2: CoolReader
Ещё одна программа, предназначенная для открытия CHM-файлов. Инструкция выглядит так:
- Запустите программу и обратите внимание на блок «Открыть файл». Здесь нужно выбрать диск, на котором тот расположен.
Откроется список папок, расположенных на выбранном диске. Перейдите в ту, где расположен CHM-файл.
Нажмите два раза левой кнопкой мыши по файлу, что требуется открыть. После этого произойдёт открытие документа.

Проблем с чтением CHM-документов в CoolReader не возникает, однако если файл слишком большой, то он может загружаться не полностью или с ошибкой.
Вариант 3: ICE Book Reader
Ещё одна «читалка», позволяющая просмотреть CHM-файл:
- Когда программа загрузится перейдите в «Библиотеку». Она расположена в верхней панели инструментов и имеет вид папки.
Откроется интерфейс управления библиотекой. Здесь нужно нажать на пиктограмму в виде символа плюса. Или по станадртной схеме — «Файл», а затем «Открыть».
Откроется окно импорта файла, где нужно выбрать CHM-файл и нажать на «Ок».
После импорта документ отобразится в вашей библиотеке в верхнем блоке. Правда, расширение он будет иметь уже IBK. Для его открытия нажмите по нему два раза ЛКМ или выделите и нажмите Enter.
Содержимое файла можно будет просмотреть в интерфейсе чтения книг.

Вариант 4: Calibre
Это тоже многофункциональная читалка, способная открывать и обрабатывать рассматриваемый формат файлов. Как и в предыдущем варианте, вам придётся добавить файл в специальную библиотеку приложения. Инструкция по открытию:
- В панели инструментов, что расположена в верхней части окна, выберите вариант «Добавить книги».
В открывшемся окне выбора книги перейдите в ту директорию, где расположен CHM-файл. Выберите его и нажмите «Открыть».
Теперь книга/документ в CHM-формате будет импортирован в интерфейс Calibre и отобразится в нём. Однако, если для открытия вы нажмёте по нему два раза левой кнопкой мыши, то он запустится в обычном просмотрщике от Windows. Чтобы открыть его в интерфейсе программы, нужно нажать правой кнопкой мыши по названию, в контекстном меню выбрать пункт «Просмотр». Появится ещё одно подменю, где нужно кликнуть по надписи «View with calibre E-book viewer».
Файл будет открыть при помощи внутренней утилиты Calibre.

Вариант 5: SumatraPDF
Следующим приложением, позволяющее открыть CHM-файлы на Windows, является SumatraPDF – многофункциональный просмотрщик документов. Инструкция по его использованию выглядит следующим образом:
- В верхнем меню выберите параметр «Файл». Раскроется контекстное меню, где нужно нажать на «Открыть». Также можно воспользоваться комбинацией клавиш Ctrl+O. Ещё открыть какой-либо документ в программе можно, нажав на иконку папки, расположенной ниже или на текстовую ссылку «Открыть документ».
Появится «Проводник» Windows, где нужно выбрать папку, в которой расположен CHM-файл. Выделить сам файл и нажать на «Открыть».
Документ откроется в интерфейсе СуматраПДФ.

Вариант 6: Hamster PDF Reader
Это ещё один просмотрщик документов, поддерживаемый формат CHM. Открытие происходит по следующим шагам:
- Здесь можно открыть документ разными способами. Например, воспользовавшись комбинацией клавиш Ctrl+O, нажав на иконку папки с подписью «Открыть», что расположена в разделе «Главная». Также можно воспользоваться стандартной схемой – «Файл», в контекстном меню выбираете «Открыть». В данном случае будут показаны последние открывавшиеся в программе документы.
Если в списке ранее открываемых документов вы не обнаружили нужный вам, то по стандартной схеме будет запущен «Проводник» Windows, где вам придётся выбрать нужный файл и нажать на кнопку «Открыть». Также нужный файл можно просто перетащить в рабочую область из «Проводника».
Файл будет открыт в программе для чтения.

Вариант 7: Universal Viewer
CHM-формат хорошо обрабатывается различными универсальными программами для просмотра файлов. С их помощью можно открывать не только CHM-файлы, но и файлы музыки, видео, графики и т.д. В случае с этой статьёй инструкция будет выглядеть так:
- Для начала вам нужно открыть «Проводник» для выбора файлов. Вы можете использовать иконку папки, что находится под главным верхнем меню или использовать пункт «Файл», расположенный в верхнем меню. В последнем случае в контекстном меню придётся выбирать пункт «Открыть». Также можно воспользоваться сочетанием горячих клавиш Ctrl+O.
В «Проводнике» найдите нужный файл, выделите его и выберите вариант «Открыть». Также нужный файл можно просто перетащить в интерфейс программы.
Теперь вы можете просмотреть содержимое CHM-файла.

Вариант 8: Встроенные возможности Windows
По умолчанию CHM-файлы открываются в стандартном просмотрщике от Windows. Так и должно быть, так как изначально данный формат разрабатывался для создания справок в ОС Windows.
Если вы не устанавливали ранее каких-либо программ, предназначенных для открытия CHM-файлов и не меняли настройки операционной системы по умолчанию, то файл с таким расширением должен по умолчанию открываться в интерфейсе Windows. Об этом будет свидетельствовать иконка файла – листок с жёлтым знаком вопроса. В таком случае достаточно будет два раза кликнуть по файлу левой кнопкой мыши.
При условии, что в системе проставлено другое приложение для открытия этого файла, на нём будет стоять соответствующая иконка той программы, которая прописана в системе для открытия файла. К счастью, открыть файл в таком случае можно очень легко и при помощи стандартного просмотрщика Windows. Следуйте инструкции:
- Найдите нужный файл в «Проводнике» и нажмите по нему правой кнопкой мыши.
- В выпадающем меню выберите вариант «Открыть с помощью».
- Появится ещё одно подменю, где нужно указать программу, с помощью которой вы произведёте открытие файла. В данном случае это пункт «Исполняемая справка HTML Microsoft».
Содержимое документа откроется в стандартном просмотрщике от Microsoft.

Вариант 9: Htm2Chm
Эта программа не позволяет просматривать содержимое CHM-файлов в отличии от вариантов, рассмотренных выше. Однако с её помощью вы можете разархивировать файл на отдельные элементы и открыть их при помощи стандартных программ Windows.
Инструкция по использованию Htm2Chm выглядит в контексте данной статьи следующим образом:
- Для начала нужно правильно установить программу. Скачайте исполняемый файл с официального сайта.
- Кликните по скачанному файлу два раза. Откроется окно, где вас спросят на английском языке, хотите ли вы продолжить установку. Жмите «Да».
В следующем окне просто нажмите на «Next».
Теперь перед вами лицензионное соглашение на английском языке. Поставьте маркер напротив пункта «I accept the agreement». Нажмите «Next».
Появится окно, где вам будет предложено выбрать директорию, куда на компьютере будет установлено данное приложение. По умолчанию стоит диск C, папка Program Files. Рекомендуется не менять настроек по умолчанию, а просто нажать на «Next».
В следующем окне также нажмите на «Next».
На этом шаге нужно поставить галочки напротив пунктов «Desktop icon» и «Quick Launch icon». Нажмите «Next».
Откроется окно, где будут показаны все основные сведенья о программе, а также выставленные настройки. Здесь нужно нажать на «Install».
Дождитесь завершения установки. Поставьте галочку напротив пункта «Launch htm2chm» и нажмите «Finish».

После установки программы можно приступать к распаковке CHM-архива:
- Откройте программу. По умолчанию в её основном интерфейсе будет несколько элементов, предназначенных для создания, редактирования архивов. В случае с этой статьёй нужно просмотреть содержание CHM-файла. Чтобы это сделать выберите инструмент «Decompiler».
В поле «File» укажите расположение объекта на жёстком диске компьютера. Адрес можно прописать вручную или использовать иконку папки, расположенную напротив строки, чтобы вызвать «Проводник».
В открывшемся «Проводнике» найдите нужный файл и нажмите на кнопку «Открыть».
Обратите внимание на строку «Folder». Здесь указывается директория, куда будет выполнена распаковка содержимого архива. По умолчанию она указывается такой же, как и та папка, где архив был расположен. Вы можете изменить значение этого поля, указав другую папку для сохранения содержимого архива. Для этого нажмите на иконки папок, что находятся справа от поля.
Откроется окно обзора папок. В нём нужно выбрать ту папку, куда требуется произвести разархивацию. После выбора нажмите «Ок».
Теперь в окошке «Decompiler» нажмите на кнопку «Start».
Выходит окно с предупреждением о том, что архив будет распакован. У пользователя также спросят, не желает ли он автоматически перейти в тут папку, куда будет выполнено разархивирование. Рекомендуется нажать «Да».
По завершению разархивации откроется «Проводник» с той папкой, куда были перемещены элементы CHM-архива.
Все элементы, которые были в архиве, можно просмотреть по отдельности в тех программах, которые поддерживают открытие этого формата. Например, HTML-файлы просматриваются в браузере, изображения в стандартном просмотрщике Windows.

Как видите, есть множество вариантов открытия файлов с расширением CHM на операционной системе Windows. В статье рассмотрены только самые популярные программы, возможно, вы используете другое ПО для просмотра содержимого CHM-архива.