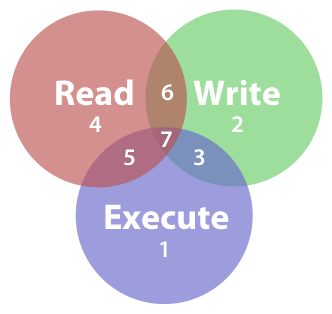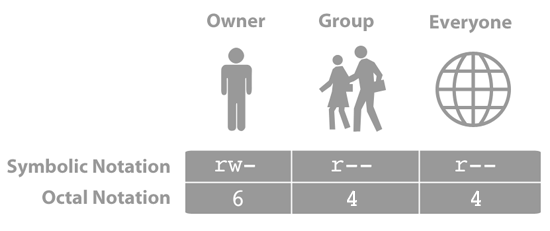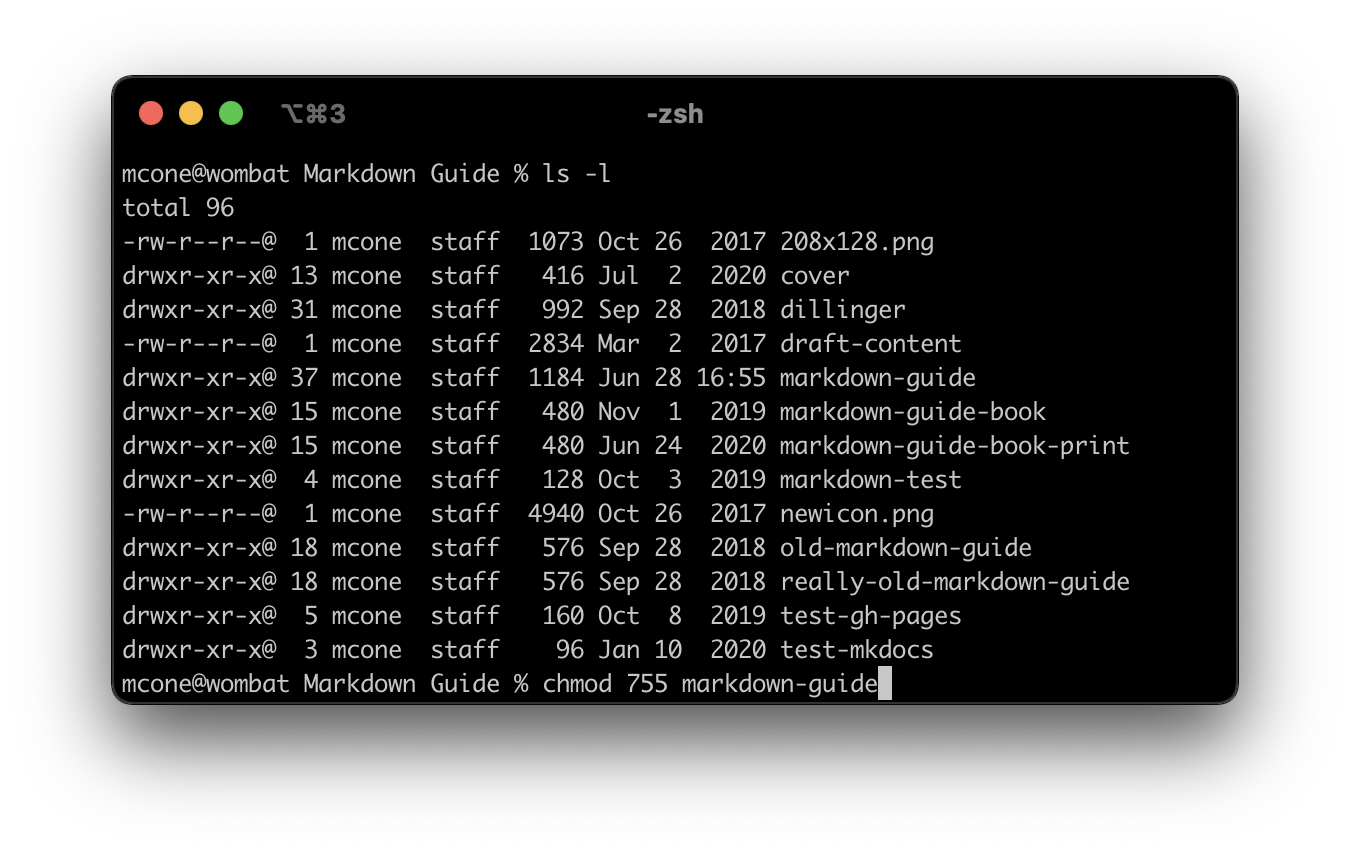- Права на папки и файлы (unix/chmod)
- Примеры использования команды chmod в символьном режиме
- Примеры использования команды chmod в абсолютном режиме
- How to Set File Permissions on a Mac
- File Permissions Crash Course
- How to Modify Permissions with the Info Window
- How to Modify Permissions with chmod
- Final Thoughts
- Related Articles
- Subscribe to our email newsletter
- Как установить права доступа к файлам на Mac
- Настройка разрешений для файлов Mac с помощью Finder
- Настройка прав доступа к файлам Mac с помощью терминала
- Просмотр текущих прав доступа к файлам
- Настройка прав доступа к файлам
Права на папки и файлы (unix/chmod)
Примеры использования команды chmod в символьном режиме
Права:
| Добавить | Забрать |
| +r | -r |
| +w | -w |
| +x | -x |
(Изначальное значение прав доступа файла file — rwxrwxrwx – полный доступ для всех) Отмена разрешения на выполнение файла для всех пользователей и групп:
Отмена записи в файл группой и остальными пользователями:
Разрешение выполнения файла владельцем:
Предоставление группе тех прав доступа, которыми владеет владелец файла:
Отмена чтения и запись в файл пользователям группы и другим пользователям:
Примеры использования команды chmod в абсолютном режиме
Разрешение чтения, записи, выполнения файла file всеми пользователями и группами (полный доступ):
Установка разрешений на чтение и запись для владельца, группы и остальных пользователей:
Установка полного доступа к файлу для владельца и лишь чтения для группы и остальных пользователей:
Установка полного доступа к файлу владельцу файла и запрет доступа группе и другим пользователям:
Установка разрешений на чтение и запись для владельца файла и лишь чтения для группы и остальных:
Установка разрешений на чтение и запись владельцу файлу и его группе и запрет доступа для других:
Установка доступа к файлу с разрешением чтения для всех пользователей и групп:
Права доступа к файлу для чтения, записи, выполнения владельцем и чтения, выполнения группе и другим:
Разрешение доступа к файлу на чтение и выполнение пользователю и остальным и запрет доступа для группы:
Если вы хотите назначить права доступа на все файлы в текущем каталоге, просто поставьте после назначаемых прав доступа знак * (звездочка):
В результате выполнения этой команды владелец получит полные права (чтение, изменение, выполнение) на все файлы текущего каталога, а группа и другие пользователи – только чтение и выполнение. Если вы хотите, чтобы ваши действия распространились рекурсивно (включая все подкаталоги), воспользуйтесь опцией -R:
Результатом выполнения вышеприведенной команды будет рекурсивный “обход” всех подкаталогов текущего каталога и назначение полного доступа для всех пользователей и групп. В этой статье рассмотрены лишь некоторые примеры применения команды chmod. Если вы хотите узнать подробнее о работе команды chmod и правах доступа в Linux, обратите внимание на эту статью.
Источник
How to Set File Permissions on a Mac
Your Mac uses permissions to restrict access to applications, files, and folders. Utilizing this security control can help protect your data from unauthorized access. Whether you use your Mac in public places or share it with other users, you may want to change the permissions on your documents to ensure the confidentiality and integrity of your data.
Of course, it can be difficult to strike a balance between convenience and security when using permissions. Users who are too restricted won’t be able to perform basic tasks. And if you give users too much power, you risk privilege escalation or worse. Use trial and error to find an adequate level of security that everyone can live with.
File Permissions Crash Course
Every file and folder on your Mac has a configurable set of permissions. Permissions control three types of access: reading, writing, and executing. You can mix and match any of the types to grant seven levels of access, as illustrated below. Read, write, and execute permissions overlap to create seven octal permission notations.
You’ll learn how to modify permissions using the Info window in the next section. But to really leverage permissions, you need to learn the Unix-based symbolic and octal permission notations, which are hidden beneath the macOS graphical user interface. All of the available permissions are shown in the table below.
| Permissions | No permission | Execute | Write | Write and execute | Read | Read and execute | Read and write | Read, write and execute |
| Octal Notation | 0 | 1 | 2 | 3 | 4 | 5 | 6 | 7 |
| Symbolic notation | — | —x | -w- | -wx | r— | r-x | rw- | rwx |
The Terminal application allows you to use octal notation to set permissions for the owner, a group, and everyone else. For example, to create a “write only” drop box folder, you could set directory permissions to 622 to give the owner read and write permissions, and the group and everyone else write only permissions. The three groups of notations are shown below.
Your Mac automatically sets permissions to limit a user’s access to system files and other user directories. If that protection isn’t good enough, you can change permissions to prevent other users from doing stuff like editing your “Great American Novel,” reading private financial documents, or opening a specific application.
How to Modify Permissions with the Info Window
The Info window allows you to modify permissions for users, groups, and everyone else. It doesn’t provide the same level of granular control as the chmod command, which you’ll learn about in the next section, but it’s a good way to quickly limit access to a file or folder.
Here’s how to modify permissions with the Info window:
Click a file or folder to select it.
From the File menu, select Get Info. The window shown below appears.
Click the disclosure triangle next to Sharing & Permissions to display permissions for the selected file or folder.
Click the lock and authenticate with an administrator account.
Use the menus next to users and groups to change the permissions.
When you’re finished, close the Info window.
Changes are effective immediately.
How to Modify Permissions with chmod
For total control over permissions, you can use two Unix commands — ls and chmod — to display permissions and modify them. Assume you want to find a folder’s current permissions and then change them to 755. This would give you as the owner read, write and execute permissions, and everyone else read and execute permissions.
Here’s how to find a folder’s current permissions and change them:
Open the Terminal application.
Type ls –l , and then press Return. The symbolic permissions of the files and folders in your home directory are displayed, as shown below.
Type chmod 755 foldername , and then press Return. This changes the permissions of the folder to rwxr-xr-x.
When it comes to using the ls and chmod commands, practice makes perfect. Try modifying the permissions on a couple of sample files. If you need more help, use the man command to display the manual pages for these commands (e.g., man ls ).
Final Thoughts
Permissions as a security control are more effective in some environments than others. Schools and offices have a real need for permissions — there are lots of users, and the information stored on the computers can be valuable. In single-user households, where only one person uses a Mac, convenience might outweigh any perceived security threats. It’s all about finding the right balance for your environment.
Related Articles
Subscribe to our email newsletter
Sign up and get Macinstruct’s tutorials delivered to your inbox. No spam, promise!
Источник
Как установить права доступа к файлам на Mac
Как и все основные операционные системы, macOS позволяет ограничивать доступ к файлам, используя сложный набор прав доступа к ним. Вы можете установить их самостоятельно с помощью приложения Finder или с помощью команды chmod в терминале вашего Mac. Вот как.
Настройка разрешений для файлов Mac с помощью Finder
Если вы хотите установить разрешения для файла на вашем Mac без использования терминала, вам нужно будет использовать приложение Finder.
Вы можете запустить Finder из Dock внизу экрана. Приложение представлено улыбающимся значком с логотипом Happy Mac.
В окне Finder вы можете просматривать и устанавливать разрешения, щелкнув правой кнопкой мыши файл или папку и выбрав «Свойства».
Обширная информация о вашем файле или папке может быть найдена в открывшемся окне «Свойства». Однако, чтобы установить права доступа к файлам, вам нужно нажать на стрелку рядом с опцией «Общий доступ и права доступа».
Будет отображен список учетных записей или групп пользователей на вашем Mac с уровнями доступа, показанными в категории «Общий доступ и права доступа».
Если учетной записи или группы пользователей, для которых вы хотите установить разрешения, нет в списке, выберите значок «Плюс» (+) в нижней части окна.
Выберите пользователя или группу в окне выбора, а затем нажмите кнопку «Выбрать». Это добавит его в список.
Уровни доступа говорят сами за себя – пользователи с уровнем доступа «Только чтение» не могут редактировать файлы, но они могут получить к ним доступ. Если для учетной записи установлен уровень «Чтение и запись», они могут выполнять обе функции.
Чтобы изменить это для пользователя или группы в списке, нажмите стрелку рядом с существующим уровнем для этой учетной записи или группы, а затем выберите «Только для чтения» или «Чтение и запись» из списка.
Разрешения сразу устанавливаются. Закройте окно, как только вы закончите.
Настройка прав доступа к файлам Mac с помощью терминала
Если вы когда-либо использовали команду chmod в Linux, то вы будете знать о ее силе. С помощью одной команды терминала вы можете установить права на чтение, запись и выполнение для файлов и каталогов.
Однако команда chmod не является командой только для Linux. Как и многие другие терминальные команды Linux, chmod восходит к Unix с 1970-х годов – и Linux, и macOS разделяют это наследие, поэтому команда chmod доступна и в macOS.
Чтобы использовать chmod, откройте окно терминала. Вы можете сделать это, нажав значок Launchpad на панели Dock и выбрав опцию «Терминал» в папке «Другое».
Кроме того, вы можете использовать встроенную функцию поиска Spotlight от Apple, чтобы открыть терминал.
Просмотр текущих прав доступа к файлам
Чтобы просмотреть текущие разрешения для файла, введите:
Замените «file.txt» своим именем файла. Это покажет все уровни доступа пользователя, а также любые расширенные атрибуты, относящиеся к macOS.
Права доступа к файлу отображаются в первых 11 символах, выводимых командой ls. Первый символ, тире (-), показывает, что это файл. Для папок это заменяется буквой (d).
Следующие девять символов разбиты на группы по три человека.
Первая группа показывает уровни доступа для владельца файла / папки (1), средняя группа показывает разрешения группы (2), а последние три – разрешения для любых других пользователей (3).
Здесь вы также увидите буквы, такие как r (чтение), w (запись) и x (выполнение). Эти уровни всегда отображаются в таком порядке, например:
- — означает отсутствие доступа для чтения или записи, и файл не является исполняемым.
- r— означает, что файл может быть прочитан, но не записан, и файл не может быть выполнен.
- rw- означает, что файл может быть прочитан и записан, но файл не является исполняемым.
- r-x означает, что файл может быть прочитан и выполнен, но не записан.
- rwx означает, что файл может быть прочитан, записан и выполнен.
Если последним символом является знак (@), то это означает, что файл или папка имеют расширенные атрибуты файла, относящиеся к безопасности, предоставляя определенным приложениям (например, Finder) постоянный доступ к файлу.
Отчасти это связано с новыми функциями безопасности, представленными в macOS Catalina, хотя списки контроля доступа к файлам (ACL) были функцией Mac начиная с macOS X 10.4 Tiger еще в 2005 году.
Настройка прав доступа к файлам
Чтобы установить права доступа к файлам, мы будем использовать команду chmod в терминале. Чтобы удалить все существующие разрешения, установите для пользователя права на чтение и запись, а другим пользователям – на чтение, введите:
Флаг u устанавливает права доступа для владельца файла, g относится к группе пользователей, а o относится ко всем другим пользователям. Использование знака равенства (=) стирает все предыдущие разрешения для этой категории.
В этом случае владелец файла получает доступ на чтение и запись, а группа пользователей и другие пользователи получают доступ на чтение.
Вы можете использовать знак плюс (+), чтобы добавить доступ к уровню пользователя. Например:
Это исключит доступ для чтения и записи для всех других пользователей из файла.
Чтобы стереть, добавить или удалить разрешения для всех пользователей, используйте вместо этого флаг. Например:
Это предоставит всем пользователям и группам пользователей доступ для чтения и записи к вашему файлу, а также позволит всем пользователям выполнять файл.
С большой силой приходит большая ответственность, и нельзя отрицать, что команда chmod является обширным и мощным инструментом для изменения прав доступа к файлам на Mac. Например, вы можете заменить буквы (rwx) комбинацией из трех (или четырех) восьмеричных цифр до 777 (для чтения, записи и выполнения).
Если вы хотите узнать больше об этом, введите man chmod в терминале, чтобы прочитать полный список доступных флагов и настроек.
Источник