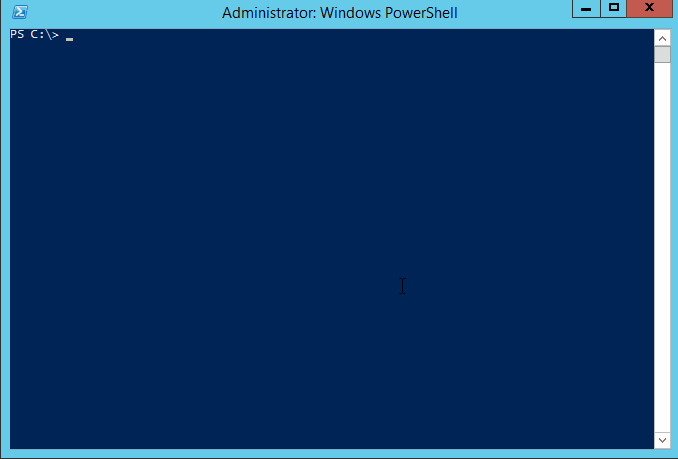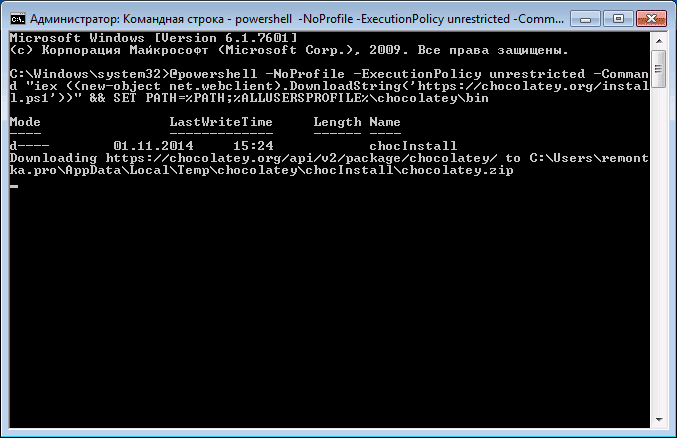- Chocolatey — классный инструмент для установки и обновления программ для Windows
- Chocolatey. Что это такое? Как установить и как им пользоваться?
- Как установить?
- Как пользоваться менеджером пакетов Chocolatey
- Обновление и удаление программ установленных с помощью репозитория
- Другие полезные команды
- Графический интерфейс Chocolatey
- How to uninstall
- Uninstalling Chocolatey
- Folder
- Environment Variables
- Script
- Uninstall
- Uninstall Command (choco uninstall)
- Usage
- See It In Action
- Examples
- Exit Codes
- Options and Switches
- Использование Chocolatey для установки программ в Windows
- Установка Chocolatey
- Используем менеджер пакетов Chocolatey в Windows
- Графический интерфейс менеджера пакетов
- Преимущества данного способа установки программ
Chocolatey — классный инструмент для установки и обновления программ для Windows
Chocolatey — это очень классный менеджер пакетов для windows. Данный инструмент в Windows пришёл из Unix систем. В данной статье вы узнаете как установить Chocolatey и как с ним работать.
Chocolatey. Что это такое? Как установить и как им пользоваться?
Как обычно вы устанавливаете программу в Windows? Вы находите нужную программу в интернете, скачиваете её с сайта (в лучшем случае с официального) и запускаете установку. Не редко вместе с программой устанавливаются не нужные вам дополнительные программы. Кстати, на сайте есть статья про то как защититься от таких установщиков.
В Linux системах существует альтернативный подход к установке программ. Там используются специальные менеджеры пакетов, которые почти избавляют вас от необходимости скачивания программ из интернета. К тому же можно подключать несколько различных репозиториев.
Chocolatey — это репозиторий с программами для windows 7 и выше. Он предоставляет те же преимущества, что и менеджеры пакетов в Linux. На данный момент этот репозиторий насчитывает уже более 8000 популярных программ.
Как установить?
Официальный сайт репозитория расположен по адресу chocolatey.org. Для того чтобы пользоваться этим менеджером пакетов его сначала нужно установить в систему. К системе предъявляются следующие требования:
- Windows 7+ / Windows Server 2003+
- PowerShell v2 +
- .NET Framework 4+ (при установке будет предпринята попытка установить .NET 4.0, если он у вас не установлен)
Установить его можно выполнив специальную команду. Команду нужно выполнять либо в командной строке CMD.exe либо в PowerShell.exe. Оба должны быть запущены с правами администратора. Вот сами команды:
- Для CMD.exe @»%SystemRoot%\System32\WindowsPowerShell\v1.0\powershell.exe» -NoProfile -InputFormat None -ExecutionPolicy Bypass -Command «[System.Net.ServicePointManager]::SecurityProtocol = 3072; iex ((New-Object System.Net.WebClient).DownloadString(‘https://chocolatey.org/install.ps1’))» && SET «PATH=%PATH%;%ALLUSERSPROFILE%\chocolatey\bin»
- Для PowerShell.exe Set-ExecutionPolicy Bypass -Scope Process -Force; [System.Net.ServicePointManager]::SecurityProtocol = [System.Net.ServicePointManager]::SecurityProtocol -bor 3072; iex ((New-Object System.Net.WebClient).DownloadString(‘https://chocolatey.org/install.ps1’))
После установки, Chocolatey можно обновить точно так же, как любой другой пакет, который был установлен с помощью Chocolatey. Просто используйте команду для обновления до последней стабильной версии Chocolatey:
choco upgrade chocolatey
Как пользоваться менеджером пакетов Chocolatey
Установку программ в систему из репозитория Chocolatey можно выполнить с помощью одной команды в консоли. Например: чтобы установить браузер Google Chrome не обязательно переходить на официальный сайт, скачивать оттуда установщик и потом запускать его. Достаточно запустить PowerShell.exe и выполнить там команду choco install googlechrome
Данная команда сразу же загрузит и установит браузер Google Chrome. Устанавливаются программы в стандартные каталоги.
При установке некоторых программ нужно будет подтвердить выполнение скрипта. Для подтверждения нужно ввести букву [ Y ]es» для «ALL». Чтобы отклонить введите букву [ N ]o
А как узнать какая команда какую программу устанавливает? Посмотреть команды для каждой программы можно в самом хранилище пакетов https://chocolatey.org/packages.
Обновление и удаление программ установленных с помощью репозитория
Обновить программу установленную с помощью Chocolatey очень легко. Для этого в PowerShell можно выполнить команды:
Для обновления всех программ — choco upgrade all
Для обновления только браузера Chrome — choco ugprade googlechrome
Для того, чтобы просто проверить, есть ли обновления для установленных программ, без самого обновления, можно воспользоваться командой choco outdated
Для удаления программы выполните команду choco uninstall «имя программы», например для Google Chrome это будет команда choco uninstall googlechrome
Другие полезные команды
Есть ещё команды, которые возможно будут вам полезны. Команда choco list -lo выводит список всех программ установленных в систему из менеджера пакетов.
Поиск программ в репозитории можно произвести командой choco search «имя программы». Если нужная программа есть в хранилище, то мы получим его имя и уже потом легко сможем его установить.
Графический интерфейс Chocolatey
Для тех пользователей, которые не привыкли использовать командную строку есть графический интерфейс Chocolatey. Для его установки, вам, все же придется сначала установить стандартный версию, а потом с помощью команды choco install chocolateygui установить графический интерфейс.
Если увидите строчку Do you want to run the script?([Y]es/[A]ll — yes to all/[N]o/[P]rint): , то наберите букву «Y» и снова нажмите «Enter«.
Запустить графический интерфейс можно с помощью ярлыка «Chocolatey GUI» в меню Пуск. У Chocolatey GUI есть некоторые ограничения в отличие от консольной версии, но с каждой версией в него добавляют новые возможности. На данный момент он умеет:
- Отображать список программ, установленных на локальном компьютере из репозитория
- Устанавливать / удалять / обновлять / закреплять / откреплять пакеты Chocolatey
- Добавлять / удалять источники
- Включать / отключать функции Chocolatey
- Изменять значения конфигурации Chocolatey
- Изменять отображение на Список и мозаичный вид установленных / доступных пакетов
В графическом интерфейсе слева в боковом меню, нажав на кнопку Chocolatey можно просмотреть каталог программ. Здесь можно искать программы и установить нужную одним кликом, не используя консольную оболочку PowerShell. А выбрав вкладку Этот ПК слева вы увидите все программы, которые были установлены в систему с помощью Пользуйтесь этим инструментом друзья. Он достоин этого.
How to uninstall
Uninstalling Chocolatey
Should you decide you don’t like Chocolatey, you can uninstall it simply by removing the folder (and the environment variable(s) that it creates). Since it is not actually installed in Programs and Features, you don’t have to worry that it cluttered up your registry (however that’s a different story for the applications that you installed with Chocolatey or manually).
Folder
Most of Chocolatey is contained in C:\ProgramData\chocolatey or whatever $env:ChocolateyInstall evaluates to. You can simply delete that folder.
You might first back up the sub-folders lib and bin just in case you find undesirable results in removing Chocolatey. Bear in mind not every Chocolatey package is an installer package, there may be some non-installed applications contained in these subfolders that could potentially go missing. Having a backup will allow you to test that aspect out.
Environment Variables
There are some environment variables that need to be adjusted or removed.
- ChocolateyInstall
- ChocolateyToolsLocation
- ChocolateyLastPathUpdate
- PATH (will need updated to remove)
Script
There are no warranties on this script whatsoever, but here is something you can try:
This will remove Chocolatey and all packages, software, and configurations in the Chocolatey Installation folder from your machine. Everything will be GONE. This is very destructive. DO NOT RUN this script unless you completely understand what the intention of this script is and are good with it. If you mess something up, we cannot help you fix it.
Seriously, this script may destroy your machine and require a rebuild. It may have varied results on different machines in the same environment. Think twice before running this.
Click the red button below to reveal the uninstall scripts.
Yes, I understand the dangers of running these scripts
If you also intend to delete the Chocolatey directory, remove the -WhatIf switch from the Remove-Item call near the bottom:
Additionally, the below code will remove the environment variables pointing to the tools directory that was managed by Chocolatey. If you want to remove the actual directory from disk, remove the -WhatIf switch from the Remove-Item call below as well.
Uninstall
Uninstall Command (choco uninstall)
Uninstalls a package or a list of packages. Some may prefer to use cuninst as a shortcut for choco uninstall .
📝 NOTE 100% compatible with older chocolatey client (0.9.8.32 and below) with options and switches. Add -y for previous behavior with no prompt. In most cases you can still pass options and switches with one dash ( — ). For more details, see how to pass arguments ( choco -? ).
Choco 0.9.9+ automatically tracks registry changes for «Programs and Features» of the underlying software’s native installers when installing packages. The «Automatic Uninstaller» (auto uninstaller) service is a feature that can use that information to automatically determine how to uninstall these natively installed applications. This means that a package may not need an explicit chocolateyUninstall.ps1 to reverse the installation done in the install script.
Chocolatey tracks packages, which are the files in $env:ChocolateyInstall\lib\packagename . These packages may or may not contain the software (applications/tools) that each package represents. The software may actually be installed in Program Files (most native installers will install the software there) or elsewhere on the machine.
With auto uninstaller turned off, a chocolateyUninstall.ps1 is required to perform uninstall from the system. In the absence of chocolateyUninstall.ps1, choco uninstall only removes the package from Chocolatey but does not remove the software from your system (unless in the package directory).
📝 NOTE A package with a failing uninstall can be removed with the -n —skipautouninstaller flags. This will remove the package from chocolatey without attempting to uninstall the program.
📝 NOTE Starting in 0.9.10+, the Automatic Uninstaller (AutoUninstaller) is turned on by default. To turn it off, run the following command:
📝 NOTE Chocolatey Pro / Business automatically synchronizes with Programs and Features, ensuring manually removed apps are automatically removed from Chocolatey’s repository.
📝 NOTE Synchronizer and AutoUninstaller enhancements in licensed versions of Chocolatey ensure that Autouninstaller is up to 95% effective at removing software without an uninstall script. This is because synchronizer ensures the registry snapshot stays up to date and licensed enhancements have the ability to inspect more locations to determine how to automatically uninstall software.
Usage
📝 NOTE all is a special package keyword that will allow you to uninstall all packages.
See It In Action
Examples
📝 NOTE See scripting in how to pass arguments ( choco -? ) for how to write proper scripts and integrations.
Exit Codes
Exit codes that normally result from running this command.
- 0: operation was successful, no issues detected
- -1 or 1: an error has occurred
Package Exit Codes:
- 1605: software is not installed
- 1614: product is uninstalled
- 1641: success, reboot initiated
- 3010: success, reboot required
- other (not listed): likely an error has occurred
In addition to normal exit codes, packages are allowed to exit with their own codes when the feature ‘usePackageExitCodes’ is turned on. Available in v0.9.10+.
Reboot Exit Codes:
- 350: pending reboot detected, no action has occurred
- 1604: install suspended, incomplete
In addition to the above exit codes, you may also see reboot exit codes when the feature ‘exitOnRebootDetected’ is turned on. It typically requires the feature ‘usePackageExitCodes’ to also be turned on to work properly. Available in v0.10.12+.
Options and Switches
📝 NOTE Options and switches apply to all items passed, so if you are running a command like install that allows installing multiple packages, and you use —version=1.0.0 , it is going to look for and try to install version 1.0.0 of every package passed. So please split out multiple package calls when wanting to pass specific options.
Includes default options/switches (included below for completeness).
📝 NOTE This documentation has been automatically generated from choco uninstall -h .
Использование Chocolatey для установки программ в Windows
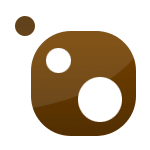
Обычный способ установки программ на компьютер для пользователей Windows — скачать программу из Интернета, после чего запустить установочный файл. Все просто, но есть и побочные эффекты — установка дополнительного ненужного ПО, дополнений браузера или изменение его настроек (все это может быть и при установке с официального сайта), не говоря уж о вирусах при загрузке с сомнительных источников. Кроме этого, представьте, что вам нужно установить сразу 20 программ, хотелось бы как-то автоматизировать этот процесс? Примечание: Windows 10 включает в себя собственный менеджер пакетов OneGet (Использование OneGet в Windows 10 и подключение репозитория Chocolatey), также в 2020-м был представлен диспетчер пакетов Winget.
Установка Chocolatey
Для установки Chocolatey на компьютер, вам потребуется запустить командную строку или Windows PowerShell от имени администратора, после чего использовать следующие команды:
В командной строке
В Windows PowerShell используйте команду Set-ExecutionPolicy RemoteSigned для разрешения выполнения удаленных подписанных сценариев, после чего установите Chocolatey с помощью команды
После установки через PowerShell перезапустите его. Вот и все, менеджер пакетов готов к работе.
Используем менеджер пакетов Chocolatey в Windows
Для того, чтобы скачать и установить любую программу с использованием менеджера пакетов, вы можете использовать командную строку или Windows PowerShell, запущенные от имени администратора. Для этого вам достаточно всего лишь ввести одну из команд (пример для установки Skype):
- choco install skype
- cinst skype
При этом, будет автоматически загружена и установлена последняя официальная версия программы. Более того, вы не увидите предложений согласиться на установку нежелательного ПО, расширений, изменения поиска по умолчанию и стартовой страницы браузера. Ну и последнее: если вы укажите через пробел несколько названий, то все они будут по очереди установлены на компьютер.
В настоящий момент таким образом можно установить около 3000 бесплатных и условно бесплатных программ и, естественно, вы не можете знать названия всех из них. В этом случае вам поможет команда choco search.
К примеру, если попробовать установить браузер Mozilla, то вы получите сообщение об ошибке, что такая программа не найдена (еще бы, ведь браузер называется Firefox), однако choco search mozilla позволит понять в чем ошибка и следующим шагом достаточно будет ввести cinst firefox (номер версии указывать не требуется).
Отмечу, что поиск работает не только по названиям, но и по описанию доступных приложений. Например, для поиска программы записи дисков, можно поискать по ключевому слову burn, и в результате получить список с нужными программами, включая те, в названии которых burn не фигурирует. Полный список доступных приложений вы можете посмотреть на сайте chocolatey.org.
Аналогичным образом можно удалить программу:
- choco uninstall имя_программы
- cuninst имя_программы
или обновить ее с помощью команд choco update или cup. Вместо имени программы можно использовать слово all, то есть choco update all обновит все программы, установленные с помощью Chocolatey.
Графический интерфейс менеджера пакетов
Имеется возможность использовать и графический интерфейс Chocolatey для установки, удаления, обновления и поиска программ. Для этого введите choco install ChocolateyGUI и запустите установленное приложение от имени Администратора (появится в меню пуск или списке установленных программ Windows 8). Если вы планируете часто им пользоваться, рекомендую отметить запуск от имени Администратора в свойствах ярлыка.
Интерфейс менеджера пакетов интуитивно понятен: две вкладки, с установленными и доступными пакетами (программами), панель с информацией о них и кнопками для обновления, удаления или установки, в зависимости от того, что именно было выбрано.
Преимущества данного способа установки программ
Подводя итог, еще раз отмечу преимущества использования менеджера пакетов Chocolatey для установки программ (для начинающего пользователя):
- Вы получаете официальные программы из надежных источников и не рискуете, пытаясь найти то же ПО в Интернете.
- При установке программы не требуется следить за тем, чтобы не установилось чего-либо ненужного, будет установлено чистое приложение.
- Это действительно быстрее, чем поиск официального сайта и страницы загрузки на нем вручную.
- Вы можете создать файл сценария (.bat, .ps1) или просто установить сразу все нужные бесплатные программы одной командой (например, после переустановки Windows), то есть для установки двух десятков программ, включая антивирусы, утилиты и проигрыватели, вам нужно лишь один раз ввести команду, после чего даже не понадобиться нажимать кнопку «Далее».
Надеюсь, кому-то из моих читателей эта информация будет полезной.
А вдруг и это будет интересно:
Почему бы не подписаться?
Рассылка новых, иногда интересных и полезных, материалов сайта remontka.pro. Никакой рекламы и бесплатная компьютерная помощь подписчикам от автора. Другие способы подписки (ВК, Одноклассники, Телеграм, Facebook, Twitter, Youtube, Яндекс.Дзен)
03.11.2014 в 22:04
Вечер добрый, отличная статья, но хотелось бы увидеть хотя бы маленький пример батника на 2 — 3 программы, сам просто могу писать бат файлы только по приблизительным примерам.
05.11.2014 в 08:31
Здравствуйте. Сделайте обычный текстовый файл, на каждой строке пишите по команде, никаких знаков препинания не нужно. То есть к примеру:
choco install skype
choco install recuva
Также должен работать и вариант с choco install skype recuva в одной единственной строке, но тут я не пробовал сразу с десяток программ вписать.
Дополнительно, если планируете использовать на чистом компьютере, можете в первую строку вписать команду для установки самого Chocolatey.
29.12.2014 в 00:42
Доброго времени суток!
У меня после установки через ком. строку или PowerShell, при попытке выполнить какую-либо команду (choco search, choco install ChocolateyGUI) появляется надпись — PowerShell не является внутренней или внешней командой, исполняемой программой или пакетным файлом.
И дальше ничего не сделать. В чем может быть проблема?
29.12.2014 в 08:38
Здравствуйте. Поищите в сети по тексту ошибки, в одном из первом результатов есть решение. А причины появления ошибки у вас я не знаю. Но скорее всего, вам либо требуется установить переменную PATH %SYSTEMROOT%\System32\WindowsPowerShell\v1.0\ (опять же, в интернете найдите, как установить системную переменную PATH в Windows), либо, возможно, вы не задали Execution Policy (об этом есть в текущей статье).
14.01.2015 в 23:54
Здравствуйте. У меня при попытке установить любую программу выдаёт ошибку Write Error. Как это можно исправить? Спасибо заранее.
16.01.2015 в 09:28
Запускаете от администратора? Права доступа ко всем дискам есть?
29.04.2015 в 11:04
Добрый день!
А можно узнать, как программа определяет пути, по которым нужно скачивать файлы программ? дело в том, что мне нужно скачивать сами дистрибутивы, без их последующей установки. Можно ли как-то добиться этого? Пытался найти на оф.сайте пути к ftp программ, но также не нашел.
Пример:
Installing the following packages:
flashplayerplugin
By installing you accept licenses for the packages.
flashplayerplugin v17.0.0.134
Downloading flashplayerplugin 32 bit
from download.macromedia.com/get/flashplayer/current/licensing/win/in
stall_flash_player_17_plugin.msi
Installing flashplayerplugin…
flashplayerplugin has been installed.
Всё самое важное для меня — в строке download.macromedia.com/get/flashplayer/current/licensing/win/in
stall_flash_player_17_plugin.msi
30.04.2015 в 09:13
Программа ищет и берет соответствующий файл скрипта .ps1 из репозитория (онлайн), в нем и указан адрес. Посмотрел по командам и передаваемым параметрам, не нашел возможности скачивать без установки (хотя, думаю, должна быть, плохо искал). Один из способов получить ссылки на установщики, хоть и не вполне удобный, зайти в галерею packages на chocolatey.org, потом выбрать нужное ПО и на его странице в разделе Files нажать Show, вы увидите тот самый скрипт ps1, в котором есть ссылка на источник.
18.03.2016 в 20:46
Здравствуйте! Как правильно удалить Chocolatey, если я не хочу им пользоваться? Просто грохнуть папку C:\ ProgramData\ chocolatey будет не очень верным решением, наверно?
19.03.2016 в 07:39
Здравствуйте.
Это как раз верное решение.
1) удаляем папку
2) удаляем переменные среды, которые были созданы Chocolatey (Система — дополнительные параметры системы — вкладка дополнительно — переменные среды). Что именно он там создает уже не помню, но в официальном гайде написано, что нужно удалить.
09.05.2016 в 00:19
ненужная притом. Кто будет вносить и записывать себе список программ если через 5-6 лет они 100 раз поменяются. Да и вообще другие могут быть. Если тот вася который винду переустанавливает каждый месяц — то да.
Но всеравно. ибо ждать пока несколько гиг с инета загрузится — воще не вариант. было бы здорово если бы можно было скачать пакеты вручную и устанавливать с готовой папки.
Тогда ваще кул. можно сделать батник для установки клиентам если переустановкой системы занимаешся. Пришел с флехей. запустил батник и пошел на 10 мин пить кофе. А так с инета вообще не вариант.
не в курсе как сделать чтобы с локальной папки инсталы брались? И где папка должна быть? и куда к ней пути прописать?
09.05.2016 в 07:22
Насчет с локальной папки — не в курсе. По идее вручную скрипт написать и где-то достать установщиков с возможностью «тихой» установки.
Но минус такого подхода — версии не те софта будут, а с менеджерами пакетов — последние.
А так, из того что попроще — вон installpack русский сейчас двигают, посмотрите.
02.08.2016 в 20:09
В одном из филиалов на серваке с файловой помойкой сделал репозиторий по инструкции rahmanny.blogspot.ru/2016/01/windows.html
Установка и обновление софта производится через логон скрипты. В принципе удобно и не нужно разворачивать Sccm
03.12.2017 в 22:33
Здравствуйте, не подскажите, у вас есть какие-нибудь обзоры программ для автоматического выполнения действий на компьютере. Которые записывают действия мыши и клавиатуры и потом повторяют. По поиску у вас нашел только это. Может что-то посоветуете. Спасибо.
04.12.2017 в 09:10
Здравствуйте. Нет, такого нету у меня. И какого-то четкого совета дать не могу, так как сам никогда не пользовался подобным.
15.10.2020 в 15:11
Пожалуйста обновите статью так как очень мало информации на русском языке по данной программе, спасибо