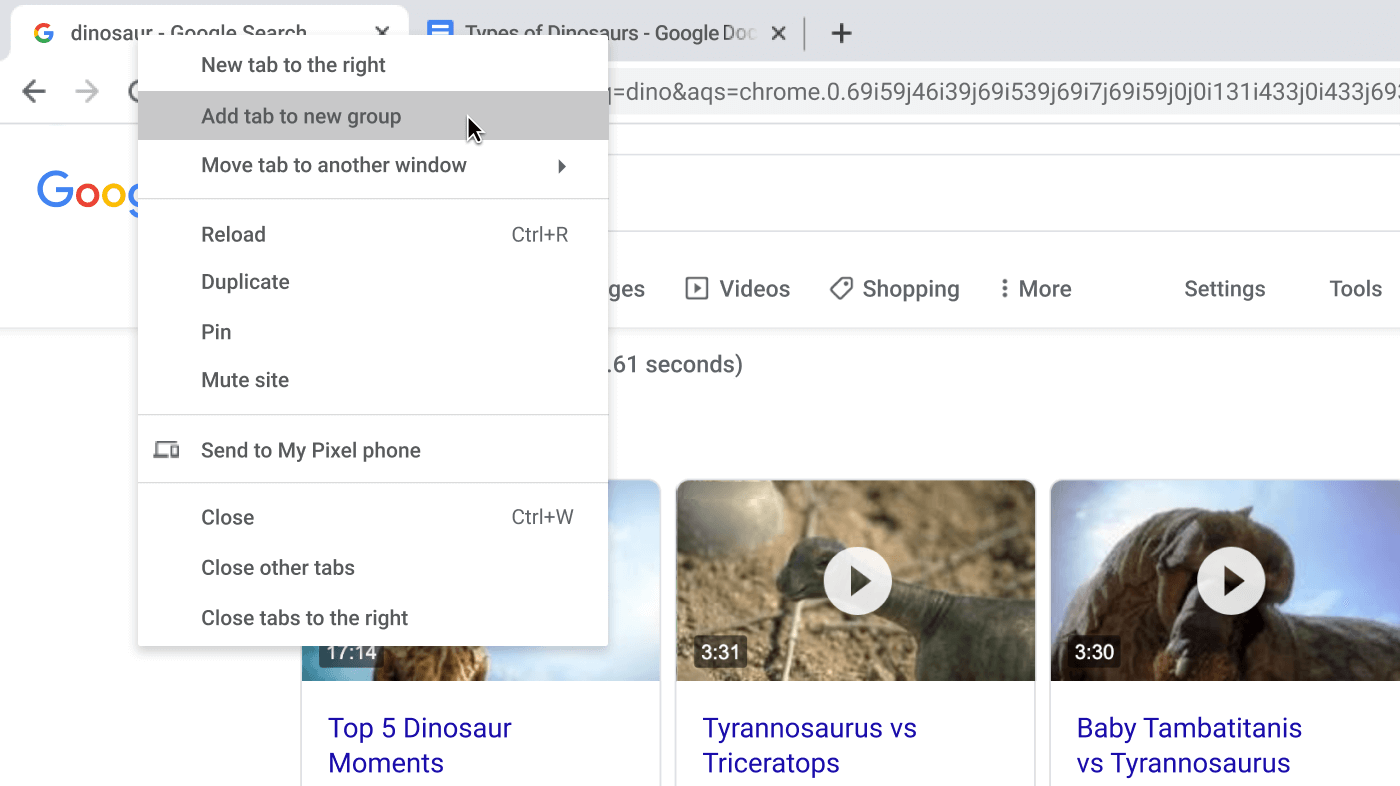- chrome.tabs
- Manifest #
- Examples #
- Summary
- Types
- MutedInfo
- Properties
- Properties
- ZoomSettings
- Properties
- MutedInfoReason
- TabStatus
- WindowType
- ZoomSettingsMode
- ZoomSettingsScope
- Properties
- TAB_ID_NONE
- Value
- Methods
- captureVisibleTab
- Tips and shortcuts for better browsing
- Organize your tabs with Chrome tab groups
- Create your tab group
- Name your Chrome tab groups and customize colors
- Collapse tab groups
- Reorder tab groups
- Ways to see a list of all the tabs open in Chrome?
- 11 Answers 11
- Microsoft Windows
- Mac OS X
- ChromeOS
- www.makeuseof.com
- Follow MUO
- The 14 Best Google Chrome Extensions for Tab Management
- 1. The Great Suspender
- 2. Tabli
- 3. Tabs Outliner
- 4. Tab Hibernation
- 5. TooManyTabs
- 6. Quick Tab
- 7. Tabs Hide Button
- 8. TabJump
- 9. TabCloud
- 10. TabsPlus
- 11. Cluster
- 12. Toby
- 13. Session Buddy
- 14. OneTab
- Learn More About Browser Tab Management
- Subscribe To Our Newsletter
- One More Step…!
chrome.tabs
Use the chrome.tabs API to interact with the browser’s tab system. You can use this API to create, modify, and rearrange tabs in the browser.
Manifest #
You can use most chrome.tabs methods and events without declaring any permissions in the extension’s manifest file. However, if you require access to the url , pendingUrl , title , or favIconUrl properties of tabs.Tab , you must declare the «tabs» permission in the manifest, as shown below:
Examples #
You can find simple examples of manipulating tabs with the chrome.tabs API in the examples/api/tabs directory. For other examples and for help in viewing the source code, see Samples.
Summary
Types
MutedInfo
Since Chrome 46.
The tab’s muted state and the reason for the last state change.
Properties
The ID of the extension that changed the muted state. Not set if an extension was not the reason the muted state last changed.
Whether the tab is muted (prevented from playing sound). The tab may be muted even if it has not played or is not currently playing sound. Equivalent to whether the ‘muted’ audio indicator is showing.
The reason the tab was muted or unmuted. Not set if the tab’s mute state has never been changed.
Properties
Whether the tab is active in its window. Does not necessarily mean the window is focused.
Since Chrome 45.
Whether the tab has produced sound over the past couple of seconds (but it might not be heard if also muted). Equivalent to whether the ‘speaker audio’ indicator is showing.
Since Chrome 54.
Whether the tab can be discarded automatically by the browser when resources are low.
Since Chrome 54.
Whether the tab is discarded. A discarded tab is one whose content has been unloaded from memory, but is still visible in the tab strip. Its content is reloaded the next time it is activated.
The URL of the tab’s favicon. This property is only present if the extension’s manifest includes the «tabs» permission. It may also be an empty string if the tab is loading.
Since Chrome 88.
The ID of the group that the tab belongs to.
The height of the tab in pixels.
Whether the tab is highlighted.
The ID of the tab. Tab IDs are unique within a browser session. Under some circumstances a tab may not be assigned an ID; for example, when querying foreign tabs using the sessions API, in which case a session ID may be present. Tab ID can also be set to chrome.tabs.TAB_ID_NONE for apps and devtools windows.
Whether the tab is in an incognito window.
The zero-based index of the tab within its window.
Since Chrome 46.
The tab’s muted state and the reason for the last state change.
The ID of the tab that opened this tab, if any. This property is only present if the opener tab still exists.
Since Chrome 79.
The URL the tab is navigating to, before it has committed. This property is only present if the extension’s manifest includes the «tabs» permission and there is a pending navigation.
Whether the tab is pinned.
Deprecated. Please use Tab.highlighted .
Whether the tab is selected.
The session ID used to uniquely identify a tab obtained from the sessions API.
The tab’s loading status.
The title of the tab. This property is only present if the extension’s manifest includes the «tabs» permission.
The last committed URL of the main frame of the tab. This property is only present if the extension’s manifest includes the «tabs» permission and may be an empty string if the tab has not yet committed. See also Tab.pendingUrl .
The width of the tab in pixels.
The ID of the window that contains the tab.
ZoomSettings
Defines how zoom changes in a tab are handled and at what scope.
Properties
Since Chrome 43.
Used to return the default zoom level for the current tab in calls to tabs.getZoomSettings.
Defines how zoom changes are handled, i.e., which entity is responsible for the actual scaling of the page; defaults to automatic .
Defines whether zoom changes persist for the page’s origin, or only take effect in this tab; defaults to per-origin when in automatic mode, and per-tab otherwise.
MutedInfoReason
Since Chrome 46.
An event that caused a muted state change.
«user» , «capture» , or «extension»
TabStatus
Since Chrome 44.
The tab’s loading status.
«unloaded» , «loading» , or «complete»
WindowType
Since Chrome 44.
The type of window.
«normal» , «popup» , «panel» , «app» , or «devtools»
ZoomSettingsMode
Since Chrome 44.
Defines how zoom changes are handled, i.e., which entity is responsible for the actual scaling of the page; defaults to automatic .
«automatic» , «manual» , or «disabled»
ZoomSettingsScope
Since Chrome 44.
Defines whether zoom changes persist for the page’s origin, or only take effect in this tab; defaults to per-origin when in automatic mode, and per-tab otherwise.
«per-origin» , or «per-tab»
Properties
TAB_ID_NONE
Since Chrome 46.
An ID that represents the absence of a browser tab.
Value
Methods
captureVisibleTab
Captures the visible area of the currently active tab in the specified window. In order to call this method, the extension must have either the permission or the activeTab permission. In addition to sites that extensions can normally access, this method allows extensions to capture sensitive sites that are otherwise restricted, including chrome:-scheme pages, other extensions’ pages, and data: URLs. These sensitive sites can only be captured with the activeTab permission. File URLs may be captured only if the extension has been granted file access.
Tips and shortcuts for better browsing
From tab groups, to learning time-saving keyboard shortcuts, these Chrome tips can help you get things done more quickly with your browser.
Organize your tabs with Chrome tab groups
Create your tab group
You can group tabs to keep related pages together in one workspace. To create a tab group, just right-click any tab and select Add tab to new group.
- Right-click a tab.
- Click Add Tab to new group.
- Click New Group or click the name of an existing tab group.
Name your Chrome tab groups and customize colors
When you create a group, the tabs in your group will all have the same color. You can assign different colors to different groups to find them faster. Just click the circle next to your tab group to enter a name and pick a color.
- Right-click the colored circle next to the tab group you wish to name.
- Enter a name for the tab group.
- Pick a color for the tab group.
Collapse tab groups
A simple click is all it takes to collapse a tab group when you need more space. Just click once on your Tab Group name to collapse, then click again to reopen.
- To expand or collapse a tab group, click its name or colored circle.
Reorder tab groups
Tab groups are easy to rearrange. Click and hold the name of your Tab Group and drag to the desired spot.
- Click and drag a tab group name or colored circle to move the whole group.
Ways to see a list of all the tabs open in Chrome?
You know how when you get to 10+ tabs open in your browser (in this case Chrome) and you can’t tell which tab is which anymore? I’m sure there are some good extension or something — what’s the best solution to this problem?
11 Answers 11
Start Chrome’s task manager, and then you can double click on the title of whatever tab you need.
Microsoft Windows
Hit Shift + Esc to bring up the Chrome task manager.
Alternatively, on Chrome’s More tools menu, select Task manager (source)
Mac OS X
On the Chrome Window menu, select Task Manager .
ChromeOS
Hit Search + Esc to bring up the Chrome task manager.
Alternatively, on Chrome’s More tools menu, select Task manager (source)
This works in all versions of Chrome, on Mac, Linux and Windows:
Unfortunately, this won’t show tabs that haven’t been used in a while. But for recent tabs, no need to install any extension, and you can also search in the tab names — great when you have many tabs. To open a tab, just click Inspect.
The ultimate windows & tabs manager for Chrome:
Not only it is show all the tabs and windows, it allow to add notes to them, freely reorganize everything, rescue all of this on Chrome crashes and give possibility to unload tabs without deleting them from tree — «in place» — very cool and handy, a lifesaver for me, and for any other tab addict.
www.makeuseof.com
Follow MUO
The 14 Best Google Chrome Extensions for Tab Management
If you’re a multi-tasker, you love tabs. Maybe a little too much. Here are 10 extensions that will help you deal with the tab overload.
If you’re a multi-tasker, you love tabs; they make web browsers a lot easier to use. But that doesn’t mean you can’t improve tabbed browsing. The most popular web browser in the world, Google Chrome still lacks tab management features.
So, whether you’re looking for a Chrome tab organizer or tab management extensions, keep reading. Here are some of the best Chrome extensions for tab management.
1. The Great Suspender
It might have started life as a lightweight and super-fast browser, but these days, Chrome is a memory munching behemoth. It’s hardly surprising; it takes a lot of power to run lots of extensions and integrate the browser tightly with the Google ecosystem of apps.
Therefore, if you’re a tab junkie (or working on an old, underpowered computer), you need The Great Suspender. The open-source app (which is one of the best Chrome tab extensions in any category) lets you set a time period after which tabs will be «frozen» and their memory released.
Download: The Great Suspender (Free)
2. Tabli
The beauty of Tabli lies not in its ability to manage tabs in your current browser window, but to manage tabs in all the windows you have open. It’s a great add-on to solve a common internet annoyance.
For example, if you have a lot of work-themed tabs open in one window and all your social media open in another, you can hop between them while keeping the tabs themselves compartmentalized. Used correctly, Tabli can be an excellent way to boost your productivity.
Of course, all the usual features such as Save and Restore are also present.
Download: Tabli (Free)
3. Tabs Outliner
Do you use Workflowy? If you do, you’ll be instantly familiar with how Tabs Outliner works. For those who aren’t familiar with the productivity tool, you can think of Tabs Outliner as a folder tree for tabs.
When you open a tab, it nests under the previous tab. You can drag tabs between different trees and add notes to help you recall why you were looking at it.
It also lets you close tabs but keeps them in your tree so you can revisit them later; it’s perfect for freeing up browser memory.
Download: Tabs Outliner (Free)
4. Tab Hibernation
Tab Hibernation is another memory-saving tab manager. It’s not feature-laden, but it’s straightforward to use. Just click the extension icon in the upper right-hand corner of Chrome and all tabs except the one you’re currently looking at will go into hibernation mode.
To reactivate a tab, navigate to its window and click Wake Up. The extension will remember exactly where you were on the screen and reload that particular point.
Download: Tab Hibernation (Free)
5. TooManyTabs
Excessive tabs are troublesome because they overwhelm Chrome’s ability to display content in a meaningful way. TooManyTabs solves the problem using a pop-out to provide a thumbnail preview of the tabs that you have open.
The extension also includes a search field so you can quickly find what you’re looking for.
Download: TooManyTabs (Free)
6. Quick Tab
Similar in purpose to TooManyTabs, Quick Tab conquers extreme tab usage through a drop-down menu that presents all currently open tabs. A search function is also available.
While TooManyTabs is likely the better choice for users who routinely open 20 or more tabs, lighter tab-a-holics may prefer Quick Tab.
Download: Quick Tab (Free)
7. Tabs Hide Button
Tabs Hide Button places an icon in the Chrome Toolbar. When clicked, it’ll close all the tabs you have open. It’ll also remember them if you close Chrome completely.
If you don’t want yet another icon cluttering your Toolbar, you can use the right-click context menu to access the extension instead. You can even password-protect your closed tabs. Just right-click on the Tabs Hide Button and select Options.
Download: Tabs Hide Button (Free)
8. TabJump
Created by the same folks that made TooManyTabs, TabJump is a contextual tab navigator that pops when you click on the extension’s icon.
Rather than listing all tabs in a lump, TabJump has three columns—Undo, Related, and Jump. Undo lists recently closed tabs, Related lists other open tabs from the same site you’re currently using, and Jump lists all other open tabs. It’s an excellent way to organize tabs, packing maximum information into limited space. It’s more powerful than Chrome’s tab group feature.
Download: TabJump (Free)
9. TabCloud
Tab lovers are going to fall head over heels with this extension. If you use TabCloud you will no longer be restricted to bringing a single computer to its knees with hundreds of open tabs—now you can save your tabs and open them on an entirely different computer.
Despite its power, the extension is simple. You can save your browser’s state by clicking on the disk icon in the pop-up, and then restore it on any PC. You do need to log in with your Google account to enable the functionality.
Download: TabCloud (Free)
10. TabsPlus
This extension doesn’t add much to the Chrome interface; it’s a simple behavior modification extension that forces Chrome to the last selected tab whenever you close a tab.
You can also make slight modifications to the default behavior of new tabs, forcing them to open in the background or changing their position on the tab list.
Download: TabsPlus (Free)
11. Cluster
Cluster is another tab organizer for Chrome.
One of Cluster’s best features is the ability to group your tabs by domain or by Chrome window. It’s a powerful feature that you might not realize the benefits of until you give it a try. People who are doing heavy-duty research that requires lots of tabs from single sites—like students—will find the tool to be particularly useful.
Download: Cluster (Free)
12. Toby
Do you find yourself repeatedly opening the same tabs every time your turn on your computer in a morning?
Toby makes the process easy by allowing you to create groups of tabs that you can open with a single click. Once you are comfortable with the extension, try experimenting. For example, why not create a separate group of tabs for work and personal?
Download: Toby (Free)
13. Session Buddy
Session Buddy has a few core features:
- Save currently-running tabs as collections to restore later.
- Recover all tabs after a computer crash.
- Search all your available tabs through a single interface.
The app also has an impressive list of customization options, allowing you to control exactly how tabs behave within the browser.
Download: Session Buddy (Free)
14. OneTab
When your tabs start to get out of control, you’re faced with a quandary. Do you close them all in bulk and risk losing all the pages you were looking at, or do you persevere as Chrome slowly eats through more and more of your available CPU?
It turns out, the answer is neither. If you install OneTab, you can close all your available tabs into a single list. They can be reopened from the list at any time.
Download: OneTab (Free)
Learn More About Browser Tab Management
Any tab junkie will be should be able to find a Chrome tab organizer to suit their workflows. All the extensions we suggested are free, so you can test a few of them and see which meets your needs.
And once you’ve finished exploring our list of Chrome tab management extensions, you might also want to take a look at some Chrome extensions to speed up your web browsing.
Google is king of the browser kingdom, but it gets slow with time. These tools speed up Chrome, especially on slower connections.
Dan joined MakeUseOf in 2014 and has been Partnerships Director since July 2020. Reach out to him for inquires about sponsored content, affiliate agreements, promotions, and any other forms of partnership. You can also find him roaming the show floor at CES in Las Vegas every year, say hi if you’re going. Prior to his writing career, he was a Financial Consultant.
Subscribe To Our Newsletter
Join our newsletter for tech tips, reviews, free ebooks, and exclusive deals!
One More Step…!
Please confirm your email address in the email we just sent you.