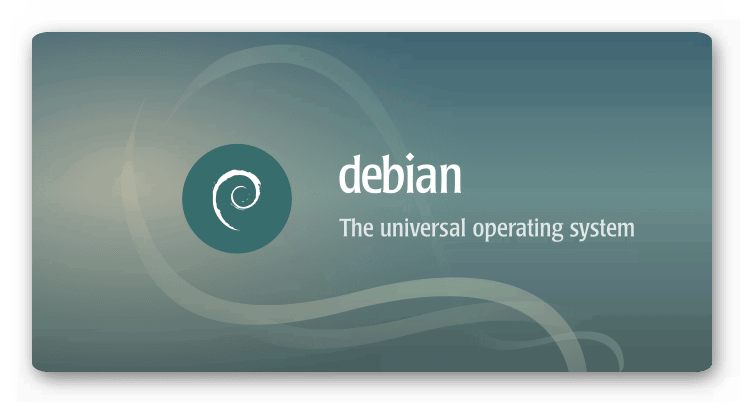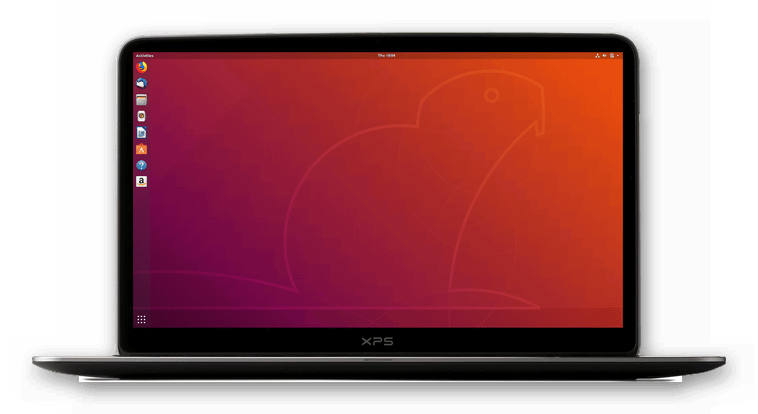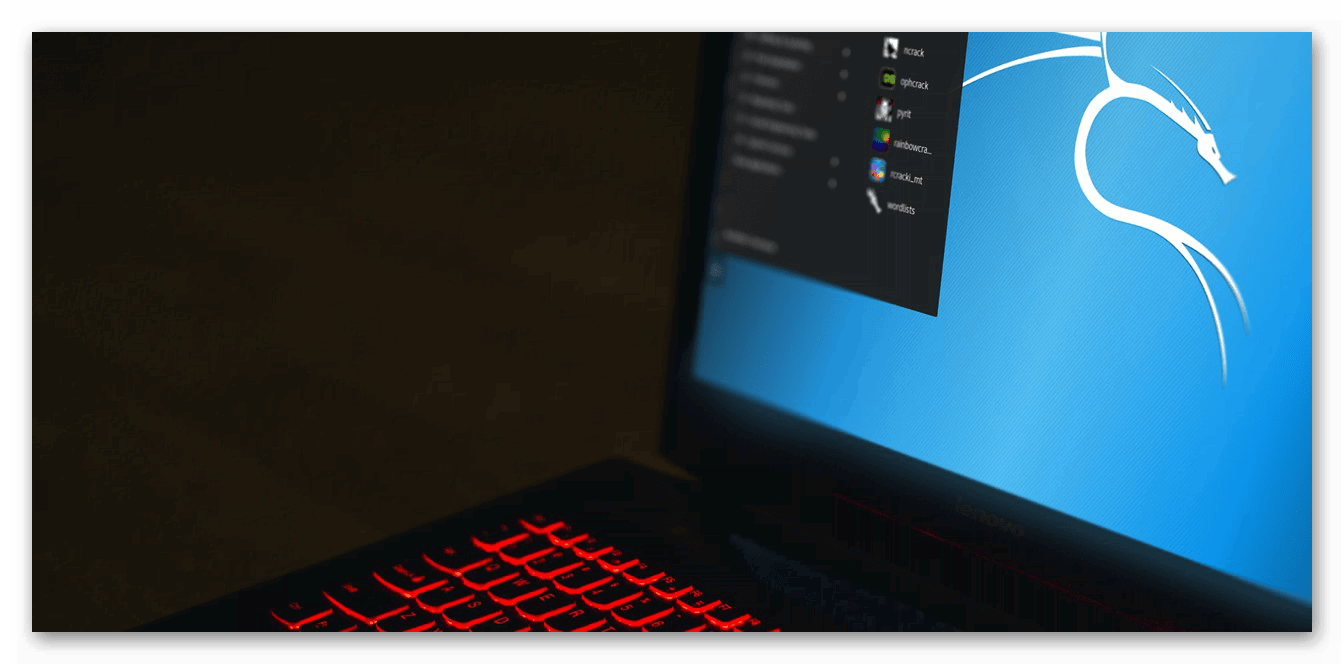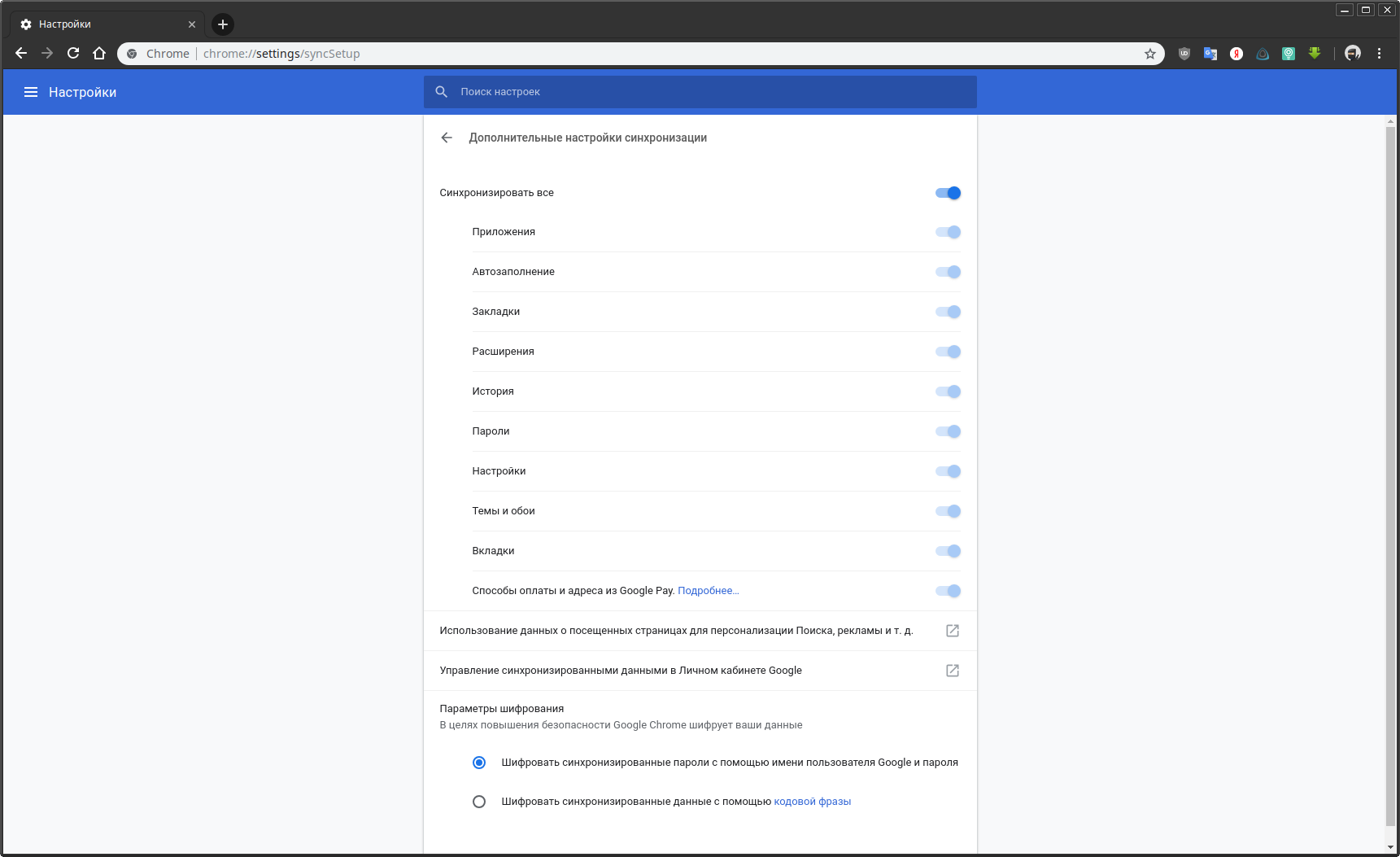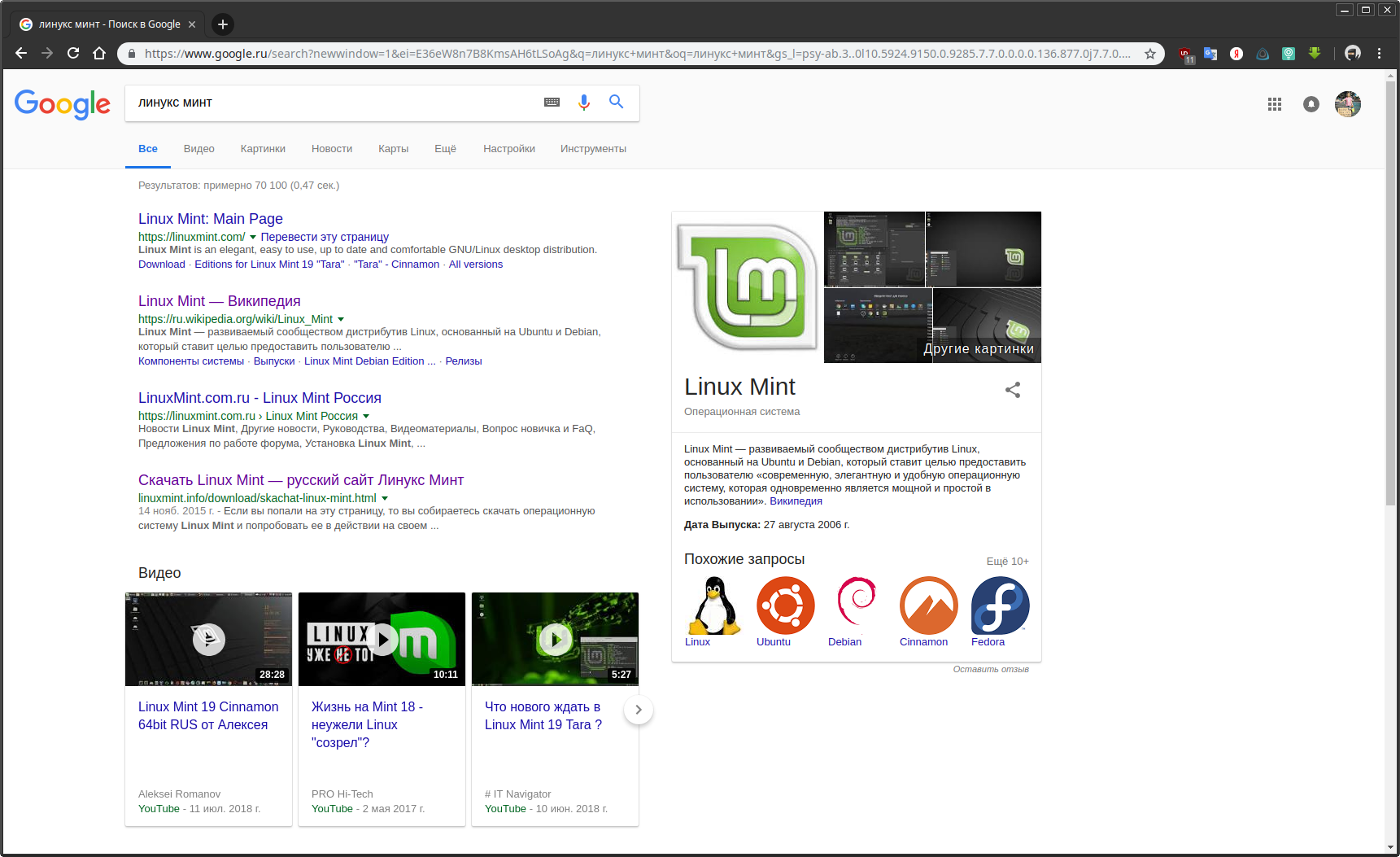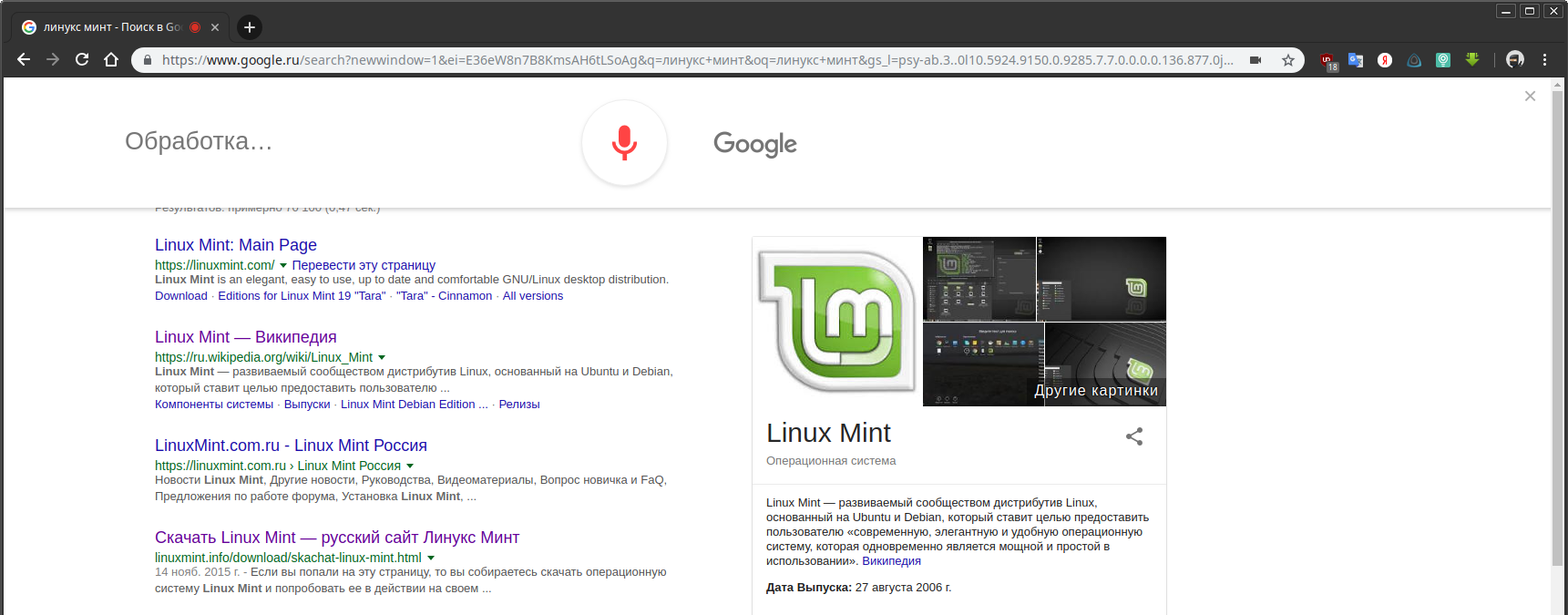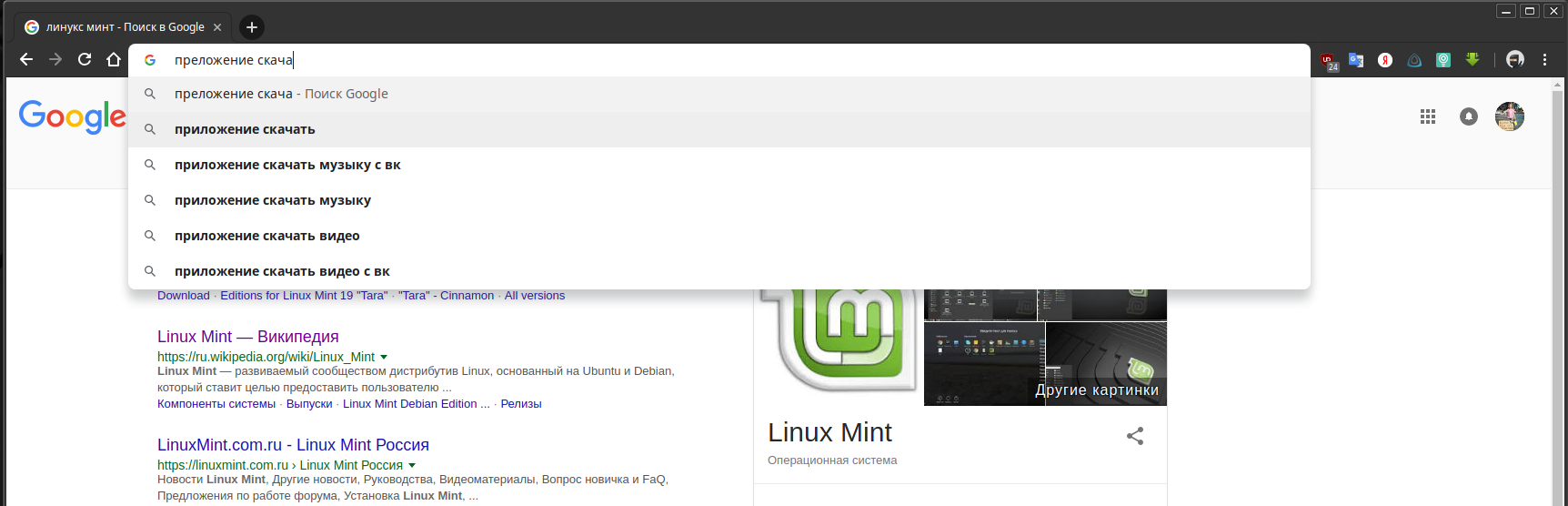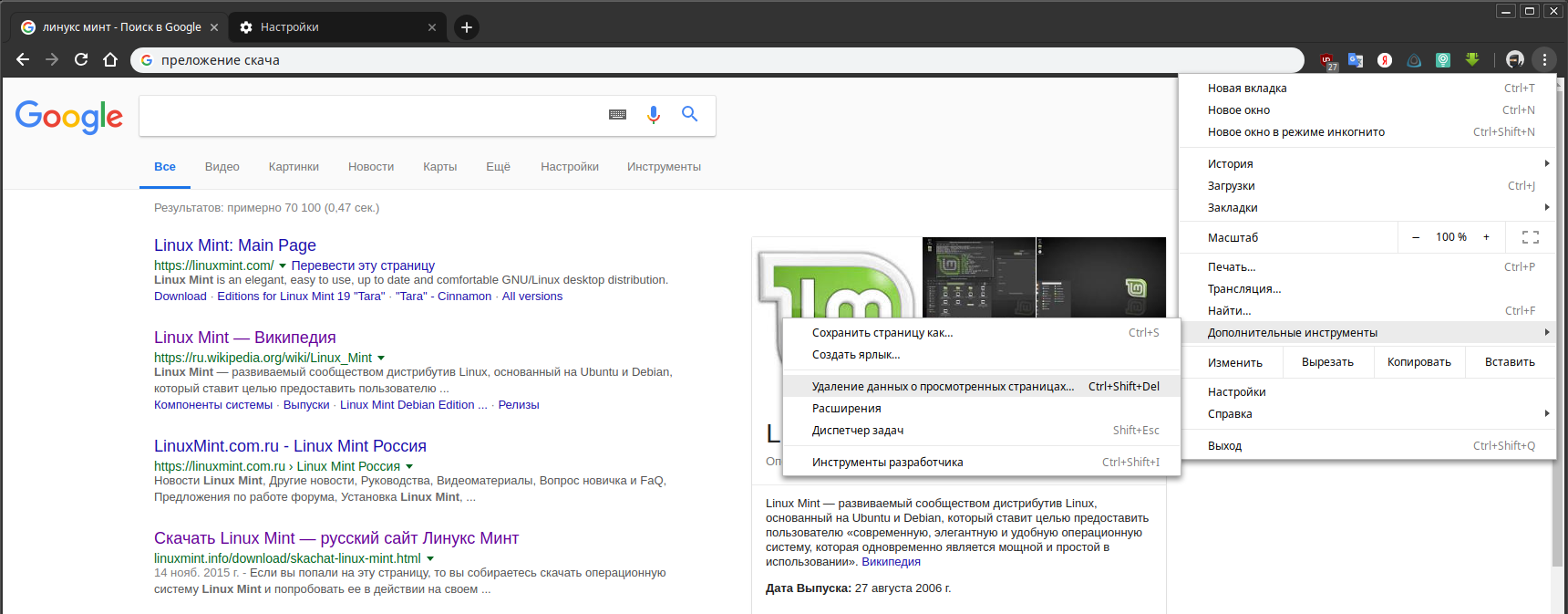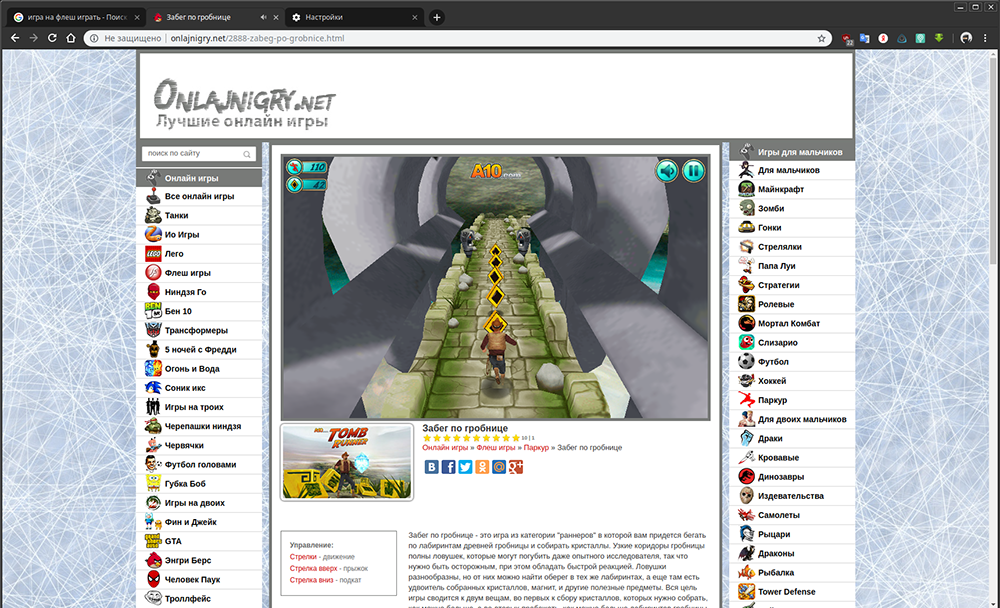- Download Google Chrome Offline Installers [All Versions]
- Download and install Chrome automatically
- Download Chrome without a browser
- Download Chrome latest version
- Download Chrome Beta version
- Google Chrome Dev
- Download Googe Chrome Canary/Nightly Build
- Check for the installed version of Chrome
- Update Google Chrome to the latest version
- Using Google Update
- Using Installer
- Linux Software Repositories
- Overview
- The Linux Package Signing Keys
- Key Details
- Command line key installation for APT
- Command line key installation for RPM
- Google Chrome для Linux
- Инструкция
- Debian
- Ubuntu
- Manjaro
- Google Chrome скачать бесплатно для Linux
- Особенности браузера
- Установка Google Chrome в Linux
- Устанавливаем Google Chrome в Linux
- Способ 1: Установка пакета с официального сайта
- Способ 2: Терминал
Download Google Chrome Offline Installers [All Versions]
You can download the latest version of Google Chrome using the methods in this article. Whether it is Chrome offline installer or installing Chrome from command-line, we have listed all the ways for your ease.
If you have already installed the software, you may upgrade it using the techniques discussed below. Or you can download offline installers of the latest Chrome browser from the links given in this article.
We discuss different methods to download the browser, faster, safer and easier, just select whatever suits you. The installers work without an Internet connection.
Google Chrome is the most widely used web browser on the Internet. It is a cross-platform browser which can run on multiple Operating Systems like Windows, Linux, macOS, Android, and iOS.
TIP: If you are looking for an alternative to Chrome, you may try out the Firefox browser.
Download and install Chrome automatically
Chrome can also be downloaded and installed automatically (silent installation). For this, you can use automatic installation services. My personal favorite is ninite.com. For automatic download and installation of Chrome, download the executable below and it will automatically do the job for you. It’s very useful for automatic unattended installations.
Just download and run. It will do everything else automatically.
Download Chrome without a browser
If you are using Windows 10, you can run the following command in PowerShell to download the latest version of Chrome without using a web browser:
iwr -outf chrome-latest.exe https://www.google.com/chrome/browser/?platform=win32
This will download the 64-bit version of Google Chrome. For 32-bit, use the following link:
For macOS and Linux, you can use the wget command to download Chrome in command-line mode.
Download Chrome latest version
Download: Google Chrome MSI Installer [Enterprise Edition]
Download Chrome Beta version
Chrome Beta is for public testing. Some newer features may not work as expected but overall it’s quite stable. It can be used for testing new features. This version provides risk-free testing as the testing is only done at a small scale. Little changes are added every week in this but major changes are added after every 6 weeks.
Google Chrome Dev
With Chrome Dev, you can hurriedly check what’s next is coming in Chrome. Whatever the testers do coding, the user of Dev version quickly gets that code. Sometimes new features are having bugs in the Dev version which needs to get off before they’ll be added in Beta version.
Download Googe Chrome Canary/Nightly Build
Chrome Canary/nightly build is simply Chrome of the future. It has the latest shiny features which will be a party of Chrome stable after a few weeks. All features will be added to Canary build and then the next phase if Dev builds phase which is a little more stable than Canary. The Canary build can be installed alongside a stable version.
Canary, Beta and Dev channels are only partially translated in languages except for English. The text of features will only be translated into languages until they come to the Stable version. If you want to test new upcoming features and changes of Chrome, you should go for Dev or Canary build. And the users who want crash-less and error-less browser, they should go for stable versions.
Check for the installed version of Chrome
If you want to check which version of the browser is installed on your device, Go to Help –> About Google Chrome. The window should display the version of Chrome currently installed on your computer. Google Chrome version check
If you are using Windows 10, you can check the Chrome version using Apps and Features.
- Open Apps and Features from Settings (Windows key + X + F)
- Search for Chrome
- Click on the Google Chrome listing and it should display the complete version number.
Chrome version check using Apps and Features Windows
Update Google Chrome to the latest version
Using Google Update
To check for new updates of the browser, follow the steps below:
- Open Google Chrome
- Click on the vertical three dots at the top right of the window. This will open the Chrome menu.
- Under the menu, go to Help –> About Google Chrome. This will trigger Google Update and will check for new updates automatically.
Auto-checking for updates Google Update
You can open the same help window by opening the following in the address bar:
Using Installer
Alternatively, you can download the latest version of Google Chrome installer from below given links and run it. It will automatically update the installation to the latest version.
Hopefully, this will make downloading Chrome easier for you. So what is your choice of Chrome Build?
Источник
Linux Software Repositories
Overview
Google’s Linux software packages will automatically configure the repository settings necessary to keep your Google Linux applications up-to-date. Please download and install packages from the appropriate product pages.
The Linux Package Signing Keys
Google’s Linux packages are signed with GNU Privacy Guard (GPG) keys. Google’s packages will automatically configure your package manager to verify product updates with the public signing key, but you may also install it separately if, for instance, you want to verify the integrity of an initial package download. Follow the instructions below to manually configure your package manager to use the keys.
Key Details
- Download: https://dl.google.com/linux/linux_signing_key.pub
- Key ID: Google, Inc. Linux Package Signing Key
- Fingerprint: 4CCA 1EAF 950C EE4A B839 76DC A040 830F 7FAC 5991
- Google, Inc. (Linux Package Signing Authority)
- Fingerprint: EB4C 1BFD 4F04 2F6D DDCC EC91 7721 F63B D38B 4796
Command line key installation for APT
On an APT-based system (Debian, Ubuntu, etc.), download the key and then use apt to install it.
Recent versions of apt-get will automatically attempt to verify packages on download. If an appropriate key is not found or if the package is corrupted, you will get a message like the following:
Command line key installation for RPM
On an RPM-based system (Fedora, SUSE, Mandriva, RHEL, etc.), download the key and then use rpm to install it.
You can verify the key installation by running:
To manually verify an RPM package, you can run the command:
Источник
Google Chrome для Linux
Браузер от компании Google доступен на всех актуальных стационарных ОС. И речь не только о Windows и Mac OS. Хром для Линукс тоже доступен, причем на большинстве популярных сборок. Разберемся с инсталляцией интернет-обозревателя для них.
Инструкция
В данной статье пойдет речь о наиболее востребованных сборках Linux и процедурой установки для каждой из них. В частности, будут упомянуты инструкции для Дебиан, Минт, Убунту, Manjaro и Kali.
Debian
Специально для Дебиана мы подготовили отдельную статью, где расписаны два метода инсталляции: через Терминал и deb-файл. Ознакомиться с ней вы можете здесь.
С Linux Mint ситуация аналогичная. Для этой вариации операционной системы существует специальная инструкция, которая опубликована на нашем сайте. Там предложено 2 способа установки: опять же через командную строку и с помощью отдельного файла с расширением ДЕБ. Подробности найти можно в этом материале.
Ubuntu
Убунту – распространенная ОС, предназначенная для широкого круга пользователей. Поэтому она очень удобная и стильная, при этом слабо нагружает компьютер. И разумеется, для нее выпущен интернет-обозреватель от компании Гугл. Чтобы ознакомиться с инструкцией по его инсталляции, пройдите на следующую страницу.
Существует простой вариант по установке на Линуксе версии Кали, связанный с командной строкой. Всего лишь 3 команды необходимы для загрузки и запуска интернет-обозревателя. Первая из них отвечает непосредственно за скачивания нужного пакета:
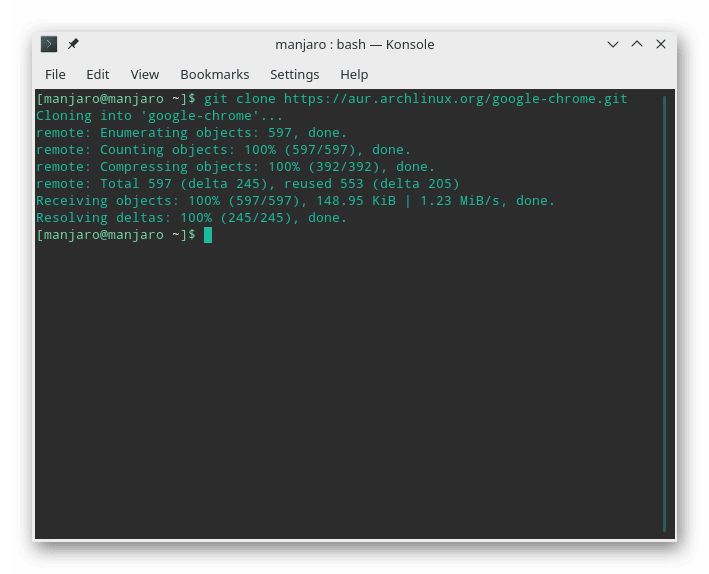
А третья – за сам запуск:
Manjaro
Стандартный вариант инсталляции заключается в использовании Терминала, он и будет рассмотрен далее. Для открытия командной строки нажмите комбинацию Ctrl + Shift + T .
git clone https://aur.archlinux.org/google-chrome.git
Второй и третий:
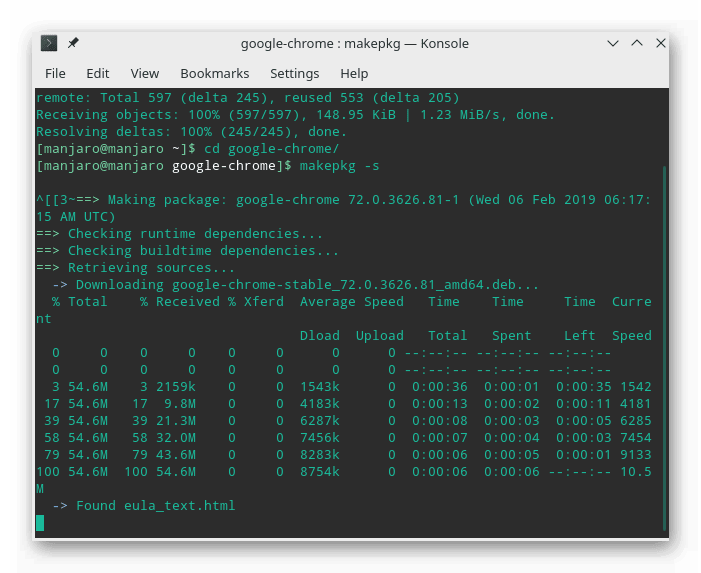
sudo pacman -U —noconfirm google-chrome-70.0.3538.77-1-x86_64.pkg.tar.xz
Седьмой (непосредственно для запуска браузера):
Источник
Google Chrome скачать бесплатно для Linux
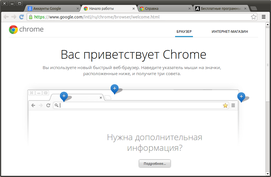 |
| Версия | Платформа | Язык | Размер | Формат | Загрузка |
|---|---|---|---|---|---|
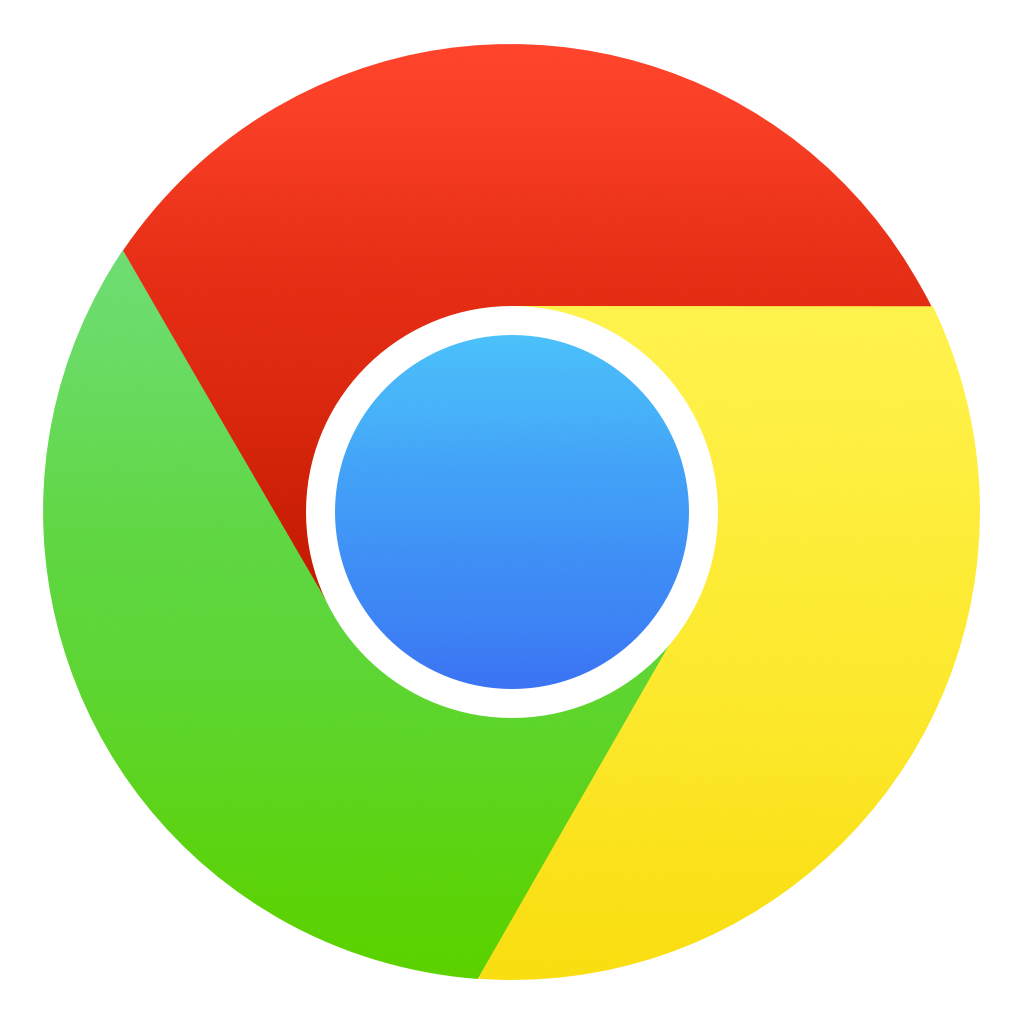 Google Chrome (Debian/Ubuntu) Google Chrome (Debian/Ubuntu) | Linux | Русский | 54.8MB | .zip | |
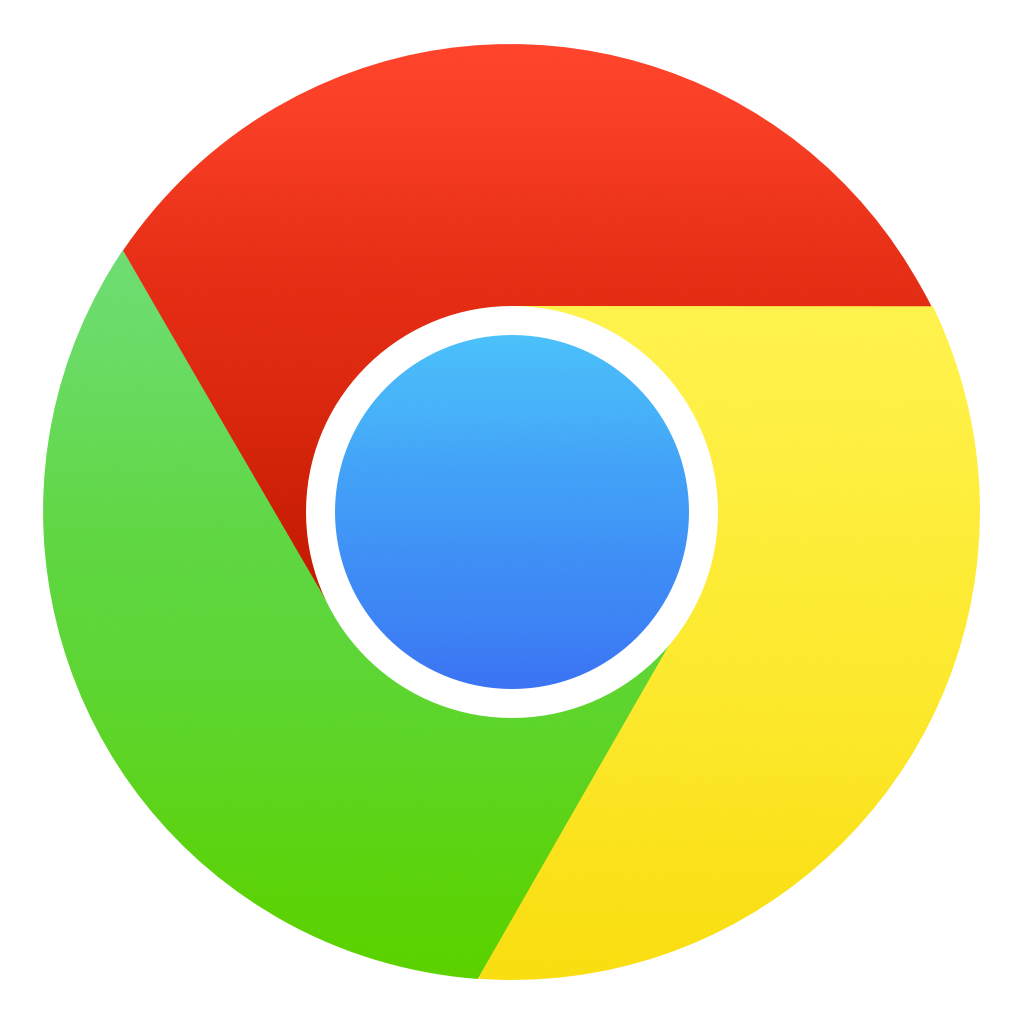 Google Chrome (Fedora/openSUSE) Google Chrome (Fedora/openSUSE) | Linux | 55MB | .zip | Google Chrome является самым быстрым браузером, работающим в среде Linux. Он обладает простым интерфейсом и обеспечивает быструю загрузку веб-страниц. Браузер подходит для установки на любые семейства линукс, существуют 32- и 64-битные версии приложения. Особенности браузераБраузер отличается удобством, простотой и функциональностью. Совмещение адресной строки с поисковой обеспечивает компактность интерфейса, синхронизация предохраняет данные от потери и обеспечивает доступ к информации с любого устройства. Среди его главных достоинств:
Браузер постоянно дорабатывается и совершенствуется, разработчики устраняют в нем обнаруженные ошибки, добавляют новые опции. Источник Установка Google Chrome в Linux Одним из самых популярных браузеров в мире считается Google Chrome. Далеко не все пользователи довольны его работой из-за большого потребления системных ресурсов и не для всех удобной системой управления вкладками. Однако сегодня мы бы не хотели обсуждать достоинства и недостатки этого веб-обозревателя, а поговорим о процедуре его инсталляции в операционные системы на базе ядра Linux. Как известно, выполнение этой задачи значительно отличается от той же платформы Windows, поэтому и требует детального рассмотрения. Устанавливаем Google Chrome в LinuxДалее мы предлагаем ознакомиться с двумя различными методами установки рассматриваемого браузера. Каждый будет наиболее подходящим в определенной ситуации, поскольку у вас имеется возможность выбрать сборку и версию самостоятельно, а потом уже добавлять все компоненты в саму ОС. Практически на всех дистрибутивах Линукс этот процесс осуществляется одинаково, разве что в одном из способов придется выбрать совместимый формат пакета, из-за чего мы предлагаем вам руководство, основанное на последней версии Ubuntu. Способ 1: Установка пакета с официального сайтаНа официальном сайте Google для скачивания доступны специальные версии браузера, написанные под дистрибутивы Linux. Вам нужно только загрузить пакет на компьютер и провести дальнейшую инсталляцию. Пошагово эта задача выглядит так:
Выберите формат пакета для загрузки. В скобках указаны подходящие версии операционных систем, поэтому с этим сложностей возникнуть не должно. После этого щелкните на «Принять условия и установить». Теперь вы можете запустить скачанный DEB или RPM-пакет через стандартное средство ОС и кликнуть на кнопку «Установить». По завершении инсталляции запускайте браузер и приступайте к работе с ним. Детально ознакомиться с методами установки DEB или RPM-пакетов вы можете в других наших статьях, перейдя по указанным ниже ссылкам. Подробнее: Установка RPM-пакетов / DEB-пакетов в Ubuntu Способ 2: ТерминалНе всегда у пользователя имеется доступ к браузеру или получается найти подходящий пакет. В таком случае на помощь приходит стандартная консоль, через которую можно загрузить и установить любое приложение на свой дистрибутив, включая рассматриваемый веб-обозреватель.
Загрузите пакет нужного формата из официального сайта, задействовав команду sudo wget https://dl.google.com/linux/direct/google-chrome-stable_current_amd64.deb , где .deb, может меняться на .rpm , соответственно. Введите пароль от своей учетной записи для активации прав суперпользователя. Символы при наборе никогда не отображаются, обязательно учитывайте это. Ожидайте завершения загрузки всех необходимых файлов. Установите пакет в систему с помощью команды sudo dpkg -i —force-depends google-chrome-stable_current_amd64.deb . Вы могли заметить, что в ссылке содержится только приставка amd64, а это значит, что скачиваемые версии совместимы только с 64-разрядными операционными системами. Такая ситуация сложилась из-за того, что Google перестали выпускать 32-битные версии после сборки 48.0.2564. Если вы хотите получить именно ее, нужно будет проводить немного другие действия:
При получении ошибки о неудовлетворении зависимостей пропишите команду sudo apt-get install -f и все будет работать нормально. Альтернативный вариант — вручную проставьте зависимости через sudo apt-get install libxss1 libgconf2-4 libappindicator1 libindicator7 . После этого подтвердите добавление новых файлов, выбрав соответствующий вариант ответа. Запускается браузер с помощью команды google-chrome . Откроется стартовая страница, с которой начинается взаимодействие с веб-обозревателем. Инсталляция разных версий Chrome Отдельно бы хотелось выделить возможность установки разных версий Google Chrome рядом или выбора стабильной, бета или сборки для разработчика. Все действия все так же выполняются через «Терминал».
Далее скачайте необходимые файлы с официального сайта — sudo sh -c ‘echo «deb [arch=amd64] http://dl.google.com/linux/chrome/deb/ stable main» >> /etc/apt/sources.list.d/google-chrome.list’ . Обновите системные библиотеки — sudo apt-get update . Запустите процесс установки необходимой версии — sudo apt-get install google-chrome-stable , где google-chrome-stable может быть заменено на google-chrome-beta или google-chrome-unstable . В Гугл Хром уже встроена свежая версия Adobe Flash Player, но не у всех пользователей Linux она работает корректно. Мы предлагаем вам ознакомиться с другой статьей на нашем сайте, где вы найдете детальное руководство по добавлению плагина в саму систему и браузер. Как видите, приведенные выше способы разные и позволяют выполнить установку Google Chrome в Linux, основываясь на своих предпочтениях и возможностях дистрибутива. Мы настоятельно советуем ознакомиться с каждым вариантом, а потом уже выбрать наиболее подходящий для себя и следовать инструкциям. Помимо этой статьи, на сайте еще 12315 инструкций. Отблагодарите автора, поделитесь статьей в социальных сетях. Источник |