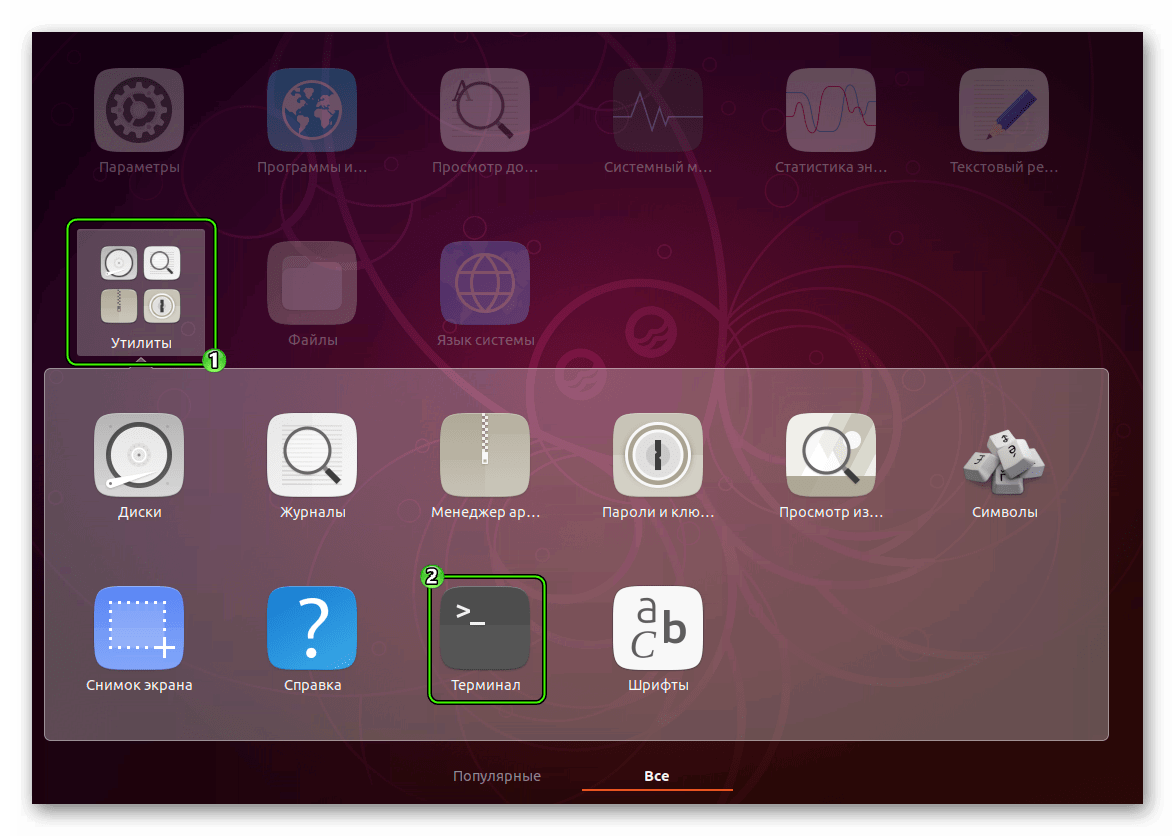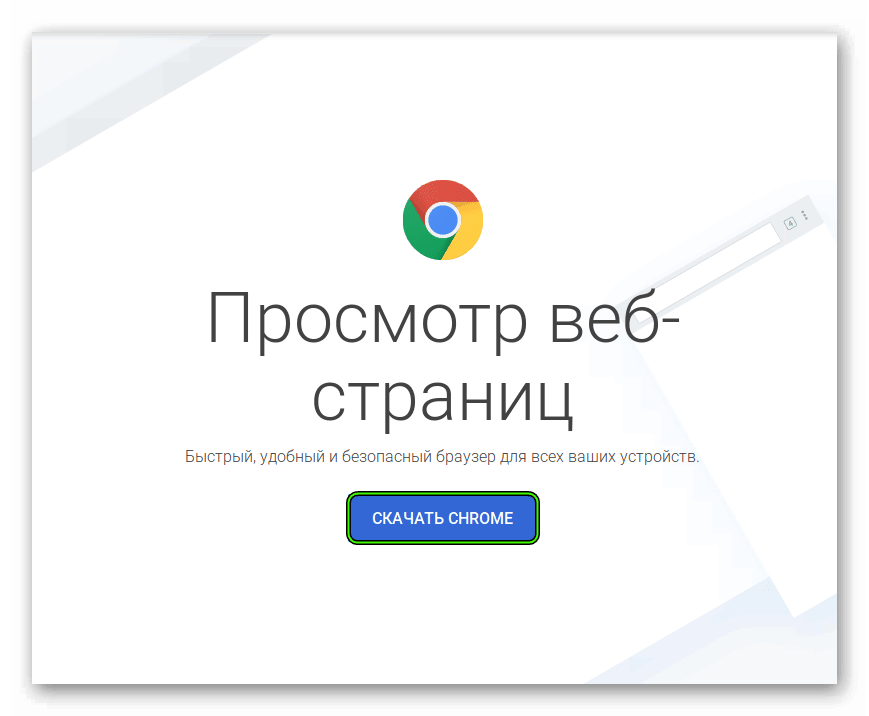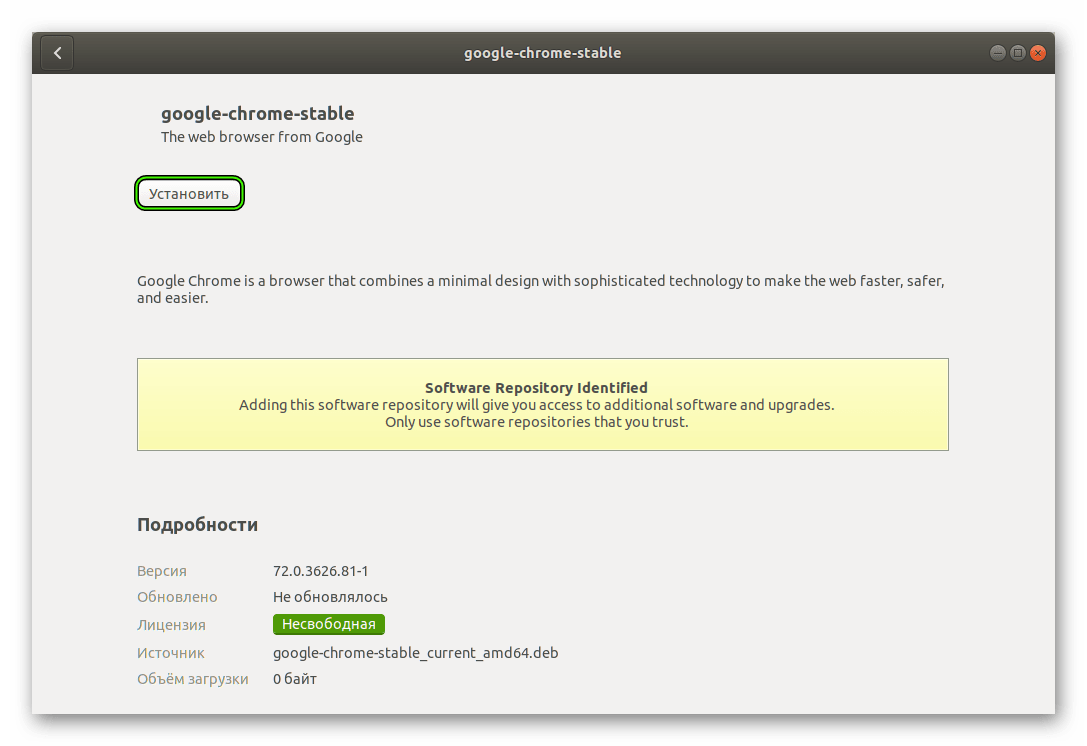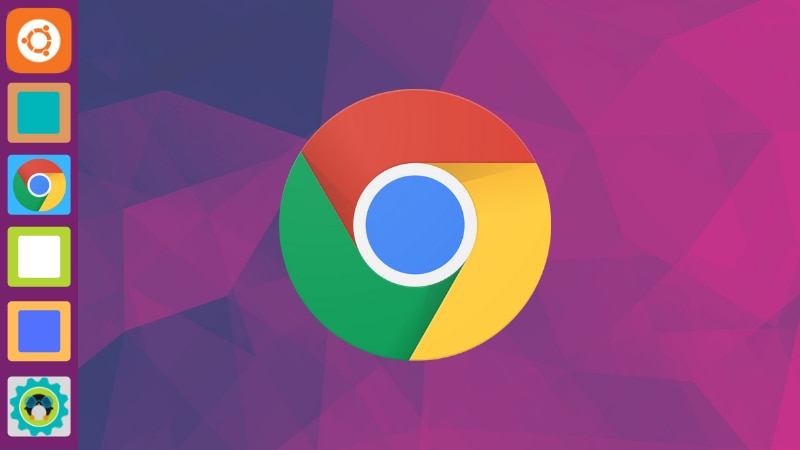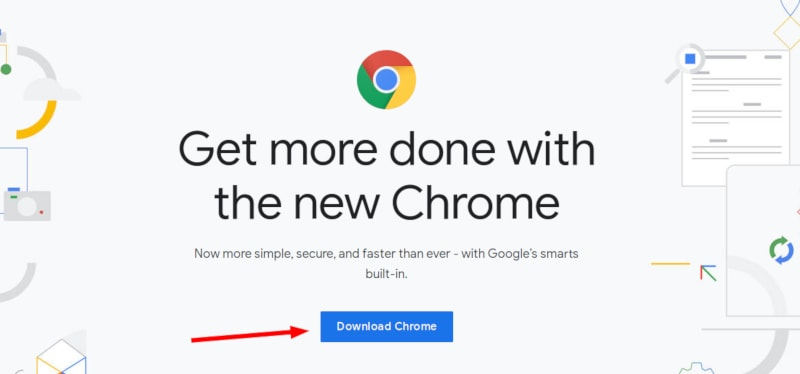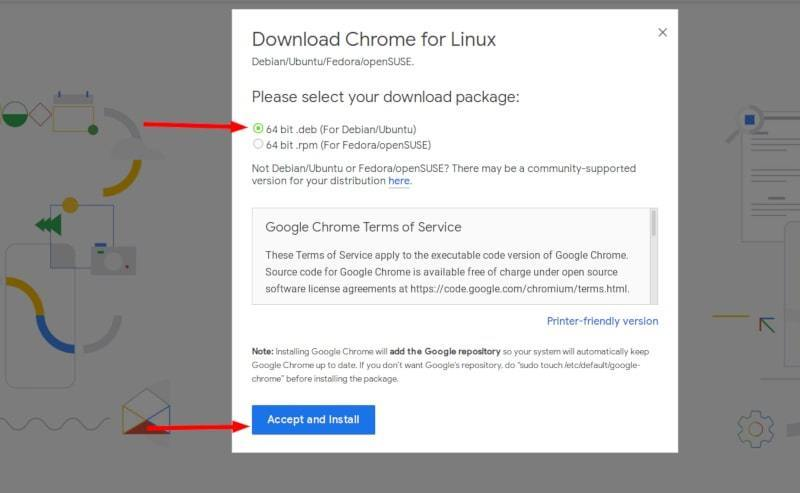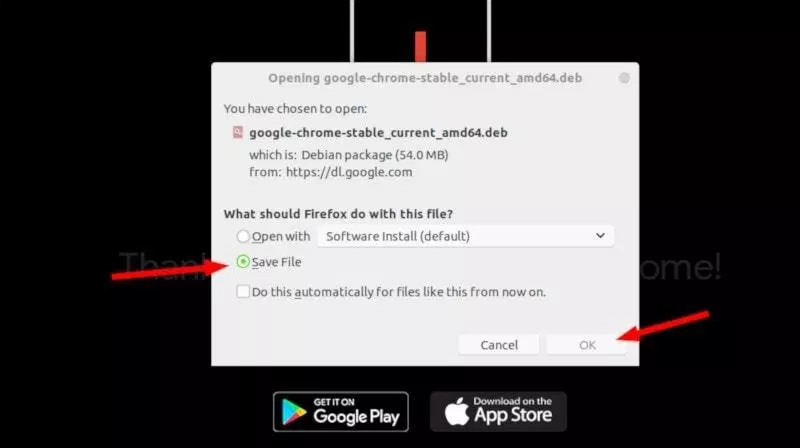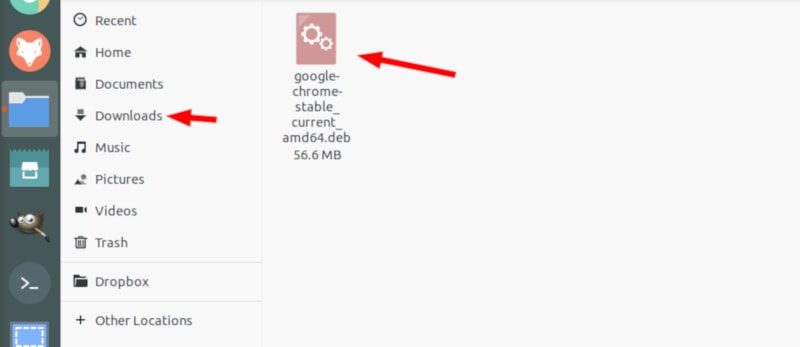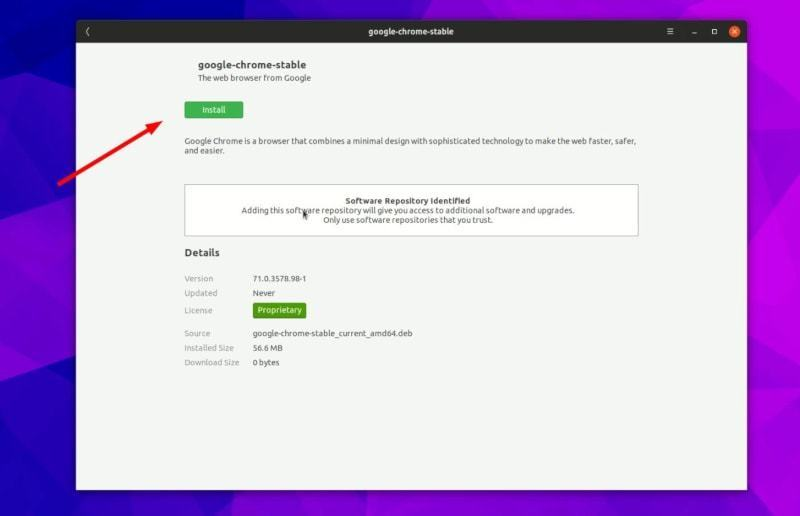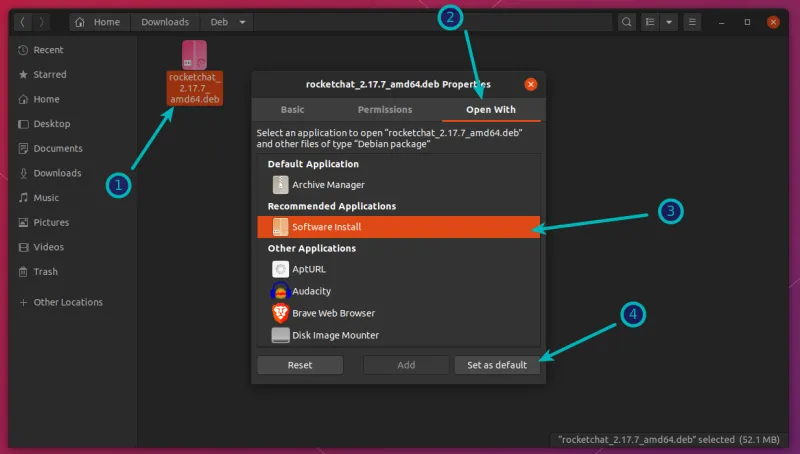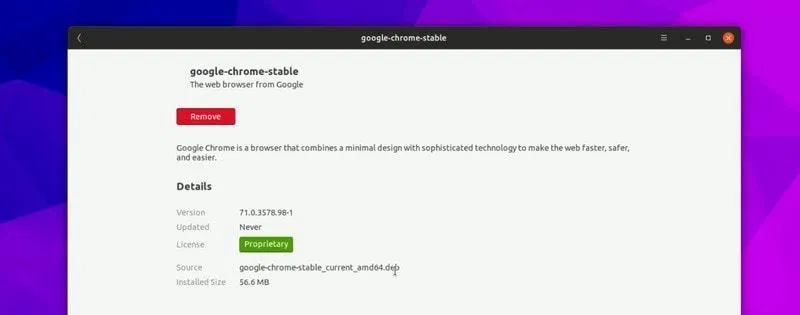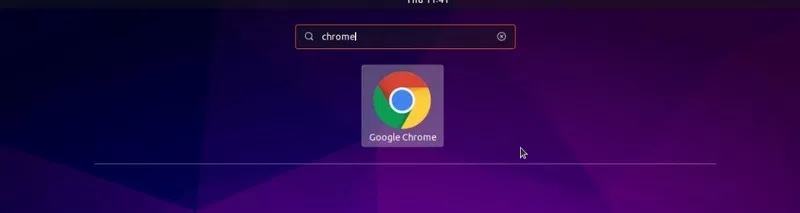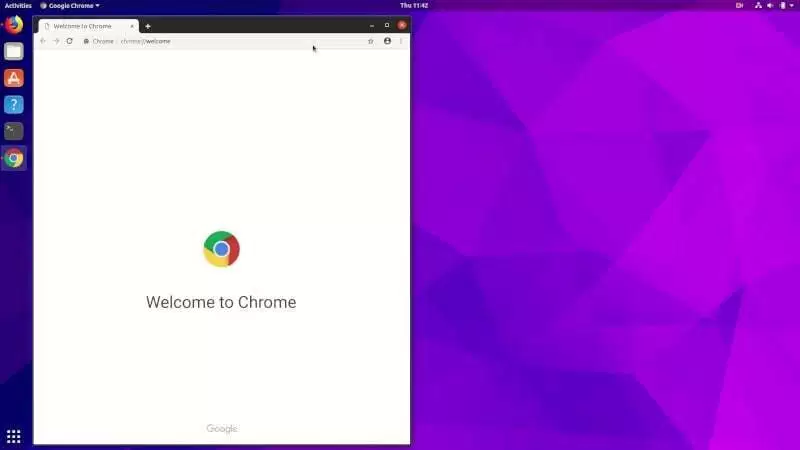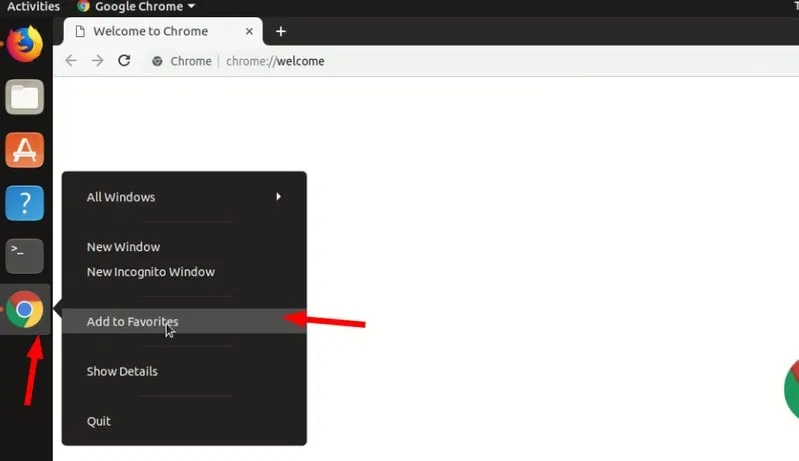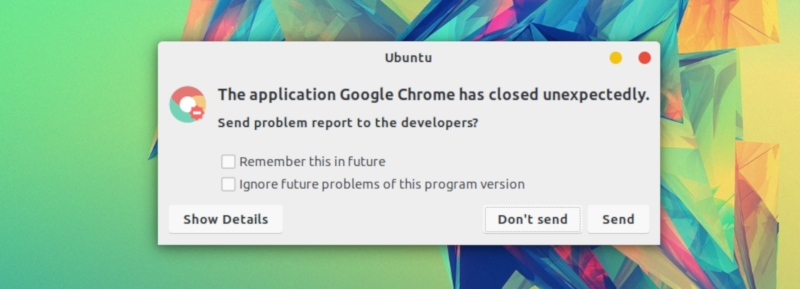- Google Chrome для Linux Ubuntu
- Инструкция
- Альтернатива
- Как установить Google Chrome в Ubuntu
- Установка Google Chrome на Ubuntu в графическом интерфейсе [Метод 1].
- Установка Google Chrome в терминале Ubuntu [Метод 2].
- Несколько советов по использованию Google Chrome на Ubuntu
- Заключение
- Ubuntu. Установка браузера Chrome
- Установка Google Chrome в Ubuntu
- Запуск Google Chrome
- Обновление Chrome
- Заключение
- Один комментарий на «Ubuntu. Установка браузера Chrome»
- Install Google Chrome on Ubuntu [Beginner’s Tutorial]
- Installing Google Chrome on Ubuntu Graphically [Method 1]
- Install Google Chrome in Ubuntu Terminal [Method 2]
- Few tips about using Google Chrome on Ubuntu
- 1. Sync Chrome with your Google account
- 2. Add Chrome to favorites
- 3. Updating Google Chrome browser
- 4. Google Chrome crash (don’t panic)
Google Chrome для Linux Ubuntu
Среди сборок Линукса одной из самых распространенных, пожалуй, является Ubuntu. Она очень дружелюбная по отношению к пользователю, обладает стильной графической оболочкой и отличается чрезвычайно низкими системными требованиями. Сюда же можно отнести внушительную библиотеку приложений. Например, интернет-обозреватель Хром для Убунту выйдет установить без каких-либо проблем. Рассмотрим процедуру во всех подробностях.
Инструкция
Самый удобный способ инсталляции софта для данной сборки Linux заключается в использовании терминала. Для быстрого его вызова существует сочетание клавиш Ctrl + Alt + T . Также открыть консоль выйдет через меню всех программ, соответствующая иконка расположена в каталоге «Утилиты».
Теперь последовательно вводите команды:
wget -q -O — https://dl-ssl.google.com/linux/linux_signing_key.pub | sudo apt-key add —
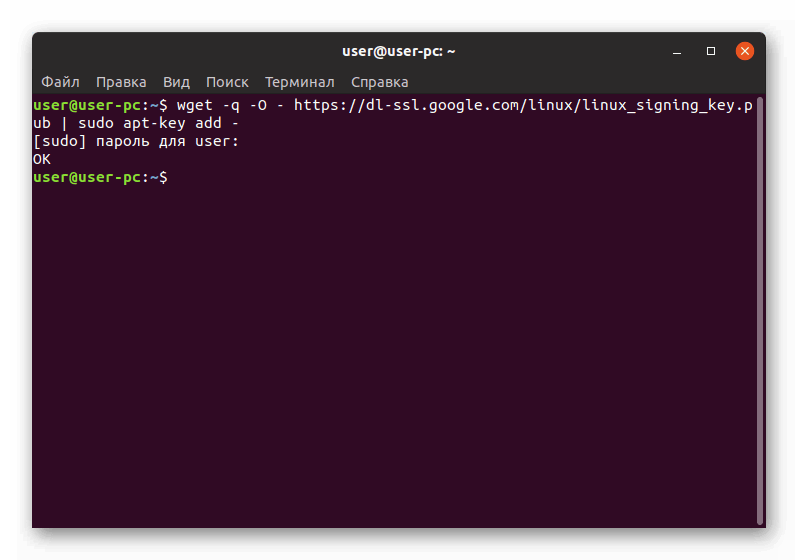
sudo sh -c ‘echo «deb [arch=amd64] http://dl.google.com/linux/chrome/deb/ stable main» >> /etc/apt/sources.list.d/google-chrome.list’
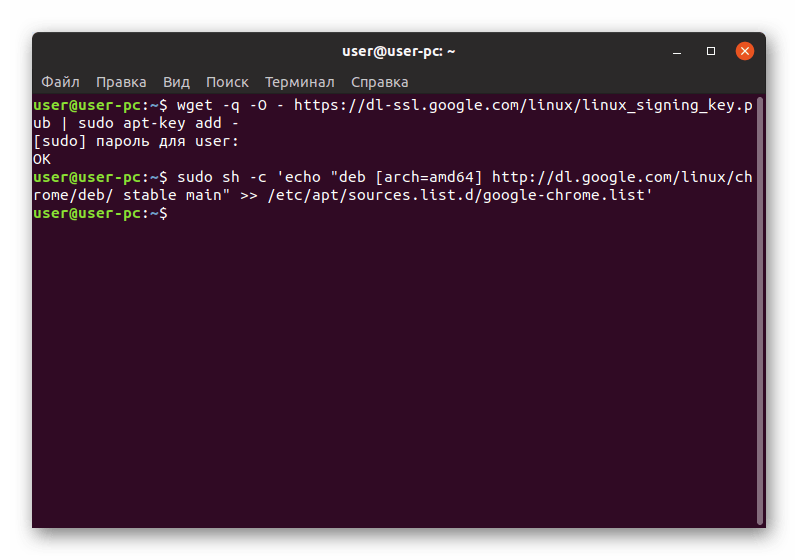
sudo apt-get update
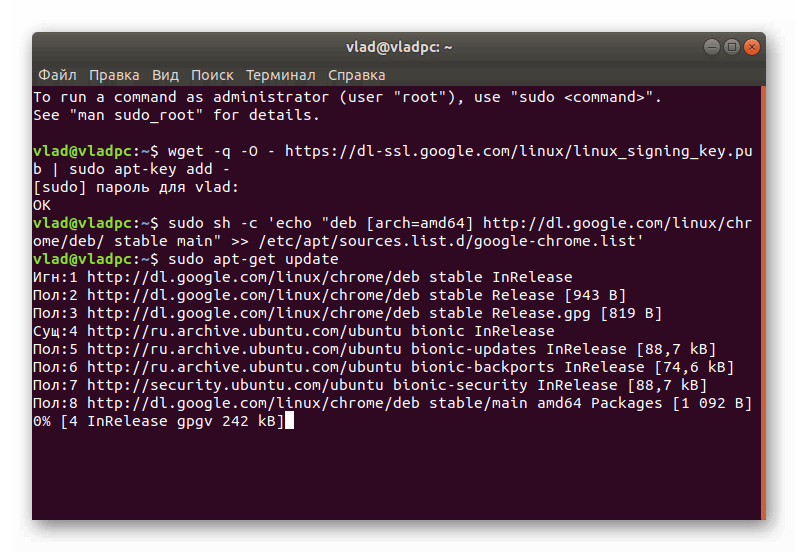
sudo apt-get install google-chrome-stable
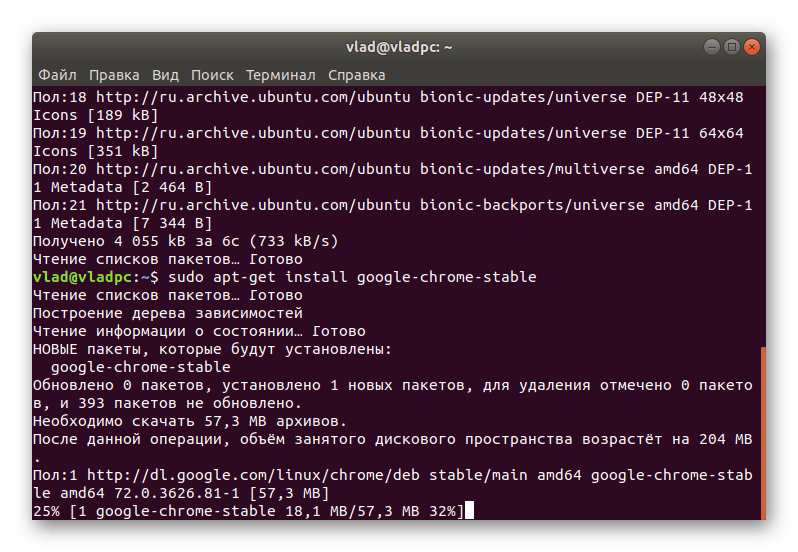
По завершении процедуры ярлык для запуска браузера появится в меню всех приложений.
Альтернатива
Существует и иной способ, как установить Гугл Хром на Убунту. Осуществляется он с помощью debian-пакета, доступного для загрузки на официальном сайте браузера. Предлагаем вам следующий порядок действий:
- Откройте веб-страницу http://www.google.ru/intl/ru/chrome/.
- Кликните на «Скачать Chrome».
- Примите лицензионные условия (параметры менять не нужно).
- Откройте полученный файл с расширением .deb.
- Дождитесь запуска Менеджера приложений.
- В новом окошке щелкните ЛКМ по кнопке «Установить».
Источник
Как установить Google Chrome в Ubuntu
Google Chrome — самый популярный в мире веб-браузер. Он быстрый, безопасный и полный функций, чтобы дать вам лучшие впечатления от просмотра веб-страниц.
Firefox значительно улучшился в последнее время и является лучшим выбором особенно с точки зрения конфиденциальности. Тем не менее, если вы являетесь ярым поклонником Google Chrome, я не буду заставлять вас бросить Chrome и перейти на Firefox.
Google Chrome не является программным обеспечением с открытым исходным кодом, и если вы попытаетесь установить Google Chrome через Ubuntu Software Center, вы не найдете его там. Скорее всего, он предложит установить Chromium (проект с открытым исходным кодом Chrome, который является производным). Chromium похож на Chrome, но это все равно не настоящий Google Chrome.
Тогда как установить Google Chrome на Ubuntu? Простой ответ заключается в том, что вы загружаете его с официального сайта.
Это можно сделать двумя способами:
Как установить Google Chrome в UbuntuУстановка Google Chrome на Ubuntu в графическом интерфейсе [Метод 1].
Если вы абсолютный новичок в Ubuntu и Linux, это может быть удивить вас, и я полностью это понимаю. Вот почему я собираюсь перечислить каждый шаг с соответствующими скриншотами здесь.
Следует помнить, что Google Chrome недоступен для 32-битных операционных систем. Убедитесь, что используете 64-битную операционную систему.
Разумеется, вам необходимо иметь активное подключение к Интернету.
Там вы увидите ссылку на скачивание. Нажмите на кнопку загрузки.
Когда вы нажимаете на кнопку загрузки, она дает два варианта загрузки файлов. Вы должны скачать .deb файл, который подходит для Ubuntu.
На следующем этапе нужно выбрать сохранение файла на компьютер вместо того, чтобы открывать его в центре программного обеспечения для установки.
Если вы этого не сделаете и возникнут некоторые проблемы в центре программного обеспечения, вам придётся загрузить deb-файл ещё раз. Лучше скачать и сохранить сам файл.
Загруженный deb-файл, скорее всего, должен находиться в папке Загрузки. Установка deb-файлов очень проста. Перейдите в эту папку и дважды щелкните по deb-файлу. Вы можете воспринимать эти deb-файлы, как exe-файлы в Windows.
Затем откроется центр программного обеспечения Ubuntu, и вы должны увидеть возможность установки Google Chrome. Нажмите на кнопку установки.
Проблемы: В Ubuntu 20.04 вам нужно будет щелкнуть правой кнопкой мыши на deb-файл и выбрать вверху Открыть с помощью Центра приложений.
Он запросит ваш пароль перед началом установки. Вы должны ввести пароль вашей учетной записи. Завершение установки Google Chrome займет меньше минуты. Теперь вы должны увидеть кнопку удаления, которая указывает на то, что программа установлена.
После установки Chrome в Ubuntu, вы можете найти его в меню. Просто нажмите клавишу Windows и начните вводить Chrome.
Нажмите на этот значок Chrome, чтобы начать пользоваться браузером Google Chrome.
Установка Google Chrome в терминале Ubuntu [Метод 2].
Процесс, который вы только что видели в методе 1, может быть выполнен и в терминале. Многие предпочитают графический интерфейс, но если вам нравится использовать командную строку, вы можете установить Google Chrome с помощью терминала.
Это не так просто, как с помощью apt-get установить chrome, но и не очень сложно.
Чтобы установить Google Chrome из терминала, получите DEB-файл с помощью команды wget:
Теперь вы можете использовать dpkg для установки Chrome из загруженного DEB файла:
Вот так. Теперь вы можете найти Google Chrome в меню и запустить его оттуда.
Несколько советов по использованию Google Chrome на Ubuntu
Теперь, когда вы установили Google Chrome на Ubuntu 18.04 или другой версии, вы должны знать несколько советов.
1. Синхронизируйте Google Chrome с вашим аккаунтом Google
Ты, наверное, уже знаешь это. При входе в Chrome с помощью аккаунта Google (аккаунт gmail) можно синхронизировать закладки, историю, плагины браузера и расширения с других устройств, на которых вы используете Google Chrome с тем же аккаунтом Google.
2. Добавьте Google Chrome в избранное
Если вы часто используете Google Chrome, было бы неплохо добавить его в избранное в Ubuntu 18.04 версии GNOME по умолчанию, так что вы можете быстро получить доступ к нему с панели запуска слева.
3. Обновление браузера
Хорошо, что Google Chrome добавляет дополнительный репозиторий в ваш каталог sources.list.
Другими словами, Google Chrome будет обновляться вместе с системными обновлениями, предоставляемыми Ubuntu через Software Updater. Полагаю, вы знаете, как обновлять систему Ubuntu, не так ли?
4. Отключился Google Chrome (без паники)
Если вы видите ошибку, которая сообщает:
«Приложение Google Chrome неожиданно закрылось.»
Без паники. Система в безопасности. Ваш браузер Chrome безопасен и удобен в использовании.
Возможно, возникла временная проблема и по какой-то причине сломалась вкладка или расширение браузера. Но это не смертельно.
Если вы будете продолжать видеть всплывающее окно каждый раз, когда вы запускаете Google Chrome в Ubuntu, вы можете использовать «Игнорировать будущие проблемы этой версии программы».
Это зависит от тебя, если ты хочешь отправить отчет о крушении. Даже если вы его не отправите, это не будет проблемой.
Заключение
Установка Google Chrome на Ubuntu является простой задачей. Его нет в центре программного обеспечения, но вы можете скачать и установить его практически так же, как вы делаете это в Windows и MacOS.
Это все равно проще, чем установить Google Chrome на Arch Linux, я полагаю.
Я надеюсь, что эта статья помогла вам получить Google Chrome на Ubuntu и Linux Mint. Если у вас есть вопросы или предложения, пожалуйста, не стесняйтесь оставить комментарий ниже.
Источник
Ubuntu. Установка браузера Chrome
Google Chrome — наиболее популярный кросс-платформенный браузер в мире на текущий момент. Несмотря на склонность к потреблению большого количества оперативной памяти это достаточно быстрый, безопасный и простой в использовании браузер, более качественных альтернатив которому просто не существует.
Chrome отсутствует в стандартных репозиториях Ubuntu поскольку не является open-source проектом.
В этой статье будет рассмотрен процесс установки браузера Chrome на Ubuntu 18.04. Те же инструкции справедливы для Ubuntu 16.04, Ubuntu 19.04 и других дистрибутивов на основе Debian, включая Linux Mint и Elementary OS.
Установка Google Chrome в Ubuntu
Для установки пакетов в Ubuntu требуются sudo права.
- Загружаем свежий дистрибутив Google Chrome при помощи wget:
- Устанавливаем скачанный пакет в систему при помощи консольной команды:
Поскольку команда выполняется от имени суперпользователя (администратора), система потребует ввести пароль пользователя. Вводим и наблюдаем за процессом установки.
На этом процесс установки завершен.
Запуск Google Chrome
После установки можно запустить браузер, введя в консоли google-chrome, либо щелкнув на соответствующий ярлык в меню.
Обновление Chrome
В процессе установки Chrome автоматически добавит в систему свой репозиторий. Поэтому при выходе новой версии Chrome можно будет установить обновление через стандартный менеджер обновлений в Ubuntu, либо при помощи консольных команд:
Заключение
При помощи описанных выше простых действий можно установить браузер Chrome на любой компьютер под управлением Ubuntu или Debian.
Если ранее использовался другой браузер (Opera или Firefox), то есть возможность импортировать настройки и закладки оттуда.
Один комментарий на «Ubuntu. Установка браузера Chrome»
Что за бред? Скачал мозилой,ввёл пароль и всё. включил синхронизацию и все мои закладки,настройки со мной. кто хочет танцевать с бубном — ради всего святого,пожалста.
Источник
Install Google Chrome on Ubuntu [Beginner’s Tutorial]
Last updated September 2, 2021 By Abhishek Prakash 93 Comments
Google Chrome is the world’s most popular web browser. It is fast, secure and full of features to give you the best browsing experience.
Ubuntu comes preinstalled with Firefox browser. Firefox has improved a lot lately and is a better choice specially from the privacy point of view. However, if you are an ardent fan of Google Chrome, I won’t force you to ditch Chrome and move to Firefox.
Google Chrome is not open source and if you try to install Google Chrome from Ubuntu Software Center, you won’t find it there. It will probably suggest installing Chromium (the open source project Chrome is derived from). Chromium is similar to Chrome, but it is still not the real Google Chrome.
Then how do you install Google Chrome on Ubuntu? The simple answer is that you download it from their website.
You can do that in two ways:
Installing Google Chrome on Ubuntu Graphically [Method 1]
If you are absolutely new to Ubuntu and Linux, this could be overwhelming for you and I completely understand that. This is why I am going to list each step with proper screenshots here.
You should keep in mind that Google Chrome is not available for 32-bit operating systems. You should make sure that you are using a 64-bit operating system. Read this article to find out if your system is 32-bit or 64-bit.
You need to have an active internet connection, of course.
Now go to Google Chrome’s website.
You’ll see a download link there. Click on this download button.
When you click the download button, it gives two options for downloading files. You have to download the .deb file which is suitable for Ubuntu.
In the next screen, you should opt for saving the file to the computer instead of opening it in software center for installation.
If you don’t do that and there were some issues from the software center, you’ll have to download the deb file again. It’s better to download and save the file itself.
Your downloaded deb file should be in the Downloads folder. Installing deb files is super easy. Go to this folder and double click on the deb file. You can think of these deb files as those exe files in Windows.
It will then open Ubuntu’s software center and you should see an option for installing Google Chrome now. Hit on the install button.
Troubleshoot: In Ubuntu 20.04, you’ll have to right click on the deb file and select top open with Software Center.
It will ask for your password before starting the installation. You should enter your account’s password. It should take less than a minute for completing the Google Chrome installation. You should see a remove option now which indicates that the software is installed.
Once you have installed Chrome on Ubuntu, you can search for it in the menu. Simply press the Windows key and start typing chrome. Here are some other Ubuntu shortcuts you should know.
Click on this Chrome icon to start using Google Chrome.
Install Google Chrome in Ubuntu Terminal [Method 2]
The process you just saw in method 1 can be done in the terminal as well. Many people prefer the GUI way but if you like using the command line, you can install Google Chrome using the terminal.
It’s not as straight forward as using apt-get install chrome though but it’s not super complicated as well.
To install Google Chrome from the terminal, get the DEB file using the wget command:
Now you can use dpkg to install Chrome from the downloaded DEB file:
That’s it. Now you can find Google Chrome in the menu and start it from there.
Few tips about using Google Chrome on Ubuntu
Now that you have installed Google Chrome on Ubuntu 18.04 or some other version, you should know a few tips.
1. Sync Chrome with your Google account
You probably already know this. If you log in to Chrome with Google account (Gmail account), it will allow you to sync your bookmarks, history, browser plugins and extensions from other devices where you use Google Chrome with the same Google account.
2. Add Chrome to favorites
If you use Google Chrome frequently, it would be a good idea to add it to your favorites in Ubuntu 18.04 default GNOME version so that you can quickly access it from the launcher on the left side.
3. Updating Google Chrome browser
The good thing about Google Chrome is that it adds a repository in your sources.list directory.
In other words, Google Chrome will be updated along with the system updates provided by Ubuntu via the Software Updater. I guess you know how to keep your Ubuntu system updated, don’t you?
4. Google Chrome crash (don’t panic)
If you see an error that says:
“The application Google Chrome has closed unexpectedly”
Don’t panic. Your system is safe. Your Chrome browser is safe and perfectly usable.
Perhaps there was a temporary issue and some browser tab or extension crashed for some reason. But it’s not fatal.
If you keep seeing the pop-up every time you start Google Chrome in Ubuntu, you can use the “Ignore future problems of this program version”.
It’s up to you if you want to send the crash report. Even if you don’t send it, it won’t be a problem.
Conclusion
Installing Google Chrome on Ubuntu is a simple task. It’s not available in the software center but you can download and install it pretty much the same way as you do in Windows and macOS. You can also remove Google Chrome from Ubuntu if you want, but you’ll have to use the terminal.
This is still easier than installing Google Chrome on Arch Linux, I believe.
By the way, you can improve your browsing experience by using these Google Chrome keyboard shortcuts.
I hope this tutorial helped you to get Google Chrome on Ubuntu and Linux Mint. If you have any questions or suggestions, please feel free to leave a comment below.
Like what you read? Please share it with others.
Источник