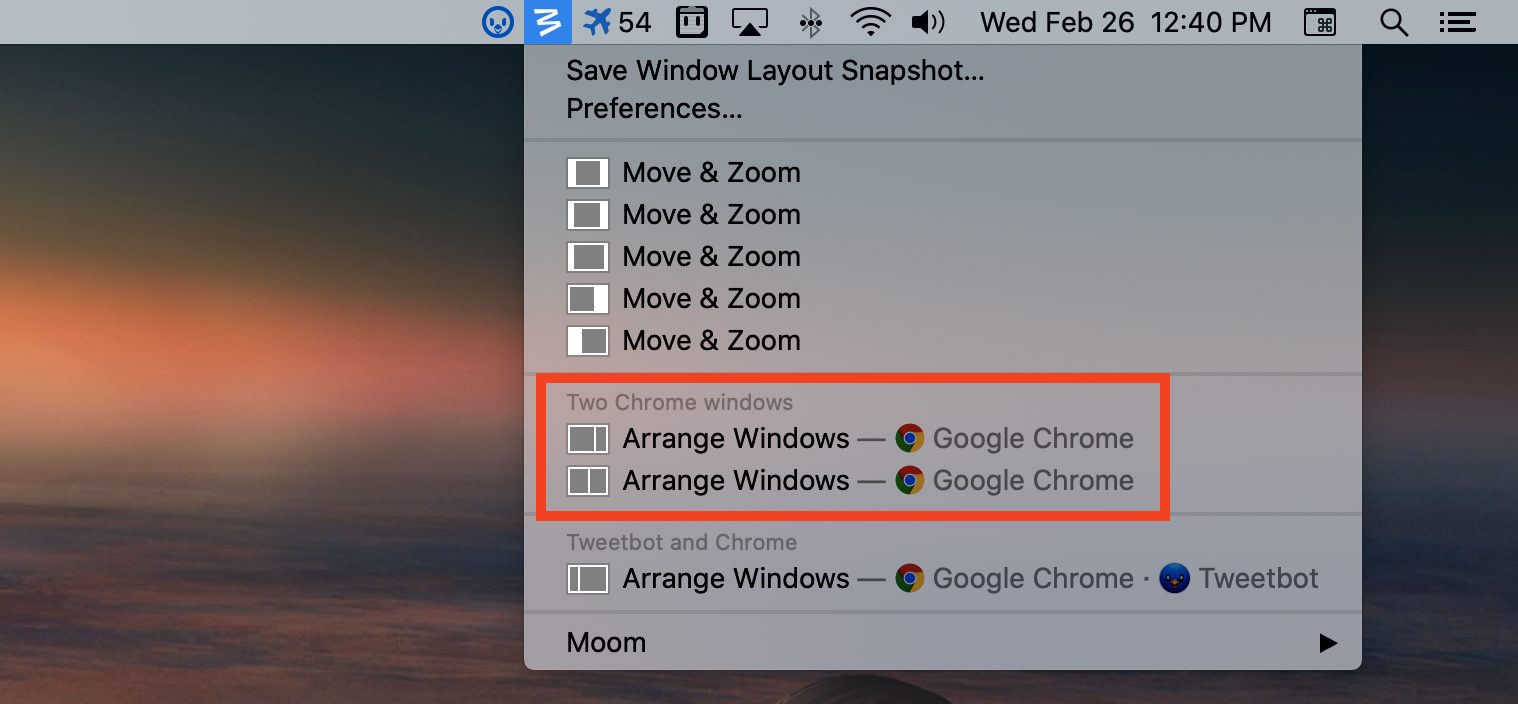thepenspeaks.co
Chrome Kiosk Mode Mac
- Kiosk Mode is a feature in Chrome that allows any device operating Google Chrome, to shut off the rest of the windows within your computer, and be used solely in one window. It essentially locks your device and places it into a single-app kiosk mode.
- Chrome OS v83+ The digital testing application runs in kiosk mode on school-managed Chromebooks. To launch these devices in kiosk mode, they must be configured to be managed through the school’s Google Admin Console and be part of an Enterprise or Education license.
- Before logging in, press Ctrl+Alt+K on your keyboard and enable kiosk mode from the prompt that appears. Now, log in to the device. Open a new tab in Chrome and navigate to chrome://extensions At the top of the page, check the box next to ‘Developer Mode’.
- Chrome Kiosk Mode Mac
- Chrome Kiosk App
Jun 22, 2015 Launch Chrome in Kiosk Mode with URL (Tested on Mac / Chrome 43.0.2357.124) Posted by Jamie June 22, 2015 March 8, 2019 1 Comment on Launch Chrome in Kiosk Mode with URL (Tested on Mac / Chrome 43.0.2357.124).
The Zoom room can be deployed on Google Chrome OS devices such as Chromebox and Chromebase. Learn more about verified Chrome OS platforms and verified platforms running Mac OS and Windows.
This article explains how to place a Zoom room on Chrome OS:
- Deploy in kiosk mode
- Create an organizational unit to group Chrome OS Zoom Room devices
Prerequisites
- Account owner, admin or commissioner Role with edit access to the Zoom room
- Zoom room for Chrome OS version 3.6.2401.0802 or later
- Chrome Web Store URL / App ID
- Chrome OS hardware requirements
Deploy in kiosk mode
Before starting the Zoom room setup process, you need to deploy Chrome OS device in kiosk mode in the Google Admin console.
- Purchase a Chrome Enterprise or Single App Kiosk license from Google.
- Register your Chromebox / Chromebase device in the managed domain.
- Specify the [ Zoom Room ] app in the kiosk settings of the Google Admin Console, and set it as an automatic startup.
Create an organizational unit to group Chrome OSZoom room devices.
An OU (organizational unit) is required to set the group policy on the Zoom room device of Chrome OS. You can create an OU and register your Chromebox / Chromebase device there, or move an already registered device to the newly created OU.
How to create an OU (organizational unit)
- In the Google Admin console, click the main menu, [directory],[Organizational Unit choose.
- On the OU management page, click [+].
- Enter a name for this OU and click Create.
Create an account for Chrome OS Zoom Rooms device registration.
Chromebox / Chromebase devices need to be registered with a pre-created account linked to the created OU to apply Group Policy.
Chrome Kiosk Mode Mac
- Google Admin console, click the main menu, [directory] → [user] is selected in the order of, the Add New User and click.
- Enter the username in the Add User dialog and select the OU for Chrome OS ZR deployment.
- Once the OU and registered account for Chrome OS ZR is created, enable the device to auto-register with the OU.Reference:
By default, all newly registered devices are assigned to the top OU.
If you skip this step, you will need to manually move the Chrome OS ZR device to the appropriate OU.
Check the OU settings
- In the Google Admin Console, click Main Menu, select Devices> Chrome Management, and select User Settings.
- Select the Chrome OS ZR OU in the left panel of the User Settings page and ensure that the following settings apply to the correct OU:
- Locate the Enrollment Control-> Enroll Device section and change it to Deploy Chrome Device in User Organization.
Configure your device settings to launch Chrome OS ZR as an OU kiosk app
- In the Google Admin Console, click the main menu, select Devices → Chrome Management, and select Device Settings.
- On the Device Settings page, first select the Chrome OS ZR OU in the left panel and make sure that the following settings apply to the correct OU:
- The following settings are required:
- You need to add Kiosk Settings → KioskApp,Zoom Room App to the list.
Manage kiosk applications] and click, [Chrome Web Store] application by selecting the
ID and enter the, when you see [Add] and then click. - Kiosk Settings → Launch KioskAppAutomatically, Select Zoom Room App
If the app does not appear in the list, return to the previous step
- You need to add Kiosk Settings → KioskApp,Zoom Room App to the list.
- Make sure that Sign-in setting → User data, Do not delete is selected.
If you select [Clear all local user data], Chrome OS ZR will not log in after reboot and the meeting room will be unusable.- Select [ Device Update Settings] → [ Auto Update Settings] → [ Auto Update ] and set it to [ Stop Automatic Update] to have Chrome OS ZR App control system update.
This is to prevent Chrome OS system updates from destroying some of the Zoom room features, please make sure our app controls system updates - Others → time zone set appropriate policy
There is no time zone setting in the Zoom room. Use the device’s local time.
If applicable, you can configure a uniform time zone for all devices under this OU.
You can also select Send All Locations to have the system determine the time zone automatically. - If you are using a CFM (Chromebox for Meetings) remote control, set the top row key of the keyboard to function key mode. Google Admin Main Menu → Device → Chrome Management →ApplicationManagement → Zoom Room App → Kiosk Settings If
this item is not enabled, the mute and menu buttons on the remote control will not function.
- Select [ Device Update Settings] → [ Auto Update Settings] → [ Auto Update ] and set it to [ Stop Automatic Update] to have Chrome OS ZR App control system update.
Register your Chromebox / Chromebase device to OU and start using Chrome OS ZR
Device registration must be done before the user logs in to the Chrome device. If the user signs in, reset the device to resume registration.
- On the initial login screen, press Ctrl + Alt + E to switch to enterprise registration mode, log in using your account email, and the device will be registered in the linked OU.
- For more information, see Enroll Chrome devices.
- After successful registration, Chrome OS ZR will be launched automatically. Activate the room using your administrator account or activation code Activate the room and start using it.
Related article
What is the difference between Zoom Meeting and Zoom Rooms?
System requirements (Zoom Rooms)
Breakout room management
[Administrator] Add Zoom Room to the controller
[Administrator] Add Zoom Rooms to the web portal
Related Posts:
Important: Chrome will be removing support for Chrome Apps on all platforms. Chrome browser and the Chrome Web Store will continue to support extensions. Read the announcement and learn more about migrating your app.
Kiosk Apps are Chrome Apps that are designed to always run fullscreen using Single App Kiosk Mode on Chrome OS and do not allow the user to exit the app. They’re great for a purpose-built Chrome device, such as a guest registration desk, a library catalog station, or a point-of-sale system in a store.
Chrome Kiosk App
A Kiosk App can be launched manually or set to automatically launch when the device boots up. You can use a Chrome device as a kiosk by turning on Single App Kiosk mode manually for each device, or across multiple devices using the Chrome management console.
How they look #
Once the Kiosk App starts, the user experience is dedicated to the tasks defined by the app. The app does not look like the traditional Chrome browser: there is no window frame, no Omnibox (address bar), no tab strip, and no other browser interface elements. So as a developer, every pixel of the screen is yours to use as you wish.
How they behave #
When a Kiosk App is configured to run on Chrome OS using Single App Kiosk Mode, the user has no control over the app’s lifecycle. The user cannot exit the app or switch to another task. However, as an app developer, you can offer a ‘logout’ or ‘exit’ button within the app to close all its windows, which terminates the session and returns the user to the login screen.
Single App Kiosk Mode optimizes bandwidth use and speed by downloading and installing the app so it can launch each time without installation delays. Each time a Kiosk App launches, the system checks for updates in the Chrome Web Store to ensure that the latest app version is installed, unless the app is set to be enabled offline. Thereafter, the system checks for updates every five hours and installs the update if available. If the device is offline, the update is rescheduled to a later time when the app is back online.
Any data the app stores using the FileSystem API persists across executions of the app, allowing you to download and cache any assets your app may need while offline. As a developer, you need to ensure that user data is stored locally while offline, then synced to your data server once online (see Offline First).
Once the app is installed, it is available to anyone who walks up to the Chrome OS device. There is no need for users to log in before using Single App Kiosk Mode.
How to develop a Kiosk App #
If you know how to build a Chrome App, then you know how to build a Kiosk App because they use the same app architecture. All you have to do is set ‘kiosk_enabled’ to true in your app’s manifest file. Your app can then run in either a regular session or Single App Kiosk Mode. If you want your app to run in Single App Kiosk Mode only, then also set ‘kiosk_only’ to true . This prevents the app from being launched in a regular session. For example:
To determine whether the app is being run in a regular session or Single App Kiosk Mode, you can inspect the isKioskSession boolean that’s included in the launchData object from the app.runtime.onLaunched event.
If you want to monetize your app, your app must handle all payment logic. You cannot monetize a Kiosk App through the Chrome web store payment flow.
Источник
Как в режиме киоска веб-страница OSX — Chrome
Я должен позволить членам сообщества использовать мой ноутбук для доступа к веб-странице регистрации участника на студенческой ярмарке через пару недель.
В Chrome нет режима киоска на Mac, можно ли отключить CMD + Q, запретить отображение заголовка и т. д.?
Есть ли программное обеспечение, предназначенное для этого?
Любые другие советы?
10 ответов
Существует плагин под названием Saft , который позволяет использовать режим киоска в Safari. (Saft был прекращен по состоянию на конец 2012 года, он не работает за пределами Safari 5.0.5.) Если компьютер используется публично, создайте нового гостевого пользователя в системных настройках и используйте его для ярмарки. Даже если кто-то выйдет из режима киоска, они не смогут увидеть ваши личные данные или что-то в этом роде.
Если вы хотите остаться с Chrome, есть AppleScript на Суперпользователь , чтобы запустить Chrome в режиме киоска.
Рассматривали ли вы использование Opera в качестве браузера для регистрации. Он предоставляет режим киоска , который легко включить:
/Applications/Opera.app/Contents/MacOS/Opera -kioskmode -noexit
В документации есть информация о режиме ожидания «Go To Home», который восстановит киоск после заданного интервала.
У Chrome есть режим киоска для Mac OS. Вроде. Вы можете передать ему аргументы командной строки, чтобы получить режим киоска следующим образом:
= > Это открывает хромированное окно без каких-либо оконных украшений, максимально до полноэкранного (как и любое другое приложение Mac, которое максимизируется.
Это сложно, но мне удалось получить Chrome в правильном режиме киоска. Изменив код Chrome Info.plist в содержимом пакета, вы можете заставить его скрыть панель меню в режиме презентации (установить LSUIPresentationMode до 3 ). Может помочь установка Continue where I left off .
Используйте родительский контроль для блокировки или списка белых веб-сайтов.
Существует плагин Chrome под названием kioskmodehelper , который ограничивает вкладки и скрывает элементы ui .
Если вы настроили нового пользователя в системных настройках и настроили родительский контроль, чтобы он имел простой поиск, вы можете разрешить открытие только Chrome, и вы можете настроить его так, чтобы доступ к единственной веб-странице был веб-страницы.
Откройте Script Editor и используя следующее:
Это откроет URL-адрес в режиме приложения, поскольку киоск недоступен на Mac.
Затем он отправляет ключи ctrl + cmd + f , чтобы ввести полноэкранный режим в качестве более старого ярлыка cmd + shift + f больше не работает.
http://barbariangroup.com/ Создает бесплатное приложение на базе MacKiosk WebKit под названием PlainView.
Проверьте это, он вполне конфигурируется.
Я работаю над минималистским киоском webviewer, единственной целью которого является предоставление защищенного контейнера для предопределенного url /webapp. Особенности в основном:
- Обычный- /киоск режим
- Дополнительная защита паролем для выхода из режима киоска
- Предопределенный URL (ориентированный на webapp)
- Дополнительный URL-адрес веб-администратора Webapp
- Регистрация в приложении в качестве приложения для входа /запуска
Может быть, с некоторыми настройками и дальнейшим «упрочнением», но служит своей цели — и это открытый источник в этом отношении.
Ни один из этих ответов не работал для меня как решение командной строки. Мне пришлось передать URL-адрес через параметр app, чтобы он работал.
(MacOS 10.13.4. Chrome 66.)
* Похоже, решение Уильяма включает это в свой Applescript.
Источник