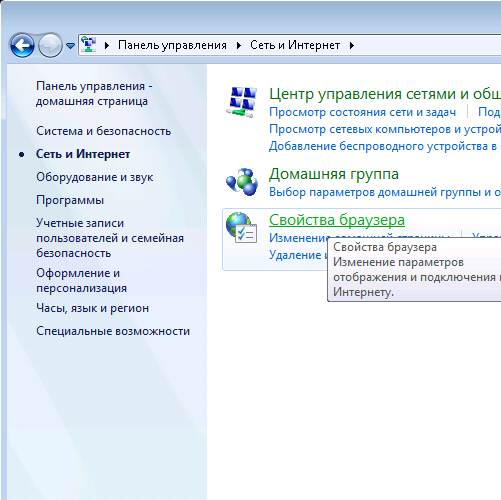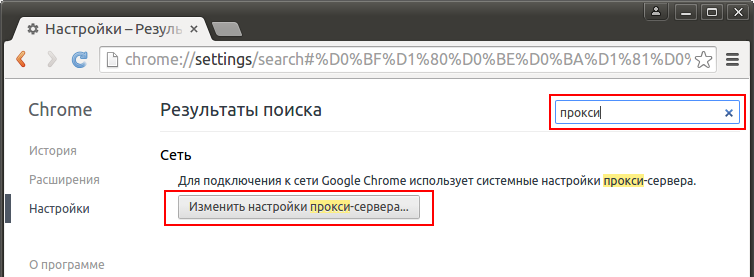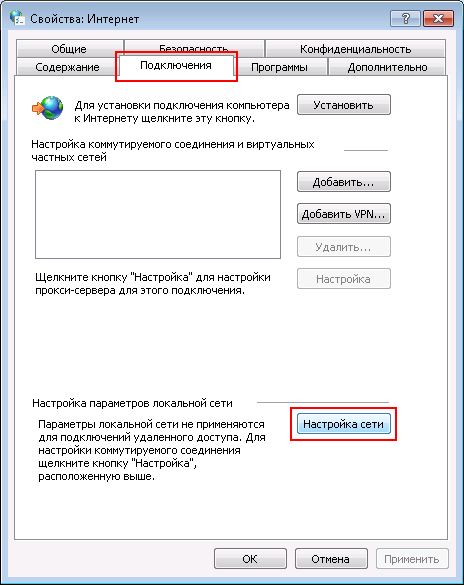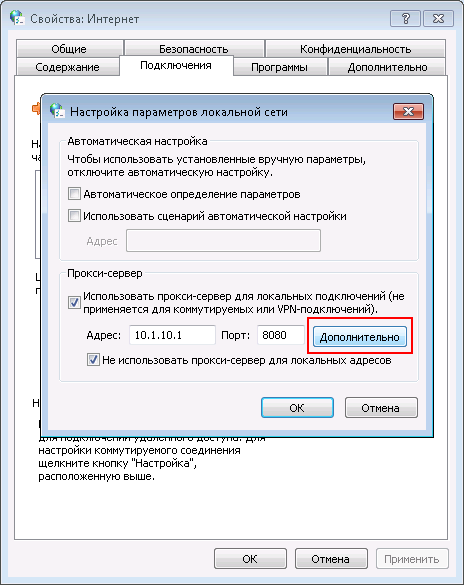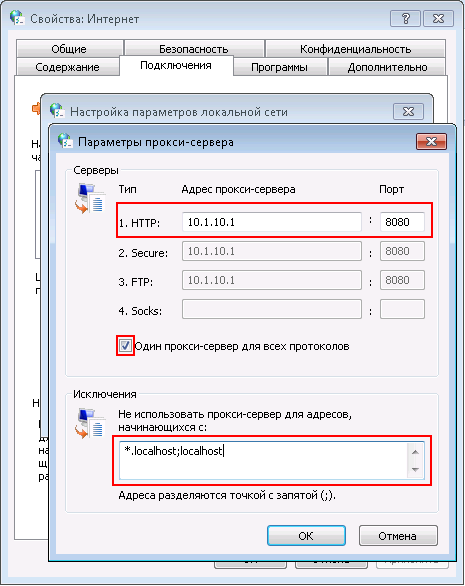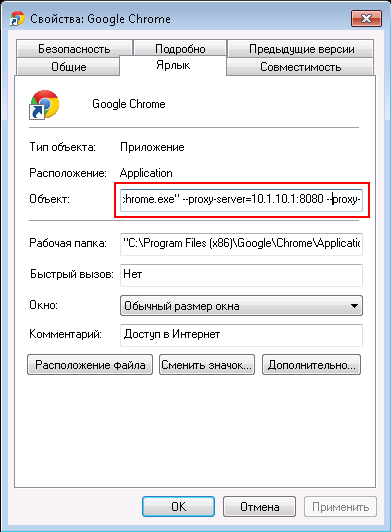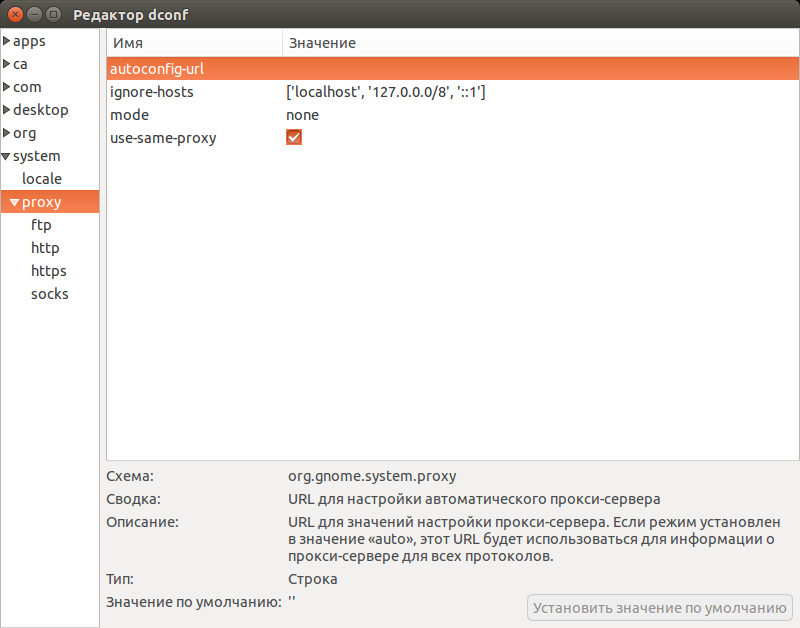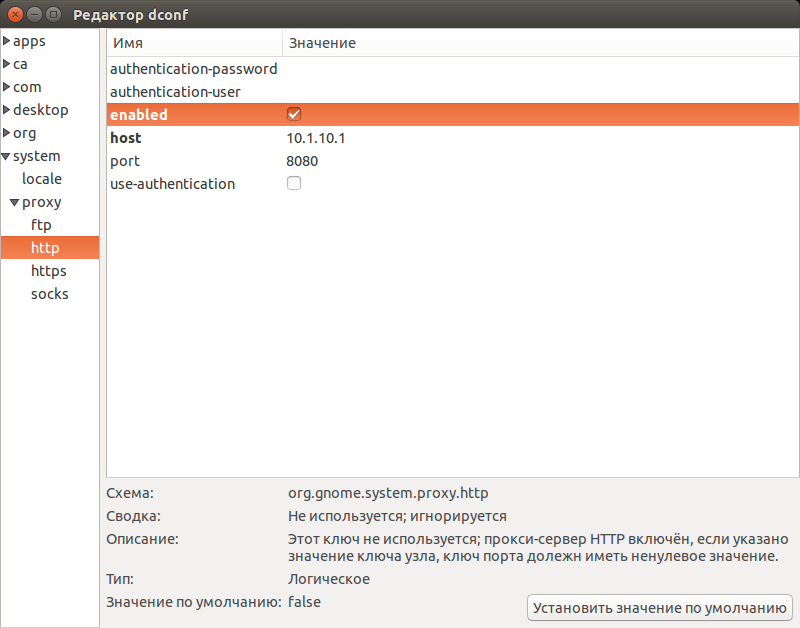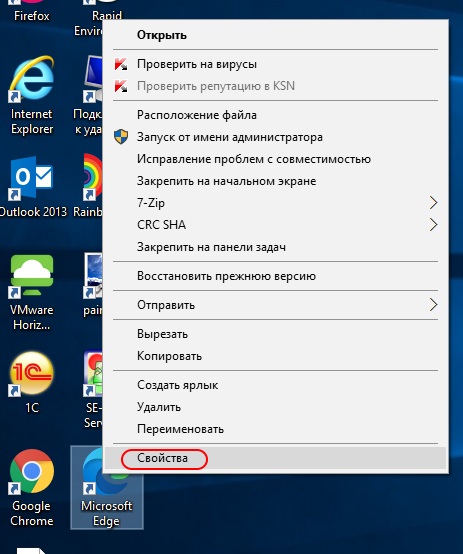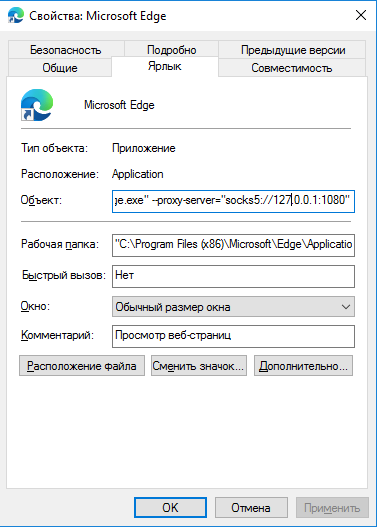- Настройка прокси сервера в Google Chrome
- Как настроить прокси в Google Chrome на Windows
- Как настроить прокси в Google Chrome на Linux
- Как отключить прокси в Google Chrome
- Настройка параметров прокси для Google Chrome в Linux
- Настройка параметров прокси для Google Chrome на Linux
- 4 ответа
- Configure Proxy for Chromium and Google Chrome From Command Line on Linux
- Configure Proxy From Command Line
- Install Proxy SwitchyOmega extension
- Настройка proxy для баузеров, основанных на Chromium
- Евгений Боздаганян
- Евгений Боздаганян
- Минутка философии
- Настройки proxy — базовая информация
- Браузеры и proxy
- Параметры командной строки для настройки proxy
- Практическое применение знаний
- Subscribe to Записки на полях
Настройка прокси сервера в Google Chrome
Существует два способа настройки прокси сервера для браузера Google Chrome: с помощью значений системных переменных и с помощью ключей запуска Chrome. Рассмотрим оба способа.
Как настроить прокси в Google Chrome на Windows
На платформе Windows Chrome заимствует настройки прокси сервера у встроенного в систему браузера Internet Explorer (это первый способ), соответственно, если прокси настроен для него, то и Chrome будет прекрасно с этим работать. Докопаться до окна с настройками можно 2-мя способами:
- Через панель управления. Откройте панель управления, перейдите в категорию «Сеть и Интернет» и далее выберите «Свойства браузера»
- Через сам Google Chrome. Откройте главное меню Chrome, выберите пункт «Настройки», попав на вкладку с настройками ищите сверху поисковую строку и вводите туда слово «прокси» — перед вами появится кнопка с названием «Изменить настройки прокси-сервера. «, нажав на которую, вы увидите то же самое окно, что можно вызвать из Панели управления
В появившемся окне жмите по кнопке «Настройка сети»
Откроется еще одно небольшое окошко, где следует установить галочку напротив пункта «Использовать прокси-сервер для локальных подключений. «. Станет активным поле ввода адреса и порта сервера, однако стоит углубиться еще дальше, нажав на кнопку «Дополнительно».
Откроется еще одно окошко, где уже мы сможет прописать разные адреса и порты серверов для разных протоколов, таких как http, https, ftp, socks, или напротив, поставив галочку у пункта «Один прокси-сервер для всех протоколов», заполнить только одно поле.
Далее, что очень важно и зачем мы лезли так глубоко — это исключения. Что делают исключения? Они показывают браузеру к каким сайтам надо обращаться напрямую, не используя прокси. Это исключительно полезно, когда в вашей локальной сети присутствуют свои веб-сервера, и ходить на них через прокси не только не нужно, но и не эффективно. Как прописываются исключения? В область, разположенную под надписью «Не использовать прокси-сервер для адресов, начинающихся с:» пишем все сайты, к которым мы хотим, чтобы браузер обращаля напрямую. Вписывать их нужно через точку с запятой. Если часть сайтов является поддоменами одного и того же домена, например site1.mydomain.ru и site2.mydomain.ru, то допустима запись вида *.mydomain.ru.
Сохраняем все изменения, нажав кнопку «ОК» во всех открытых окнах, перезапускаем браузер и наслаждаемся таким интернетом, который для нас приготовил администратор прокси 🙂
Второй способ описывает настройку прокси для Google Chrome при помощи ключей запуска. Вам понадобится, щелкнув правой кнопкой по ярлыку запуска Chrome, изменить поле «Объект», добавив следующие ключи:
В этом примере был использован прокси сервер с адресом 10.1.10.1 и портом подключения 8080, а также список исключений, который в окошко к сожалению не поместился.
Ключи запуска имеют приоритет перед системными переменными, поэтому используя этот способ помните, что указание прокси для Internet Explorer не возымеет действия на Chrome.
Как настроить прокси в Google Chrome на Linux
В отличие от Windows на Linux нет Internet Explorer и сходить Chrome’у за настройками прокси некуда. А если вы захотите нажать на кнопку «Изменить настройки прокси-сервера. » в настройках Chrome (ту, что мы описывали во 2-ом пункте первой главы), то скорее всего получите сообщение, очень похожее на
«При работе Google Chrome в поддерживаемой среде на компьютере используются системные настройки прокси-сервера. Однако либо ваша система не поддерживается, либо возникли неполадки при запуске системной конфигурации»
Выйти из этой ситуации не сложно, правильно установив переменные окружения. Для этого отредактируем скрипт запуска google-chrome, как правило расположенный в /opt/google/chrome/, добавив в начало файла следующие строки:
Разумеется следует заменить PROXY_IP_ADDRESS:PROXY_PORT на IP адрес и порт сервера. Такая конструкция заставит Chrome использовать один и тот же прокси для всех протоколов. Если вы хотите указать различные прокси для различных проколов, следует использовать строки
Что касается исключений прокси, то они записываются в переменную no_proxy
Однако, этот способ не всегда работает, особенно если вы используете среды Unity, Gnome или KDE. В этом случае вам следует воспользоваться графической утилитой dconf-editor, которая имеет приоритет над системными переменными. Установить её можно командой
apt-get install dconf-editor
Запустив из консоли от имени того пользователя, от которого планируется запускать Chrome
установите параметры прокси и исключения для прокси в 2-х местах
Однако, такой метод приведет к тому, что не только Chrome будет использовать эти настройки, но и многие другие программы. А если вы хотите настроить прокси исключительно для Chrome то, как и в случае с Windows, лучше просто использовать ключи запуска. Для этого отредактируйте все тот же скрипт /opt/google/chrome/google-chrome, где в самом конце будет текст вида
if [[ -n «$CHROME_USER_DATA_DIR» ]]; then
# Note: exec -a below is a bashism.
exec -a «$0» «$HERE/chrome» \
—user-data-dir=»$CHROME_USER_DATA_DIR» «$@»
else
exec -a «$0» «$HERE/chrome» «$@»
fi
Допишите в 2-х местах после «$HERE/chrome» пробел и ключи —proxy-server=»PROXY_IP_ADDRESS:PROXY_PORT» —proxy-bypass-list=»site1.mydomain.ru,site2.mydomain.ru,site3.mydomain.ru»,
указывая таким образом Chrome, какой прокси сервер использовать, и для каких сайтов его использовать не нужно.
Как отключить прокси в Google Chrome
Если вы устали бороться с переменными окружения и не знаете уже, как еще заставть Chrome работать без прокси, то верным решением будет использование ключа запуска
Этот ключ сделает невозможным навязать прокси для Chrome никаким известным способом
Источник
Настройка параметров прокси для Google Chrome в Linux
Как настроить параметры прокси для Chrome в Linux? Он не имеет интерфейса конфигурации, как Firefox. Я хотел бы настроить его так, чтобы мне не приходилось каждый раз вводить логин и пароль.
РЕДАКТИРОВАТЬ: я использую Fluxbox в качестве моего оконного менеджера.
Попробуйте параметр —proxy-server командной строки и / или http_proxy переменную окружения.
Кроме того, Chrome / Chromium использует сценарии xdg, поэтому вы можете попробовать настроить прокси-сервер в GNOME / KDE и настроить сценарии xdg для использования настроек среды рабочего стола. Вот как я решил, по крайней мере, ассоциации файлов MIME-типа.
запустите его как root, gedit /usr/share/applications/google-chrome.desktop затем добавьте настройки прокси-сервера так, как вам нужно, т.е. —proxy-server=»http://127.0.0.1:8080″ сохраните и запустите chrome.
В Ubuntu 16.04 LTS с Chrome v53 (64-разрядная версия) мне пришлось установить переменные http_proxy / HTTP_PROXY env в « http: // proxyserver: port », чтобы все пользователи Chrome могли общаться.
Изменить / etc / profile
Chrome использует настройки прокси для вашей DE. Если вы используете KDE, он будет использовать это. Если вы используете Gnome, он будет использовать их. Если вы не используете ни один, я думаю, что он попытается использовать Gnome’s, но не уверен на 100%.
Если вы зайдете в гаечный ключ -> Под капотом, у вас должна быть кнопка в разделе Сеть с пометкой Изменить настройки прокси. Когда я нажимаю эту кнопку, в моем случае загружаются настройки KDE Proxy.
Если вы не используете ни KDE, ни Gnome, вы можете попробовать просмотреть gconf, Chrome использует его для хранения настроек.
Если вы используете прокси-сервер socks вместо медленного прокси-сервера http, вы можете создать панель запуска в Linux:
Источник
Настройка параметров прокси для Google Chrome на Linux
Как настроить параметры прокси для Chrome на Linux? У него нет интерфейса конфигурации, такого как Firefox. Я хотел бы настроить его таким образом, что мне не нужно вводить его каждый раз, логин и пароль.
EDIT: я использую Fluxbox в качестве моего оконного менеджера.
4 ответа
Попробуйте параметр командной строки —proxy-server и /или http_proxy .
Кроме того, Chrome /Chromium использует скрипты xdg, поэтому вы можете попробовать настроить прокси-сервер в GNOME /KDE и настроить скрипты xdg для использования настроек среды рабочего стола. Вот как я, по крайней мере, разрешил ассоциации файлов типа MIME.
запустите это как root gedit /usr/share/applications/google-chrome.desktop , затем добавьте свои настройки прокси-сервера, как вам хотелось бы, например —proxy-server=»http://127.0.0.1:8080″ , затем сохраните и запустите хром.
В Ubuntu 16.04 LTS с Chrome v53 (64 бит), Мне пришлось установить переменные env http_proxy /HTTP_PROXY в « http: //proxyserver: port » для всех пользователей , чтобы Chrome мог общаться.
Изменить /etc /profile
Chrome использует настройки прокси для вашего DE. Если вы используете KDE, он будет использовать это. Если вы используете Gnome, он будет использовать их. Если вы тоже не используете, я думаю, что он попытается использовать Gnome, но не на 100% уверен.
Если вы нажмете гаечный ключ -> В разделе «Hood» вы должны нажать кнопку «Сеть» с надписью «Изменить настройки прокси». Когда я нажимаю это, в моем случае он загружает настройки прокси-сервера KDE.
Если вы не используете KDE или Gnome, вы можете попробовать просматривать gconf, Chrome использует его для сохранения своих настроек.
Источник
Configure Proxy for Chromium and Google Chrome From Command Line on Linux
In this tutorial, I will show you how to configure proxy settings of Chromium and Google Chrome browser from the command line on Linux. This little trick is very handy in some circumstances. As you may already know, the Linux version of Chromium and Google Chrome browser does not support configuring proxy in a graphical way. A Windows user can change proxy settings in Chromium and Google Chrome by going to Settings > Advanced > System and click the Change proxy settings button to configure it. However, this button on Linux is grayed out so Linux users can not change proxy in this way.
Normally, users need to install extensions like Proxy SwitchyOmega in order to configure it in graphical interface. That’s Okay for most people, but it’s not convenient for those who can’t access the Chrome Web store in the first place. Google search and Chrome Web store are blocked in some countries like China.
If you use Chromium or Google Chrome browser on Linux, then you can configure proxy for your browser from the command line and you don’t have to install extensions like Proxy SwitchyOmega. Note that this tutorial assumes you have a proxy server like Shadowsocks running on a remote server.
Configure Proxy From Command Line
I use Google Chrome as an example and it applies to Chromium as well. You can start Google Chrome from the command line like below
To start it with proxy, use —proxy-server option. For example, run the following command to start it with socks5 proxy.
Chromium and Google Chrome support HTTP, HTTPS, socks4 and socks5 proxy. To set a HTTPS proxy, run the following command.
You can also set an alias so next time you don’t have to type a long command. To create command alias, edit .bashrc file
Find the alias lines in this file and add the following alias definition to it.
Save this file. Now close your terminal and re-open it. Then enter google-chrome command in the terminal, you will see chromium browser is now using a proxy to connect to the Internet.
Note: On Some Linux distributions such as Ubuntu, The command to start Chromium browser is chromium-browser .
Install Proxy SwitchyOmega extension
Some users can use VPN to access Chrome store and install Proxy SwitchyOmege extension, but in some area, VPN is blocked. So being able to configure proxy from the command line is very handy for those who can’t access chrome web store.
Once the proxy is working, you can go to chrome Web store and install Proxy SwitchyOmega. Notice that if you are going to use SwitchOmega, then you need to remove the proxy options specified from command line. They can’t work with each other.
I like Proxy SwitchyOmega because it has the ability to detect failed resources on web pages and this can really help web developers or webmasters.
Chromium and Google Chrome Browser also support proxy autoconfiguration URL with the —proxy-pac-url option. For more command line usage , see the man page.
To see how to set up your own Shadowsocks proxy server, check out the following post.
I hope this tutorial helped you configure Google Chrome and Chromium proxy from the command line on Linux. As always, if you found this post useful, then subscribe to our free newsletter to get more tips and tricks. Take care.
Источник
Настройка proxy для баузеров, основанных на Chromium
Описывается настройка proxy при помощи параметров командной строки для браузеров, основанных на Chromium
Евгений Боздаганян
Read more posts by this author.
Евгений Боздаганян
Минутка философии
Если честно, то я не всегда понимаю разработчиков ПО. Нет, вернее так — я не всегда понимаю, почему мы, разработчики, принимаем те решения, которые принимаем. Довольно давно идут споры по поводу того, является ли программирование просто ремеслом, или же в нем есть какое-то творческое начало. Я не знаю ответа на этот вопрос. Но точно могу сказать, что для меня программирование — это не обезличенное массовое производство. Его пытаются сделать таким, ибо в таком виде им легко управлять, его легко посчитать, прогнозировать и использовать. Но, в большинстве своем, оно, программирование, до сих пор не такое.
Программа очень часто несет на себе отпечаток личности того, кто является ее автором. Даже если ее пишет не один десяток человек, все равно она отражает мировоззрение ее истинного идеолога. Да что уж говорить, даже если дать одно и тоже совсем небольшое и несложное задание нескольким разным разработчикам, можно с большой долей вероятности утверждать, что они решат ее хоть немного, но по-разному. Нет, конечно есть все эти best practices, шаблоны и прочая и прочая, и тем не менее.
Настройки proxy — базовая информация
С этих филосовских высот вернемся на бренную землю. Сегодня я хочу поговорить о настройках proxy для браузеров, построенных на базе Chromium. В это большое семейство входят и Chrome собственной персоной, и продукт «российского Гугла» — Яндекса — Яндекс.Браузер, а также Opera, Brave, а сейчас ещё и Microsoft Edge. А proxy — это такой инструмент, который может во многом определить путь, по которому браузер, в конечном итоге, добирается до затребованной пользователем информации.
Во многих операционных системах существует возможность задать параметры proxy , которые будут действовать для всей системы. Если такую настройку выполнить, то многие программы, использующие возможности операционных систем, совершенно прозрачным для себя образом будут использовать эту настройку, и это хорошо. Ведь в таком случае разработчикам софта не придется писать некий код, который будет, в большинстве случаев, дублировать уже написанный ранее код (или код, который будет написан позже 🤔). К тому же, это ведь очень удобно — выполнить настройку в одном месте и не думать о том, в какой программе и каким образом можно добиться нужного результата.
Тем не менее, из общего правила всегда находятся исключения. Всегда найдется программа, которая должна, по каким-то причинам, игнорировать системные настройки и работать каким-то особенным, уникальным способом. Для этого ей потребуются свои собственные настройки, повторяющие, в определенной степени, то, что сделано на уровне системы, но позволяющие ей работать немного (или совсем) по другому.
Браузеры и proxy
Вот и с настройками proxy такая же история. Мне кажется, что браузер — это первый кандидат в число программ, которые должны иметь возможность использовать, хотя бы иногда, собственные настройки proxy , отличные от системных. Хотя, не буду скрывать, не единожды у меня возникало желание иметь возможность указать proxy даже не для браузера в целом, а для его отдельно взятой вкладки.
Вообще, сценариев использовать proxy можно придумать довольно много, но, для начала, было бы неплохо хотя бы иметь возможность задать настройки для приложения в целом из самого приложения. Видимо, так думали разработчики Firefox, которые реализовали в настройках своего браузера возможность указать конфигурацию proxy . Почему такой возможности не было предусмотрено у Internet Explorer, примерно, понятно — долгое время он был неотделим от операционной системы, следовательно, его настройки были настройками системы и наоборот.
Ну а разработчики Chromium думали несколько иначе, поэтому у них получилось весьма оригинальное решение. С одной стороны, они, видимо, мечтали о лаврах Internet Explorer , поэтому в версии для Windows настройки proxy для системы и для браузера есть суть одно и тоже. В версии для Linux , если я правильно помню, настройка параметров proxy из интерейса невозможна вообще.
С другой стороны, Chromium обладает развитым API , позволяющим расширять возможности базового приложения. Используя его, сторонние разработчики смогли создать расширения, позволяющие, в частности, настраивать параметры proxy . Примером может служить Proxy SwitchyOmega.
Возможно, использование расширений для настройки параметров proxy — это, действительно, выход для различных инкарнаций Chromium . Я, если честно, не очень люблю все вот эти дополнения к основному софту, хотя и понимаю, что часто это удобно и практично, и, если без них — никуда, то что ж тут поделаешь. Но когда я знаю, что нужного мне функционала я могу добиться и без дополнительного ПО, то я всегда выберу именно этот путь, хотя бы для того, чтобы убедиться, что он никуда не годится.
Так вот, вернёмся к настройкам proxy . У Chromium и у его многочисленных наследников, нет интерфейса, с помощью которого можно настроить параметры proxy . Но зато при старте этих программ можно с помощью параметров командной строки задать те самые настройки, о которых мы сейчас ведем речь.
Теперь стало понятно, почему в самом начале я написал всю эту философскую лабуду ни о чем? Это тот самый случай, когда я действительно не понимаю, почему разработчики написали парсинг командной строки, наверняка создали модель, позволяющую хранить и использовать результат этого разбора, но не удосужились «навесить» хотя бы простейший пользовательский интерфейс на все это добро. Возможно, это моё недоумение произрастает из моего незнания самого продукта с точки зрения его разработчиков. Но, как бы то ни было, разве это не искусство, непостижимое и эмоциональное?!
Параметры командной строки для настройки proxy
Ладно, теперь о серьёзном. Как можно указать при запуске тому же Chrome , какой proxy он должен использовать. Есть страничка, посвященная разработчиками Chromium сетевым настройкам. На ней достаточно информативно описано, какие параметры и для чего следует использовать. Приведу краткую выжимку для тех, кому просто лень переходить. Итак:
- —no-proxy-server — указывает браузеру не использовать proxy . Самый «сильный параметр» — если он указан, то все остальные параметры будут проигнорированы.
- —proxy-auto-detect — указывает, что браузеру следует попытаться автоматически определить настройки proxy . Однако, этот параметр будет проигнорирован, если явно будет указан другой параметр — —proxy-server .
- —proxy-server — самый, наверное, полезный параметр, так как он позволяет указать явную конфигурацию proxy , которую браузер должен использовать. Конфигурацию можно указать следующими способами:
- указать разделенные символом ; пары соответствия схем и адресов с портами, например,
—proxy-server=»http=http_proxy:81;ftp=ftp_proxy» ,
где первая пара http=http_proxy:81 определяет, что в качестве proxy для http запросов должен использоваться сервер http_proxy , слушающий на порту 81 , а вторая пара ( ftp=ftp_proxy ) определяет, что для ftp запросов должен использоваться proxy на хосте ftp_proxy . Вообще, в качестве схем могут быть использованы: http , https , ftp , socks , socks4 , socks5 . - указать просто адрес с возможным портом, например,
—proxy-server=»super_proxy:3128″ ,
что будет указывать, что весь трафик должен идти через proxy сервер, работающий на хосте super_proxy и слушающий порт 3128 - указать специальное значение «direct://» , примерно, так:
—proxy-server=»direct://» ,
что будет означать, что весь трафик должен идти напрямую, без использования proxy
- указать разделенные символом ; пары соответствия схем и адресов с портами, например,
- —proxy-bypass-list — данный параметр позволяет указать, для каких адресов не надо использовать proxy , указанный с помощью параметра —proxy-server . Адреса, точнее, маски адресов, разделяются символом ; (если, конечно, их несколько), кроме того, могут быть указаны еще и порты, например:
—proxy-bypass-list=»*.yandex.com;*info.com;127.0.0.1:8080″ ,
что будет означать, что без proxy будет осуществляться доступ ко всем поддоменам yandex.com , ко всем доменам, оканчивающимся на info.com , и к хосту с IP 127.0.0.1 ( localhost 😉) на порт 8080 - —proxy-pac-url — данный параметр позволяет указать адрес PAC файла, например:
—proxy-pac-url=»http://some-url/proxy.pac» ,
что будет означать, что браузер попытается загрузить с хоста some-url файл proxy.pac , в котором должна содержаться javascript функция
function FindProxyForURL(url, host)
определяющая proxy в зависимости от некоторого набора условий.
Есть еще один аспект, который следует учитывать. Параметр —proxy-server определяет proxy , через который направляются запросы и загружаются url -адреса. Однако, в Chromium есть отдельные модули, которые могут посылать запросы к DNS серверам напрямую, минуя proxy . Наиболее значимым таким модулем является DNS Prefetcher . Конечно, этот модуль можно отключить, но это не очень правильное решение, так как механизм может использоваться много где, и не совсем понятно, в каком месте вылезут последствия. Поэтому разработчиками Chromium предлагается использовать следующее решение — задать следующий параметр командной строки:
Эта настройка все DNS запросы увязывает с неверным адресом 0.0.0.0 . Единственным исключением является хост ( proxy_server ) с работающим proxy (в противном случае сам proxy стал бы недоступен).
Практическое применение знаний
Теперь, когда, вслед за философской, завершена и теоретическая часть, приступим к части практической. И начнем, пожалуй, с Windows .
Открываем свойства ярлыка, отвечающего за запуск нужного браузера:
и в поле Объект добавляем нужные нам параметры, разделяя их пробелами (командная строка приведена для запуска в Windows браузера Microsoft Edge , остнованного на Chromium ):
Получаем примерно такую картинку:
После чего сохраняем изменения и, перезапустив браузер (если он работал на момент внесения изменений), наслаждаемся работой через указанный proxy.
Для Linux тоже все достаточно просто. Можно указать параметры в командной строке:
А можно отредактировать файл .bashrc (например, при помощи nano: nano
/.bashrc ), добавив в него алиас для вызова браузера уже с нужными параметрами, например, такой:
После сохранения файла надо переоткрыть терминальное окно, после чего для вызова браузера, использующего указанный нами proxy , достаточно будет набрать команду:
Вот, пожалуй все, что хотел пока рассказать.
Subscribe to Записки на полях
Get the latest posts delivered right to your inbox
Источник