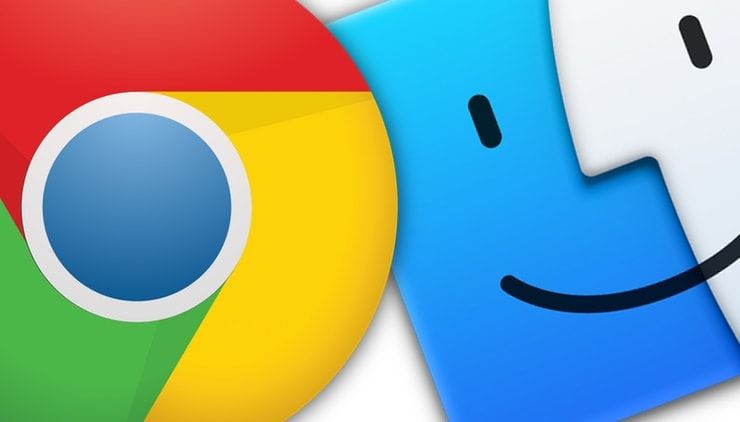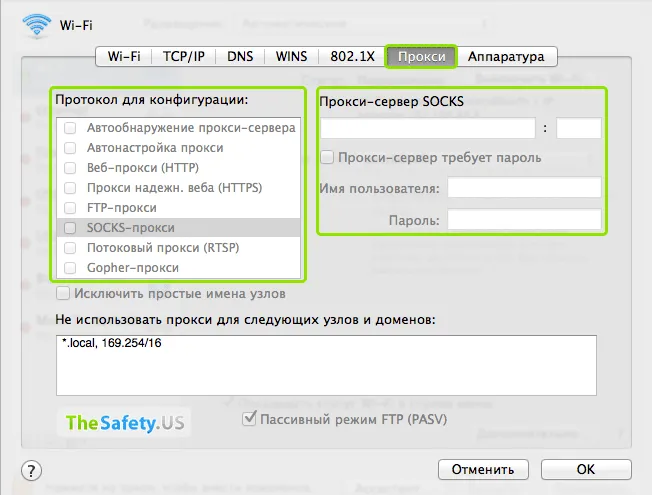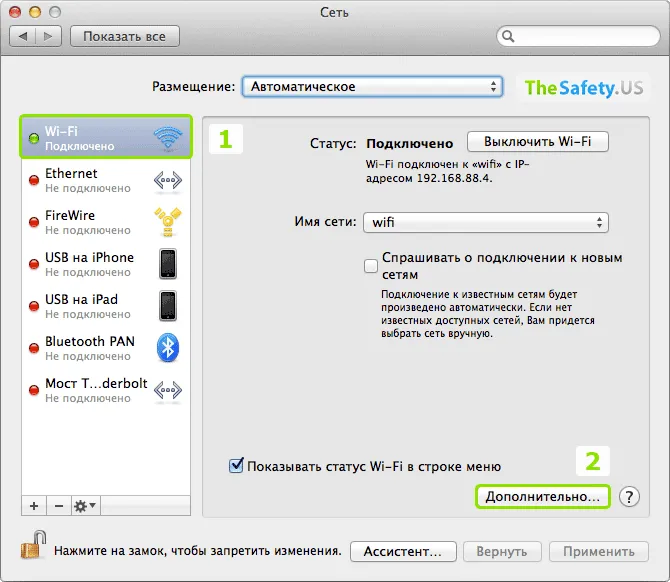- 20 сочетаний горячих клавиш для Google Chrome на Mac (macOS)
- Горячие клавиши Google Chrome на Mac
- Пошаговая установка Google Chrome на MacBook
- Особенности версии Хрома для MacOS
- Требования к системе
- Порядок скачивания
- Процесс установки
- Начало использования браузера
- Настройка прокси в Google Chrome на Mac OS X
- Прокси с авторизацией по логину и паролю
- Рекомендации от сервиса TheSafety.US
- Улучшаем работу Google Chrome в MacOS
- Как установить гугл хром на Мак ОС?
- Настройка chrome mac os
- Изменение веб-браузера по умолчанию
- Изменение почтового приложения по умолчанию
- Дополнительная информация
- Как включить Тёмный режим в браузере Chrome на Mac
- Как включить Тёмный режим вChrome
- Настройка прокси в Google Chrome на Mac OS X
- Прокси с авторизацией по логину и паролю
- Рекомендации от сервиса TheSafety.US
- Почему Chrome так медленно работает на Mac? Исправления с общими проблемами
- Скачать браузер Google Chrome для macOS бесплатно
- Характеристики браузера
- Основные функции
- Где скачать браузер
- Инструкция по скачиванию
- Установка программы
- Начало использования и настройка браузера
- Google Chrome Mac OS — скачать на русском языке
- Где скачать Chrome для Mac OS
- Установка и настройка браузера Google Chrome для Mac IOS
- Как установить или удалить браузер Google Chrome
- Как установить Google Chrome на Windows 10
- Как удалить Google Chrome в Windows 10
- Как установить Google Chrome на Mac
- Как удалить Google Chrome на Mac
- Как установить Google Chrome на iPhone и iPad
- Как удалить Google Chrome на iPhone и iPad
- Как установить Google Chrome на Android
- Как удалить Google Chrome на Android
- Telegram||
- Я поставил на ноутбук chrome os. и он преобразился
- Что за Chrome OS
- Как установить Chrome OS
- Впечатления от работы
- Скачать Google Chrome для Windows
- Обзор браузера Google Chrome
- Возможности браузера и безопасность в Google Chrome
- Скачать браузер Google Chrome бесплатно
- Скачать браузер Chrome для Windows
- Скачать Google Chrome для Mac
- Chrome для Linux скачать бесплатно
- Скачать «Гугл Хром» для смартфона или планшета
- Версии программы
- Как переустановить Google Chrome на Mac и других ОС
- Часть 1. Какие преимущества использования Google Chrome?
- Особенности и преимущества Google Chrome
- Часть 2. Не можете удалить Google Chrome на Mac?
- Часть 3. Как установить Google Chrome на Mac и Windows?
- Установите Google Chrome на Mac
- Установите Google Chrome в Windows
- Часть 4. Как переустановить Google Chrome на Mac и iOS?
- Переустановите Google Chrome на Mac
- Переустановите Google Chrome на iOS
- Часть 5. Вывод
20 сочетаний горячих клавиш для Google Chrome на Mac (macOS)
На сегодняшний день компьютер является одним из самых распространенных и мощных инструментов, однако далеко не всем пользователям известны наиболее продуктивные методы работы с устройством. Речь идет о горячих клавишах, использование которых поможет существенно упростить работу с компьютером.
Ниже представлены 9 полезных, но малоизвестных комбинаций горячих клавиш для более простого и эффективного взаимодействия с Mac и браузером Google Chrome.
Горячие клавиши Google Chrome на Mac
1. Command (⌘) + N – открытие нового окна;
2. Command (⌘) + ⇧Shift + N – открытие нового окна в режиме инкогнито;
3. Command (⌘) + T – запуск новой вкладки;
4. Command (⌘) + W – закрыть вкладку;
5. Command (⌘) + ⇧Shift + W – закрыть окно;
6. Command (⌘) + S – сохранить страницу как…;
7. Command (⌘) + , (запятая) – открыть Настройки Google Chrome;
8. Command (⌘) + ⇧Shift + ⌫Backspace – очистить данные просмотров;
9. Command (⌘) + ⌥Option (Alt) + стрелка (→) – навигация по вкладкам в Chrome;
10. Command (⌘) + L — переход в строку поиска в Chrome;
11. Command (⌘) + ⌥Option (Alt) + H – скрыть другие приложения кроме Google Chrome;
12. Command (⌘) + H – скрыть Google Chrome;
13. Command (⌘) + Q – закрыть Google Chrome;
14. Command (⌘) + R — обновить страницу;
15. Command (⌘) + CTRL + F – активация полноэкранного режима;
16. Command (⌘) + ⇧Shift + B – показать панель закладок;
17. Command (⌘) + Y — показать историю просмотров;
18. Command (⌘) + ⌥Option (Alt) + B – открыть диспетчер закладок;
19. Command (⌘) + D – добавить страницу в закладки;
20. Command (⌘) + ⇧Shift + J – перейти к скачанным файлам.
Источник
Пошаговая установка Google Chrome на MacBook
Ноутбуки от Apple в стоковой комплектации поставляются с веб-браузером собственного производства – Safari. Однако несмотря на всю популярность и удобство их продукции, многим людям действительно непривычно пользоваться заводским браузером. Для кого-то важно перенести свои данные и пароли, синхронизированные с аккаунтом от Google. Для других людей неудобен интерфейс и им намного приятнее пользоваться знакомым решением для веб-сёрфинга. Поэтому в этом материале мы рассмотрим, как установить Google Chrome на Mac..
Особенности версии Хрома для MacOS
После перехода устройств от Apple на новый тип процессоров именно один из главных их конкурентов – Гугл – первым выпустил свой браузер для нового поколения чипсетов. Естественно было предположить, что стоковое решение будет работать эффективнее, потребляя меньшее количество ресурсов и выдавая лучшие результаты. Однако, за время прошедшее с выпуска М1, разработчики из Маунтин-Вью хорошо постарались, минимизировав разрыв в производительности.
Результатом их работы стали повышение эффективности работы Chrome на новом процессоре, в сравнении с версиями для старых чипсетов, вплоть до 5 раз; увеличение скорости загрузки как самого браузера, так и сайтов; повышение эргономичности за счет новых функций работы вкладок; снижение нагрузки на оперативную память до 65%, что повышает время автономной работы MacBook.
Из действительно выделяющихся особенностей новых версий Google Chrome следует особенно выделить следующие:
- PartitionAllo-everywhere — новый механизм работы вкладок, благодаря которому снижается потребление оперативной памяти для каждой из открытых вкладок. Данная технология экономит до 100 Мб ОЗУ на вкладку, а также ускоряет время их открытия примерно на 20%.
- Back and forward cache — это технология, позволяющая мгновенно открыть предыдущую страницу за счет вытягивания информации о ней из сохраненного кэша.
- Freeze-Dried Tabs — данный механизм делает снимок экрана для показа в случаях, когда страница перегружена.
- IsolatedSplits — используется для поддержания работоспособности только тех страниц, которые находятся в поле обозрения пользователя.
- Таймер JavaScript — простой механизм, отсчитывающий время запуска последних сайтов и замораживающий потребление памяти вкладками, которые не открывались дольше одной минуты.
Требования к системе
Современные ноутбуки от разработчиков из Купертино имеют оборудование, позволяющее пользоваться любым программным обеспечением, поддерживающим OS X.
Требования, которые Chrome предъявляет: наличие ОС не ниже версии El Capitan (10.11) и правильный выбор инсталлятора, поддерживающего тот процессор, который установлен на вашем устройстве.
Если с версией операционной системы проблемы вряд ли у кого возникнут, то с установкой самого пакета могут возникнуть проблемы, если используется версия, не подходящая к процессору. Но это небольшая трудность, которая легко обходится, о чем будет рассказано ниже.

Порядок скачивания
Прежде всего, перед тем как скачивать установщик, следует определить, какой процессор используется в вашем макбуке. Для этого нужно сделать пару простых шагов:
- В левом верхнем углу нажимаем на логотип Apple;
- В появившемся выпадающем окне выбираем и нажимаем на пункт “Об этом Mac”;
- Появится окно, в котором следует перейти во вкладку “Обзор”;
- В данном окне следует обратить внимание на производителя процессора: Apple или Intel.
После того как мы узнали, какой чипсет используется на устройстве, следует перейти на официальный сайт Google Chrome, перейти на страницу скачивания браузера, где нужно скачать версию установщика, подходящего для вашего процессора.

Отдельная рекомендация: если вы не веб-разработчик, то качайте стабильную версию браузера, хотя и установка бета-версии никаких проблем привнести не должна.
Процесс установки
Вот мы и подошли к главной теме статьи – как установить Хром на Макбук? На самом деле процесс довольно прост и нетривиален, а что главное – универсален для всех приложений, разработанных для OS X.
Вот пошаговая инструкция, как установить Гугл Хром на Мак:
- Открываем файл, скачанный с сайта Google Chrome. Он имеет название googlechrome.dmg, либо googlechrome.pkg.
- В появившемся окне выбираем значок Chrome и перетаскиваем его в папку “Программы”.
- Открываем приложение Google Chrome, после чего переходим в Finder, где нажимаем на значок извлечения, находящийся правее от иконки устанавливаемого браузера.
- Готово, вы можете начинать пользоваться удобным для вас приложением для веб-сёрфинга.
Начало использования браузера
После установки браузера, вы можете сразу приступать к работе с ним. Однако не забудьте сперва настроить синхронизацию с аккаунтом Google, чтобы перенести пароли, сохраненные закладки и данные автозаполнения.
Также полезным шагом будет установка необходимых расширений. С этим никаких проблем возникнуть не должно, т.к. версия браузера для MacBook поддерживает те же расширения, что и версия для Windows, а их установка происходит тем же образом, через Google Play.

И, после всех пройденных этапов, можно лишь пожелать вам приятной работы с вашим новым браузером на MacBook.
Источник
Настройка прокси в Google Chrome на Mac OS X
Для настройки HTTP или Socks прокси в браузере Google Chrome на Mac OS X необходимо выполнить следующие шаги.
Внизу страницы нажать на кнопку «Показать дополнительные настройки».
Выбрать «Изменить настройки прокси-сервера».
Открывается окно настроек непосредственно самой операционной системы Mac OS X.
Вписываем IP адрес и порт прокси. Если прокси поддерживае авторизацию, также вводим логин и пароль.
Если форма недоступна для редактирования, то необходимо нажать «Отмена» и в открывшемся окне нажать на иконку замка. Для внесения изменений потребуется ввести пароль от вашей учетной записи операционной системы. И после этого нажать на кнопку «Дополнительно» для вашего Интернет подключения
Прокси с авторизацией по логину и паролю
При использовании HTTP прокси с авторизацией, окошко с вводом логина и пароля появится сразу же как только вы попытаетесь обратиться к любому сайту в Интернете.
Браузеры не поддерживают Socks прокси с авторизацией. В таких случаях необходимо использовать специальные программы. Например, Proxifier.
Рекомендации от сервиса TheSafety.US
Следует обратить внимание на то, что настройка прокси производится непосредственно в самой операционной системе Mac OS.
Если вы пользуетесь VPN, то может возникнуть нежелательная ситуация, когда трафик сначала идет на прокси сервер и только затем на VPN (цепочка: прокси + VPN). Тогда как оптимальным вариантом с точки зрения безопасности и анонимности считается цепочка: VPN + прокси.
Лучший вариант для решения этой проблемы — это использовать программу проксификатор Proxifier.
Или нужно использовать браузеры, которые поддерживают настройку прокси непосредственно в самом браузере. Подробнее о настройке прокси в Firefox в Mac OS.
Источник
Улучшаем работу Google Chrome в MacOS
Надоело мне что Google Chrome довольно сильно нагружает мой ssd. Всетаки циклов чтения-записи ограниченное число.
Так как параметр —disk-cache-size=0 отрабатывается некоректно, то есть отключить кэширование не получится, будем создавать ram диск закидывать в него кэш. Или обрубим его чисто линуксовым способом.
Приступим:
I. Метод «кэша в оперативной памяти».
Откройте редактор скриптов AppleScript (выбрав Applications/Utilities или Applications/AppleScript)
Введите:
do shell script «diskutil erasevolume HFS+ ramdisk $(hdiutil attach -nomount ram://10240) && /Applications/Google\\ Chrome.app/Contents/MacOS/Google\\ Chrome —user-data-dir=/Users/$USER/Library/Application\\ Support/Google/Chrome —disk-cache-dir=/Volumes/ramdisk —disk-cache-size=5242880 > /dev/null 2>&1 &»
do shell script «hdiutil eject -force /Volumes/ramdisk»
1. Создаем виртуальный том в оперативной памяти размером в 5 мб. Что бы сделать его большим, умножаем желаемое количество в мегабайтах на 2048 (1024 x 2).
2. Запускаем Chrome с параметрами использовать кэш размером в 5 мб (если хотим больше, пишем свое число в байтах. Для простоты можно использовать сей сайт). И Использовать в качестве кэша виртуальный том.
3. После выхода из Chrom`a форсированно размонтировать диск.
Если вы установили Google Chrome в папку, отличную от папки по умолчанию, измените скрипт соответствующим образом.
Сохраните скрипт в папке Applications в виде файла в формате Application.
Чтобы у вашего приложения был такой же значок, как у Google Chrome:
Выберите приложение Chrome и нажмите на клавиатуре command+i, чтобы открыть информационное диалоговое окно.
Выберите значок в верхнем левом углу диалогового окна и скопируйте его, используя сочетание apple+c.
Откройте информационное диалоговое окно нового приложения, нажав command+i. Выберите значок в верхнем левом углу и вставьте ранее скопированный значок, используя сочетание command+v.
II. Метод «отключения кэша»
Все то же самое, кроме кода в AppleScript.
do shell script «/Applications/Google\\ Chrome.app/Contents/MacOS/Google\\ Chrome —user-data-dir=/Users/$USER/Library/Application\\ Support/Google/Chrome —disk-cache-size=1 —disk-cache-dir=/dev/null > /dev/null 2>&1 &»
Тут мы использовали кэш размером в 1 байт и перенаправили кэш в ноль. Не знаю правильно ли это, но chrome://cache/ показывает отсутствие кэша.
Если очень лениво во всем разбиратся, можно эти два скрипта скачать.
Источник
Как установить гугл хром на Мак ОС?
Настройка chrome mac os
Выберите приложение, которое будет открываться при нажатии ссылки на веб-сайт или адреса электронной почты.
Изменение веб-браузера по умолчанию
- Убедитесь, что в системе установлен дополнительный веб-браузер.
- Выберите меню Apple > «Системные настройки» и нажмите «Основные».
- Выберите нужный браузер в списке «Веб-браузер по умолчанию».
Изменение почтового приложения по умолчанию
- Убедитесь, что в системе установлено дополнительное почтовое приложение. Хотя для доступа к электронной почте (через веб-портал) можно пользоваться веб-браузером, он не является почтовым приложением.
- Откройте приложение «Почта».
- Выберите «Почта» > «Настройки» и нажмите «Основные».
Перед изменением настройки в приложении «Почта» вам может быть предложено добавить учетную запись электронной почты. Если вы не хотите этого делать, проверьте настройки другого почтового приложения.
Возможно, с помощью его настроек вы сможете установить в качестве почтового клиента по умолчанию другое почтовое приложение.
Дополнительная информация
Информация о продуктах, произведенных не компанией Apple, или о независимых веб-сайтах, неподконтрольных и не тестируемых компанией Apple, не носит рекомендательного или одобрительного характера. Компания Apple не несет никакой ответственности за выбор, функциональность и использование веб-сайтов или продукции сторонних производителей. Компания Apple также не несет ответственности за точность или достоверность данных, размещенных на веб-сайтах сторонних производителей. Обратитесь к поставщику за дополнительной информацией.
Как включить Тёмный режим в браузере Chrome на Mac
Последняя версия браузера Google Chrome содержит поддержку Тёмного режима для macOS Mojave. После того, как в прошлом году Apple выпустила macOS Mojave с Тёмным режимом, его поддержка начала появляться во многих программах.
Если вы хотите включить Тёмный режим в Google Chrome на своём Mac, читайте дальше.
Как включить Тёмный режим вChrome
Шаг 1: Для начала вам нужно убедиться, что у вас установлена последняя версия браузера –v73. Обычно Chrome обновляется автоматически в фоновом режиме, но это не всегда происходит сразу.
Для этого на панели меню выберите Chrome-> ОGoogleChrome. Откроется страница с информацией о браузере, где вы и можете найти его текущую версию. Если у вас установлена не последняя версия, новая загрузится автоматически, и вам нужно будет перезапустить браузер.
Шаг 2: Теперь зайдите в Системные настройки -> Основные и включите Тёмный режим. Вся тема macOS Mojave станет тёмной, и в браузере Google Chrome активируется тёмный режим.
Пока что включать Тёмный режим Google Chrome, не включая Тёмного режима macOS Mojave, нельзя.
Настройка прокси в Google Chrome на Mac OS X
Для настройки HTTP или Socks прокси в браузере Google Chrome на Mac OS X необходимо выполнить следующие шаги.
Внизу страницы нажать на кнопку «Показать дополнительные настройки».
Выбрать «Изменить настройки прокси-сервера».
Открывается окно настроек непосредственно самой операционной системы Mac OS X.
Вписываем IP адрес и порт прокси. Если прокси поддерживае авторизацию, также вводим логин и пароль.
Если форма недоступна для редактирования, то необходимо нажать «Отмена» и в открывшемся окне нажать на иконку замка. Для внесения изменений потребуется ввести пароль от вашей учетной записи операционной системы. И после этого нажать на кнопку «Дополнительно» для вашего Интернет подключения
Прокси с авторизацией по логину и паролю
При использовании HTTP прокси с авторизацией, окошко с вводом логина и пароля появится сразу же как только вы попытаетесь обратиться к любому сайту в Интернете.
Браузеры не поддерживают Socks прокси с авторизацией. В таких случаях необходимо использовать специальные программы. Например, Proxifier.
Рекомендации от сервиса TheSafety.US
Следует обратить внимание на то, что настройка прокси производится непосредственно в самой операционной системе Mac OS.
Если вы пользуетесь VPN, то может возникнуть нежелательная ситуация, когда трафик сначала идет на прокси сервер и только затем на VPN (цепочка: прокси + VPN). Тогда как оптимальным вариантом с точки зрения безопасности и анонимности считается цепочка: VPN + прокси.
Лучший вариант для решения этой проблемы — это использовать программу проксификатор Proxifier.
Или нужно использовать браузеры, которые поддерживают настройку прокси непосредственно в самом браузере. Подробнее о настройке прокси в Firefox в Mac OS.
Почему Chrome так медленно работает на Mac? Исправления с общими проблемами
Написано Джордан Бальдо Последнее обновление: октябрь 13, 2020
Скачать браузер Google Chrome для macOS бесплатно
Ноутбуки от известной компании Apple оснащены встроенным «родным» браузером Safari, однако многие владельцы недовольны его работой. В качестве альтернативы пользователи ищут лучший веб-обозреватель. По профессиональному и народному рейтингу на первом месте находится Google Chrome. Данный браузер бьет все рекорды по скачиванию и при этом устанавливается практически на всех устройствах. Если вы хотите ощутить все достоинства веб-обозревателя от корпорации Google, тогда скачайте его на свой MacBook.
Характеристики браузера
Chrome – это веб-обозреватель от компании Google, который считается самым быстрым и современным браузером. Он соответствует всем последним стандартам и технологиям в мире интернет-индустрии. С ним очень легко работать и при этом программа обеспечивает максимальную безопасность. Вы можете запускать любые игры, приложения и файлы разных форматов прямо с браузера и не чувствовать каких-то ограничений. Браузер Хром – это новый взгляд на качественную работу в интернете с любого устройства. Вы можете установить Google Chrome для Mac, так как браузер совместим с операционной системой продукцией Apple. Сделать это очень просто.
Основные функции
Если вы хотите скачать на свой ноутбук Mac эффективный и мощный браузер, тогда вы можете ознакомиться и с другими функциями, которые вмещает в себя Гугл Хром. Итак, своих пользователей браузер может порадовать набором таких возможностей:
- внедрен новый и высокопроизводительный движок JavaScript;
- одновременная работа с несколькими сайтами без зависаний и торможений;
- синхронизация браузера со всеми устройствами, где имеется ваша учетная запись Google;
- новая адресная строка – Omnibox, которая теперь является единой для поиска и для отображения URL-адреса;
- быстрое и четкое отображение запроса;
- адресная строка с функцией автозаполнения и использования вашей прошлой истории посещений;
- простой и понятный интерфейс с минимальной архитектурой, который не отвлекает от работы;
- большое количество дополнений и расширений, которые вы можете установить в индивидуальном порядке, в том числе и заняться оформлением;
- неограниченное количество вкладок;
- возможность автоматического перевода загружаемых страниц;
- режим «Инкогнито» и «Безопасный просмотр», для высокой защиты своей системы;
- поддержка последних версий скриптов;
- функция ого набора, что отсутствует в других браузерах.
Отличительной особенностью браузера Google Chrome является работа с вкладками, вы можете не только открывать их в неограниченном количестве, но и заметить несвойственное их размещение – в самой верхней части окна, над всеми функциями.
Отдельно стоит отметить, что Хром, еще с момента выхода и по сей день, остается самым безопасными надежным браузером. Данное качество оценили не только обычные пользователи, но и эксперты. Компания постоянно занимается обновлением списка потенциально опасных сайтов и внедрила в интерфейс программы встроенный антивирус. Поэтому Chrome считается лучшей альтернативой своих основных топовых конкурентов – FireFox и Opera.
Скачать и установить браузер
Где скачать браузер
Удобнее всего устанавливать любое приложение и программу на Макбук с «родного» магазина приложений от компании Apple – Mac App Store. Это безопасно и не требует никаких лишних действий. Однако загрузить Гугл Хром с магазина Apple не получится. Данный продукт отсутствует в доступных для скачивания.
Возможно, это связано с тем, что корпорация Google является главным конкурентом для Apple, а может и с тем, что Apple хотят продвигать свой продукт – встроенный браузер Safari. Конечно, вы можете открыть и перепроверить данную информацию, однако пока Хром недоступен для системы Mac.
Чтобы не заниматься поиском установочного файла в интернете, вы можете быстро скачать dmg пакет для установки Хрома на Макбук с нашего сайта.
Инструкция по скачиванию
Для того чтобы скачать браузер, вам нужно всего лишь загрузить установочный файл на свое устройство. Чтобы скачать Хром с нашего сайта, просто нажмите выше на соответствующую кнопку «Скачать Google Chrome для Mac OS». Загрузка начнется автоматически в указанную папку и займет всего несколько секунд. Чтобы во время скачивания не было ошибок системы, заранее освободите на жестком диске около 200 Мб свободной памяти.
Установка программы
После того как установочный файл скачается, программу нужно установить. С ноутбуками от Apple следует придерживаться определенной инструкции, так как автоматически установка не произойдет. Поэтому выполните такие шаги:
- Когда файл загрузиться в соответствующую папку, заходите в нее.
- Находите файл Gdmg.
- Запустите новое окно и в нем отыщите ярлык с браузером, а после перенесите раздел «Программы».
- Для добавления браузера в директорию «Программы», возможно, придется ввести пароль администратора.
- После того как браузер добавится в список программ, дважды по нему кликаете мышкой и запускаете менеджер файлов
- Далее браузер запустится на экране.
Если кроме вас еще кто-то пользуется Макбуком, и вы не знаете пароль администратора, тогда перенесите иконку Google Chrome в другую доступную папку.
Когда инсталляция прошла успешно, вы можете запускать браузер и приступать к полноценной работе. Если вы захотите обновить действующую версию программы, то вам нужно будет скачать последнюю версию веб-обозревателя и проделать все те же этапы, что и при первичной установке. При этом удалять старый браузер необязательно. Программа внесет необходимые изменения в систему и будет работать на обновленной платформе.
Начало использования и настройка браузера
Когда вы первично запустите браузер, он предложит вам использовать его по умолчанию. Если вас данное условие устраивает, и вы хотите переходить по ссылкам только через Гугл Хром, тогда подтвердите свое согласие. Далее, для более удобной работы вы можете синхронизировать браузер с другими вашими устройствами. Войдите в учетную запись Google и выполните синхронизацию. Если вы еще где-то, например, на телефоне или на компьютере используете веб-обозреватель от Гугл, то все закладки, настройки, личные данные и история посещений будут дублироваться на всех устройствах.
Теперь переходим к персональным настройкам. Они находятся в правом верхнем углу, в виде трех вертикальных точек. Что вы можете найти в настройках:
- пользователи. Здесь производится синхронизация сервисов, импорт закладок;
- автозаполнение. Можете добавить номер банковской карты в соответствующий пункт, и тогда при оплате данные будут автоматически заполняться. То же самое касается и пункта «Пароли»;
- внешний вид. Для тех, кому Гугл Хром кажется слишком простым и пустым, вы можете добавить тему, фон, изменить размер шрифта, масштаб и прочее;
- поисковая система. Несмотря на то, что Chrome выпускается компанией Google, вы можете сменить поисковую систему на любую другую в этом меню.
В настройках вы также можете активировать функцию для запуска браузера вместе с включением ноутбука.
Дополнительно для большего удобства есть возможность платно и бесплатно устанавливать плагины в браузер для операционной системы Mac. Они позволят расширить функционал. Из наиболее популярных вы можете скачать Adblock – для блокировки навязчивой рекламы, Minimal Scrollbar – для уменьшения скролбара, любую вариацию стартовой страницы и многое другое.
Google Chrome Mac OS — скачать на русском языке
Как осуществляется скачивание, и последующая установка Google Chrome для Mac OS? Это актуальный вопрос для тех пользователей, кто заинтересован в загрузке и предстоящей инсталляции обозревателя поверх данной операционной системы. На практике, вся процедура состоит из ряда последовательных и весьма простых этапов, а кроме того, включает в себя ряд нюансов. Так как не все могут разобраться в этом моменте, здесь предстоит наглядно рассмотреть все наиболее важные и значимые моменты про этот распространенный браузер.
↓ Скачать Google Chrome вы можете по прямой ссылке внизу статьи ↓
Где скачать Chrome для Mac OS
Прежде всего пользователям будет полезно уточнить информацию, откуда можно скачать обозреватель Google Chrome для Mac. Сама по себе эта процедура состоит из нескольких последовательных этапов, которые необходимо разобрать подробно, чтобы впоследствии ни у кого не появлялись проблемы, а именно:
- В первую очередь вам потребуется подобрать источник, где имеется возможность скачать бесплатно данную утилиту под IOS.
- При необходимости, вы можете загрузить бесплатный плагин Google Chrome для операционной системы IOS на нашем сайте.
- Чтобы найти соответствующую модификацию, можно воспользоваться строкой поиска, либо каталогом программ.
- Здесь вам также предстоит подобрать актуальную версию программного обеспечения на текущий момент времени.
- Перейдя на вкладку с утилитой, рекомендуется ознакомиться с представленным описанием, а кроме того, уточнить технические требования.
- После этого, можно приступать к непосредственному скачиванию, используя прикрепленную ссылку «Скачать Google Chrome for Mac».
- Как только будет завершена загрузка системных файлов на компьютер, их необходимо проверить при помощи антивируса.
- Проверка с помощью антивирусной программы позволит исключить вероятность возникновения сбоев и ошибок при последующей работе.
Стоит отметить, что пользователи могут самостоятельно изменить путь для сохранения системных компонентов в памяти устройства, при переходе по ранее упомянутой ссылке, однако, делать это не обязательно, если не требуется проводить оптимизации процессов. Это позволит вам впоследствии быстро находить необходимые компоненты установщика, чтобы при выполнении инсталляции не возникали какие-либо затруднения.
Важно! В данном случае требуется именно версия под операционную систему IOS, в противном случае любой иной загруженный файл попросту не будет запускаться на вашем устройстве, и придется заново производить загрузку перед предстоящей установкой.
Установка и настройка браузера Google Chrome для Mac IOS
После того как вы загрузили эту утилиту на свое устройство, можно переходить к непосредственному инсталляционному процессу. В данном случае вам потребуется проделать следующий ряд манипуляций:
- Прежде всего нужно выполнить запуск установщика от имени администратора, либо подтвердить право доступа паролем.
- Следующим шагом вам необходимо подтвердить внесение изменений в систему, если включена защита.
- Предстоит указать, что монтируется поверх системы безопасный софт, который загружен с проверенного источника.
- Далее вы принимаете лицензионное соглашение на последующее использование интернет-обозревателя.
- Здесь потребуется следовать подсказкам установщика, а также всплывающим окнам во время инсталляции.
- При необходимости, по завершению процесса вы можете вынести ярлык для запуска на рабочий стол.
- Перезагружать системы не обязательно, однако, чтобы исключить вероятность возникновения сбоев и ошибок, лучше проделать эти действия.
- После выполнения все указанных манипуляций, вы можете переходить к непосредственной настройке.
- В данном случае потребуется создать, либо активировать уже имеющуюся учетную запись Google.
- Также при осуществлении изменения параметров требуется перейти в раздел с меню с имеющимися опциями.
- При первой загрузке любой страницы, плагин предложит вам сделать Гугл Хром браузером по умолчанию.
В разделе с настройками пользователи могут самостоятельно выбрать стандартные параметры под свои непосредственные требования и имеющиеся критерии, чтобы обеспечить максимально комфортный серфинг в сети интернет. Необходимо понимать, что для неопытного пользователя внесение изменений в параметры следует осуществлять только в той ситуации, когда вы отдаете отчет собственным действиям, и понимаете, как будет обстоять последующее взаимодействие с этим обозревателем на своем устройстве.
Важно! Не стоит забывать о том, что в IOS могут появляться ограничения на работу с этим приложением, из-за чего вам предстоит изменить параметры безопасности, чтобы впоследствии можно было беспрепятственно серфить по интернету через этот обозреватель.
На сегодняшний день удобный обозреватель Гугл Хром стал доступен не только владельцам устройств на Виндовс, но и пользователям с операционной системой IOS. Здесь также предусматривается стандартный набор инструментов, который позволит обеспечить быстрый и комфортный серфинг в сети.
В целом, данная утилита ничем не отличается от своих аналогов для иной операционной системы, однако, имеются некоторые нюансы, связанные с ее инсталляцией и последующей настройкой. Именно поэтому, чтобы исключить ошибки, предварительно рекомендуется ознакомиться с описанием и инструкцией.
После этого, вы сможете без существенных проблем установить браузер на компьютер или ноутбук.
Скачать Google Chrome для Mac OS
Как установить или удалить браузер Google Chrome
Google Chrome — один из самых популярных, быстрых и бесплатных веб-браузеров на Windows, macOS, Android, iPhone и iPad. Прежде чем скачать его, убедитесь, что ваше устройство соответствует необходимым системным требованиям.
Как установить Google Chrome на Windows 10
Откройте любой веб-браузер, например Microsoft Edge, введите «google.com/chrome» в адресную строку и нажмите клавишу «Ввод». Нажмите Загрузить Chrome> Принять и установить> Сохранить файл.
По умолчанию установщик будет помещен в папку «Загрузки» (если только вы не указали текущему веб-браузеру загружать файлы в другое место). Перейдите в соответствующую папку в проводнике, дважды щелкните «ChromeSetup», чтобы открыть файл, а затем нажмите кнопку «Выполнить». Не забудьте подписаться на канал нашего техноблога в Telegram — https://t-do.ru/appdatemedia.
Когда будет предложено разрешить этому приложению вносить изменения в ваше устройство, нажмите «Да». Google Chrome начнет установку и автоматически откроет браузер после завершения. Теперь вы можете войти в свою учетную запись Google, персонализировать веб-браузер и начать использовать Chrome.
Как удалить Google Chrome в Windows 10
Откройте меню «Пуск», выбрав логотип Windows на панели задач, а затем щелкните значок «Настройки».
Во всплывающем меню нажмите «Приложения». Прокрутите список «Приложения и функции», чтобы найти Google Chrome. Нажмите «Google Chrome», а затем нажмите кнопку «Удалить». Вам будет предложено нажать второй раз «Удалить», после чего процесс удаления будет завершён.
Windows 10 сохранит информацию вашего профиля, закладки и историю.
Как установить Google Chrome на Mac
Начните с загрузки установщика Chrome. Откройте любой веб-браузер, введите «google.com/chrome» в адресную строку и нажмите кнопку «Ввод».
Теперь нажмите «Загрузить Chrome для Mac»> «Сохранить файл»> «ОК». Откройте папку «Загрузки» и дважды щелкните файл «googlechrome.dmg». Во всплывающем окне нажмите и перетащите значок Google Chrome в папку «Приложения», расположенную непосредственно под ним.
Теперь вы можете открыть Google Chrome из папки «Приложения» или с помощью функции Apple Spotlight Search.
Как удалить Google Chrome на Mac
Убедитесь, что Chrome закрыт. Вы можете сделать это, щелкнув правой кнопкой мыши значок Chrome, а затем нажав кнопку «Выйти».
Нажмите значок папки «Приложения» для доступа ко всем установленным приложениям.
Перетащите значок «Google Chrome» в корзину.
macOS сохранит некоторые файлы Chrome в каталогах, пока вы не очистите мусорное ведро. Вы можете сделать это, щелкнув правой кнопкой мыши по корзине и выбрав «Очистить корзину».
Кроме того, вы можете открыть Finder, нажать «Приложения», щелкнуть правой кнопкой мыши «Google Chrome» и выбрать «Переместить в корзину». После чего корзину всё равно придется очистить для полного удаления файлов с устройства.
Как установить Google Chrome на iPhone и iPad
Откройте App Store вашего iPhone или iPad, выбрав значок «App Store».
Кроме того, вы можете использовать Spotlight Search для поиска «App Store» и затем щелкнуть значок, когда он появится.
Выберите вкладку «Поиск» в правом нижнем углу и введите «Chrome» в строку поиска вверху. Сначала нажмите кнопку «Получить» рядом с Google Chrome, а затем «Установить».
Введите свой пароль Apple ID, а затем нажмите «Войти» или подтвердите свою личность с помощью Touch ID или Face ID. Chrome начнет установку, и значок появится на главном экране после завершения.
Как удалить Google Chrome на iPhone и iPad
Нажмите и удерживайте значок Chrome, пока он не начнет покачиваться. Нажмите «X», который появляется в левом верхнем углу значка Chrome, и выберите «Удалить». Это также удалит всю информацию вашего профиля, закладки и историю.
Как установить Google Chrome на Android
Google Chrome предустанавливается на большинство устройств Android. Если по какой-либо причине он не установлен, откройте значок «Google Play» в списке приложений, проведя вверх от нижней части экрана, чтобы открыть список приложений. Прокрутите вниз, чтобы выбрать «Google Play», или найдите его в строке поиска в верхней части списка приложений.
Нажмите на строку поиска вверху и введите «Chrome», а затем «Установить»> «Принять».
Как удалить Google Chrome на Android
Google Chrome не может быть удален, поскольку он является стандартным и предварительно установленным веб-браузером на Android. Однако вместо этого вы можете отключить Google Chrome, если хотите удалить его из списка приложений на вашем устройстве.
Для этого откройте «Настройки», дважды проведя пальцем сверху вниз по экрану, чтобы отобразилось полное меню уведомлений, а затем коснитесь значка шестеренки. Кроме того, вы можете провести вверх от нижней части экрана, чтобы открыть ящик приложения и прокрутите вниз, чтобы выбрать «Настройки».
Далее выберите «Приложения и уведомления».
Если вы не видите Chrome в разделе «Недавно открытые приложения», нажмите «Просмотреть все приложения».
Прокрутите вниз и нажмите «Chrome». На этом экране «Информация о приложении» нажмите «Отключить». Вы можете повторить этот процесс, чтобы включить Chrome.
Независимо от того, какую операционную систему вы используете, Google Chrome является одним из самых быстрых и часто используемых браузеров. Даже последняя версия Microsoft Edge основана на программном обеспечении Google Chromium.
Telegram||
Я поставил на ноутбук chrome os. и он преобразился
Девайсы не вечны. Даже самый навороченный ноутбук через пару лет превращается в компьютер «среднего уровня». После 5-6 лет со дня покупки он и вовсе рискует стать тыквой.
Так произошло с моим старичком HP Pavilion g7. В 2011 году поставлялся ноутбук с фейловой Windows Vista, которая была тут же снесена на более адекватную Windows 7. Но производительность девайса в среде Windows в 2018 году оказалась уж очень сомнительной.
Устанавливать Linux не хотелось – для этой ОС есть отдельный девайс + облачный сервер. Поэтому было решено найти наиболее оптимизированный вариант. После штудирования десятков форумов все-таки решил опробовать операционку, которую до сегодняшнего дня упорно обходил стороной.
Как оказалось зря.
Что за Chrome OS
Google давно подумывала о выпуске собственной десктопной операционной системы. О проекте Chromium OS впервые услышали в ноябре 2009 года. Потом Google пообещала представить работающие под управлением этой ОС ноутбуки и к 2011 году все-таки анонсировала пару моделей.
Основа Google Chrome OS — гибридное ядро, некая смесь Linux и служб Google. Предусмотрена специально разработанная оконная система, а главным инструментом для работы выступает браузер. Разумеется, наличие постоянного доступа к интернету строго обязательно.
По сути, Chrome OS — это компактный дистрибутив, который потребляет минимум системных ресурсов ноутбука, а все основные вычислительные процессы осуществляются на серверах Google – в облаке.
В результате, получается отличное решение для маломощных компьютеров, которое можно запускать как с флешки, так и установив вместо популярных Windows и Linux систем.
Как установить Chrome OS
Перед установкой нужно немного подготовиться. Для Chrome OS необходимы:
- ноутбук
- USB-флешка или SD-карта от 4 ГБ (карта предпочтительнее)
- активная учетная запись Google
- стабильное интернет-подключение
- 30-40 минут
Приступаем к установке. Подготовку флешки желательно выполнять на вашем основном ноутбуке, будь то Windows, Linux и Mac-совместимый лэптоп.
Шаг 1. Переходим на сайт Neverware по этой ссылке и качаем дистрибутив Chrome OS от CloudReady. Объем образа для macOS составляет чуть больше 900 МБ.
Загружайте 64-битную версию, если ваш ноутбук выпущен после 2007 года.
Шаг 2. Распаковываем загруженный архив.
Шаг 3. Для создания флешки понадобится браузер Google Chrome. Без него никак. Запускаем браузер и тапаем по ссылке для установки расширения Chromebook Recovery Utility.
Шаг 4. Запускаем установленное расширение и перед тем, как нажать Начать, вставляем флешку или SD-карту (объем от 4 ГБ).
Дополнительно необходимо нажать на шестеренку и выбрать пункт Использовать локальный образ, указав путь к распакованному в пункте 2 дистрибутиву.
Теперь можно приступить к созданию флешки.
Шаг 5. Выбираете вашу флешку и нажимаете Начать.
В зависимости от скорости USB-флешки/SD-карты процесс создания накопителя занимает от 2 до 10 минут.
Шаг 5. MacBook откладываем в сторону и вставляем флешку в наш потрепанный жизнью ноутбук.
Включаем ноутбук и выбираем накопитель, с которого следует загрузиться. Для этого в настройка BIOS (вызывается нажатием клавиши Del сразу после включения) находим пункт First Boot Devise и выставляем USB Flash или имя вашей флешки.
После перезагрузки ноутбук увидит флешку и начнется процедура установки.
Шаг 6. Через пару секунд на экране появится логотип системы, а вам останется лишь указать желаемый язык системы и подключиться к WiFi. На этом установка Chrome OS окончена.
Обратите внимание, система требует постоянного подключения к интернету и наличия флешки или SD-карты. В связи с этим предпочтительнее использовать именно SD-карту.
После запуска с флешки можно установить систему и на встроенный в ноутбук накопитель. Но тут уже решать вам.
Впечатления от работы
Один из лучших способов проверить производительность ноутбука — запустить видео в высоком разрешении на том же .
На Windows 7 старенький HP Pavilion g7 в базовой комплектации с трудом вытягивал HD-ролики с разрешением 720p. На Windows 10 ситуация примерно такая же. И это при включенном режиме Высокой производительности.
После установки Chrome OS первым делом решил протестировать возможности старичка и запустил видео на .
360p/480p — летает (но хуже по качеству уже некуда)
720p — ни одной глюка, все плавно, перемотка срабатывает моментально
1080p — тормоза ощущались первые 2-3 секунды, а дальше стабильная и нормальная картинка без замедлений и утомительной буферизации
1440p — всему есть предел, и с таким разрешением ноутбук уже справляется с трудом.
Тем не менее, ноутбуку намного легче работать практически с «голой» системой. Все окна переключаются моментально, при вводе с клавиатуры нет никаких задержек и фризов, приложения запускаются моментально.
Да, о приложениях. В Chrome OS есть встроенный магазин приложений. Представлен он стандартным маркетплейсом, знакомым пользователям браузера Chrome.
Софт там самый разноплановый и разношерстный, но для практически для любых задач можно найти необходимую утилиту: от графических редакторов до менеджеров задач и т.д.
Chrome OS — это удобный и быстрый способ воскрешения старого ноутбука, который еще послужит в качестве печатной машинки, устройства для серфинга, прослушивания видео или просмотра видеороликов.
(27 , общий рейтинг: 4.48 из 5)
Скачать Google Chrome для Windows
Google Chrome — это отличный веб-браузер от известной компании Google. Благодаря чистому дизайну и расширенным функциям Chrome стал одним из самых популярных веб-браузеров во всем мире. Он покорил сердце многих пользователей своей находчивостью и удобным интерфейсом. Благодаря умным технологиям, браузер скроет все угрозы и недоброкачественные сайты, которые могут причинить вред вашему компьютеру, а также увеличит производительность вашего ПК.
Обзор браузера Google Chrome
Chrome довольно хорошо работает с сайтами и сервисами Google — и Gmail. Он также управляет своими системными ресурсами не так, как другие браузеры. Его движок V8 JavaScript был разработан с нуля в Google и может улучшить ваш опыт работы на веб-сайтах и в приложениях с большим количеством сценариев. Это должно ускорить работу Интернета.
Заметка! Некоторые службы и дополнения как, например, Google Cast, требуют, чтобы браузер использовал Chromecast.
Возможности браузера и безопасность в Google Chrome
Chrome предлагает приватную опцию просмотра, имеющую название «режим инкогнито». Эта возможность позволяет вам просматривать скрытые веб-сессии в изолированной программной среде, что дает временный контроль над историей показа и идентификацией сеанса. Когда вы закрываете браузер, ваши логины и история удаляются. Более того, это гарантия анонимности.
Внимание! Используйте безопасность инкогнито в качестве инструмента для повышения вашей конфиденциальности. Но помните, что тайны вашей интернет-активности никогда не будут абсолютно скрыты. Ваш интернет-провайдер, работодатель или другие люди, использующие ваш компьютер, могут проанализировать сеть или жесткий диск, чтобы определить веб-активность при использовании данного расширения.
Чтобы запустить браузер в таком формате, зажимаем комбинацию клавиш Ctrl + Shift + N (Windows, Linux) или Command + Shift + N (macOS X). В этом дополнении Chrome не регистрирует, что вы делали во время последнего интернет-сеанса.
| Система | браузер |
| Создатель | |
| Язык программирования | C++ |
| Матрица | Cocoa и GTK |
| Операционная система | Microsoft Windows, Linux, macOS, Android, iOS и Chrome OS |
| Язык браузера | многоязычный |
| Первое издание | сентябрь 2008 года |
| Аппаратное обеспечение | IA-32, x86-64 и ARM |
| Заключительная версия | 80.0.3987.87 (4 февраля 2020) |
| Разрешение | бесплатное программное обеспечение |
| Официальный сайт | www.google.ru/chrome/ |
Скачать браузер Google Chrome бесплатно
Google Chrome — этот браузер не требует вложений, его можно скачать с официального сайта для разных платформ, таких как Windows, Mac OS X, Linux, телефонов Android и iOS. Используя пошаговую схему по скачиванию браузера на разные операционные системы, вы не столкнетесь с трудностями во время загрузки и установки.
Скачать браузер Chrome для Windows
Перейдите на официальный сайт Google Chrome. Вы можете использовать любой веб-браузер для загрузки Google Chrome. Если вы не установили браузер, у вас есть шанс переустановить веб-браузер операционной системы (Internet Explorer для Windows).
После того как вы нажали «Скачать Chrome», откроется окно «Условия предоставления услуг».
Нажмите «Принять и установить» после ознакомления с условиями обслуживания.
Определите, хотите ли вы использовать Chrome в качестве браузера по умолчанию. Если вы установите его в качестве браузера по умолчанию, он будет открываться при каждом нажатии ссылки на веб-страницу в другой программе, такой как электронная почта.
Внимание! Вы можете отправить данные об использовании обратно в Google, установив флажок «Помочь улучшить Google Chrome…». Это позволит отправлять отчеты о сбоях, настройках и нажатии кнопок. Он не отправляет личную информацию и не отслеживает веб-сайты.
Скачать Google Chrome для Mac
Для того чтобы скачать браузер для Мас, на официальном сайте выберите нужную платформу. По умолчанию для Mac OS X используют Safari.
Chrome для Linux скачать бесплатно
Установка браузера Google Chrome для системы Linux такая же, как для Windows и Mac. Используя простые шаги на пути к скачиванию, вы приобретаете отличный браузер с множеством дополнительных функций, которые обеспечат защиту от вирусов и быстрый поиск нужной информации в сети Интернет.
Скачать «Гугл Хром» для смартфона или планшета
Откройте магазин вашего устройства. На Android это Play Store, а на iOS — App Store. Chrome доступен на Android 4.0 и более поздних версиях и iOS 5.0 и более поздних версиях.
Нажмите кнопку «Установить», чтобы начать загрузку и установку приложения. Возможно, вам придется принять разрешения, прежде чем вы сможете установить его.
Версии программы
| 2008 год v. 0.2.149-1.0.154 | Запуск браузера, управления вкладками. Создание первого релиза. Добавлена русская версия. |
| 2009 год v. 2.0.172-3.0.195 | Увеличение всех страниц и возможность работать в полноэкранном режиме. |
Как переустановить Google Chrome на Mac и других ОС
Google Chrome было известно большинству пользователей, будь то пользователи Mac, Windows, iOS или Android. Благодаря своей эффективности и надежности. Если вы хотите использовать Google Chrome или если вы хотите переустановить гугл хром на вашем Mac по какой-то причине, которую вы удалили или удалил это, Мы можем помочь тебе.
Независимо от того, является ли он одним из самых популярных браузеров, иногда пользователи предпочитают удалять их по каким-либо причинам, возможно, они имеют ошибки или находят другие браузеры, которые им подходят. В этой статье мы дадим вам краткий обзор того, что такое Google Chrome и как установить Chrome на Mac, Windows, iOS и Android.
Руководство по статьеЧасть 1. Какие преимущества использования Google Chrome?Часть 2. Не можете удалить Google Chrome на Mac?Часть 3. Как установить Google Chrome на Mac и Windows?Часть 4. Как переустановить Google Chrome на Mac и iOS?Часть 5. Вывод
Часть 1. Какие преимущества использования Google Chrome?
Google Chrome — это браузер, который работает эффективно и результативно благодаря активным обновлениям, поддерживаемым его разработчиками. Они оправдывают свой авторитет, также обеспечивая безопасность пользователей, хотя независимо от того, какие действия пользователей в браузере могут нанести вред их устройству, они больше не контролируются Chrome.
Он имеет несколько функций, которые вы можете использовать для вашего удобства, так как это продукт Google, он также имеет поддержку Документов Google, таких как электронные таблицы, текстовые документы, Google Drive и многое другое.
Особенности и преимущества Google Chrome
- Интерфейс прост в навигации, он также имеет опции автозаполнения и запоминания логинов.
- Позволяет создавать ярлыки приложений для самых посещаемых вами сайтов.
Большинство доступных на рынке браузеров, таких как Safari, имеют почти ту же функцию, но, несомненно, Google Chrome имеет больше функций по сравнению с другими браузерами.
Часть 2. Не можете удалить Google Chrome на Mac?
Мы узнали, что для переустановки Google Chrome на Mac или других устройствах вы должны начать с удаление приложения сам по себе первый. Чтобы вручную удалить Google Chrome, может потребоваться много процессов, и что я обычно считаю трудоемким, это не удаление самого приложения, а поиск остатков файлов, оставленных приложением.
Мы рекомендуем использовать стороннее приложение, которое является iMyMac PowerMyMac чтобы полностью удалить приложение на вашем Mac. Помимо функции деинсталлятора, существует множество модулей и категорий, которые вы также можете использовать для оптимизации производительности вашего Mac.
- Его пользовательский интерфейс, дизайн и доступность чрезвычайно удобны для пользователя, подходят как для начинающих, так и для опытных пользователей.
- Может показать вам сводный отчет о состоянии вашего Mac, вы можете увидеть использование вашей оперативной памяти, время автономной работы и другое состояние хранения
- Он может автоматически сканировать ваше устройство для Нежелательные файлы, которые вы можете удалить и нет никакой помощи на вашем Mac
- Удалите и удалите различные типы файлов мусора, такие как системный мусор, нежелательный почтовый ящик и ненужные файлы iTunes
- Оптимизируйте скорость и производительность вашего Mac, освобождая место в вашей оперативной памяти
- Он может показать вам большие и старые файлы, дубликаты файлов и фотографии, которые выглядят так же, как вы можете удалить или вставить обратно
- Быстро удаляйте приложения вместе с файлами их остатков
- Поддерживайте вашу конфиденциальность и безопасность, так как он может удалять историю просмотров, файлы кэша и файлы cookie для отслеживания
Это универсальное приложение, которое вы можете использовать для поддержания и оптимизации производительности вашего Mac, теперь давайте рассмотрим, как использование iMyMac PowerMyMac может быть большим преимуществом для удаления Google Chrome на Mac:
Получите бесплатную пробную версию прямо сейчас!
- Перейти на сайт IMYmac.com> Выбрать БесплатноСкачать
- Откройте приложение iMyMac PowerMyMac> Выбрать Uninstaller в левой части страницы
- Нажмите на Сканирование значок> Выбрать Просмотр > Выбрать GoogleХром > Отметьте все файлы в правой части страницы
- Хит Oчистказначок внизу экрана
- После завершения, он покажет вам резюме и даст вам информацию о том, сколько места было сэкономлено
Часть 3. Как установить Google Chrome на Mac и Windows?
Если вы еще не установили Google Chrome на свой Mac или другие устройства и планируете установить его, мы сначала покажем вам, как его установить.
Установите Google Chrome на Mac
Установить Google Chrome на Mac довольно просто, просто следуйте инструкциям ниже.
- Посетите веб-сайт Google Chrome, затем нажмите «Загрузить Chrome для Mac».
- Дождитесь завершения загрузки> проверьте папку загрузок
- Выбрать Урон для установщика
- Появится всплывающее окно> нажмите значок Chrome и удерживайте его, чтобы перетащить в папку приложения.
- Чтобы сэкономить место на вашем Mac, вернитесь в папку загрузок
- Правой кнопкой мыши файл dmg> Выберите «Переместить в корзину»
- Перейдите в корзину> выберите Очистить корзину
Установите Google Chrome в Windows
Процесс очень похож на установку Google Chrome на Mac, поскольку из-за разных операционных систем возможна небольшая разница, выполните следующие действия.
- Перейдите на их веб-сайт> выберите «Загрузить значок Chrome»> установите флажок в разделе «Условия и положения». Установите Google Chrome в качестве браузера по умолчанию, если хотите.
- Нажмите «Принять и установить»> «Дождитесь завершения загрузки».
- На панели задач может отображаться завершенная загрузка или вы можете перейти в папку «Загрузки».
- Открыть файл Урон > Продолжить установку
Поскольку мы рассмотрели, как установить Google Chrome на Mac и Windows, теперь мы перейдем к тому, как переустановить Google Chrome на Mac и других операционных системах.
Часть 4. Как переустановить Google Chrome на Mac и iOS?
Разница между установкой и повторной установкой заключается в том, что установка означает, что вы впервые загружаете приложение или программное обеспечение на свое устройство. Хотя «Переустановка» означает, что у вас уже было это приложение, программное обеспечение или программа, но вы, должно быть, удалили его, удалили или удалили его, преднамеренно или непреднамеренно.
Переустановите Google Chrome на Mac
- Перейдите в папку приложений> Просмотрите свои приложения и найдите Google Chrome, или вы можете использовать панель поиска для быстрого доступа
- Нажмите на значок Google Chrome и удерживайте> Перетащите в корзину.
- В строке меню> выберите «Перейти»> «Выберите» Перейти в папку «
- Введите текстовое поле
/ Library / Google> Выбрать Go
Теперь, если вы хотите переустановить Google Chrome, просто прочитайте руководство ниже.
- Запустите Safari или любой другой браузер> Перейдите на сайт Google Chrome
- Найдите Загрузить, затем выберите Для персонального компьютера> Выберите Загрузить Chrome> Прочтите Условия и положения, затем выберите Согласен, если вы это сделаете
- Перейдите в раздел «Загрузки» и откройте файл googlechrome.dmg.
- Поместить значок Chrome на Приложения
Переустановите Google Chrome на iOS
Переустановка Google Chrome на вашем Mac проблема уже должна быть решена, хотя, если у вас есть другие продукты Apple, такие как iPad или iPhone, мы поможем вам.
- Нажмите значок Google Chrome и не отпускайте, пока не увидите, что все приложения перемещаются.
- В верхней части значка появится значок «X».
- Появится подтверждающее сообщение с вопросом, хотите ли вы удалить Google Chrome> Выберите «Согласен».
- Вернитесь на главный экран> перейдите в магазин приложений> введите Google Chrome в текстовое поле
- Выберите Google Chrome> Выбрать> Выбрать> Установить
- Дождитесь завершения загрузки> После завершения вы увидите его в главном меню
Часть 5. Вывод
Независимо от вашей причины, по которой вам нужно переустановить Google Chrome на Mac или других устройствах, уже должны быть решены на данный момент. Может быть несколько причин, по которым пользователи переустанавливали Google Chrome на Mac и столкнулись с ошибками или просто очисткой своего устройства.
Переустановка Google Chrome на Mac может быть довольно долгим процессом, так как вы должны сначала удалить или удалить приложение, удалить его остатки и установить его снова. Вы могли бы использовать iMyMac PowerMyMac чтобы сократить его процесс, и не только вы можете использовать его в Google Chrome, но и в других приложениях.
Получите бесплатную пробную версию прямо сейчас!
Источник