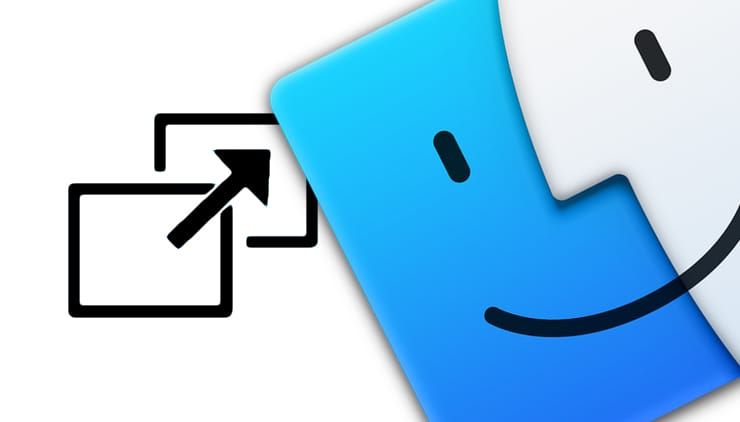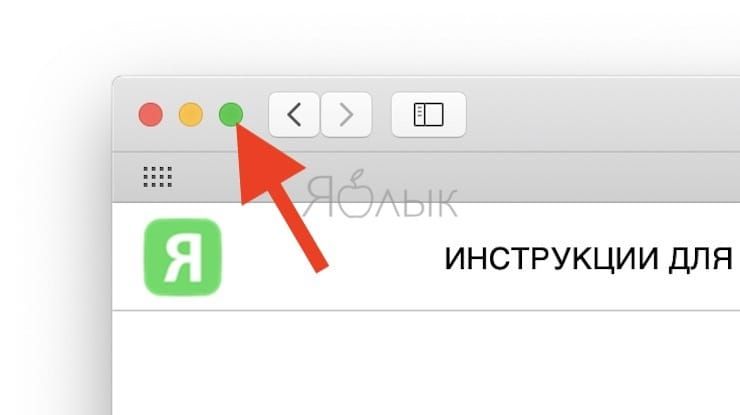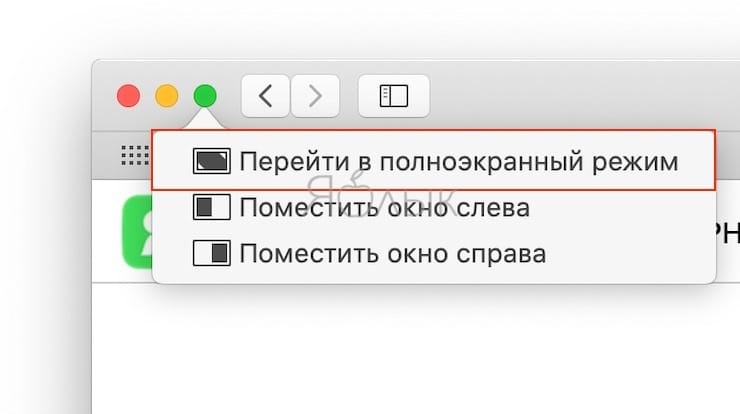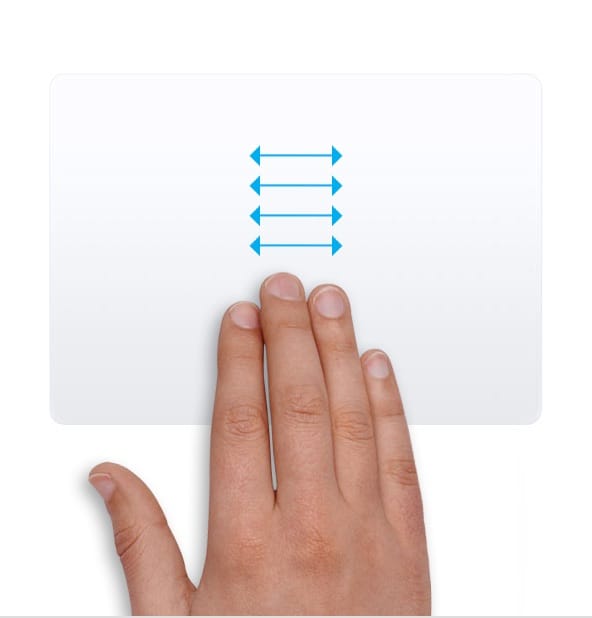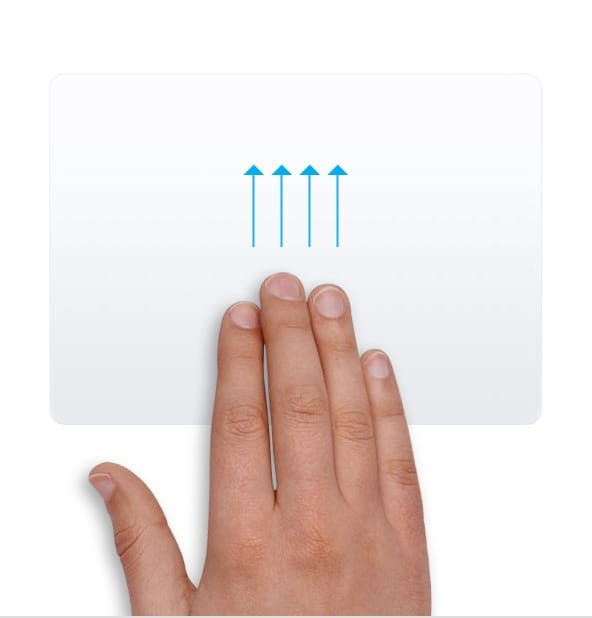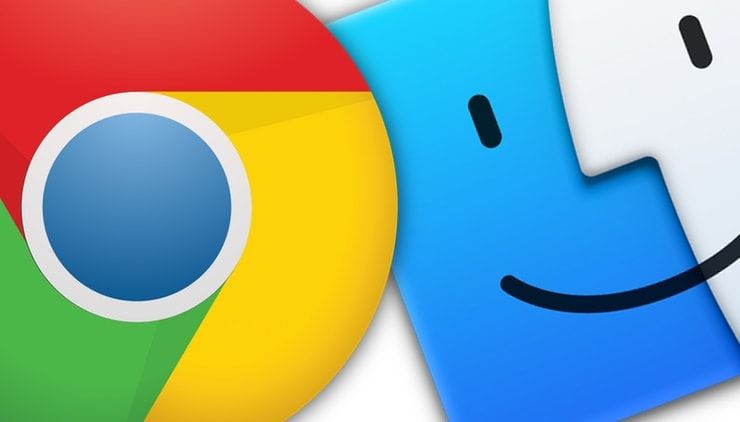- Использование приложений в полноэкранном режиме на Mac
- Полноэкранный режим на Mac (macOS): как выйти или активировать
- Как перейти в полноэкранный режим на Mac
- Как увидеть Dock-панель и строку меню macOS в полноэкранном режиме
- Как использовать Google Chrome в полноэкранном режиме на Mac 2021
- Mac OS X — Instalando o Navegador Firefox
- Чтобы войти в полноэкранный режим Chromes на Mac, используйте Ctrl + Shift + F
- 20 сочетаний горячих клавиш для Google Chrome на Mac (macOS)
- Горячие клавиши Google Chrome на Mac
- Увеличение веб-страниц в Safari на компьютере Mac
- Увеличение масштаба содержимого на всех веб-страницах
- Увеличение масштаба содержимого на определенном веб-сайте
Использование приложений в полноэкранном режиме на Mac
Многие приложения на Mac поддерживают полноэкранный режим, в котором приложение заполняет весь экран. Вы можете использовать каждый сантиметр экрана и работать, не отвлекаясь на элементы рабочего стола.
На Mac наведите указатель на зеленую кнопку в левом верхнем углу окна, затем выберите «Перейти в полноэкранный режим» в появившемся меню или нажмите кнопку 
В полноэкранном режиме можно выполнить одно из следующих действий.
Отображение или скрытие строки меню. Переместите указатель к верхнему краю экрана или от верхнего края экрана.
Отображение или скрытие Dock. Переместите указатель к месту, где находится Dock, или от него.
Перемещение между другими приложениями в полноэкранном режиме. Смахните влево или вправо по трекпаду тремя или четырьмя пальцами в зависимости от настроек трекпада.
Чтобы выйти из полноэкранного режима в приложении, снова наведите указатель на зеленую кнопку, затем выберите «Выйти из полноэкранного режима» в появившемся меню или нажмите кнопку 
Чтобы увеличить окно, не переходя в полноэкранный режим, разверните окно (или увеличьте его масштаб). Наведите указатель на зеленую кнопку в левом верхнем углу окна, нажмите и удерживайте клавишу Option, затем выберите «Изменить масштаб» в появившемся меню или нажмите кнопку 
Чтобы развернуть окно, можно также дважды нажать строку заголовка приложения (расположенную вдоль верхнего края окна приложения). Если вместо разворачивания приложение свернулось в Dock, измените настройку строки заголовка в разделе настроек «Строка меню и Dock» на изменение масштаба.
Работая с приложением в полноэкранном режиме, можно быстро выбрать другое приложение для работы в режиме Split View. Нажмите Control-стрелка вверх (или смахните вверх тремя или четырьмя пальцами), чтобы войти в Mission Control, перетяните окно из Mission Control на миниатюру полноэкранного приложения в панели Spaces, затем нажмите миниатюру Split View. Можно также перетянуть миниатюру одного приложения на миниатюру другого приложения в панели Spaces.
Источник
Полноэкранный режим на Mac (macOS): как выйти или активировать
Использование полноэкранного режима на Mac является простым способом развернуть используемое вами приложение на весь экран. Решение отлично подойдет при работе с дизайном и изображениями, работе с текстом, просмотра фильмов или захватывающих игр.
Если вы только начинаете знакомиться со своим Mac, мы подробно рассказываем, как использовать его возможности. Итак, вот как работает полноэкранный режим в macOS.
Как перейти в полноэкранный режим на Mac
Приложение или активное окно легко развернуть в полноэкранный режим. Для этого в macOS предусмотрены сразу три возможных варианта, любой из которых вы можете использовать, выбрав наиболее удобный.
1. Нажмите зеленую кнопку в левом верхнем углу окна.
2. Нажмите и удерживайте зеленую кнопку и выберите «Перейти в полноэкранный режим» в появившемся меню.
3. Используйте сочетание клавиш Control + ⌘Cmd + F.
Как увидеть Dock-панель и строку меню macOS в полноэкранном режиме
Окно, переведенное в полноэкранный режим, закроет собой все остальные, в том числе строку меню и док-панель.
Чтобы получить доступ к строке меню или док-панели при использовании приложения в полноэкранном режиме, просто наведите курсор мыши на их местоположение. Строка меню обычно располагается сверху, а док-панель – снизу, если только вы не переместили ее вправо или влево.
Для получения доступа к другим окнам, приложениям или рабочему столу:
При помощи трекпада
– проведите четырьмя пальцами влево или вправо с помощью трекпада для осуществления перехода между рабочими столами или программами, находящимися в полноэкранном режиме.
– для появления на экране окон всех открытых приложений (Mission Control), смахните четырьмя пальцами вверх. В некоторых версиях macOS в этом жесте используются не четыре, а три пальца.
При помощи трекпада Magic Mouse
– смахните двумя пальцами влево или вправо для осуществления перехода между рабочими столами или программами, находящимися в полноэкранном режиме.
– для активации экрана Mission Control (появление на экране окон всех открытых приложений) дважды нажмите на поверхность мыши двумя пальцами.
Источник
Как использовать Google Chrome в полноэкранном режиме на Mac 2021
Mac OS X — Instalando o Navegador Firefox
Браузер Google Chrome является отличным выбором, потому что он не только быстрый и мощный, но он также помещает в «песочницу» Flash, чтобы не допустить полного срыва плагина, и предлагает множество вариантов настройки.
Если вы заядлый пользователь Chrome, вы, вероятно, хотели бы использовать Chrome в полноэкранном режиме, и, к счастью, вы можете это сделать.
Возможно, самый быстрый способ войти и выйти из полноэкранного режима Chrome — это просто нажать клавишу. Благодаря этому вы можете легко перевести Google Chrome в полноэкранный режим независимо от того, поддерживает ли версия Mac OS традиционную полноэкранную функцию приложения. Нет, он не просто изменяет размер вашего окна, он на самом деле берет текущую активную веб-страницу и изменяет ее размер, чтобы соответствовать всей поверхности экрана — без заголовка, без адресной строки, ничего, только веб-страница.
Чтобы войти в полноэкранный режим Chromes на Mac, используйте Ctrl + Shift + F
Ctrl + Shift + F
Вы можете выйти из полноэкранного режима, снова нажав ту же клавишу.
Следует также помнить, что вы можете выйти из полноэкранного режима в Mac OS X, используя клавишу выхода или щелкнув зеленую кнопку, если вы используете современный выпуск системного программного обеспечения Mac, и это относится к Chrome как Что ж.
Источник
20 сочетаний горячих клавиш для Google Chrome на Mac (macOS)
На сегодняшний день компьютер является одним из самых распространенных и мощных инструментов, однако далеко не всем пользователям известны наиболее продуктивные методы работы с устройством. Речь идет о горячих клавишах, использование которых поможет существенно упростить работу с компьютером.
Ниже представлены 9 полезных, но малоизвестных комбинаций горячих клавиш для более простого и эффективного взаимодействия с Mac и браузером Google Chrome.
Горячие клавиши Google Chrome на Mac
1. Command (⌘) + N – открытие нового окна;
2. Command (⌘) + ⇧Shift + N – открытие нового окна в режиме инкогнито;
3. Command (⌘) + T – запуск новой вкладки;
4. Command (⌘) + W – закрыть вкладку;
5. Command (⌘) + ⇧Shift + W – закрыть окно;
6. Command (⌘) + S – сохранить страницу как…;
7. Command (⌘) + , (запятая) – открыть Настройки Google Chrome;
8. Command (⌘) + ⇧Shift + ⌫Backspace – очистить данные просмотров;
9. Command (⌘) + ⌥Option (Alt) + стрелка (→) – навигация по вкладкам в Chrome;
10. Command (⌘) + L — переход в строку поиска в Chrome;
11. Command (⌘) + ⌥Option (Alt) + H – скрыть другие приложения кроме Google Chrome;
12. Command (⌘) + H – скрыть Google Chrome;
13. Command (⌘) + Q – закрыть Google Chrome;
14. Command (⌘) + R — обновить страницу;
15. Command (⌘) + CTRL + F – активация полноэкранного режима;
16. Command (⌘) + ⇧Shift + B – показать панель закладок;
17. Command (⌘) + Y — показать историю просмотров;
18. Command (⌘) + ⌥Option (Alt) + B – открыть диспетчер закладок;
19. Command (⌘) + D – добавить страницу в закладки;
20. Command (⌘) + ⇧Shift + J – перейти к скачанным файлам.
Источник
Увеличение веб-страниц в Safari на компьютере Mac
Текст и изображения можно увеличивать, чтобы их было лучше видно.
Увеличение масштаба содержимого на всех веб-страницах
В приложении Safari 
Выберите все веб-сайты в разделе «Настроенные веб-сайты» (чтобы выбрать несколько веб-сайтов одновременно, нажмите и удерживайте клавишу Shift или Command во время выбора веб-сайтов), затем нажмите «Удалить», чтобы очистить список.
Если список «Настроенные веб-сайты» пуст, Вы еще не настроили ни одного веб-сайта или уже очистили список.
Нажмите всплывающее меню «При посещении других веб-сайтов» и выберите большее значение.
Увеличение масштаба содержимого на определенном веб-сайте
В приложении Safari 
Увеличение масштаба всего содержимого. Выберите меню «Safari» > «Настройки для этого веб-сайта», затем выберите один из вариантов в всплывающем меню «Масштаб страницы» или выберите меню «Вид» > «Увеличить». Можно также развести пальцы на трекпаде, поддерживающем жесты. Safari запоминает уровень увеличения при возврате на веб-сайт (если Вы не увеличиваете масштаб разведением пальцев).
Увеличение масштаба только для текста. Удерживая клавишу Option, выберите меню «Вид» > «Увеличить текст». Safari запоминает размер текста при возврате на веб-сайт.
Источник