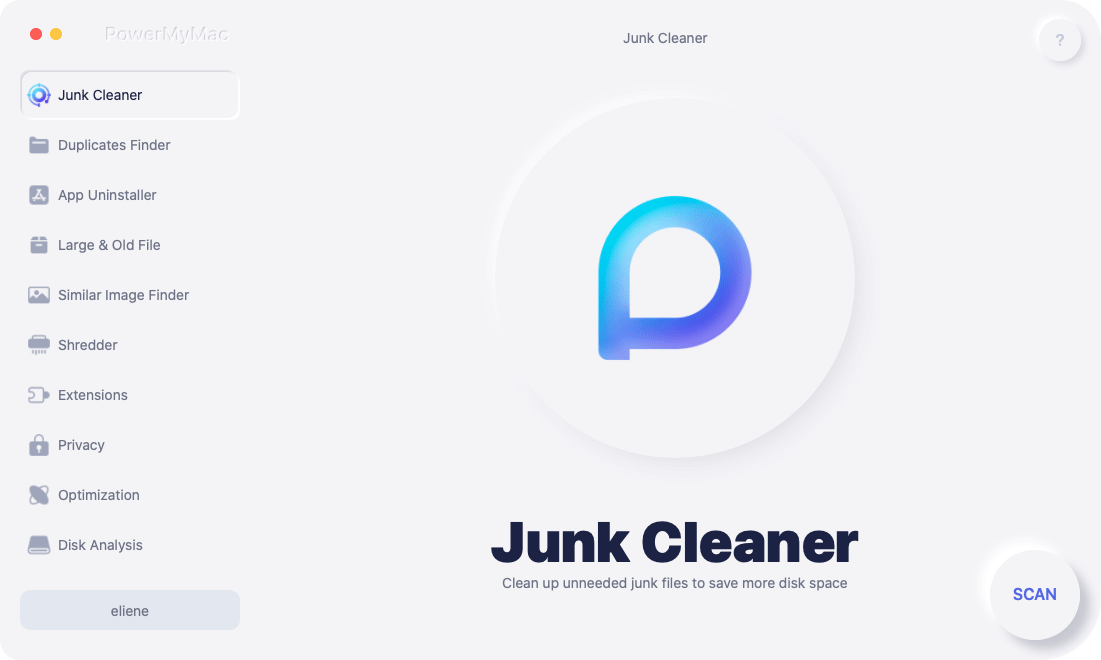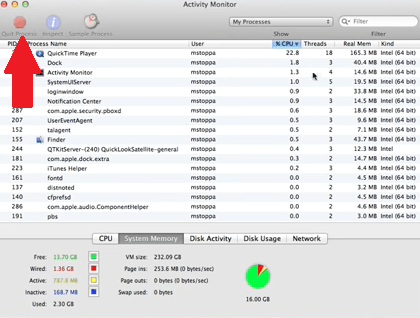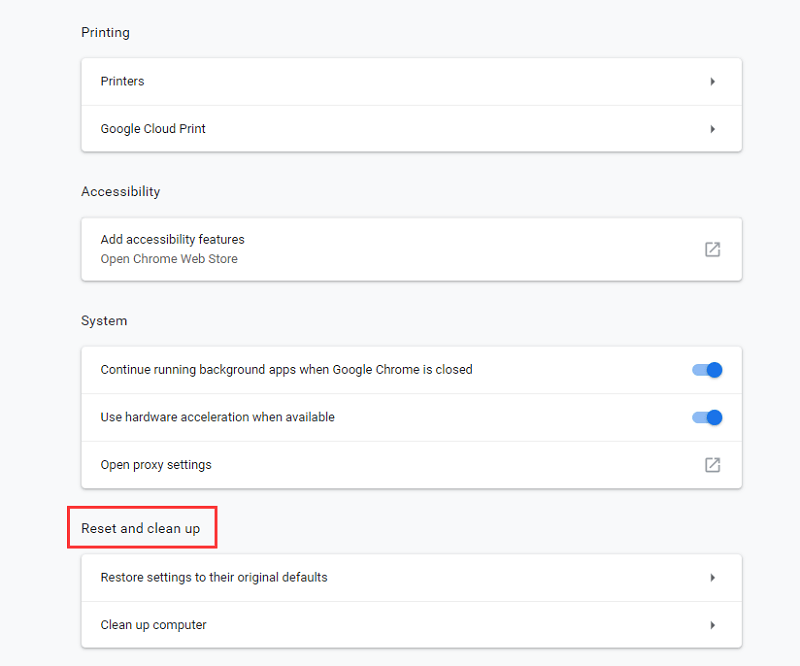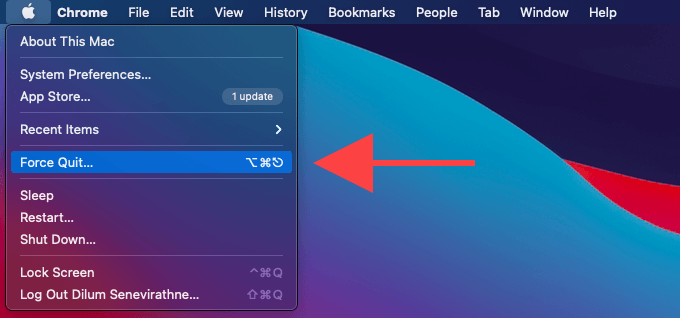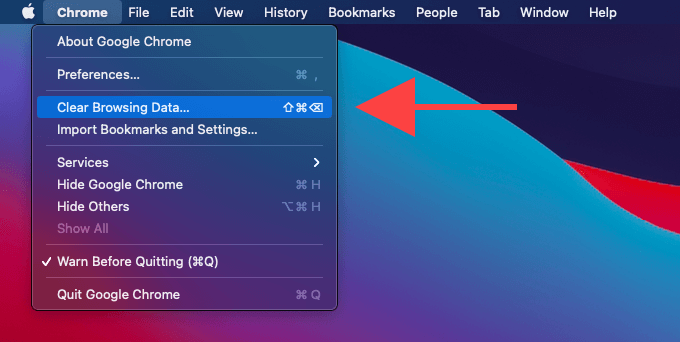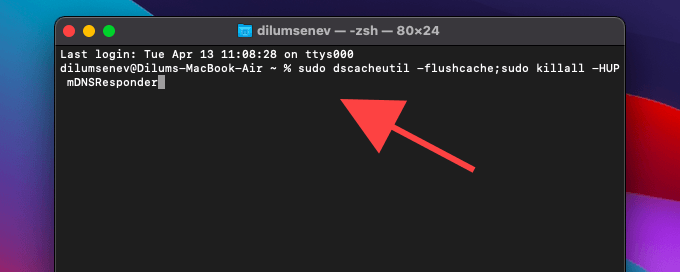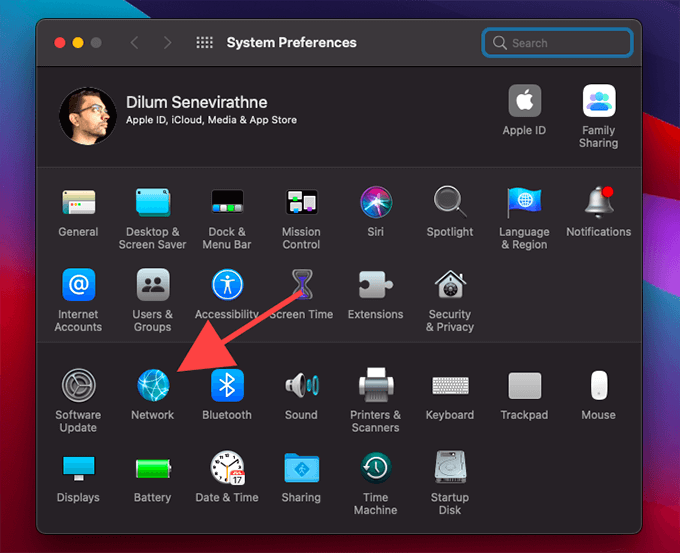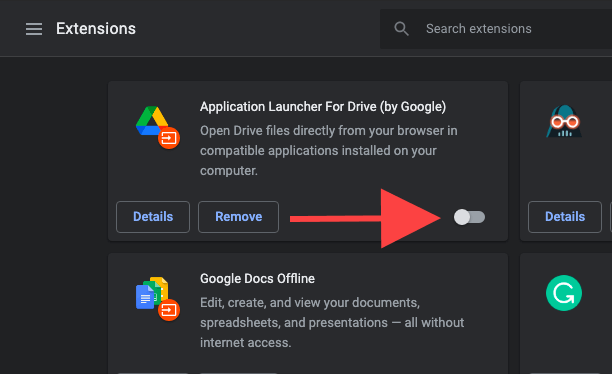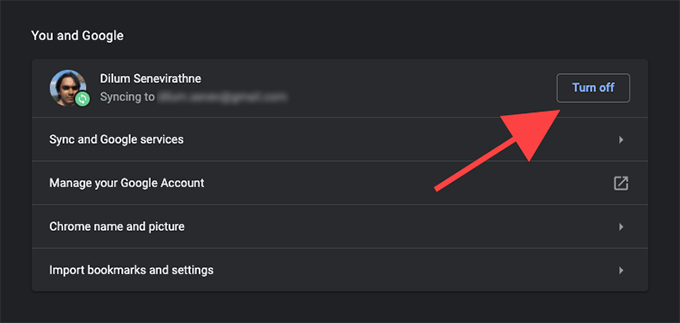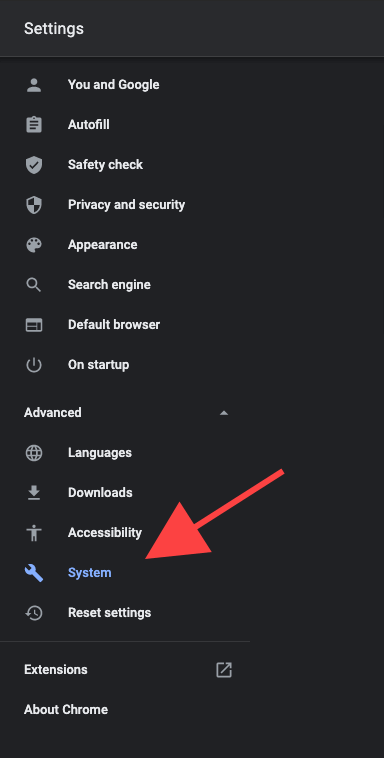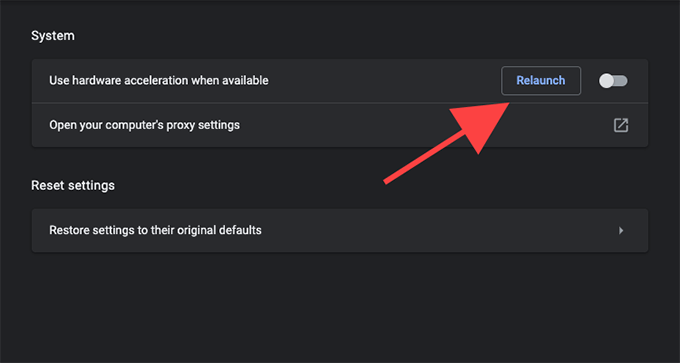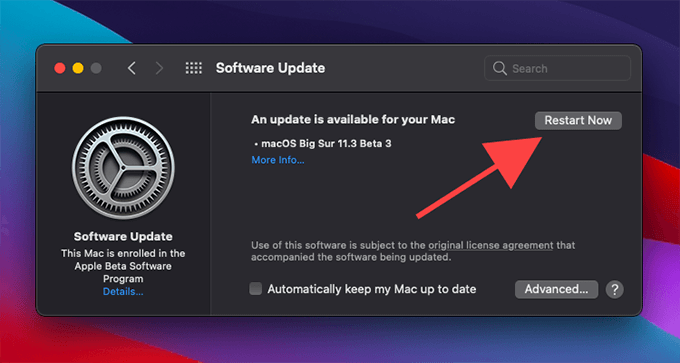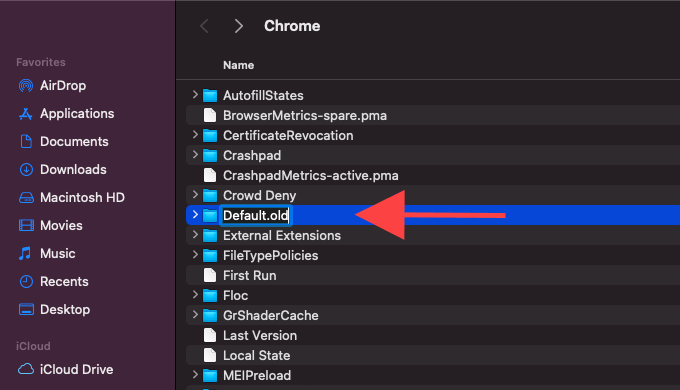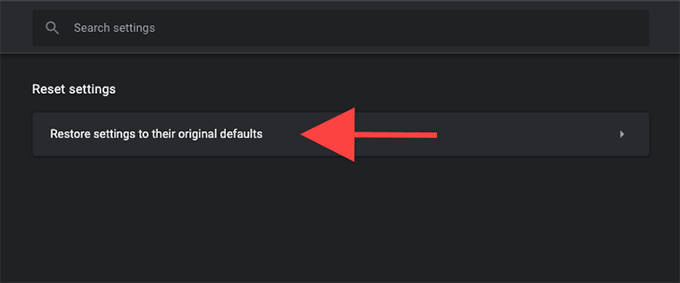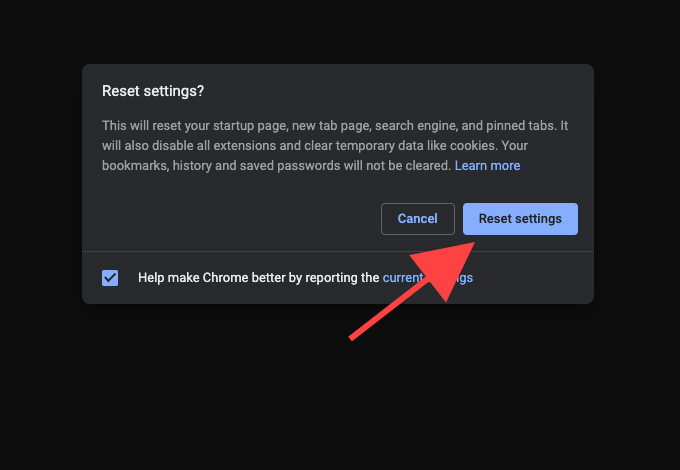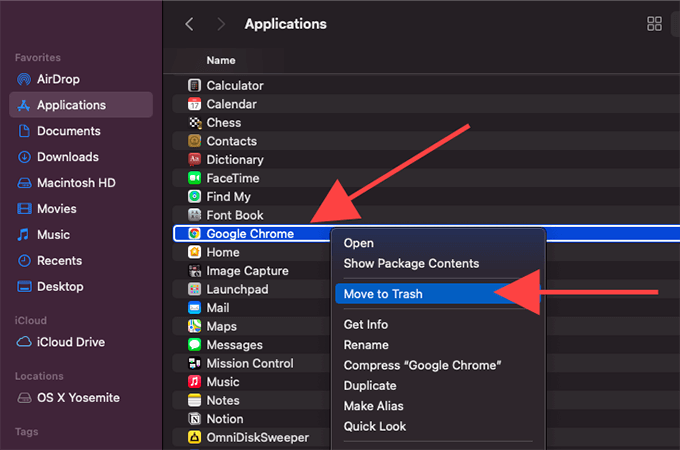- Mac Советы по устранению проблемы с Chrome
- Часть 1. Причины, по которым Chrome продолжает давать сбои
- Mac тормозит
- Проблемы с системным файлом
- Chrome забирает оперативную память
- Проблемы совместимости с другими приложениями и программами
- Нет соединения с интернетом
- Chrome не выключился должным образом
- Вредоносные расширения Chrome
- Часть 2. Что делать, чтобы Chrome не сбоил
- Вариант №1: используйте iMyMac PowerMyMac для ускорения работы Mac
- Шаг 1:Перейти наPowerMyMac
- Шаг 2:Нажмите наМастер сканирования
- Шаг 3:Сделать сканирование
- Шаг 4:Нажмите на Расширения
- Вариант №2. Запустить проверку системных файлов
- Шаг 1. Перезагрузите Mac.
- Шаг 2. Подождите, пока загрузится экран.
- Шаг 3. Введите / sbin / fsck -fy.
- Шаг 4. Перезагрузите Mac.
- Вариант №3. Завершите работу Chrome правильно
- Шаг 1. Перейдите в область Launchpad на Mac.
- Шаг 2. Найдите Activity Monitor
- Шаг 3. Правильно завершите работу Chrome
- Вариант №4. Переключиться на новый профиль
- Шаг 1. Переместите курсор в настройки Google Chrome.
- Шаг 2. Нажмите «Настройки».
- Шаг 3. Щелкните Chrome.NЭми и картина
- Вариант №5. Проверьте совместимость Chrome с приложениями и программами
- Шаг 1. Перейдите в настройки Google Chrome.
- Шаг 2. Нажмите «Настройки».
- Шаг 3. Перейти к расширенному
- Шаг 4. Удалите несовместимые приложения.
- Вариант №6. Запустите антивирусное программное обеспечение
- Шаг 1. Щелкните «Антивирусное программное обеспечение».
- Шаг 2. Запустите сканирование
- Шаг 3. Проверьте файлы
- Часть 3. Вывод
- Chrome не работает на Mac? 13 способов исправить замедление и сбои
- 1. Принудительный выход из Chrome
- 2. Перезагрузите Mac.
- 3. Обновите Chrome.
- 4. Очистить данные просмотров.
- 5. Очистите кеш DNS.
- 6. Продлить аренду DHCP
- 7. Отключить расширения
- 8. Отключить синхронизацию.
- 9. Отключите аппаратное ускорение.
- 10. Обновите Mac
- 11. Настройте новый профиль браузера.
- 12. Сбросьте Chrome
- 13. Переустановите Chrome.
- Успех: Chrome отлично работает на Mac
Mac Советы по устранению проблемы с Chrome
Написано Памела Гарсия Последнее обновление: декабрь 9, 2020
Технический эксперт по написанию текстов, который умеет писать сообщения об устранении неполадок в любой проблеме Mac и помог многим читателям спасти свои компьютеры Mac.
Представьте себе это. Вы проводите какое-то исследование в Интернете, и внезапно Chrome продолжает вылетать. Ничего страшного, если он вылетит один раз, но если он продолжает падать, тогда это не шутка. Вы не сможете попасть на свои любимые сайты.
Это могло сильно раздражать. В какой-то момент вы можете даже запаниковать. Вы задаетесь вопросом, что случилось? Если Chrome продолжает давать сбой на вашем компьютере, вам нужно будет выяснить, почему это происходит, чтобы вы могли что-то с этим сделать.
Хорошая новость в том, что вы можете что-то сделать, если Chrome продолжает давать сбой. Читайте дальше, чтобы узнать, что вы можете сделать, чтобы решить эту проблему.
Часть 1. Причины, по которым Chrome продолжает давать сбои
Если Chrome дает сбой, зависает или просто тормозит на вашем компьютере, на это есть несколько причин. Ниже приведены возможные причины проблем с Chrome.
Mac тормозит
Первая возможная причина, по которой ваш Chrome дает сбой, зависает или тормозит, заключается в том, что ваш Mac может работать медленно. В устаревшие системные кеши может замедлять работу вашего Mac, вызывая сбои плагинов Chrome. Это также может быть причиной быстрой разрядки аккумулятора вашего Mac.
Проблемы с системным файлом
Еще одна веская причина, по которой ваш Chrome продолжает сбоить, заключается в том, что системные файлы могут быть повреждены. Он также мог быть заражен вредоносным ПО.
Chrome забирает оперативную память
Chrome — такой полезный браузер. Когда он работает хорошо, он может сразу отображать страницы. Обычно вы входите в него, чтобы синхронизировать с ним свои закладки, информацию для автозаполнения и другие приложения. Обладая всеми функциями и преимуществами, он может занять много оперативной памяти и это могло в конечном итоге привести к сбою, зависанию, замедлению работы или вообще не загружаться.
Проблемы совместимости с другими приложениями и программами
Не исключено, что другие приложения и программы, которые вы используете, могут вызывать сбой, зависание, замедление или вообще не отвечать. Некоторые из этих приложений или программ могут быть связаны с сетью или, что еще хуже, вредоносное ПО это вызывает проблемы с Chrome.
Нет соединения с интернетом
Другая возможная причина, по которой ваш Chrome вылетает, зависает или тормозит, — это отсутствие подключения к Интернету.
Chrome не выключился должным образом
Бывают случаи, когда вы забываете правильно закрыть приложение. Обычно это происходит, когда вы спешите. Вы просто можете выключить компьютер без закрытие приложений которые все еще открыты.
Вредоносные расширения Chrome
Если ваш Chrome дает сбой, зависает, тормозит или вообще не отвечает, расширения Chrome, вероятно, являются вредоносными или плохо спроектированы. Также могут быть некоторые дополнения которые когда-то работали, но больше не работают.
Часть 2. Что делать, чтобы Chrome не сбоил
Учитывая все эти причины, по которым ваш Chrome дает сбой, зависает, тормозит или вообще не отвечает, у вас есть способы их обойти. Эта часть покажет вам различные способы решения проблемного Chrome.
Вариант №1: используйте iMyMac PowerMyMac для ускорения работы Mac
Нельзя винить Chrome в том, что он плохо работает. Причиной проблемы может быть ваш Mac. Насколько вам известно, ваш Mac больше не справляется с этой задачей. Он замедляется из-за устаревших кешей, которые вы не очищали очень долгое время.
Кроме того, на вашем Mac, вероятно, много ненужных файлов, которые замедляют его работу и влияют на производительность вашего Chrome. Если вы хотите увидеть, как работает ваш Mac, пора установить iMyMac PowerMyMac.
Хорошая вещь в том, что он также может очищать вредоносные расширения, добавленные в ваш Chrome. Итак, если вы хотите, чтобы ваш Mac работал в отличном состоянии, чтобы избежать проблем с Chrome, прочитайте приведенные ниже шаги, чтобы узнать, как вы можете его использовать.
- Доступ к PowerMyMac
- Нажмите на системный мусор
- Сделать сканирование
- Нажмите на Расширения
Продолжайте читать подробные инструкции ниже, чтобы лучше понять, как работает PowerMyMac. Вы обнаружите, что поддерживать Mac в отличной форме очень просто.
Шаг 1: Перейти на PowerMyMac
Вы можете получить доступ к PowerMyMac на веб-сайте iMyMac или просто щелкнуть по нему ссылке. Загрузите его, чтобы вы могли его установить. После этого запустите его на своем компьютере, чтобы увидеть, насколько просто им пользоваться.
Шаг 2: Нажмите на Мастер сканирования
Если вы хотите удалить ненужные файлы в системе вашего Mac, вам просто нужно нажать Master Scan. Он указан в меню в левой части экрана. Что это будет делать, так это очистить те элементы, которые генерируются приложениями и системой вашего Mac.
Шаг 3: Сделать сканирование
Нажмите кнопку «Сканировать», чтобы увидеть весь тот системный мусор, который вы можете удалить. После сканирования ненужные файлы появятся на вашем экране. Вам просто нужно выбрать, какой ненужный файл удалить. Щелкните вкладку «Очистить». Как только вы нажмете на эту вкладку, ваш Mac снова начнет работать довольно быстро.
Шаг 4: Нажмите на Расширения
Если вы хотите убедиться, что в Chrome не добавлены какие-либо вредоносные расширения, вы можете подвести курсор и щелкнуть «Расширения» в разделе «Набор инструментов». Нажмите кнопку «Сканировать», чтобы отобразились все расширения. Выберите расширения Chrome и очистите их.
Вариант №2. Запустить проверку системных файлов
Вы также можете проверить системный файл вашего Mac. Следующие шаги покажут вам, как запустить проверку файловой системы на вашем Mac.
Шаг 1. Перезагрузите Mac.
Вам необходимо перезагрузить Mac. Вы можете сделать это, удерживая CTRL-Command-Eject. Подождите, пока прозвучит звонок.
Шаг 2. Подождите, пока загрузится экран.
Когда вы слышите звонок, удерживайте Command + S. В конечном итоге экран загрузится. Не паникуйте по поводу того, как выглядит ваш экран. Сначала это будет выглядеть мрачно и довольно страшно. Подождите, пока строки загрузятся на ваш экран.
Шаг 3. Введите / sbin / fsck -fy.
Строки будут загружаться по одной. Когда вы увидите строку: / root #, введите / sbin / fsck -fy. Убедитесь, что вводите строку именно так, как вы ее видите. Это означает, что перед вводом тире (-) после буквы k необходимо поставить пробел. При желании можно просто скопировать и вставить точный путь на строку. После того, как вы напечатали или вставили строку в корень, нажмите Enter. Как только вы нажмете Enter, просто подождите, потому что на этом этапе система будет проверена. Вы увидите, что на вашем экране появится больше линий.
Шаг 4. Перезагрузите Mac.
Когда вы видите строку с надписью ## Громкость SL160 в норме, то волноваться не о чем. В последней строке, где написано: / root #, введите слово reboot. Затем нажмите Enter. Если вы получаете ошибки, запустите команду еще раз, и она должна пройти и сказать, что файловая система была изменена. Рекомендуется делать это один раз в месяц, чтобы убедиться, что ваш Mac работает без сбоев.
Вариант №3. Завершите работу Chrome правильно
Если у вас возникла проблема с Chrome, убедитесь, что он правильно выключен. Если он не выключится должным образом, он может занять много оперативной памяти. Чтобы проверить, правильно ли он выключился, выполните следующие действия.
Шаг 1. Перейдите в область Launchpad на Mac.
Первое, что вам нужно сделать, это спуститься в область Launchpad на вашем Mac. Вы хотите ознакомиться с доступными программами, которые обычно используются. Это программы, которые вы, вероятно, видите довольно часто.
Шаг 2. Найдите Activity Monitor
Чтобы найти монитор активности, наведите курсор на вкладку «Другое». Нажмите «Другое», чтобы увидеть Activity Monitor. Монитор активности очень похож на диспетчер задач на ПК с Windows. Это область, где вы можете увидеть, сколько вашего процессора или оперативной памяти используется любым приложением одновременно.
Шаг 3. Правильно завершите работу Chrome
Прокрутите монитор активности вниз и найдите Chrome. Возможно, вы захотите закрыть его должным образом, чтобы избежать сбоев, зависания или замедления в следующий раз, когда вам нужно будет запустить его. Вы могли бы правильно закрыть это, нажав красную кнопку вверху, левая часть экрана.
Вариант №4. Переключиться на новый профиль
Также неплохо переключиться на новый профиль. Следующие шаги покажут вам, как это сделать.
Шаг 1. Переместите курсор в настройки Google Chrome.
В правом верхнем углу экрана Chrome есть три точки, выровненные по вертикали. Щелкните по этим точкам.
Шаг 2. Нажмите «Настройки».
Как только вы нажмете на три точки, появится раскрывающееся меню настроек Google Chrome. Прокрутите вниз и нажмите Настройки. Вы найдете это ниже Edit и выше Help.
Шаг 3. Щелкните Chrome. NЭми и картина
В верхней части экрана в разделе «Люди» щелкните имя и изображение Chrome. Вы можете редактировать человека, добавляя другого. Просто измените номер и выберите профиль. Вы также можете просто щелкнуть слово «Добавить», если щелкнете значок перед тремя точками, выровненными по вертикали.
Вариант №5. Проверьте совместимость Chrome с приложениями и программами
Вы также можете проверить совместимость Chrome с приложениями и программами, которые вы используете. Возможно, вы только что установили новое приложение или программу, которые могут вызвать проблемы совместимости. Следующие шаги покажут вам, как это сделать.
Шаг 1. Перейдите в настройки Google Chrome.
Чтобы перейти к настройкам Google Chrome, нажмите на три точки, выровненные по вертикали, которые вы видите в верхней правой части экрана.
Шаг 2. Нажмите «Настройки».
Прокрутите раскрывающееся меню, пока не увидите Настройки. Нажмите «Настройки».
Шаг 3. Перейти к расширенному
Когда вы перейдете на страницу настроек, переместите курсор на левую панель и ищите Advanced, Нажмите здесь.
Шаг 4. Удалите несовместимые приложения.
Прокрутите страницу вниз, пока не дойдете до области «Сброс и очистка». Там вы можете восстановить исходные значения параметров по умолчанию или очистить компьютер.
Вариант №6. Запустите антивирусное программное обеспечение
Даже если вы используете Mac, установка антивирусного программного обеспечения — хорошая привычка. Запустите его, чтобы убедиться, что ваш Mac заражен.
Шаг 1. Щелкните «Антивирусное программное обеспечение».
Найдите свое антивирусное программное обеспечение и запустите его. Если вы не проверили свой Mac антивирусом, возможно, вам пора это сделать.
Шаг 2. Запустите сканирование
Запустите сканирование. В большинстве антивирусных программ есть кнопка быстрого сканирования, которую можно просто нажать.
Шаг 3. Проверьте файлы
После файлов можно проверить диагноз. Оттуда вы узнаете, заражен ли ваш Mac.
Часть 3. Вывод
В следующий раз, когда у вас возникнут проблемы с Chrome, не паникуйте. Есть способы исправить проблемный Chrome. Однако, если вы хотите избежать проблем с Chrome, лучше всего использовать iMyMac PowerMyMac. С помощью этой замечательной программы вы поддерживаете свой Mac в хорошем рабочем состоянии, чтобы он всегда хорошо работал с Chrome.
Были ли у вас проблемы с Chrome? Если да, то как вы ее решили? Не стесняйтесь делиться с нами своим опытом.
Прекрасно Спасибо за ваш рейтинг.
Источник
Chrome не работает на Mac? 13 способов исправить замедление и сбои
Google Chrome — лучший браузер для всех устройств. Но ошибки и сбои, конфликтующие настройки и сложности, связанные с сетью, могут помешать его работе.
Если вы испытываете бесконечные замедления, зависания и сбои при использовании Chrome на Mac, вот 13 советов по устранению неполадок, которые можно исправить, когда Chrome не работает.
1. Принудительный выход из Chrome
Если Chrome зависает, попробуйте выйти из него принудительно. Это должно положить конец всем активным процессам, связанным с Chrome, на вашем Mac и устранить любые незначительные технические сбои, вызывающие сбои в работе браузера.
- Откройте меню Apple и выберите «Завершить принудительно».
- Выберите Google Chrome и выберите «Завершить принудительно».
- Подождите не менее 10 секунд перед повторным открытием веб-браузера.
2. Перезагрузите Mac.
Перезагрузка системы устраняет программные сбои, мешающие запуску программ. Если принудительный выход из Chrome не помог, перезагрузите Mac.
3. Обновите Chrome.
Если вы используете устаревшую версию Google Chrome на Mac, замедление работы, сбои и зависания будут обычным явлением. Chrome обновляется автоматически, но вы можете принудительно применить ожидающие обновления, когда захотите.
- Откройте меню Chrome. Затем выберите «Справка»> «О Google Chrome».
- Подождите, пока Chrome просканирует и установит последние обновления.
Выберите «Перезапустить», чтобы завершить обновления.
4. Очистить данные просмотров.
Устаревшие данные просмотра не позволяют веб-сайтам правильно загружаться или отображаться. Вы можете заставить Chrome получать обновленное содержимое сайта, очистив кеш браузера.
- Откройте Google Chrome.
Выберите Chrome в строке меню. Затем выберите параметр «Очистить данные просмотра».
- Перейдите на вкладку «Дополнительно».
Установите для параметра Диапазон времени значение Все время. Затем установите флажки рядом с файлами cookie и другими данными сайта и кэшированными изображениями и файлами.
5. Очистите кеш DNS.
Помимо кеша браузера Chrome, устаревший кеш DNS на Mac это еще одна причина, по которой веб-сайты не загружаются и не работает Chrome. Попробуйте удалить его.
- Откройте панель запуска Mac. Затем введите терминал и выберите Терминал.
- Скопируйте и вставьте следующую команду в Терминал и нажмите Enter:
sudo dscacheutil -flushcache; sudo killall -HUP mDNSResponder
- Введите пароль своей учетной записи и нажмите Enter.
6. Продлить аренду DHCP
Если у вас возникли проблемы с подключением в Google Chrome и за его пределами на Mac, вам следует продлить аренду DHCP.
- Откройте меню Apple и выберите «Системные настройки».
- Выберите свою сетевую услугу (например, Wi-Fi) и выберите «Дополнительно».
- Перейдите на вкладку TCP / IP и выберите Продлить аренду DHCP.
Если это не помогло, попробуйте перезагрузить роутер. Или переключитесь на другое подключение Wi-Fi или подключитесь к персональной точке доступа вашего iPhone.
7. Отключить расширения
Неоптимизированные или вредоносные расширения Chrome могут вызвать серьезные проблемы с производительностью. Запуск браузера без каких-либо надстроек должен помочь вам исключить это.
- Откройте меню расширений Chrome и выберите «Управление расширениями».
- На открывшейся странице «Расширения» выключите переключатели рядом с каждым активным добавочным номером.
- Если Chrome снова начинает работать в обычном режиме, вернитесь на страницу расширений и повторно активируйте элементы один за другим. Это должно помочь изолировать расширения, стоящие за Chrome, которые не работают.
8. Отключить синхронизацию.
Если ты вошел в Chrome с учетной записью Google, он будет синхронизировать ваши личные данные (пароли, закладки и т. д.) между устройствами в режиме реального времени. Но в редких случаях ошибка в функции синхронизации Chrome может замедлить работу браузера.
- Откройте меню Chrome и выберите «Настройки».
Выберите «Выключить» в разделе «Вы и Google».
- Снова выберите «Выключить». Однако не устанавливайте флажок Очистить закладки, историю, пароли и многое другое с этого устройства.
Если это побуждает браузер снова начать работать без проблем, вы должны сбросить синхронизацию Chrome.
9. Отключите аппаратное ускорение.
Аппаратное ускорение ускоряет Google Chrome. Но это также может привести к замедлению работы и сбоям, особенно при запуске браузера на устаревших версиях системного программного обеспечения Mac.
- Откройте меню Chrome и выберите «Настройки»> «Дополнительно»> «Система».
- Выключите переключатель рядом с «Использовать аппаратное ускорение, если доступно».
Если это помогло, вы можете продолжить, обновив свой Mac.
10. Обновите Mac
Обновление вашего Mac помогает исправить известные ошибки и проблемы в операционной системе, которые мешают нормальной работе Google Chrome.
- Откройте меню Apple и выберите «Системные настройки».
Выберите «Обновление программного обеспечения».
Выберите «Обновить сейчас».
11. Настройте новый профиль браузера.
Chrome сохраняет данные, связанные с профилем, в отдельную папку в своем установочном каталоге. Однако, если у вас возникли проблемы с открытием браузера, вероятно, эти данные повреждены. Попробуйте настроить новый профиль браузера с нуля.
- Откройте Finder и выберите Перейти> Перейти в папку.
- Скопируйте и вставьте следующий путь к папке и нажмите Enter:
/ Библиотека / Поддержка приложений / Google / Chrome
- Переименуйте папку с надписью Default в Default.old.
- Откройте Chrome. Браузер должен автоматически создать новый профиль.
Войдите в свою учетную запись Google.
12. Сбросьте Chrome
Если у вас по-прежнему возникают проблемы в Chrome, вам следует сбросить его. Это вернет браузер к заводским настройкам по умолчанию. Однако процедура не удалит ваши закладки, историю и пароли.
- Откройте меню Chrome и выберите «Настройки»> «Дополнительно»> «Сбросить настройки».
Выберите «Восстановить исходные настройки по умолчанию».
- Выберите «Сбросить настройки».
13. Переустановите Chrome.
Если сброс Chrome не помог (или если вы не смогли открыть для этого браузер), необходимо переустановить Chrome. Это должно исправить проблемы, вызванные поврежденной установкой браузера.
- Откройте Finder и перейдите в папку «Приложения» на вашем Mac.
Щелкните Google Chrome, удерживая клавишу Control, и выберите «Переместить в корзину».
- Откройте Finder и выберите «Перейти»> «Перейти к папке» в строке меню. Затем удалите папку с надписью Chrome из каждого из следующих каталогов:
/ Библиотека / Поддержка приложений / Google /
/ Библиотека / Кеши / Google /
/ Библиотека / Поддержка приложений / Google /
Продолжите, удалив два файла ниже:
/ Library / Preferences / com.google.Chrome.plist
/ Library / Сохраненное состояние приложения / com.google.Chrome.savedState
- Перезагрузите ваш Mac.
- Запустите установщик Google Chrome и следуйте всем инструкциям на экране, чтобы переустановить браузер. Затем войдите в свою учетную запись Google.
Успех: Chrome отлично работает на Mac
Удалось починить Google Chrome? Если это так, обязательно обновляйте и браузер, и ваш Mac, чтобы уменьшить шансы столкнуться с дополнительными проблемами, когда Chrome не работает в будущем.
Если нет, подумайте о том, чтобы перейти на Microsoft Edge, пока следующее обновление Chrome (которое, надеюсь, решит вашу проблему) не появится на полках. Он также основан на Chromium, имеет меньший объем памяти и поддерживает тысячи расширений.
Источник