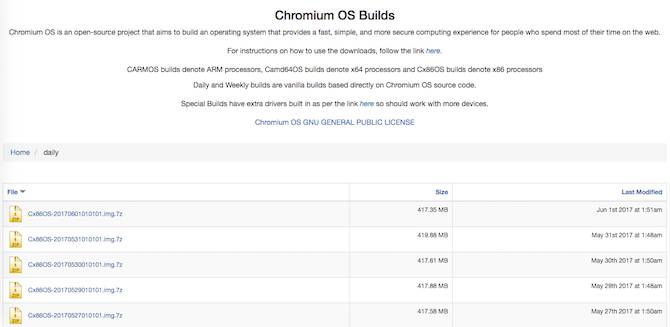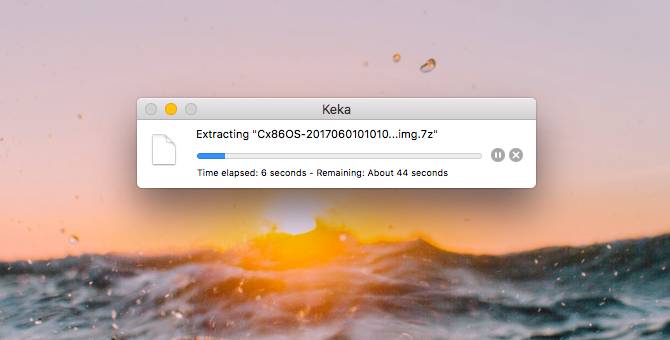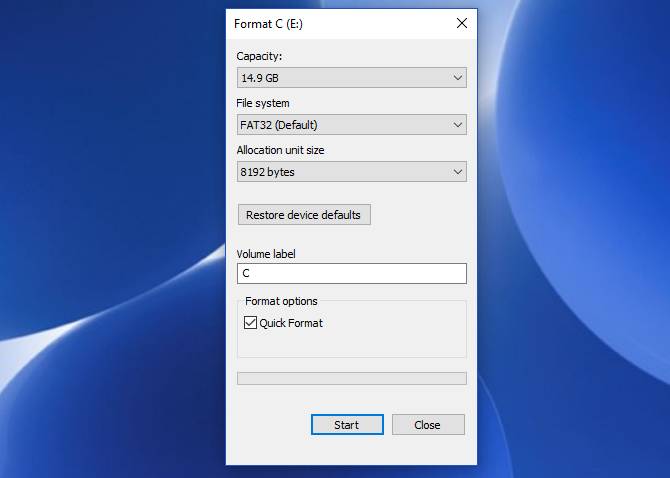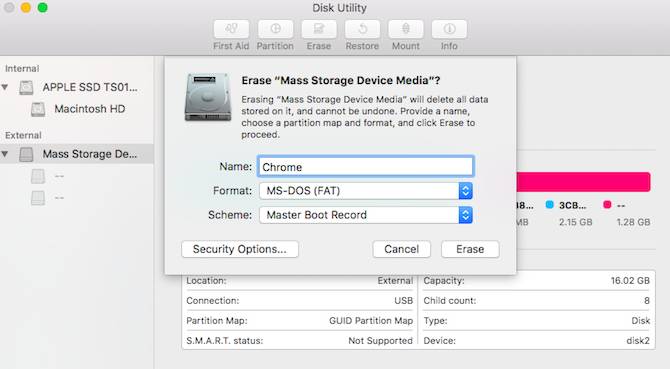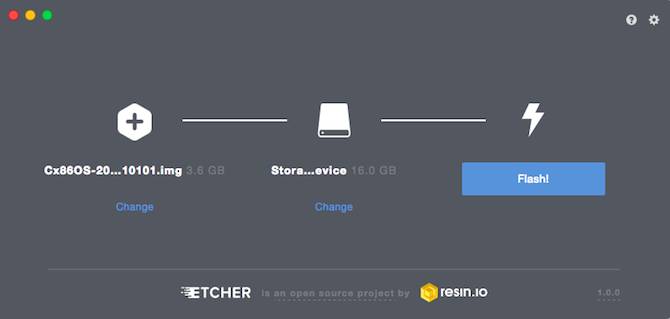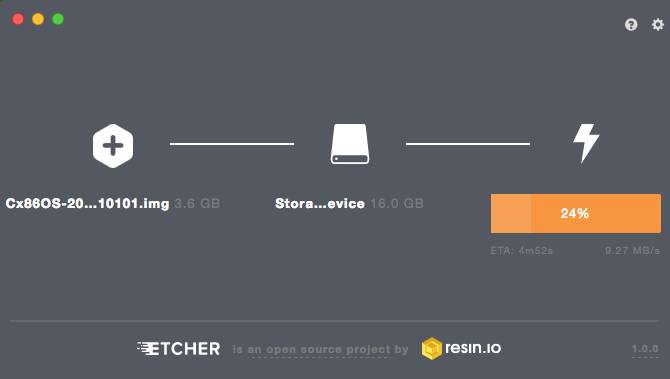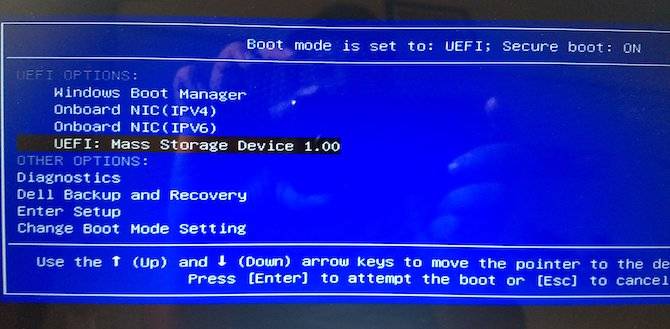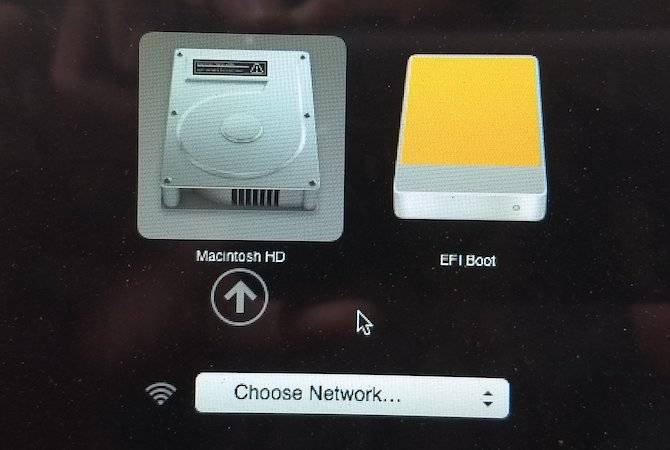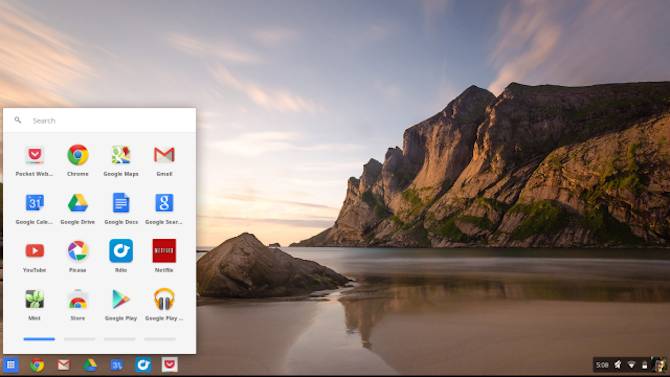- Запуск ChromeOS с USB-флешки
- Шаг 1. Загрузка образа последней версии Chromium OS
- Шаг 2. Распаковать заархивированный образ
- Шаг 3. Отформатируйте USB-накопитель
- Шаг 4. Загрузка и установка программы для записи образа-iso — Etcher
- Шаг 5. Запуск Etcher и запись образа
- Шаг 7. Загрузка Cromium OS
- Chrome os linux usb
- How to Create a Bootable USB on Chrome OS (Chromebook)
- Chromebook Recovery Utility
- Download Windows or Ubuntu Image file
- Create a bootable USB on Chromebook
Запуск ChromeOS с USB-флешки
Добрый день уважаемые хабражители.
В сети достаточно материала описывающего каким образом можно посмотреть и оценить операционную систему от Корпорации добра на примере версии для разработчиков ChromiumOS. Все хорошо кроме одно но: Do NOT include Flash, Java or the Google Voice/Video plugin for licensing reasons. Выходит что посмотреть можно, а использовать без необходимости покупать Chromebook нет. В данной статье описан мой подход к решению задачи: Запуск ChromeOS (не путаем с ChromiumOS) с флешки на обычном железе.
Заинтересованных прошу под кат.
Описаний сборки ChromiumOS из исходников в сети достаточно, начиная с официального. Доступен также способ конвертирования в оригинале. Мои скромные попытки описать сборку и конвертирование используя виртуальную среду VMWare тоже имеются в наличии. Пришло время перенести виртуальный образ на USB-Flash и запустить ChromeOS на физической машине.
Небольшое отступление от темы связанное с вопросом: А зачем так все усложнять, когда можно сделать намного проще? К сожалению все эксперименты с различными вариантами установки в итоге привели именно к такой схеме. Попытки конвертировать версии с USB накопителя на физическом устройстве показали одну особенность, которая срабатывала на виртуалке но отказывалась работать на ноутбуке. После перезаписи разделов во время перезагрузки VM ChromiumOS определяла включенный режим разработчика и проводила восстановление разделов. В итоге загружалась ChromeOS. Добиться аналогичной ситуации напрямую с флешки мне не удалось. Потому все так сложно.
Общий план действий:
— компилируем образ для VMWare из исходников.
— конвертируем ChromiumOS в ChromeOS.
— переносим виртуальный образ на USB-флеш для запуска на ноутбуке.
Подробно рассматривать первых два пункта мы не будем, остановимся на отличиях. Напомню, все действия производятся в среде Debian7 x64.Для удобства добавим переменную с нужным нам ядром:
Подсказка: Все действия связанные с компилированием и сборкой образа нужно и можно проводить только на 64-разрядной операционной системе. SDK не даст возможности собрать пакеты на x86. Поддержка i686 32-разрядных систем планируется в будущем.
После сборки пакетов образ будем собирать с включенным режимом разработчика и выключенной проверкой при загрузке, дающей возможность модифицировать корневую систему:
$ cros_sdk — ./build_image —board=$
Записываем образ для виртуальной машины VMWare
$ cros_sdk — ./image_to_vm.sh —format=vmware —board=$
/src/build/images/amd64-generic/latest/ получаем конфигурационный файл chromiumos.vmx и образ диска ide.vmdk. В конфигурацию добавляем описание сетевой карты: ethernet0.virtualDev = «e1000»
Средствами VMWare обновляем и расширяем образ диска. В моем случае я указал размер 7Gb для записи на 8Gb флешку. (Edit virtual machine settings->Hard Disk->Utilites->Expand).
Далее нужно расширить раздел /home что-бы хватило для скачивания и распаковки системы во время конвертирования. Если проводить все манипуляции в среде linux, достаточно установить Gparted и с помощью него расширить раздел. Как вариант можно использовать любой Live-CD диск с дистрибутивом linux, например образ Lubuntu где есть возможность запустить систему с диска и воспользоваться Gparted. Добавляем в нашу виртуалку CD-ROM и указываем iso диск. В биосе виртуальной машины выбираем загрузку с CD. Производим манипуляции с разделом.
Подсказка: Попасть в биос виртуалки можно VM->Power->Power On to BIOS
Конвертируем систему, загружаемся в ChromeOS что-бы убедиться что все прошло гладко. C помощью пакета qemu конвертируем образ виртуального HDD и записываем на флешку:
$ sudo apt-get install qemu
$ qemu-img convert -f vmdk ide.vmdk -O raw ide.raw
$ sudo dd if=
Загрузочная флешка с ChromeOS готова.
Скрины системы:
PS: Я сознательно не описывал все пункты решение подробно, указав только линки. Описаний на самом деле масса, и мои варианты не претендуют на оригинальность. Если возникнет необходимость, указанные выше статьи будут доработаны более детально и выложены на хабре.
Обновление: Добавляю линк на свой рабочий образ для записи на USB Flash размером 8Gb. Выяснил что для правильного запуска нужно в BIOS устройства (ноут, ПК) включить поддержку UEFI.
На моем ноуте Samsung этот пункт называется «UEFI Boot Support».
Источник
Шаг 1. Загрузка образа последней версии Chromium OS
У Google нет официальной сборки Chromium OS, которую вы можете загрузить. Но есть альтернативные источники для загрузки образа.
Шаг 2. Распаковать заархивированный образ
Теперь у вас на жестком диске есть скаченный образ, распакуйте его с помощью одного из упомянутых выше архиваторов (например, 7-zip).
Шаг 3. Отформатируйте USB-накопитель
Подключите свою флешку к порту USB и отформатируйте её как FAT32. Этот процесс довольно прост в Windows, но и не сложен в MacOS и Linux.
Для пользователей MacOS встроенная дисковая утилита может форматировать флешку как FAT32. Если вы видите, что вместо FAT32 написано «MS-DOS FAT», не волнуйтесь, это одно и то же.
Если способы форматировния в Windows или Mac запутывают или очень сложные для вас, вы также можете использовать любые сторонние приложения из Интернета, например Card Formatter и так далее.
Для пользователей Linux можно использовать терминал, с помощью которого и выполняется форматирование USB-накопителя.
При форматировании флешки, для удобства ее можно назвать «Chrome».
Шаг 4. Загрузка и установка программы для записи образа-iso — Etcher
Существует большое количество программных инструментов для записи образов на USB-накопители, но мы считаем, что Etcher является лучшим из них, так как это кросс-платформенное приложение, что означает, что оно будет работать одинаково в Windows, MacOS или любом дистрибутиве Linux. Что еще более важно, он проверяет процесс записи, т.е. после записи образа на флеш карту, она проверит, все ли правильно записано и нет ли ошибок.
Шаг 5. Запуск Etcher и запись образа
К настоящему времени у вас должен быть уже полностью отформатированный USB-накопитель с меткой «Chrome», подключенный к одному из USB-портов компьютера (смотри шаг 3). У вас также должен быть распакован файл образа последней Chromium OS (смотри шаг 1 и 2). И должен быть установлен Etcher на ПК (смотри шаг 4). Все готово, теперь запускаем Etcher.
1) Кликните по «Select Image» и выберите папку, где лежит скаченный образ Chromium OS. Добавьте его в Etcher.
2) Кликните по «Select Drive» и выберите USB-накопитель, который отформатировали ранее.
3) Кликните «Flash» для начала проверки и установки iso-образа.
Как только Etcher закончит, у вас будет загрузочная флешка с Операционной системой Chromium OS.
Шаг 6. Перезагрузка компьютера и настройка БИОСа
«Boot» — это некий процесс выбора ОС. Каждый компьютер позволяет выбрать, с какого диска он должен загружать операционку, будь то жесткий диск, USB-накопитель или даже DVD-привод.
ПК с ОС Windows или Linux. Стоит отметить, что разные компьютеры имеют разные настройки BIOS. Обычно для вызова меню «Параметры загрузки» используют сочетание клавиш F5, F8 или F12.
ПК с MacOS. Как только Mac выключится и перезагрузится, нажмите и удерживайте клавишу Option. Необходимо держите клавишу, пока не увидите меню загрузки, которое позволит выбирать между жестким диском Macintosh или USB-накопителем, который вы подключили (обычно обозначается как «EFI»).
Шаг 7. Загрузка Cromium OS
Выберите USB-накопитель в меню загрузки, нажмите Enter, и компьютер загрузится с диска. Теперь вы можете испытать всю красоту Chrome OS, не затрагивая основного жесткого диска и предыдущей (основной) ОС. Честно говоря, Chromium OS идеально подходит для пожилых людей или как первый компьютер для детей, но вполне подойдет и для серфинга в сети Интернет.
Вы когда-нибудь запускали любую ОС с USB?
Идея запуска операционной системы с USB-накопителя имеет некоторые достоинства. В конце концов, вы можете носить свой компьютер с собой и в любой момент превратить любой чужой компьютер в свой собственный.
Источник
Chrome os linux usb
Куратор темы Lahin. Для добавления информации в шапку, отмечайте пользователя с просбой добавить в шапку, либо пишите в QMS.
- 05.09.2021
- Полная переработка шапки новым куратором.
- Новые скриншоты.
- Уборка неактуальных ссылок под отдельный спойлер, с их последующим обновлением.
- Ссылка на GitHub Brunch Framework и инструкция по установке обновлений системы
- Удаление неработающих ссылок
- Разделение в спойлере сборок и добавление новых ссылок
- 10.09.2021
- Добавлена инструкция по исправлению неработающего тачпада
Сообщение отредактировал Lahin — 11.09.21, 18:49
Увидела мир гугловская операционка.
Кто ставил? Кто видел? Кто щупал? Насколько это линух? Поделитесь впечатлениями.
В новостях встречалась тут.
В ответах гугла по теме операционки не оч много полезного =)))
Сообщение отредактировал Frantic_Black — 05.05.09, 10:50
Вам не кажется что за онлайн софтом будущее? Кто сисадминил кучу почти одинаковых компов корпорации знает, что развернуть 1 раз машину в виртуале будет полегче, чем бегать и каждый день ставить и перенастраивать систему на одинаковых машинах.
Мне кажется гуглы хотят прийти к этому. Приятно что взял за основу линух. Я думаю они его сделают ближе к народу. и шагнут к онлайн системе.
Вот по поводу безопасности вопрос интересный. Но для начала можно ограничится хранением не столь личных файлов. к которым можно иметь удобный доступ с любого компьютера в мире. Что-то в этом определенно есть.
Frantic_Black,
Тоже мне велосипед изобрели. У нас хоть и переферия, темне менее, уже как минимум в 3-х конторах видел связку вин 2003 сервер, на нем офис и 1с, все работники подключаются через терминал. Второй сервак на линухе обычно исполняет функции роутера.
акронис не для нас придумали. винда ставится 1 раз, ставятся дрова, делается образ.
Ничего приятного не вижу, в подобных системах надо учитывать работу многих программ: бухгалтерия — 1с, сметчики -грандсмета, пто — система управления проектами. Через вайн запускать? Да не смеши мои носки.
Источник
How to Create a Bootable USB on Chrome OS (Chromebook)
If you’ve been thinking about getting a Chromebook, you’re probably wondering what exactly are you going to miss out on. Chromebooks run Chrome OS and while the hardware is pretty decent, the OS itself is pretty limiting. Sometimes, Chrome OS isn’t even enough against Android. This was helped by porting Android apps to Chrome OS. There are still a lot of things you cannot do on Chrome OS compared to any other desktop OS. However, creating a bootable USB on Chrome OS is very much possible. Check out more Chrome OS tips and tricks to make the most of it.
A bootable USB drive can be used to install a new operating system, as well as for using tools such as GParted. The former is the more popular use of a bootable USB drive though. Chrome OS doesn’t have many (or any, in fact) third-party tools to create bootable recovery media. It may be making headlines often, but Chrome OS is still used by a very small number of people. This makes developing apps for it less beneficial for the devs now that Google is pulling Chrome app support from other platforms.
Fortunately, Google does provide its own Chromebook Recovery Utility. It is designed to create Chrome OS recovery images for Chromebooks, and also works on Windows, Mac or a Linux system. It normally downloads the image from Google’s servers but it does allow you to select an image locally stored on your machine. While meant to create Chrome OS recovery images, using a Windows or a Linux image does seem to work as well.
If you bought a Chromebook with decent specs and feel like the OS is holding it back, creating a bootable Windows or Linux USB drive can be just the thing you need. Using it you can install a more powerful desktop OS which can make much better use of your Chromebook’s hardware. Keep in mind though that if you don’t know what you’re doing, you may end up damaging your Chromebook. It is advised that you create a recovery utility first using the Chromebook Recovery Utility, something it was actually meant to do. Here’s how you can create a bootable USB on Chrome OS after that.
Chromebook Recovery Utility
Chromebook Recovery Utility can be installed from the Chrome Web Store like any other Chrome app if it’s not already installed. You can head over to the Chrome Web Store and search for it or simply follow the link below.
Download Windows or Ubuntu Image file
Since you are looking to create a bootable USB on Chrome OS you probably already have an image you want to boot from. In the odd case that you don’t, you can download the latest Ubuntu 19.04 images. Ubuntu or any other Linux distributions are full-fledged desktop operating systems and are completely free. If you have a Windows 10 license, you can also download a Windows 10 image from Microsoft’s website.
Whichever image you use, you have to remember that the recovery utility wasn’t meant to handle ISO images. As such, you’ll have to rename the file and replace the iso in the name to bin. For instance, rename ubuntu-18.04-desktop-amd64.iso to ubuntu-18.04-desktop-amd64.bin.
Create a bootable USB on Chromebook
Now that you have the Chromebook Recovery Utility and an image you want to install on it, we can proceed ahead.
- Insert the USB drive that you want to make bootable.
- Launch Chromebook Recovery Utility from the Chrome app drawer.
- Click on the Settings icon in the top right and select Use local image.
- Select the image you want to flash onto the drive and click OPEN. If you haven’t renamed the file as mentioned earlier, it won’t be listed here.
- Next, select your USB drive from the drop-down menu and click Continue.
- You’ll be warned that all the data on the drive will be lost. Click Create now to start the process. Depending on the hardware specs of your Chromebook, the size of the image an the read/write speed of your USB, this can take some time.
- Click on Done when the process is complete.
Having created the bootable USB successfully, you should also check out these must-have apps for the Chrome OS.
Источник