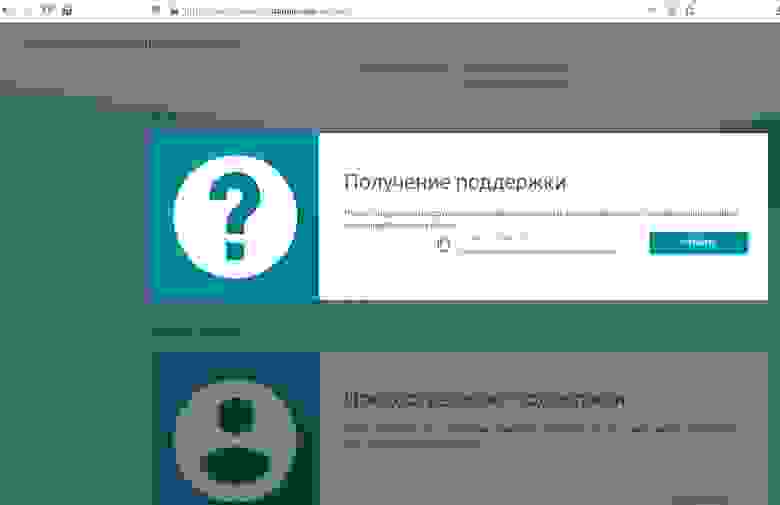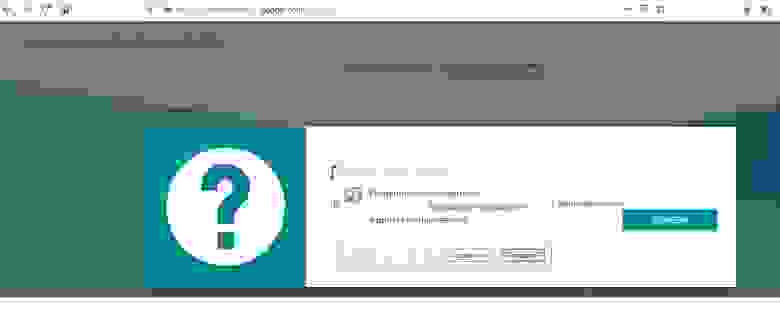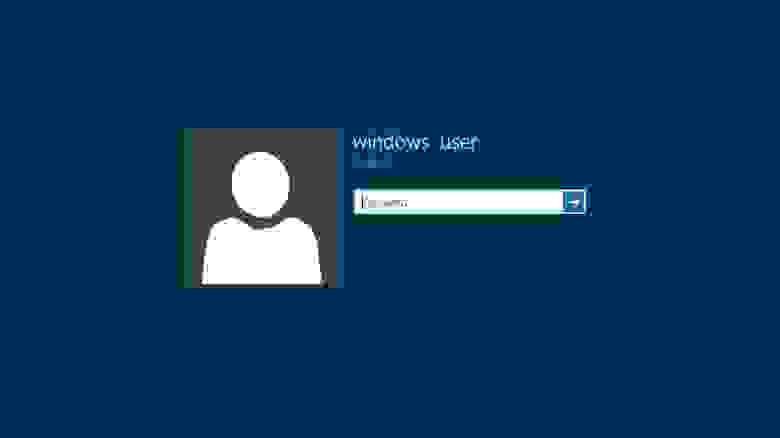- Chrome Remote Desktop — удаленный доступ к Mac с iPhone и iPad
- Инструкция по использованию на iOS и Mac
- Управление Mac с экрана iPhone или iPad
- Сенсорный режим
- Режим трекпада
- Chrome Remote Desktop. Удаленная поддержка
- Нюансы
- Chrome Remote Desktop для Mac
- Обзор Softonic
- Управляйте удаленными компьютерами или предоставляйте техническую поддержку
- Chrome Remote Desktop. Удаленная поддержка
- Нюансы
- 10 лучших приложений для удаленного рабочего стола для Mac в 2021 году
- 1. Удаленный рабочий стол Microsoft
- 2. Zoho Assist — удаленный рабочий стол в облаке.
- 3. AnyDesk — удаленный рабочий стол для Mac
- 4. Бизнес-доступ Splashtop
- 5. TeamViewer для macOS
- 6. RemotePC — мгновенный удаленный рабочий стол
- 7. Перейти на рабочий стол (RDP, VNC, Fluid)
- 8. Программное обеспечение удаленного рабочего стола GoToMyPC
- 9. Удаленный доступ LogMeIn
- 10. Удаленный рабочий стол Chrome
Chrome Remote Desktop — удаленный доступ к Mac с iPhone и iPad
Корпорация Google выпустила iOS-версию Android-приложения Chrome Remote Desktop. C его помощью владельцы гаджетов Apple могут получить полноценный удаленный доступ к своему PC, Mac или Chromebook.
Инструкция по использованию на iOS и Mac
1. iOS-приложение работает в паре с расширением для настольного браузера Chrome. Поэтому первое, что следует сделать — открыть на своём Mac браузер Google Chrome и установить расширение под названием Удаленный рабочий стол Chrome. После инсталляции оно появится в списке ваших приложений для Chrome. В будущем вы можете быстро добраться до списка, введя в адресной строке Google Chrome адрес chrome://apps/. Кликните по иконке Удаленного рабочего стола.
2. Приложение попросит вас дать доступ к разного рода информации: просмотру данных о вас, вашей почте, сообщениях в чате и компьютера, который вы захотите подключить. Если набор требований вас не смущает, смело нажимайте Принять.
3. Далее откроется экран с двумя вариантами работы: Удаленная поддержка (больше подходит для служб технической поддержки) и Мои компьютеры. Выберите второй вариант, затем нажмите Разрешить удаленные подключения. Система предложит скачать приложение под названием Chrome Remote Desktop Host. Согласитесь, загрузите и установите программу так же, как устанавливаете и любое другое приложение для Mac из внешнего источника. Для инсталляции потребуется 52,7 МБ свободного места.
4. Вернитесь в Google Chrome. В появившемся окне придумайте 6-значный (можно и больше) PIN-код для защиты компьютера от несанкционированного доступа. Запомните его — он понадобится при удаленном подключении. Поставьте «галочку» напротив пунктаРазрешить Google собирать статистику использования и отчеты о сбоях для улучшения работы Удаленного рабочего стола Chrome (в нашем случае без «галочки» Mac выдал ошибку).
5. Появится окошко Системных настроек, раздел Настройки Удаленного рабочего стола Chrome. Нажмите на замок для внесения изменений, затем введите свой PIN-код.
6. Теперь удаленные подключения к вашему Mac разрешены.
Экран примет следующий вид:
7. Скачайте приложение Chrome Remote Desktop для iOS (разумеется, абсолютно бесплатно). Убедитесь, что ваш смартфон или планшет подключен к Сети через Wi-Fi или мобильный Интернет.
8. Если всё настроено верно, на экране iPhone / iPad вы увидите название своего Mac. Коснитесь его, введите PIN-код и нажмите кнопку «Подключение».
9. Готово! На вашем девайcе во всём своём великолепии отобразится экран вашего же Mac!
Управление Mac с экрана iPhone или iPad
Доступны два варианты управления — в сенсорном режиме или в режиме трекпада. Выбор режима происходит на панели инструментов (в верхней части экрана вашего смартфона или планшета).
- Прокрутить вверх или вниз — провести по экрану двумя пальцами одновременно.
- Перетащить элемент — нажать на него и, удерживая палец на экране, перетащить.
- Изменить масштаб — аналогично жесту на iPad.
- Вывести клавиатуру — провести по экрану тремя пальцами вверх. Тот же жест, но вниз — вывод панели инструментов.
Сенсорный режим
По умолчанию работает на iPad. Курсор отключен. Прикосновение к экрану приравнено к нажатию правой кнопки мыши. Жестов для использования средней или левой кнопки мыши не предусмотрено.
Режим трекпада
По умолчанию работает на iPhone и iPod. Курсор работает, по экрану вы перемещаете его пальцем. Один тап по экрану — одно нажатие левой кнопкой мышки, прикосновение к экрану двумя пальцами — правая кнопка мышки, тремя пальцами — средняя кнопка мышки.
Источник
Chrome Remote Desktop. Удаленная поддержка
Великолепное бесплатное ПО Chrome Remote Desktop, которым пользуюсь более 3 лет, вырос в моих глазах! (полноценный отдельный инструмент для удаленной поддержки).
Всем, кому интересен аналог «Великому ПО» прошу под кат.
«Вот так, ко времени и к месту» Большой Лебовски.

Для использования нам понадобиться браузер и учетная запись Google. Далее можно настроить подключение в любое время, авторизовавшись в учетную запись Google с любого ПК.
Ссылка на удаленную поддержку
Авторизуемся в учетной записи Google. Можно использовать 1 учетную запись у пользователя, к которому подключаемся, а также у себя. Установка у пользователя тривиальная.
Скачивает файл, далее инсталяция в 1 нажатие. Вуаля, вы получили код для подключения!
Появиться запрос на подключение у пользователя.
Все, вы подключились.
Ссылка на постоянный удаленный доступ.
Составление списка ПК, к которым постоянно подключаемся.
1 имя;
2.пин-код (который будет запрашиваться для этого ПК).
Далее подтверждаем разрешение на подключение к ПК.
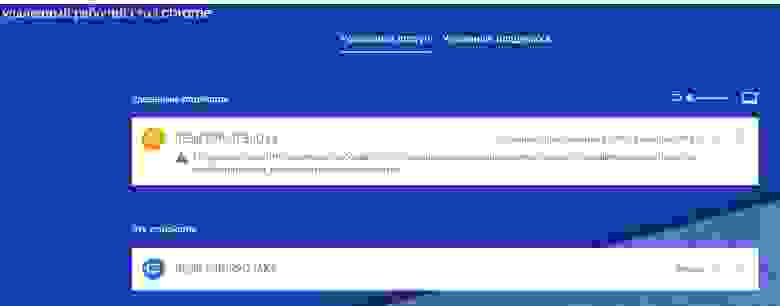
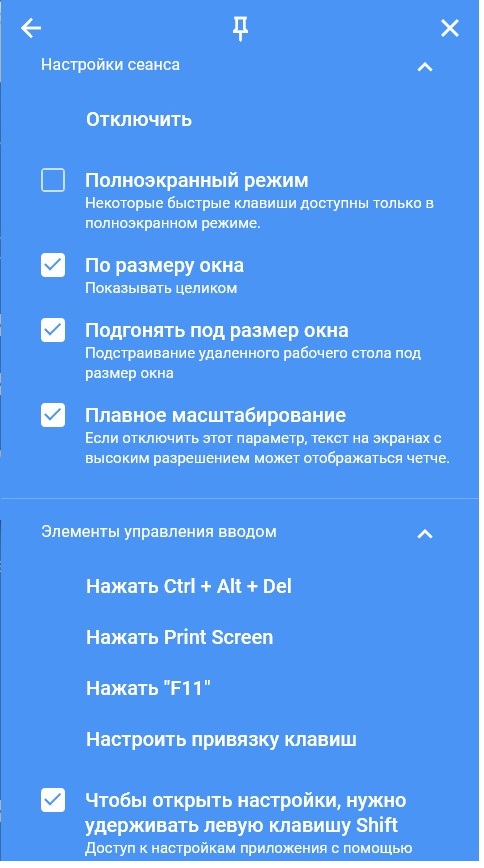
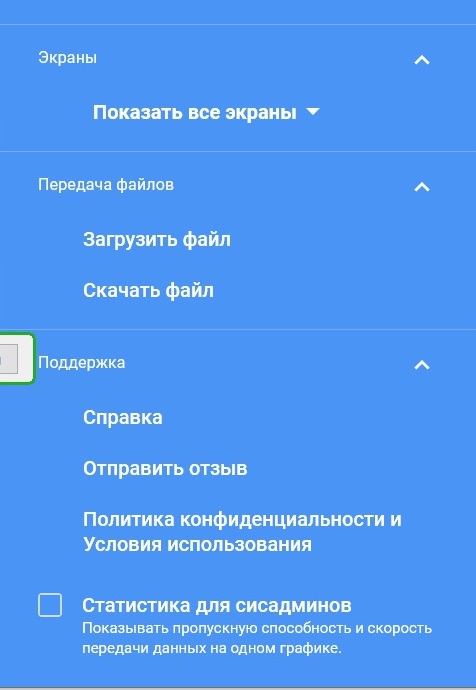
Создаем на ПК отдельную учетную запись Windows (можно использовать учетную запись как администратора на ПК, не пользовательскую). Устанавливаем Google Chrome, если нету, делаем авторизацию сразу в браузере и переходим на сайт Удаленный рабочий стол Chrome. Скачиваем приложение, задаем имя ПК и пароль.
Для чего все вышесказанное: чтобы пользователь не использовал учетную запись Google (назовем ее запись удаленного доступа), она будет от него скрыта. Раньше было отдельное приложение и эта авторизация в учетную запись Google проверялась, если выйти из нее, то подключиться к ПК будет не возможным до переавторизации.
Приложение подхватывает подключение к ПК с момента появления страницы авторизации учетной записи Windows. Фича дает свободу переключения между пользователями (удобно очень).
Можно создать несколько аккаунтов для разных списков ПК, между ними переключаться приятно и понятно: назвали аккаунт гугл список1, список2 (как вам удобнее).
Возможно подключаться ко сколько угодно ПК одновременно по 1 записи Google. Но, к 1 пк вдвоем нельзя подключиться, т.е. параллельные подключения не запрещены. Пожалуйста, используйте.
Нюансы
Не поддерживал Windows xp (точнее перестало поддерживать около двух лет). Думаю и сейчас нет поддержки.
Как будет обстоять дело с Windows 7 не знаю. Сейчас работает.
Надпись что вы подключены.
Windows 10 работает корректно, проблем никаких.
Раньше использовал на Ubuntu, работало прекрасно.
Пост имеет характер просвещения о малоизвестном приложении, которое имеет место быть у админов. Бессонница озарила в три часа ночи написать статью.
*UP* Забыл добавить. Поддерживает и Android и Iphone.
Источник
Chrome Remote Desktop для Mac
Обзор Softonic
Управляйте удаленными компьютерами или предоставляйте техническую поддержку
Chrome Remote Desktop — приложение удаленного доступа, которое позволяет пользователям делиться или управлять удаленным компьютером.
Управление несколькими машинами может быть затруднительным. Предоставление технической поддержки может быть еще большей головной болью. Chrome Remote Desktop решает обе эти проблемы, позволяя пользователям удаленно подключаться к своим друзьям или их собственным компьютерам .
Chrome Remote Desktop является базовым, но прочным . Вы должны установить расширение из магазина Chrome. Вам нужно настроить свой компьютер для удаленного доступа, поэтому вам придется установить пару программных продуктов. Не беспокойтесь, поскольку Chrome Remote Desktop проведет вас через все это.
После того, как программное обеспечение будет установлено, на панели «Системные настройки» будет добавлен элемент. Чтобы подключиться к удаленному компьютеру, вы можете настроить контактный разъем устройства для безопасного доступа. Кроме того, вы можете создать рандомизированный код, чтобы дать кому-то техническую поддержку для вашего компьютера. Это немного громоздко, но требуется, чтобы хост предоставил доступ к гостю, что сделало вещи более безопасными.
При использовании Chrome Remote Desktop работал хорошо, но не хватало многих функций своих конкурентов, таких как LogMeIn . Верхняя панель инструментов позволяет выполнять настройку экрана и две основные команды клавиш для отправки на удаленный компьютер. В Chrome Remote Desktop нет возможности блокировать клавиатуру и мышь на другом конце. Также нет возможности переключаться между несколькими мониторами. Вы должны просмотреть их все сразу.
Тем не менее Chrome Remote Desktop предлагает надежный удаленный рабочий стол, но ему нужно больше возможностей, чтобы догнать своих конкурентов.
Источник
Chrome Remote Desktop. Удаленная поддержка
Великолепное бесплатное ПО Chrome Remote Desktop, которым пользуюсь более 3 лет, вырос в моих глазах! (полноценный отдельный инструмент для удаленной поддержки).
Всем, кому интересен аналог «Великому ПО» прошу под кат.
«Вот так, ко времени и к месту» Большой Лебовски.

Для использования нам понадобиться браузер и учетная запись Google. Далее можно настроить подключение в любое время, авторизовавшись в учетную запись Google с любого ПК.
Ссылка на удаленную поддержку
Авторизуемся в учетной записи Google. Можно использовать 1 учетную запись у пользователя, к которому подключаемся, а также у себя. Установка у пользователя тривиальная.
Скачивает файл, далее инсталяция в 1 нажатие. Вуаля, вы получили код для подключения!
Появиться запрос на подключение у пользователя.
Все, вы подключились.
Ссылка на постоянный удаленный доступ.
Составление списка ПК, к которым постоянно подключаемся.
1 имя;
2.пин-код (который будет запрашиваться для этого ПК).
Далее подтверждаем разрешение на подключение к ПК.
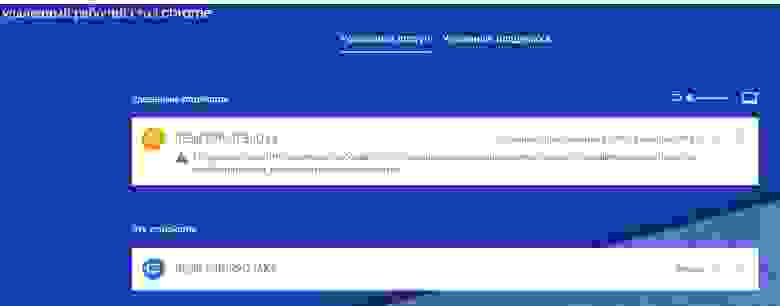
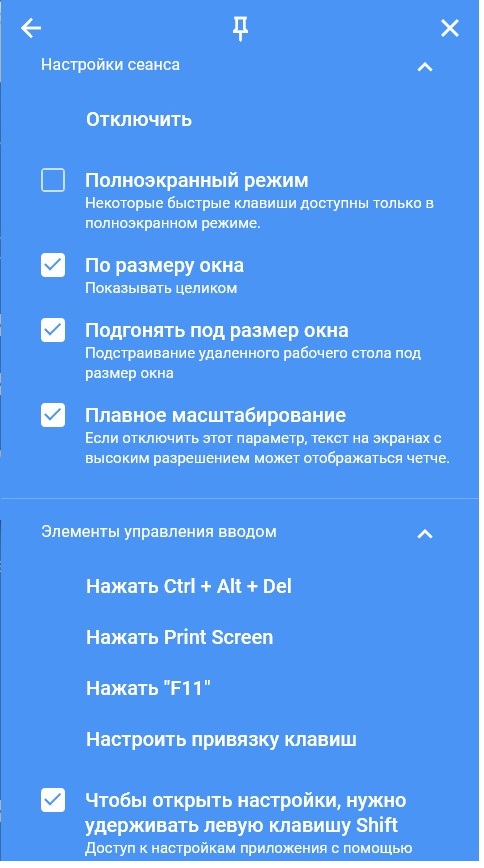
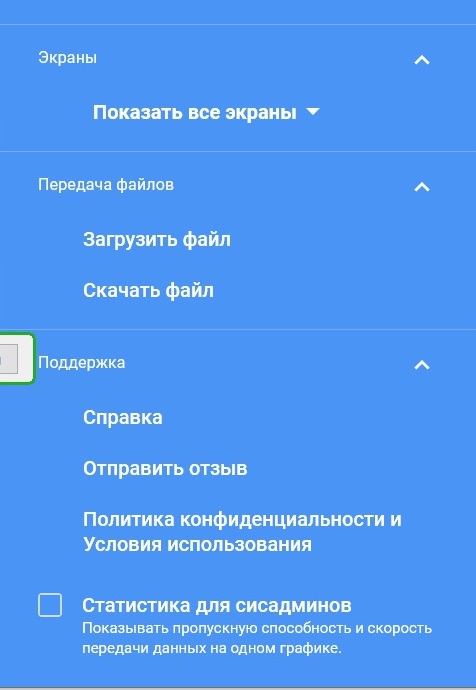
Создаем на ПК отдельную учетную запись Windows (можно использовать учетную запись как администратора на ПК, не пользовательскую). Устанавливаем Google Chrome, если нету, делаем авторизацию сразу в браузере и переходим на сайт Удаленный рабочий стол Chrome. Скачиваем приложение, задаем имя ПК и пароль.
Для чего все вышесказанное: чтобы пользователь не использовал учетную запись Google (назовем ее запись удаленного доступа), она будет от него скрыта. Раньше было отдельное приложение и эта авторизация в учетную запись Google проверялась, если выйти из нее, то подключиться к ПК будет не возможным до переавторизации.
Приложение подхватывает подключение к ПК с момента появления страницы авторизации учетной записи Windows. Фича дает свободу переключения между пользователями (удобно очень).
Можно создать несколько аккаунтов для разных списков ПК, между ними переключаться приятно и понятно: назвали аккаунт гугл список1, список2 (как вам удобнее).
Возможно подключаться ко сколько угодно ПК одновременно по 1 записи Google. Но, к 1 пк вдвоем нельзя подключиться, т.е. параллельные подключения не запрещены. Пожалуйста, используйте.
Нюансы
Не поддерживал Windows xp (точнее перестало поддерживать около двух лет). Думаю и сейчас нет поддержки.
Как будет обстоять дело с Windows 7 не знаю. Сейчас работает.
Надпись что вы подключены.
Windows 10 работает корректно, проблем никаких.
Раньше использовал на Ubuntu, работало прекрасно.
Пост имеет характер просвещения о малоизвестном приложении, которое имеет место быть у админов. Бессонница озарила в три часа ночи написать статью.
*UP* Забыл добавить. Поддерживает и Android и Iphone.
Источник
10 лучших приложений для удаленного рабочего стола для Mac в 2021 году
Будь то сотрудничество с коллегами на расстоянии, решение проблем клиентов, оптимизация процессов, системный администратор или другие задачи, приложения для удаленного рабочего стола могут помочь со всеми видами бизнес-сценариев. Тем более в условиях продолжающейся пандемии коронавируса, которая вынуждает все больше и больше команд работать удаленно.
Как следует из названия, программное обеспечение для удаленного рабочего стола позволяет вам получать доступ к одному или нескольким устройствам и управлять ими через сетевое соединение. Это возможно как через локальные сети, так и через Интернет, что устраняет географические ограничения. Так, например, товарищ по команде, сидящий в одном городе, может получить доступ к офисному компьютеру или устройству клиента в другом месте.
Выбрать программное обеспечение, подходящее для ваших нужд, может быть непросто, поэтому в этой статье перечислены некоторые из лучших приложений для удаленного рабочего стола для Mac, которые позволяют общаться с вашими товарищами по команде, сотрудниками, пользователями и клиентами в любое время и в любом месте.
- Удаленный рабочий стол Microsoft
- Зохо Ассист
- AnyDesk
- Splashtop
- TeamViewer
- Удаленный ПК
- Перейти на рабочий стол
- GoToMyPC
- Удаленный доступ LogMeIn
- Удаленный рабочий стол Chrome
1. Удаленный рабочий стол Microsoft
Microsoft Remote Desktop, доступный для Mac, Windows, iOS и Android, позволяет вам подключаться к офисному ПК, где бы вы ни находились. Он обеспечивает легкий доступ к приложениям, файлам и сетевым ресурсам вашего рабочего компьютера, как если бы вы были там. Итак, когда вы работаете из дома или в другом месте и вам нужно скопировать файл, запустить приложение или даже устранить проблему, MRD позаботится о том, чтобы все это было возможно.
С помощью этого инструмента вы даже можете оставить приложения открытыми на офисном ПК, а затем просматривать их из дома. Безопасное соединение, потоковое аудио и видео, а также простое управление делают это достойным внимания. Вдобавок ко всему, это бесплатно и по праву занимает первое место в нашем списке!
2. Zoho Assist — удаленный рабочий стол в облаке.
Zoho Assist — это универсальный облачный инструмент для удаленного рабочего стола, специально разработанный для того, чтобы помочь вам связаться с клиентами и помочь им на расстоянии. Это идеальное решение для непрерывных сеансов поддержки клиентов через Интернет по запросу.
Он позволяет вам безопасно и без усилий получать доступ к настольным компьютерам, ноутбукам, серверам и мобильным устройствам и управлять ими, чтобы устранять проблемы клиентов и предоставлять своевременную помощь. Более того, это обеспечивает безопасность и конфиденциальность. При этом работает плавно, а по интерфейсу легко ориентироваться.
Помимо этого, он также позволяет сотрудникам получать доступ к офисным системам во время удаленной работы, что может быть невероятно полезно для удаленных команд. Кроме того, техническая поддержка может использовать Zoho для устранения неполадок сразу на нескольких компьютерах.
Учитывая разнообразие доступных функций и планов, это идеальный выбор для большинства малых и средних предприятий, особенно тех, которые предлагают обширную поддержку клиентов.
Цена: 10 долларов в месяц за базовый план.
3. AnyDesk — удаленный рабочий стол для Mac
Независимо от того, являетесь ли вы фрилансером, владельцем малого бизнеса или крупной организацией, AnyDesk способен удовлетворить ваши потребности в удаленном рабочем столе. Благодаря практически нулевой или незначительной задержке и интеллектуальным функциям, таким как удаленная печать и передача файлов, создается впечатление, что вы находитесь на своем офисном компьютере.
AnyDesk сжимает, а затем передает данные изображений, делая работу с ними быстрой и беспрецедентной. Он даже позволяет вам удовлетворительно выполнять свои задачи с пропускной способностью Интернета всего 100 кБ / с.
Банковская стандартная технология TLS 1.2, шифрование для проверки каждого соединения, экранная скорость 60 кадров в секунду при большинстве подключений к Интернету, возможность заносить в белый список доверенные столы и экранная доска — вот некоторые из отличных дополнений.
Цена: бесплатная / платная подписка начинается с 10,99 долларов в месяц.
4. Бизнес-доступ Splashtop
Межплатформенная передача файлов (перетаскивание), поддержка нескольких мониторов, запись сеанса, удаленное пробуждение, удаленная перезагрузка и многое другое в доступном пакете — вот что отличает Splashtop от других. С помощью удаленной печати вы можете получить доступ к своему файлу с удаленного рабочего стола и распечатать его на локальном компьютере.
Splashtop также уделяет приоритетное внимание безопасности и скорости. Он размещает свою облачную инфраструктуру на AWS и, таким образом, обеспечивает отличный опыт. Подписка Pro добавляет дополнительные преимущества и позволяет вам управлять пользователями в группах, делиться своим рабочим столом через веб-ссылку и одновременно просматривать несколько удаленных мониторов. Он даже позволяет двум пользователям одновременно подключаться к одному компьютеру.
Цена: бесплатная пробная версия / платный план начинается от 5 долларов в месяц.
5. TeamViewer для macOS
TeamViewer — лучший выбор почти всех корпоративных домов. Эта программа позволяет вам получать доступ к вашим данным с серверов и мобильных телефонов. Вы можете настроить постоянный автоматический удаленный доступ к мобильным устройствам (кроме компьютеров и серверов). Затем вы можете поделиться своим экраном на iPhone и iPad.
Мобильное соединение также возможно с TeamViewer. Вы можете общаться в текстовом чате, делать снимки экрана и управлять процессами на поддерживаемых устройствах. Он доступен для всех основных платформ, включая Linux, Raspberry Pi, Chrome OS и iOS.
Цена: бесплатно / 49 долларов в месяц за платную версию.
6. RemotePC — мгновенный удаленный рабочий стол
RemotePC предлагает одноразовый мгновенный доступ, поэтому ваши партнеры и партнеры могут получить доступ к вашему компьютеру один раз, поделившись уникальным идентификатором доступа и ключом. Доступ в Интернет позволяет подключать удаленные компьютеры из локального браузера; это избавляет от необходимости устанавливать какое-либо программное обеспечение.
Как и Splashtop, RemotePC также дает возможность удаленной печати. Вы можете распечатать любой документ или изображение, сохраненное на удаленном компьютере. Примечательной особенностью является удаленное воспроизведение звука. Вы можете слушать аудиофайлы с удаленного компьютера на локальном устройстве.
Цена: от 29,62 долларов в год.
7. Перейти на рабочий стол (RDP, VNC, Fluid)
Jump Desktop прост в настройке и использовании и совместим с удаленными рабочими столами и виртуальными сетевыми вычислениями. Кроме того, это программное обеспечение также работает с протоколом удаленного рабочего стола нового поколения, который называется Fluid Remote Desktop.
Для достижения невероятной производительности это приложение позволяет использовать сочетания клавиш Mac на компьютере с Windows. Это обеспечивает беспрепятственное соединение между вашими компьютерами без запоминания сочетаний клавиш.
Совместное использование экрана — одна из замечательных особенностей Jump Desktop. Используя эту функцию, вы можете пригласить множество пользователей подключиться к одному компьютеру.
Цена: 29,99 долларов США
8. Программное обеспечение удаленного рабочего стола GoToMyPC
Разве вырезание, копирование и вставка документов или файлов с одного компьютера на другой не экономит время? GoToMyPC позволяет передавать данные между подключенными компьютерами.
Если вы сохранили всю свою музыку на удаленном рабочем столе, вы можете получить доступ к этим музыкальным файлам и слушать свою любимую музыку. Кроме того, вы также можете прослушивать голосовую почту на ПК, к которому вы обращаетесь.
Хотите следить за всеми мониторами, подключенными к вашему компьютеру? Это программное обеспечение с поддержкой нескольких мониторов позволяет вам просматривать полные изображения всех удаленных мониторов, подключенных к вашему локальному устройству.
Цена: от 35 долларов в месяц.
9. Удаленный доступ LogMeIn
Вот решение для удаленного рабочего стола, которое идеально подходит для любых рабочих нужд. Он может дать возможность командам различного размера общаться и сотрудничать из любого места.
Это помогает вам получить доступ к своему рабочему столу из любого места, как если бы вы сидели прямо перед ним. Кроме того, вы можете расширить доступ к другим пользователям для беспрепятственного сотрудничества. Выберите план, который вам подходит, и получите хранилище для файлов в соответствии с вашими потребностями. Кроме того, вы получаете бесплатный доступ к инструменту управления паролями LastPass, который добавляет удобства.
Цена: бесплатная / платная версия начинается с 30 долларов в месяц.
10. Удаленный рабочий стол Chrome
Удаленный рабочий стол Chrome — одно из самых популярных приложений для удаленного рабочего стола для Mac. Ранее он был доступен только как расширение Chrome. Однако теперь у него также есть версия приложения Chrome Desktop, которую вы можете добавить на свой Mac всего одним щелчком мыши. Он отображается на панели запуска, и с ним легко и быстро работать.
Помимо устройства MacOS, вы можете использовать Удаленный рабочий стол Chrome в качестве приложения для iOS. В целом, настроить удаленный доступ к рабочему компьютеру или ноутбуку несложно, установив программное обеспечение Chrome Remote Desktop. Мы начали список с бесплатного пункта и заканчиваем его этим, который также является бесплатным. Дать ему шанс.
Вот и все, ребята!
Как объяснялось выше, существует довольно много хороших приложений для удаленного рабочего стола для Mac, которые позволяют вам получать доступ к другим системам и управлять ими. Эти инструменты необходимы для обслуживания клиентов, совместной работы в команде и многого другого. Каждое приложение предлагает несколько различных функций, которые могут удовлетворить различные типы бизнес-потребностей.
Я надеюсь, что это руководство помогло вам сделать осознанный выбор. Дайте мне знать в комментариях ниже, если у вас есть дополнительные вопросы.
Источник