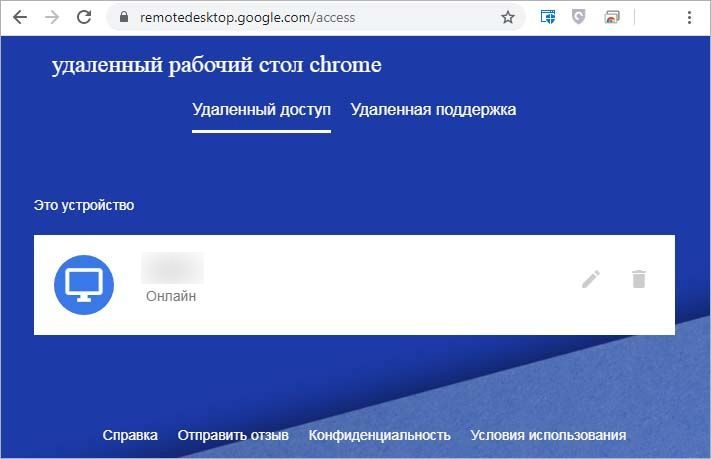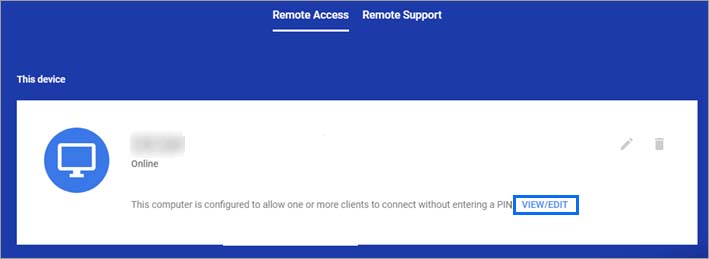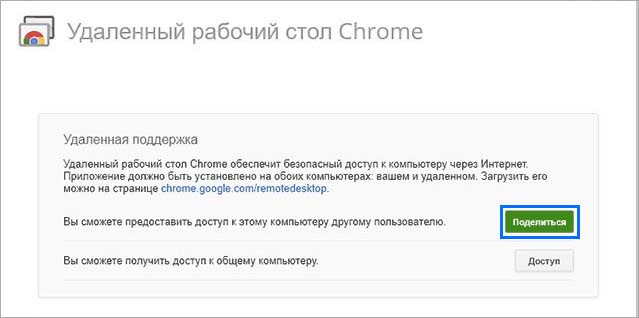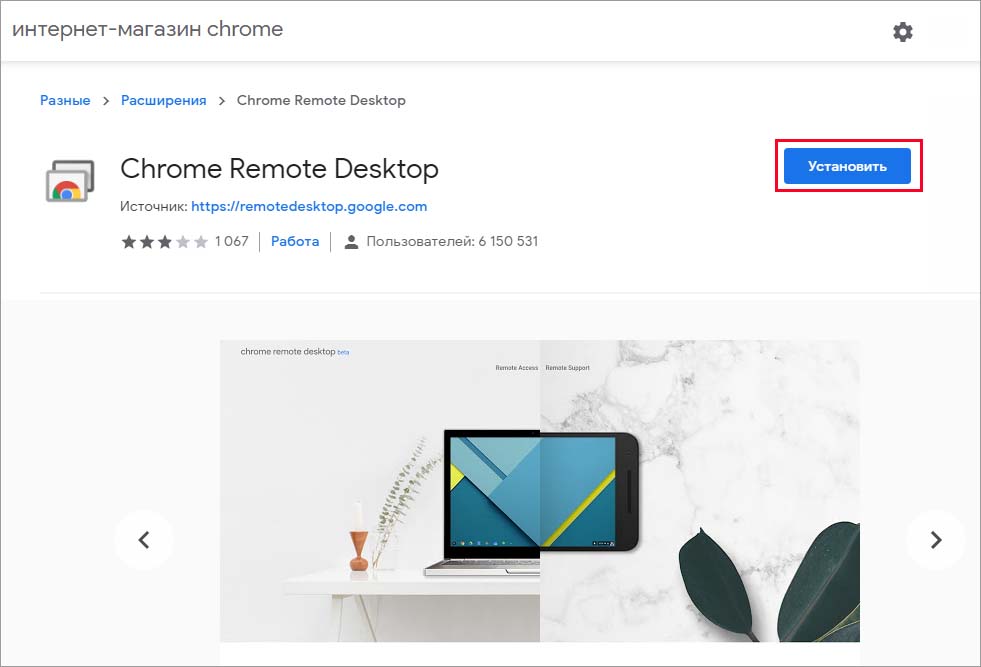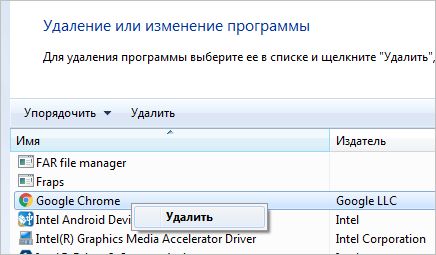- Удаленный рабочий стол Chrome не работает – что делать?
- Почему не удается подключиться
- Отключение функции подключения без PIN-кода
- Предоставление разрешений
- Использование приложения Chrome
- Переустановка браузера
- Настройка удаленного рабочего стола Chrome с помощью Ubuntu Gnome 14.04
- * Редактировать *
- Исправлено: Chrome Remote Desktop не работает —
- Почему Chrome Remote Desktop не работает?
- Решение 1. Отключение ‘Некоторые устройства могут подключаться без функции PIN-кода
- Решение 2. Предоставление разрешений
- Решение 3. Использование веб-приложения
- Решение 4. Переустановка Chrome
Удаленный рабочий стол Chrome не работает – что делать?
Приложение «Удаленный рабочий стол Chrome» позволяет получить доступ к данным другого компьютера, используя подключение к интернету. Принцип работы тот же, что и у других программ для удаленных столов, то есть сначала нужно связать два компьютера с помощью кода, а затем инициировать общий доступ. Эту утилиту можно установить из магазина расширений.
Но иногда пользователям не удается подключиться к другому компьютеру, удаленный рабочий стол Chrome просто не работает. Узнаем возможные причины, из-за которых не удается установить соединение, и способы их устранения.
Почему не удается подключиться
Проблемы с установкой подключения через Удаленный рабочий стол могут возникнуть по ряду причин:
- Некоторые устройства могут подключаться без использования функции PIN-кода, которая препятствует принципу такого подключения. Устранить проблему можно отключением этой опции.
- Chrome OS, которая доступна на устройствах Chromebook находится в стадии разработки. Если столкнулись с ошибкой при подключении, попробуйте обновить эту операционную систему до последней версии.
- Приложению не предоставлены разрешения.
Перед применением решением войдите в систему с учетной записью администратора. Также имейте в виду, что удаленный рабочий стол в Chrome не будет работать при слабом соединении или с недостаточной пропускной способностью.
Отключение функции подключения без PIN-кода
В приложении есть функция, с помощью которой можно подключиться к компьютеру из мобильного приложения. Она позволяет настроить доступ к рабочему или домашнему компьютеру на ходу без каких-либо дополнительных хлопот. Для этого нужно включить функцию «Некоторые устройства могут подключаться без PIN-кода». Но, как оказалось, функция может вызвать проблемы при соединении. Поэтому сначала ее отключить, затем попробуем подключить снова.
Перейдите на сайт Chrome Remote Desktop с компьютера и найдите его заголовок. Кликните на опцию просмотра/редактирования перед строкой «этот компьютер настроен так, чтобы разрешить одному или нескольким пользователям подключаться без ввода PIN-кода».
Теперь выберите «Удалить все». Это приведет к удалению всех сохраненных устройств, которые могут подключаться без PIN.
Теперь вернитесь к приложению и нажмите на кнопку «Поделиться» под заголовком Удаленная поддержка.
Теперь отобразится окно, состоящее из PIN-кода, который будет использоваться для соединения с другим устройством. Введите код и проверьте, правильно ли работает удаленный рабочий стол.
Предоставление разрешений
Еще одна причина, из-за которой не работает подключение, заключается в том, что приложению не предоставлено достаточно разрешений. Когда утилита пытается передать управление компьютером другому объекту, Windows автоматически требует предоставления разрешений.
Если не находите окно разрешений, скорее всего, оно находится на заднем плане текущего окна.
Использование приложения Chrome
Помимо автономного приложения для подключения к рабочему столу, Google также запустила сайт, который работает через расширение. Несмотря на то, что находится в стадии бета-тестирования, гораздо проще в использовании.
Перейдите на сайт Chrome Remote Desktop. Нажмите на кнопку Загрузить на вкладке «Настройка удаленного доступа».
Отобразится окно, в котором перейдете в хранилище расширений. Кликните на кнопку Установить.
После установки расширения вернитесь на сайт или щелкните значок нового расширения, который будет отображаться рядом с вашими закладками в браузере.
Теперь нажмите на кнопку удаленной поддержки и получите доступ к другому устройству с использованием PIN-кода.
Переустановка браузера
Если перечисленные методы не работают, попробуйте полностью переустановить браузер. Убедитесь, что у вас есть учетные данные к аккаунту Google.
Откройте раздел Программы и компоненты командой appwiz.cpl из окна «Выполнить» (Win + R).
Найдите в списке Google Chrome, щелкните на него правой кнопкой мыши и выберите «Удалить».
Теперь в диалоговом окне Windows + R введите «%appdata%» и щелкните на «ОК». В папке Google удалите каталог Chrome.
Затем перейдите на сайт и загрузите последнюю версию. Запустите исполняемый файл и следуйте инструкциям до завершения установки.
Источник
Настройка удаленного рабочего стола Chrome с помощью Ubuntu Gnome 14.04
Я пытаюсь установить Chrome Remote Desktop и читаю часто задаваемые вопросы о том, как установить его, но он ничего не говорит о AFAIK.
С Ubuntu Gnome 14.04, каким должно быть содержимое .chrome-remote-desktop-session файла?
* Редактировать *
Я создал нужный .chrome-remote-desktop-session файл в одну строку:
Однако запуск удаленного сеанса удаленного рабочего стола приводит только к пустому экрану. Я пытался найти решение, но ни один из них не обновлен или не дает полезного совета для решения. Я тоже пытался gnome-session-classic , но без удачи тоже.
Этот ответ происходит из комментария Роба Калистра в G + post Франсуа Бофорта . Надо отдать должное источнику. Если вы недавно обновили Ubuntu (или Ubuntu Gnome), вместо пустого экрана вы, скорее всего, увидите только обои без панелей при подключении через Chrome Remote Desktop. Эта модификация вынуждает Chrome Remote Desktop использовать существующий X-сервер вместо создания новых рабочих столов.
После установки пакета Debian chrome-remote-desktop_current_amd64.deb убедитесь, что текущий пользователь является частью chrome-remote-desktop группы:
Остановить удаленный рабочий стол Chrome:
Сделайте резервную копию исходной конфигурации:
Отредактируйте конфигурационный файл ( sudo vim , gksudo gedit и т.д.):
Найдите DEFAULT_SIZES и измените разрешение удаленного рабочего стола. Например:
Установите номер дисплея X на текущий номер дисплея (получите его с echo $DISPLAY любого терминала). На Ubuntu 17.10 и ниже это обычно 0 , а на Ubuntu 18.04 это обычно 1 :
Закомментируйте разделы, которые ищут дополнительные показы, как показано здесь:
Повторно используйте существующий сеанс X вместо запуска нового. Alter launch_session() комментирования launch_x_server() и launch_x_session() и вместо установки переменного окружения дисплея, так что определение функции в конечном счете выглядит следующим образом :
Сохраните и выйдите из редактора. Запустите Chrome Remote Desktop:
Предостережение . Когда этот ответ был изначально написан для Ubuntu (Gnome) 14.04 в феврале 2015 года, существовала проблема, из-за которой Chrome Remote Desktop каким-то образом вызывал отключение deja-dup-monitor и использование всей системной памяти (см. Ошибку на панели запуска ). Это сделало Ubuntu практически непригодным для использования после подключения / отключения через Chrome Remote Desktop.
Обновление ноябрь 2016 : в инструкции были внесены изменения, основанные на дальнейших обновлениях Роба Калистри в комментариях G +, размещенных выше. В Ubuntu 16.04 ошибка deja-dup-monitor, по-видимому, устранена (она никогда не превышала 2,8 МБ использования памяти в моем последнем тесте).
Источник
Исправлено: Chrome Remote Desktop не работает —
Google, следуя по стопам других технологических гигантов, выпустила утилиту под названием «Удаленный рабочий стол Chrome». Это похоже на все другие приложения для удаленного рабочего стола, где вам нужно соединить два компьютера с помощью PIN-кода, а затем инициировать общий доступ. Инновация в утилите заключается в том, что вам не нужно загружать полное приложение. Вместо этого эта утилита доступна в магазине расширений в Chrome и позволяет загрузить мини-приложение Chrome. Google также недавно выпустил веб-версию утилиты.
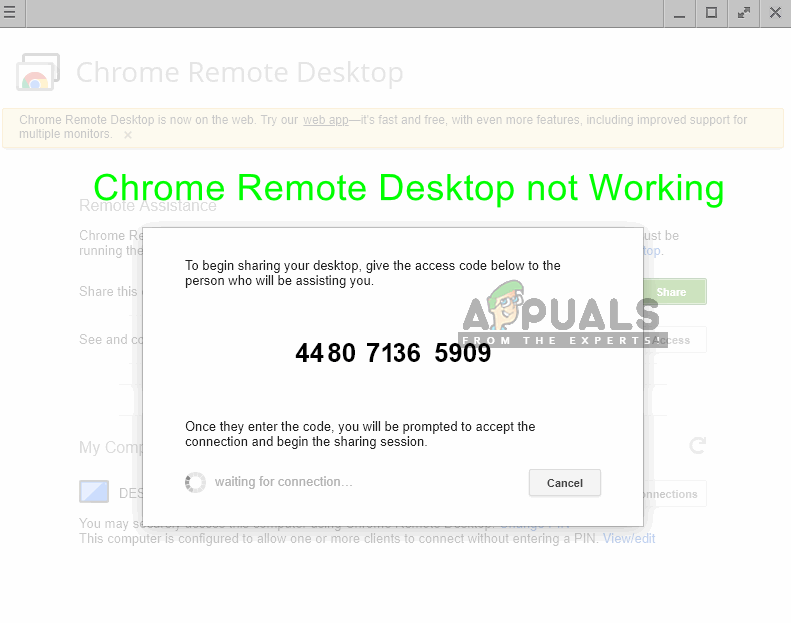
Однако несколько пользователей столкнулись с проблемами, когда они не смогли подключиться к другому компьютеру с помощью приложения удаленного рабочего стола. Обычно это происходит в приложении Chrome. Либо утилита вообще не загружалась, либо некоторые клики или прокрутки не были распознаны в приложении. В этом решении мы рассмотрим все возможные причины и способы их устранения.
Почему Chrome Remote Desktop не работает?
После нашего обширного опроса и сбора отчетов от людей, мы пришли к выводу, что эта проблема возникла по нескольким причинам. Вот некоторые из них в списке, и все они могут не применяться в вашем случае:
- Некоторые устройства могут подключаться без функции PIN-кода: Кажется, что эта функция противоречит нормальной механике приложения и вызывает странные проблемы. Отключение этой опции обычно решает проблему мгновенно.
- Обновление Chrome OS: Chrome OS доступна в Chromebook от Google. Поскольку он все еще находится в стадии разработки, есть несколько случаев, когда возникают ошибки. Обновление до последней версии программного обеспечения обычно решает проблему.
- Разрешения: Возможно, приложению не были предоставлены разрешения с вашего компьютера. Это необходимо для того, чтобы приложение работало.
Прежде чем переходить к решениям, убедитесь, что вы вошли в систему как администратор на своем компьютере. Кроме того, вы также должны иметь стабильный а также открыть интернет-соединение. Удаленный рабочий стол в Chrome не будет работать, если у вас медленное соединение или вам не хватает пропускной способности. Если у вас возникают проблемы, связанные с задержками в ваших действиях, попробуйте изменить сеть и попробуйте снова.
Решение 1. Отключение ‘Некоторые устройства могут подключаться без функции PIN-кода
Удаленный рабочий стол в Chrome имеет отличную функцию, позволяющую удаленно получать доступ к компьютеру из мобильного приложения. Это позволяет пользователям получать доступ к своему рабочему или домашнему компьютеру без каких-либо дополнительных хлопот. Для этого вам нужно включить функцию «Некоторые устройства могут подключаться без PIN». Эта функция, кажется, прослушивается или вызывает проблемы странным образом. В этом решении мы отключим функцию и попробуем подключиться снова.
- Перейдите на официальный сайт Chrome Remote Desktop с вашего главного компьютера. Теперь найдите заголовок Это устройство.
- Нажмите на опцию Просмотр / редактирование перед линией «Этот компьютер настроен на подключение одного или нескольких клиентов без ввода PIN-кода..»
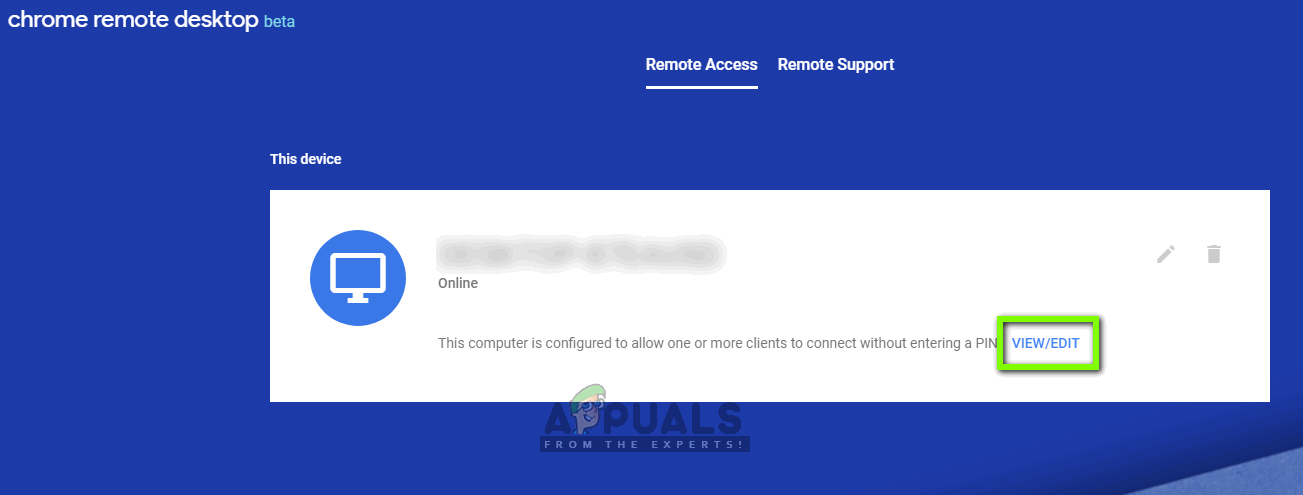
- Теперь нажмите на опцию Удалить все. Это удалит все сохраненные устройства, которые могут получить доступ к компьютеру без пин-кода.
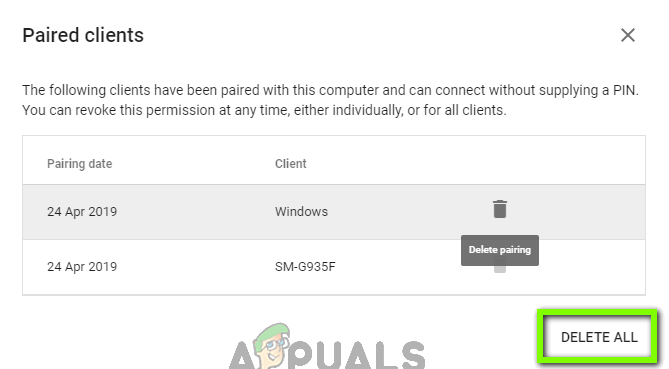
- Теперь вернитесь к приложению удаленного рабочего стола и нажмите Поделиться под заголовком Удаленная помощь.
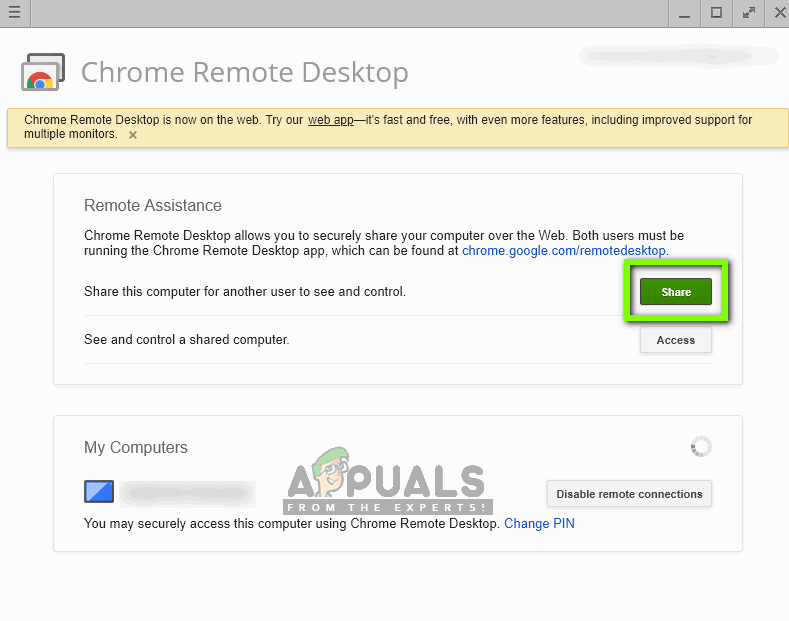
- Теперь появится новое окно, состоящее из PIN-кода, который будет использоваться для подключения к другим устройствам. Введите код и посмотрите, правильно ли работает удаленный рабочий стол.
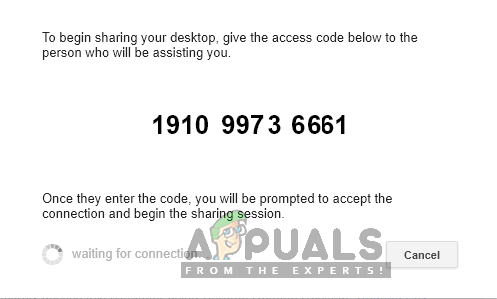
Решение 2. Предоставление разрешений
Еще одна причина, по которой у пользователей возникают проблемы с использованием удаленного рабочего стола в Chrome, заключается в том, что приложению предоставлено недостаточно разрешений. Всякий раз, когда утилита или приложение пытается передать управление компьютером другому объекту, Windows автоматически требует, чтобы вы предоставили разрешения.
Если вы не видели окно разрешений, скорее всего, оно находится на заднем плане вашего текущего окна. Это имело место для нескольких пользователей, когда они случайно игнорировали окно.
Решение 3. Использование веб-приложения
Помимо отдельного приложения Chrome для подключений к удаленному рабочему столу, Google также запустил веб-сайт, который работает через расширение. Несмотря на то, что приложение в настоящее время находится на стадии бета-тестирования, оно обеспечивает лучший опыт, чем обычное приложение Chrome. Он имеет такую же функциональность; единственное отличие заключается в использовании утилиты (приложение Chrome в одном случае и расширение в другом). Вот метод, как использовать веб-приложение для соединений.
- Перейдите на официальный веб-сайт Chrome Remote Desktop. Теперь нажмите на кнопка загрузки на вкладке Настройте удаленный доступ.
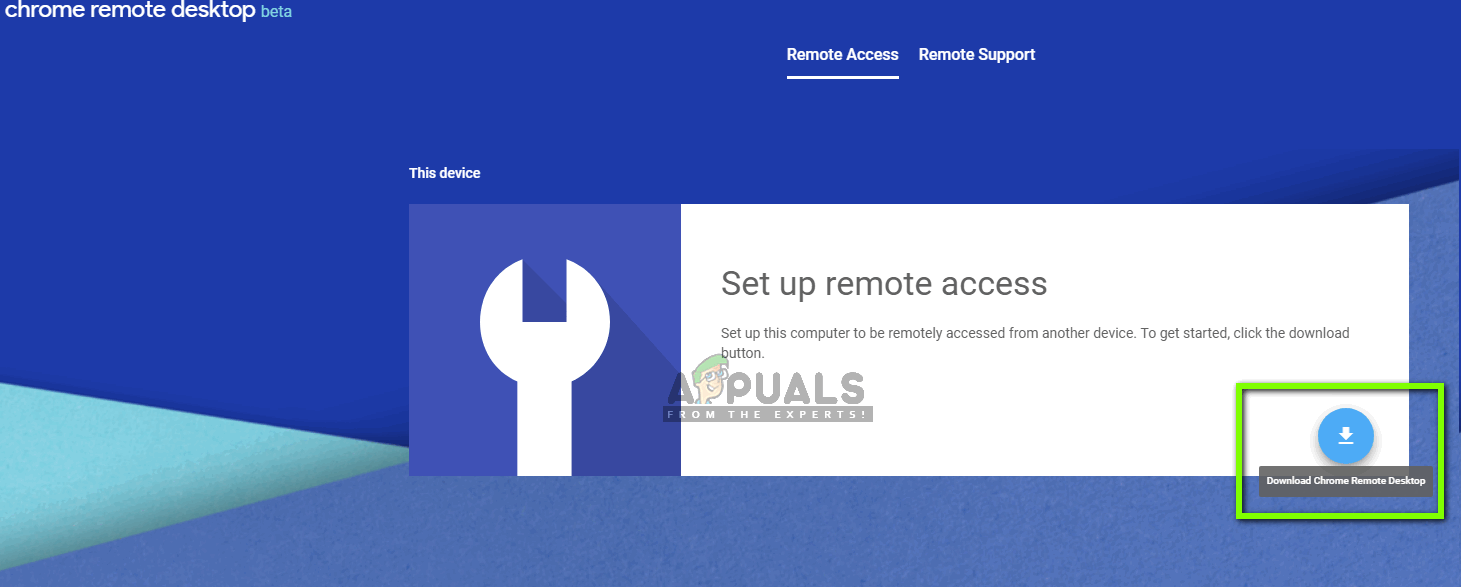
- Появится новое окно, которое приведет вас в магазин расширений. Нажми на добавить в Хром.
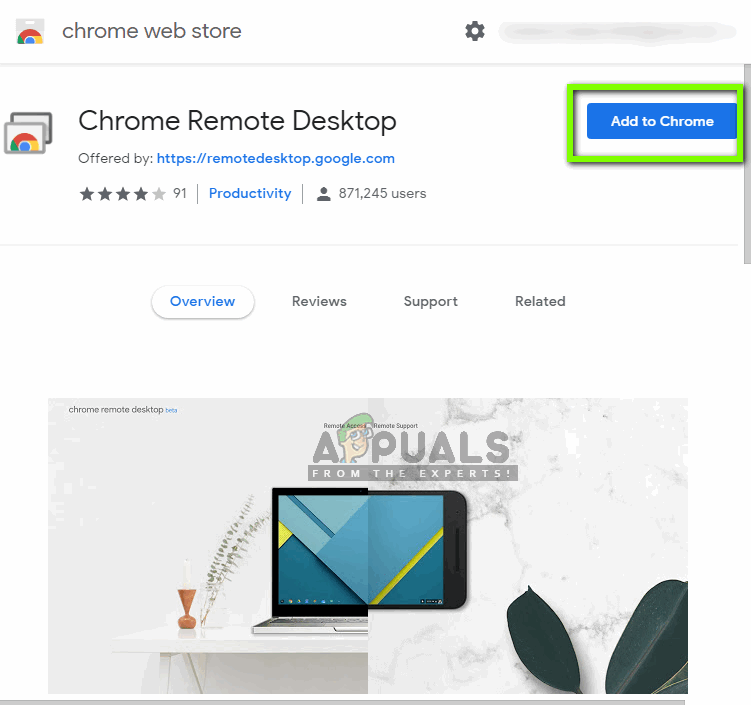
- Откроется небольшое всплывающее окно с запросом подтверждения. Нажмите на Добавить расширение
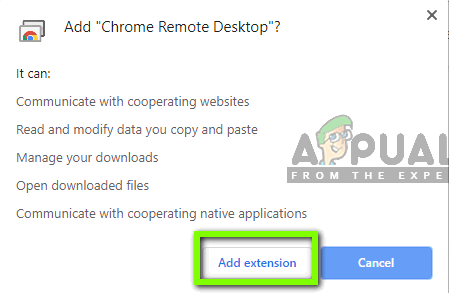
- После того, как расширение установлено на вашем компьютере, вернитесь на веб-сайт или щелкните значок нового расширения, который будет отображаться рядом с вашими закладками в Chrome.
- Теперь вы можете нажать на Удаленная поддержка и получить доступ к вашему или другому компьютеру с использованием той же терминологии PIN-кода.
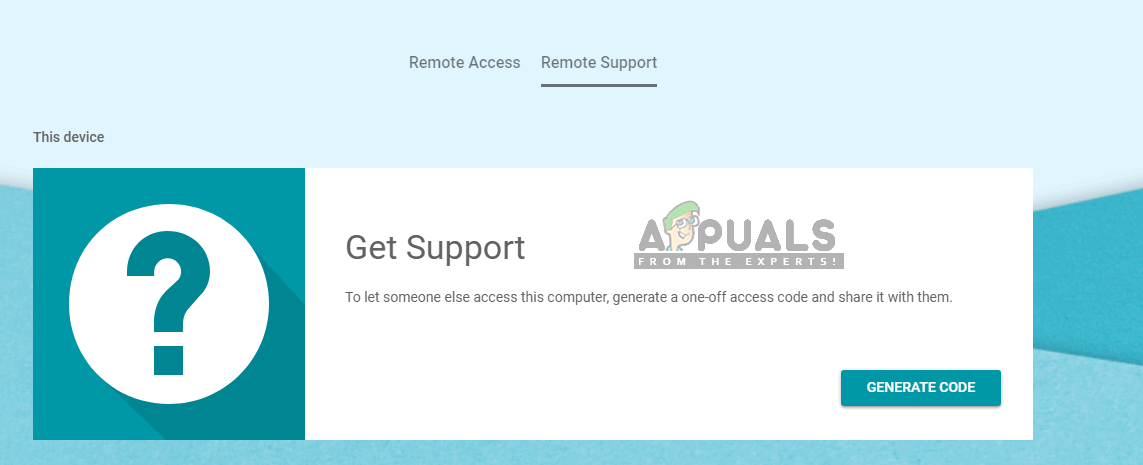
Решение 4. Переустановка Chrome
Если все вышеперечисленные методы не работают, мы можем попробовать переустановить Google Chrome полностью. Мы столкнулись с некоторыми случаями, когда браузер не работал должным образом из-за поврежденных установочных файлов. Убедитесь, что у вас есть учетные данные учетной записи Google, так как вам потребуется ввести их снова.
- Нажмите Windows + R, введите «appwiz.cpl”В диалоговом окне и нажмите Enter.
- Оказавшись в диспетчере приложений, найдите Гугл Хром, щелкните по нему правой кнопкой мыши и выберите Удалить.
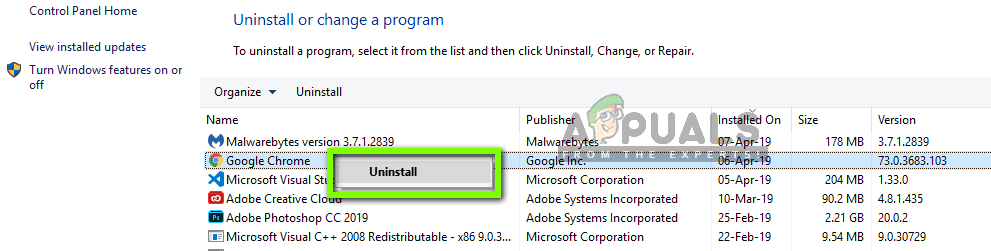
- Теперь нажмите Windows + R и введите «%данные приложения%”В адресе и нажмите Enter.
- Оказавшись в данных приложения, найдите Google> Chrome. Удалите папку Chrome из каталога.
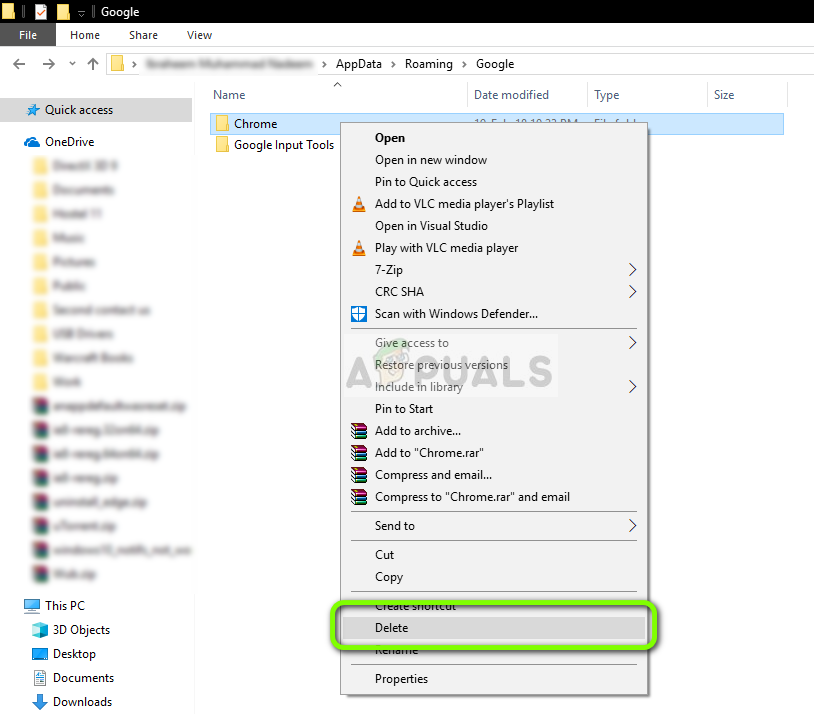
- Теперь перейдите на официальный сайт Google Chrome и загрузите последнюю версию в доступное место.
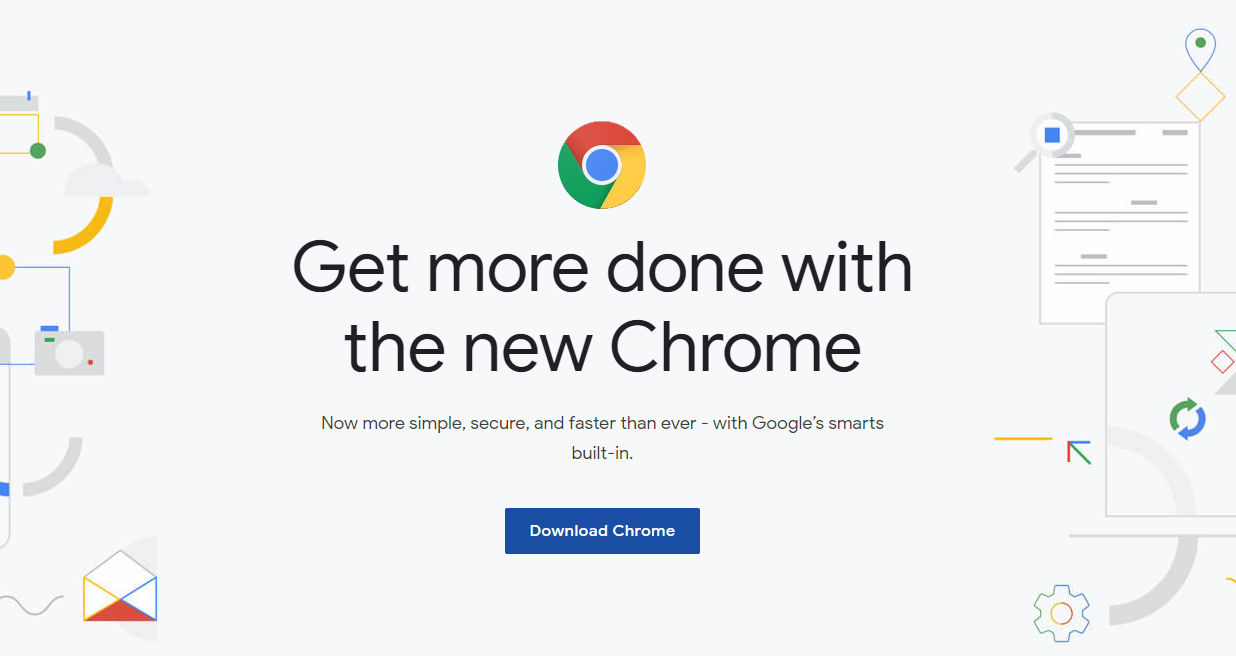
- Запустите исполняемый файл и установите Chrome. Теперь попробуйте получить доступ к утилите удаленного рабочего стола и посмотрите, решена ли проблема.
Источник